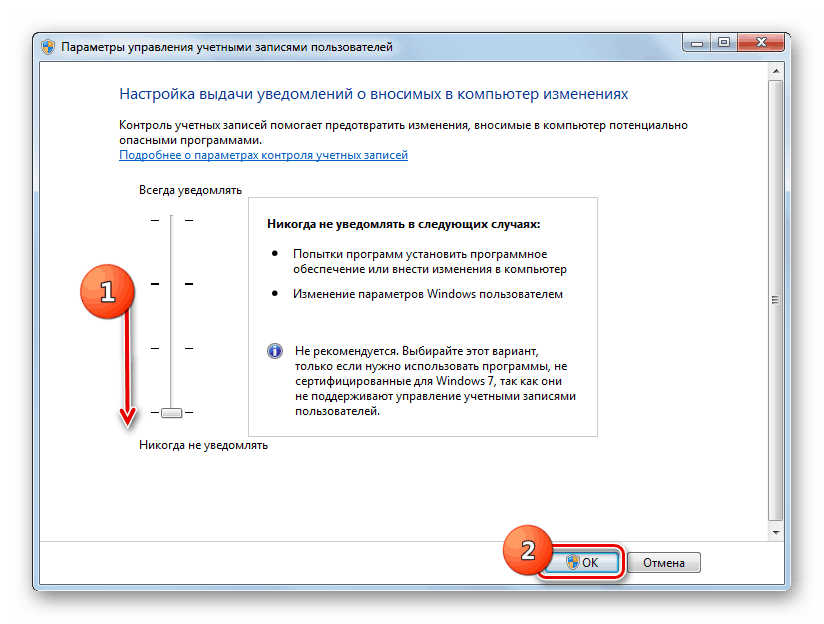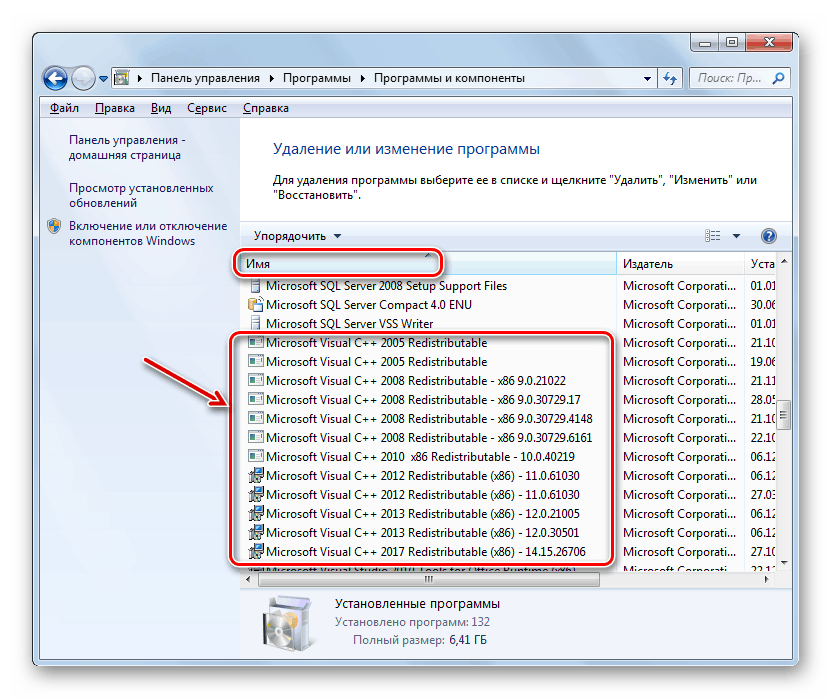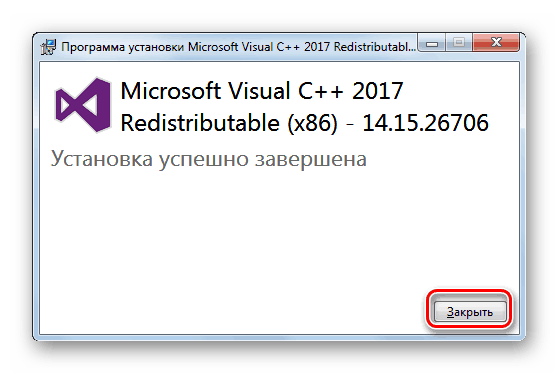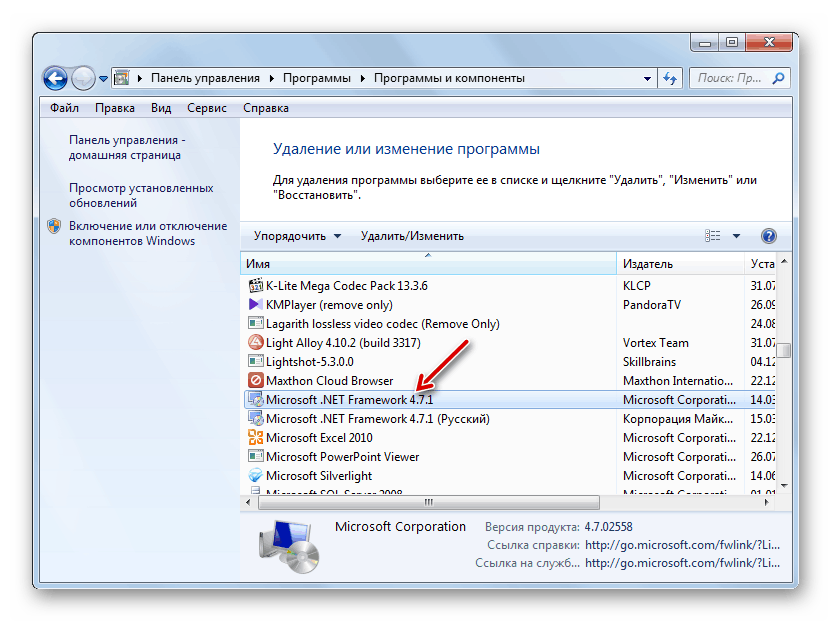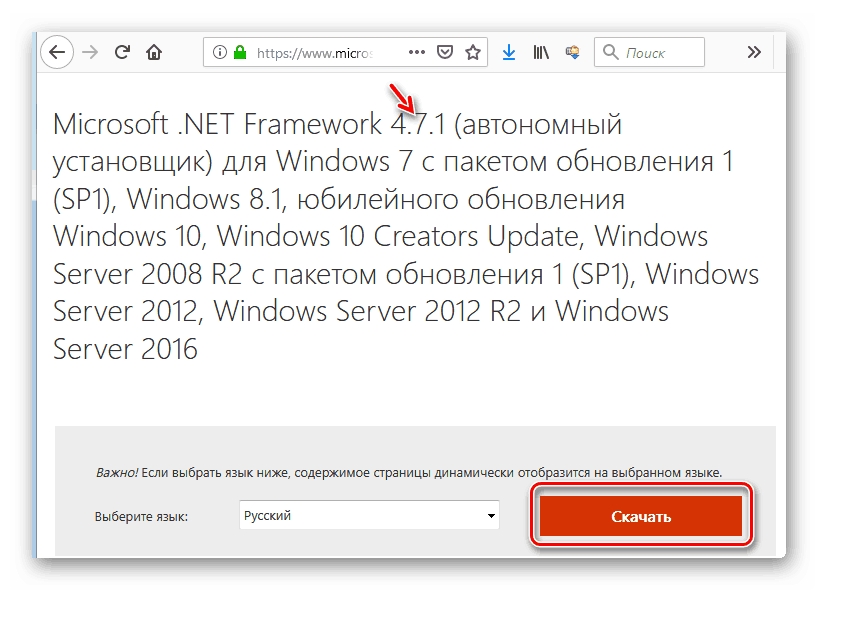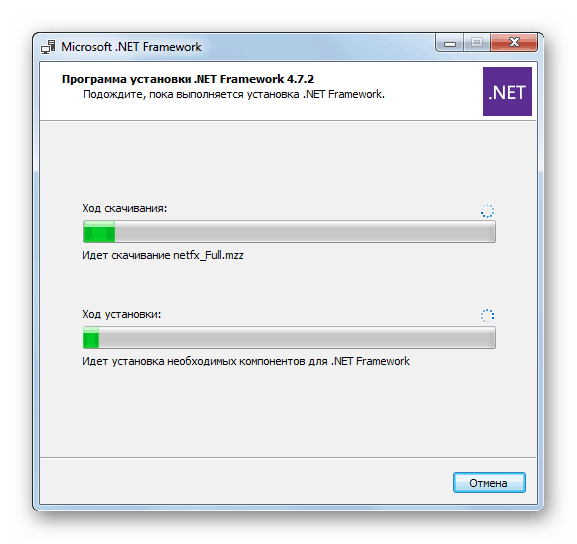Rozwiązywanie problemów Błąd 0xc0000007b w systemie Windows 7
Podczas aktywacji aplikacji na komputerze użytkownik może napotkać błąd z kodem 0xc0000007b. Rozumiemy jego przyczyny i sposób wyeliminowania na komputerze z systemem Windows 7.
Zobacz także: Jak naprawić błąd 0xc00000e9 podczas uruchamiania systemu Windows 7
Treść
Metody eliminowania błędów
0xc0000007b występuje z reguły wtedy, gdy system operacyjny nie jest w stanie zapewnić warunków do uruchomienia aplikacji, którą użytkownik próbuje aktywować. Częstą przyczyną tego problemu jest brak lub uszkodzenie jednej z bibliotek DLL. Przede wszystkim dotyczy plików następujących komponentów:
- Visual C ++;
- DirectX;
- Struktura sieci;
- sterownik karty graficznej (najczęściej nVidia).
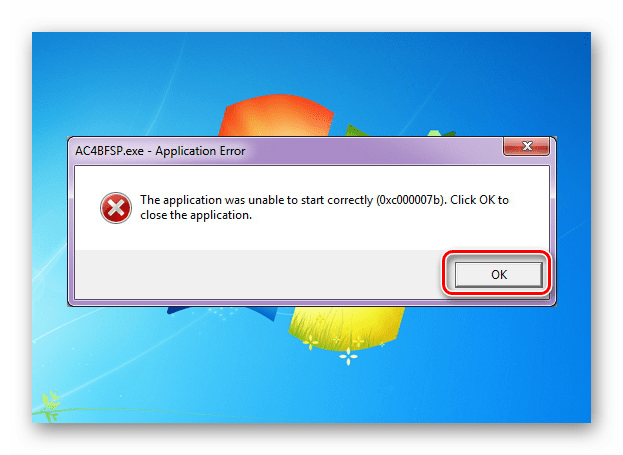
Bezpośrednią przyczyną braku określonego pliku DLL, który prowadzi do błędu 0xc0000007b, może być wiele czynników:
- Brak aktualnej i wykonalnej wersji odpowiedniego elementu systemu lub sterownika;
- Uszkodzenie plików systemowych;
- Brak praw;
- Infekcja wirusem PC;
- Blokowanie przez program antywirusowy;
- Korzystanie z pirackich programów lub kompilacji Windows;
- Awaria parametrów systemu z powodu awaryjnego wyłączenia.
Przed przystąpieniem do bardziej szczegółowych opcji rozwiązania problemu, należy przeprowadzić ogólne skanowanie komputera w poszukiwaniu wirusów.
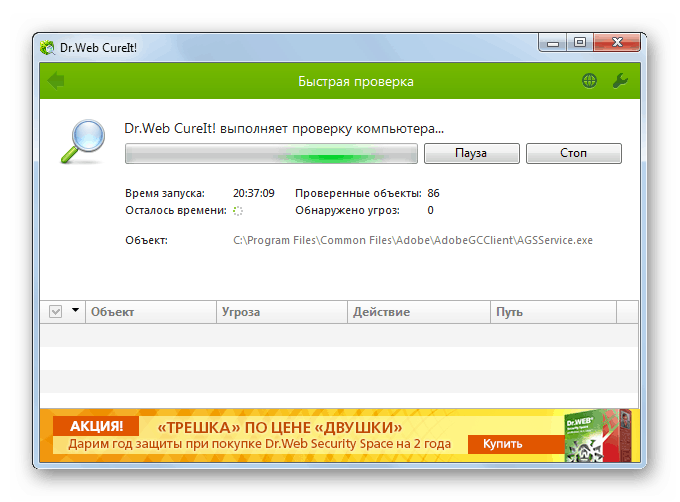
Lekcja: Sprawdzanie systemu pod kątem wirusów bez instalowania antywirusa
Następnie należy sprawdzić system pod względem integralności plików, a następnie przywrócić uszkodzone elementy w przypadku ich wykrycia.
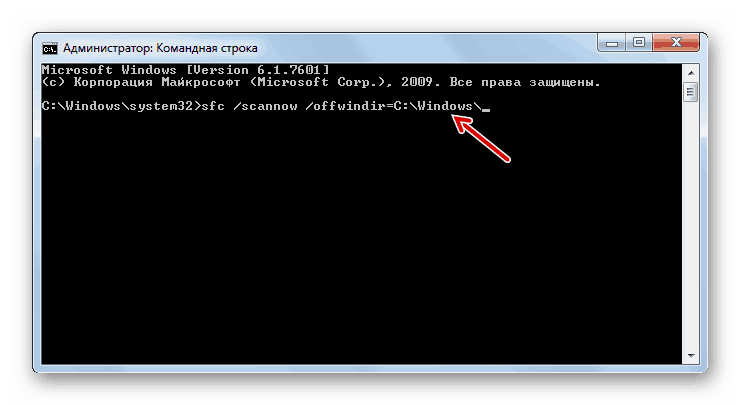
Lekcja: Sprawdź integralność plików systemowych w Windows 7
Jeśli to nie zadziała, wyłącz tymczasowo program antywirusowy i sprawdź, czy problem pozostaje po dezaktywacji. Jeśli błąd się nie pojawi, aktywuj program antywirusowy i dodaj jego ustawienia odpowiedniego programu do zaufanych, pod warunkiem, że jesteś tego pewien.
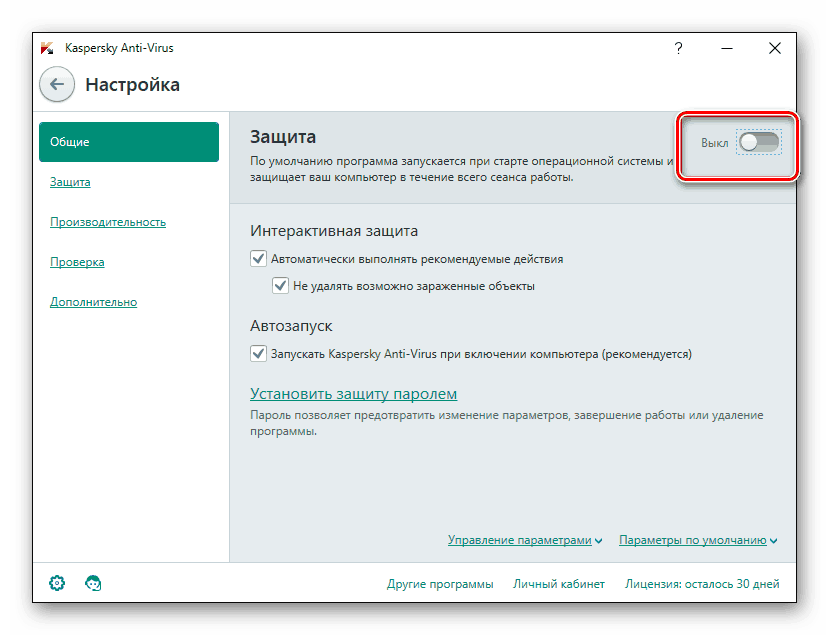
Lekcja: Jak wyłączyć oprogramowanie antywirusowe
Ponadto może wystąpić błąd podczas korzystania z nielicencjonowanych wersji programów lub pirackich wersji systemu Windows. Dlatego zalecamy używanie wyłącznie legalnego oprogramowania.
Następnie omówimy szczegółowo najskuteczniejsze sposoby rozwiązania problemu, którego dotyczy badanie.
Metoda 1: Udzielanie praw administracyjnych
Jednym z powodów, dla których program nie ma dostępu do poprawnej biblioteki DLL, jest brak odpowiednich uprawnień. W takim przypadku musisz spróbować uruchomić oprogramowanie w imieniu administratora, a być może rozwiąże to wszystkie problemy z błędem. Głównym warunkiem działania poniższego algorytmu jest zalogowanie się do systemu na koncie z uprawnieniami administratora.
- Kliknij prawym przyciskiem myszy ( PCM ) na pliku wykonywalnym lub skrótu oprogramowania problemu. Na wyświetlonej liście wybierz opcję uruchamiania z uprawnieniami administratora.
- Jeśli Twój ZAK nie jest wyłączony, potwierdź uruchomienie aplikacji w oknie kontroli konta, klikając przycisk "Tak" .
- Jeśli problem z 0xc0000007b rzeczywiście polegał na braku koniecznych uprawnień, aplikacja powinna rozpocząć się bez problemów.
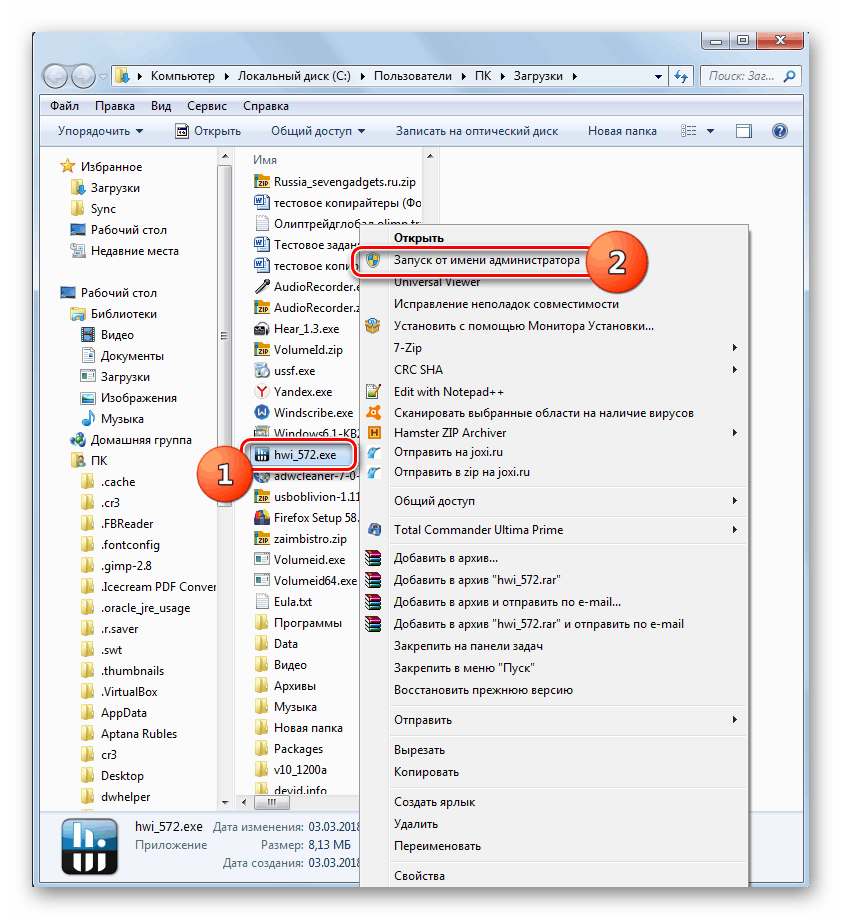
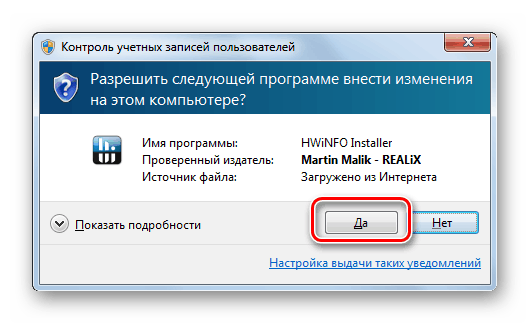
Jednak powyższe kroki, aby uruchomić program za każdym razem, nie są zbyt wygodne, szczególnie jeśli planujesz używać go dość często. Wtedy rozsądniej jest wprowadzić proste ustawienia, po których aplikacja zostanie uruchomiona w zwykły sposób - dwukrotnie klikając lewym przyciskiem myszy na pliku wykonywalnym lub skrócie.
- Kliknij skrót aplikacji lub jego plik wykonywalny prawym przyciskiem myszy. Wybierz "Właściwości" .
- W wyświetlonym oknie właściwości przejdź do sekcji Kompatybilność .
- W bloku "Poziom uprawnień " zaznacz pole wyboru przed obowiązkowym wykonaniem aplikacji w imieniu administratora, a następnie kliknij "Zastosuj" i "OK" .
- Teraz aplikacja będzie domyślnie aktywowana z uprawnieniami administratora, co pozwoli uniknąć błędu, który analizujemy. Możesz także dodatkowo uprościć uruchamianie programu, wyłączając potwierdzenie aktywacji w oknie UAC. Jak to zrobić jest opisane w naszej oddzielnej lekcji. Chociaż ze względów bezpieczeństwa nadal nie zalecamy dezaktywowania okna kontroli konta.
![Wyłączanie okna Kontrola konta użytkownika w oknie Ustawienia zarządzania kontem użytkownika w systemie Windows 7]()
Lekcja: Jak wyłączyć Kontrolę konta użytkownika w systemie Windows 7
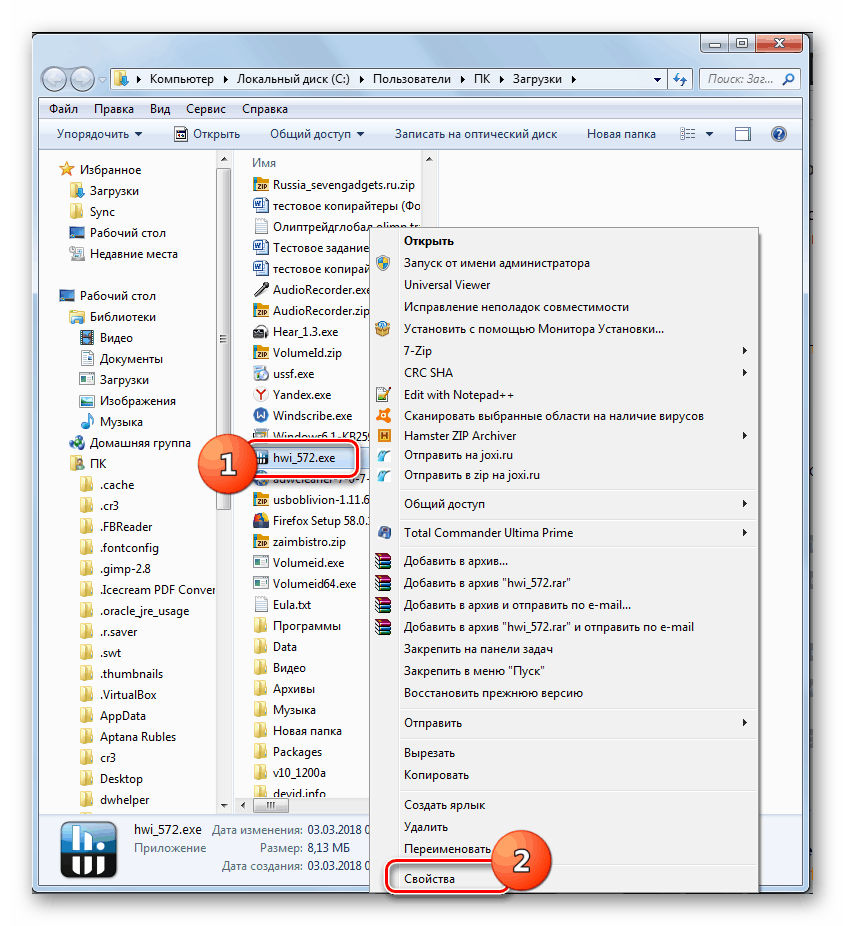
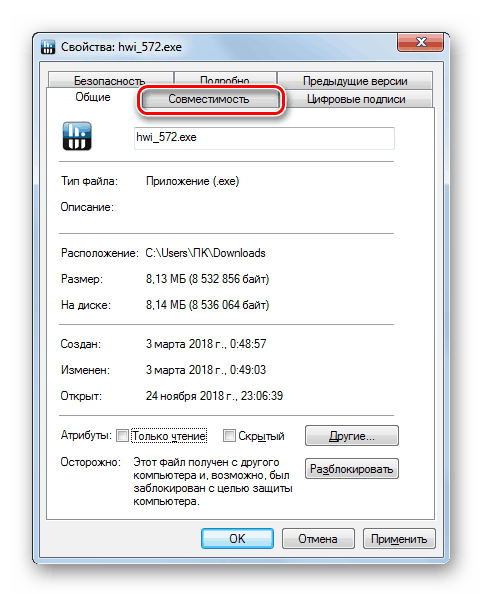
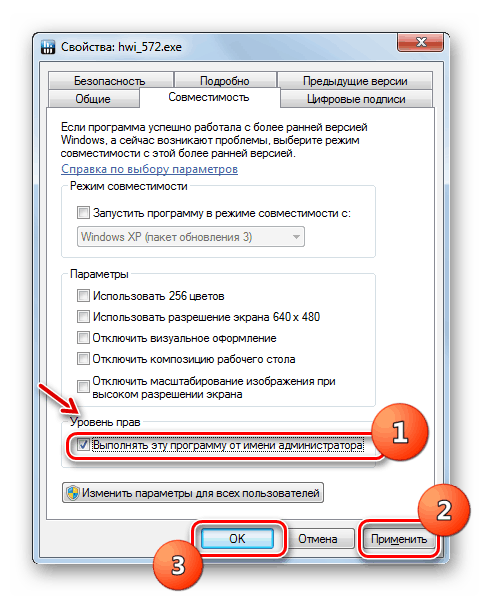
Metoda 2: Zainstaluj komponenty
Najczęstszą przyczyną 0xc0000007b jest brak określonego składnika systemu lub obecność jego nieistotnej lub uszkodzonej wersji. Następnie należy zainstalować / ponownie zainstalować składnik problemu.
Przede wszystkim musisz przeinstalować sterownik karty wideo, ponieważ nowe programy (zwłaszcza gry) wymagają dodatków, których brakuje w starszych komponentach. Najczęstszy problem z błędem 0xc0000007b występuje u użytkowników korzystających z karty graficznej nVidia.
- Pobierz zaktualizowaną wersję sterownika na oficjalnej stronie producenta i pobierz na swój komputer.
- Kliknij "Start" i przejdź do "Panelu sterowania" .
- Otwórz sekcję System and Security .
- Uruchom "Menedżera urządzeń" .
- W wyświetlonym oknie przystawki przejdź do sekcji "Adaptery wideo" .
- Kliknij nazwę karty wideo, przez którą wyświetlane są grafiki na komputerze.
- Kliknij kartę "Sterownik" w oknie właściwości adaptera.
- Kliknij przycisk "Usuń" .
- Następnie w otwartym oknie zaznacz pole obok "Usuń ..." i potwierdź swoje działania, klikając "OK" .
- Po zakończeniu dezinstalacji uruchom plik instalacyjny sterownika pobrany wcześniej z oficjalnej strony internetowej. Wykonaj procedurę instalacji, postępując zgodnie z poradami wyświetlanymi na ekranie.
- Po zakończeniu instalacji zrestartuj system i sprawdź, czy problematyczny program został uruchomiony po wykonaniu powyższych procedur.
Lekcja:
Jak zaktualizować sterownik wideo NVIDIA
Jak zaktualizować sterowniki kart graficznych AMD Radeon
Jak zaktualizować sterowniki w systemie Windows 7
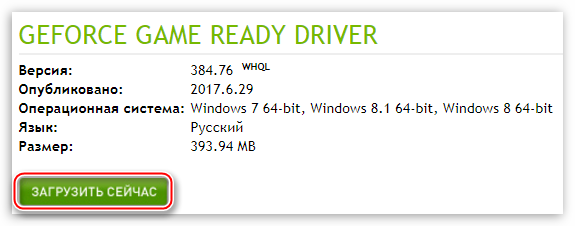
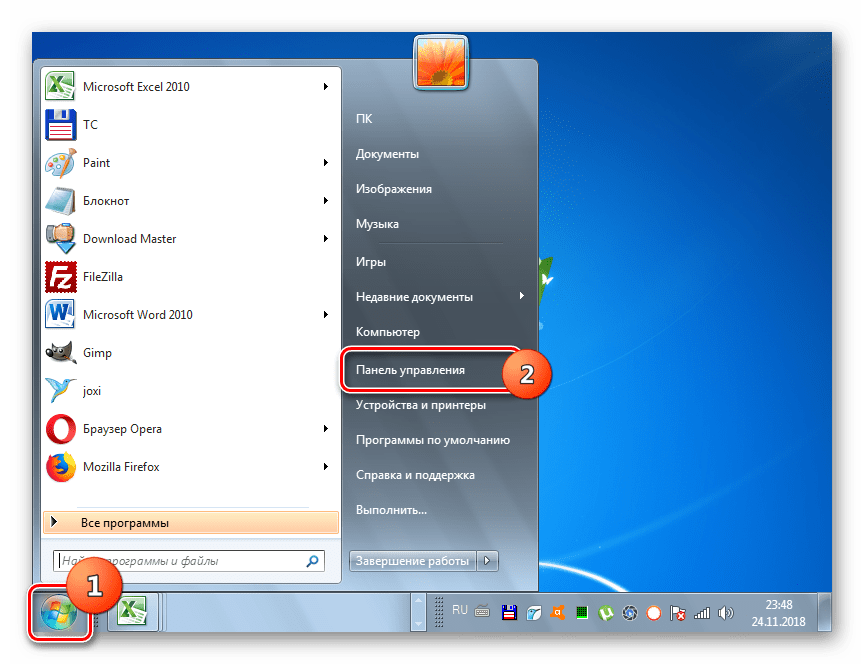
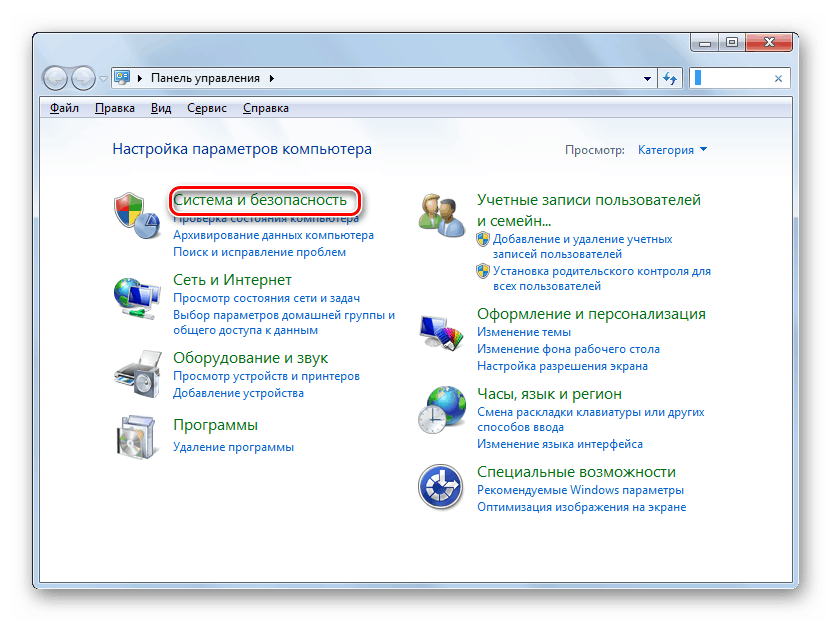
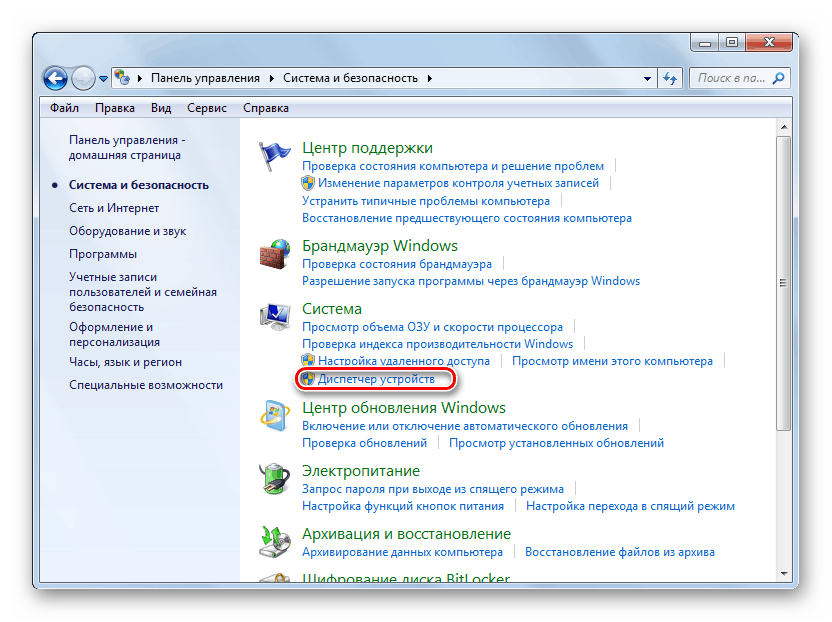
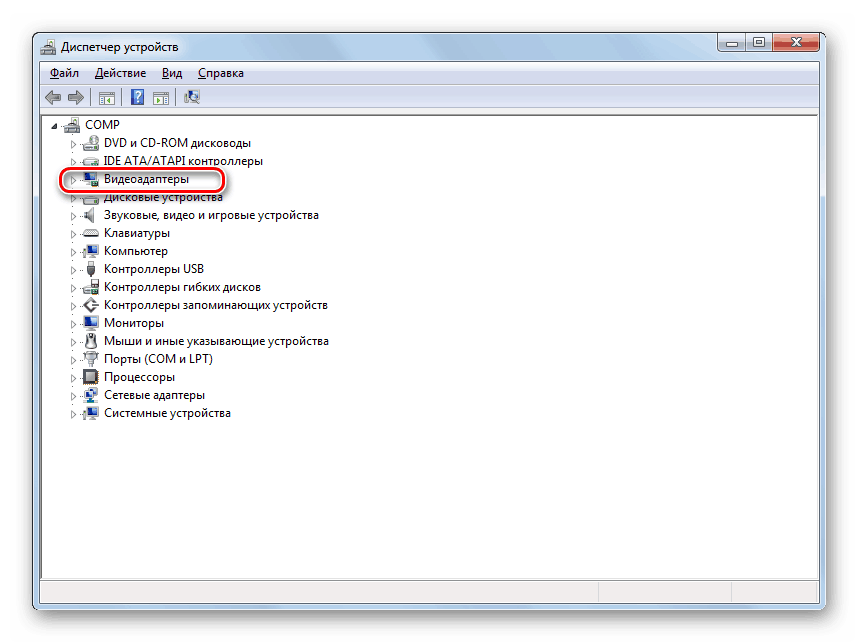
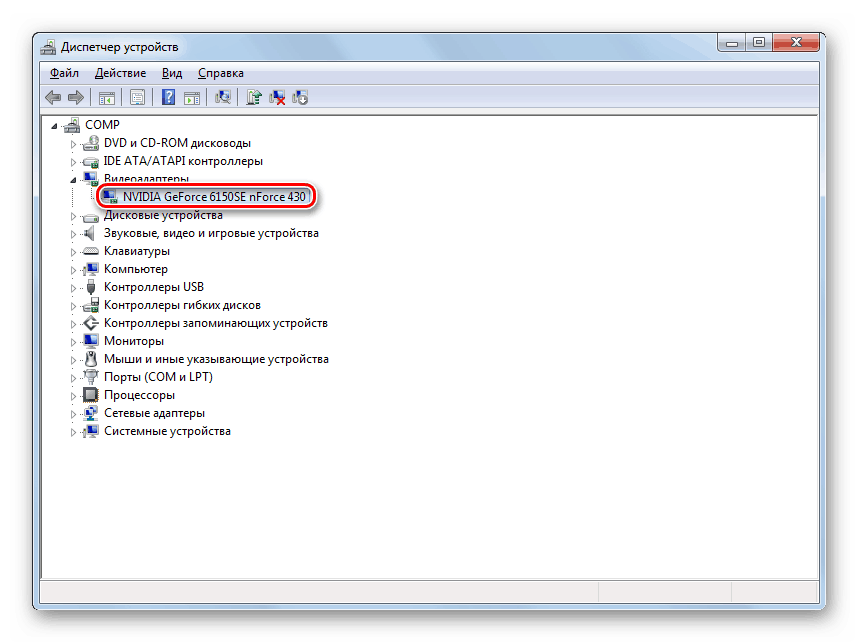
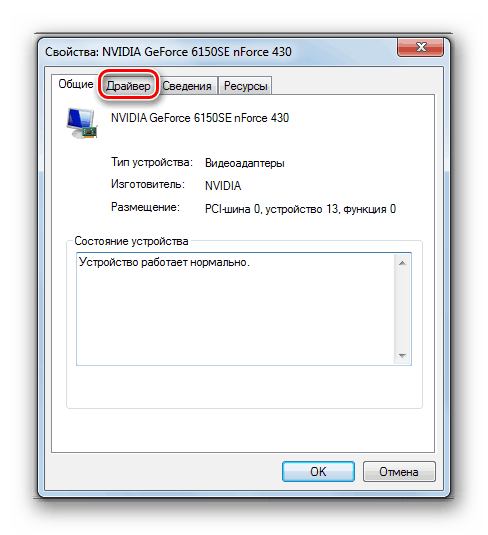
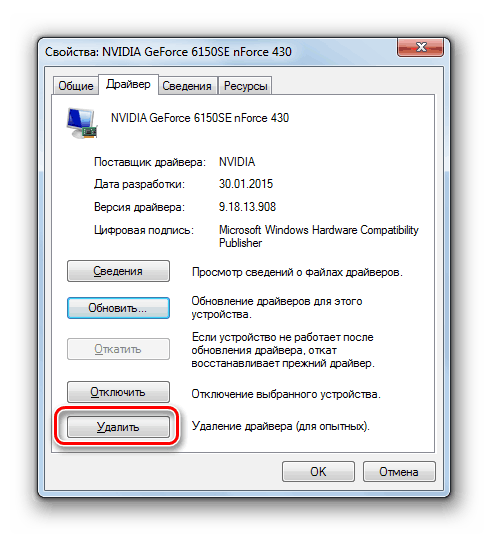
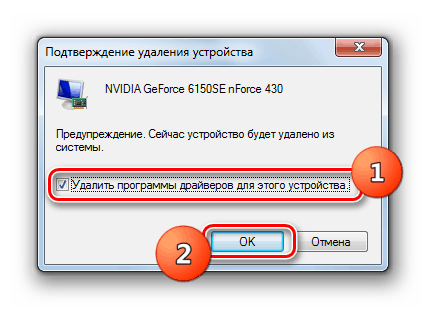
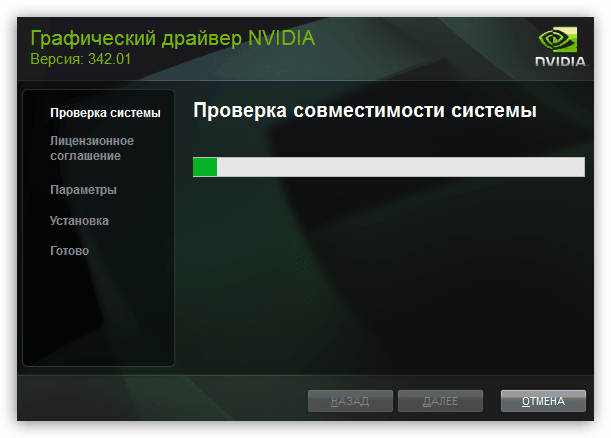
Prawdopodobną przyczyną błędu jest użycie przestarzałej wersji DirectX, której uruchomiony program nie obsługuje, lub obecność uszkodzonych plików DLL w tym komponencie. Następnie zaleca się całkowitą reinstalację. Aby to zrobić, przed wykonaniem podstawowych operacji najpierw pobierz najnowszą wersję systemu Windows 7 od firmy Microsoft.
- Po pobraniu aktualnej wersji DirectX na swój komputer, otwórz "Explorer" i wprowadź następujący adres w pasku adresu:
C:WindowsSystem32Kliknij strzałkę po prawej stronie tej linii.
- Po przejściu do folderu "System32" , jeśli obiekty nie są w nim umieszczone w kolejności alfabetycznej, zmień je, klikając nazwę kolumny "Nazwa" . Następnie znajdź pliki zaczynające się od "d3dx9_24.dll", a kończąc na "d3dx9_43.dll" . Wybierz wszystkie i kliknij na wybór RMB . W menu, które zostanie otwarte, wybierz "Usuń".
- W razie potrzeby zgódź się na usunięcie w oknie dialogowym. Jeśli niektóre pliki nie zostaną usunięte, ponieważ są one zaangażowane w system, pomiń je. Jeśli używasz systemu 64-bitowego, będziesz musiał wykonać dokładnie tę samą operację w katalogu pod następującym adresem:
C:WindowsSysWOW64 - Po usunięciu wszystkich powyższych obiektów uruchom poprzednio pobrany instalator DirectX i postępuj zgodnie z wyświetlanymi w nim zaleceniami. Po zakończeniu instalacji uruchom ponownie komputer i sprawdź, czy wystąpił błąd, uruchamiając program problemowy.
Należy zauważyć, że Windows 7 obsługuje tylko wersje do DirectX 11 włącznie. Jeśli program do uruchomienia wymaga nowszej wersji tego komponentu, nie będzie można go aktywować w tym systemie operacyjnym.
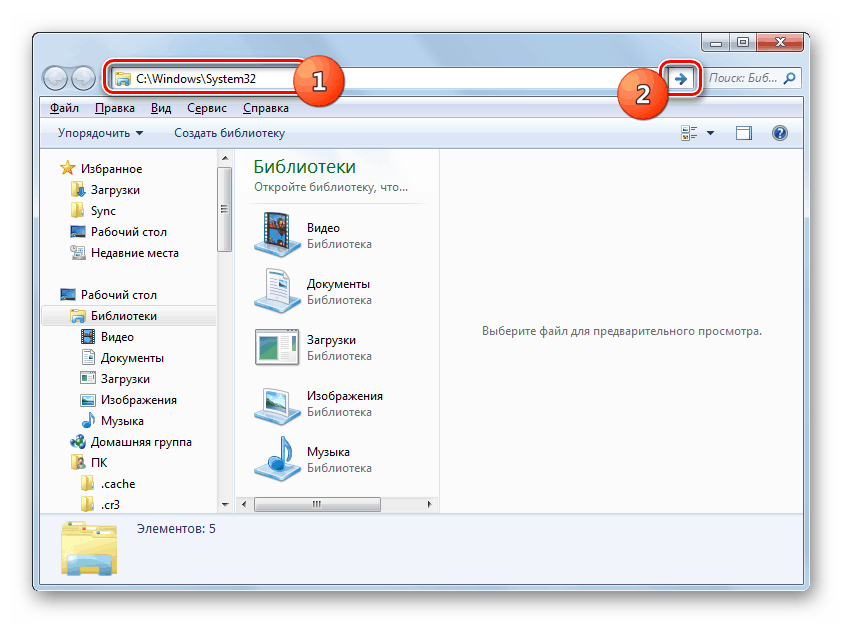
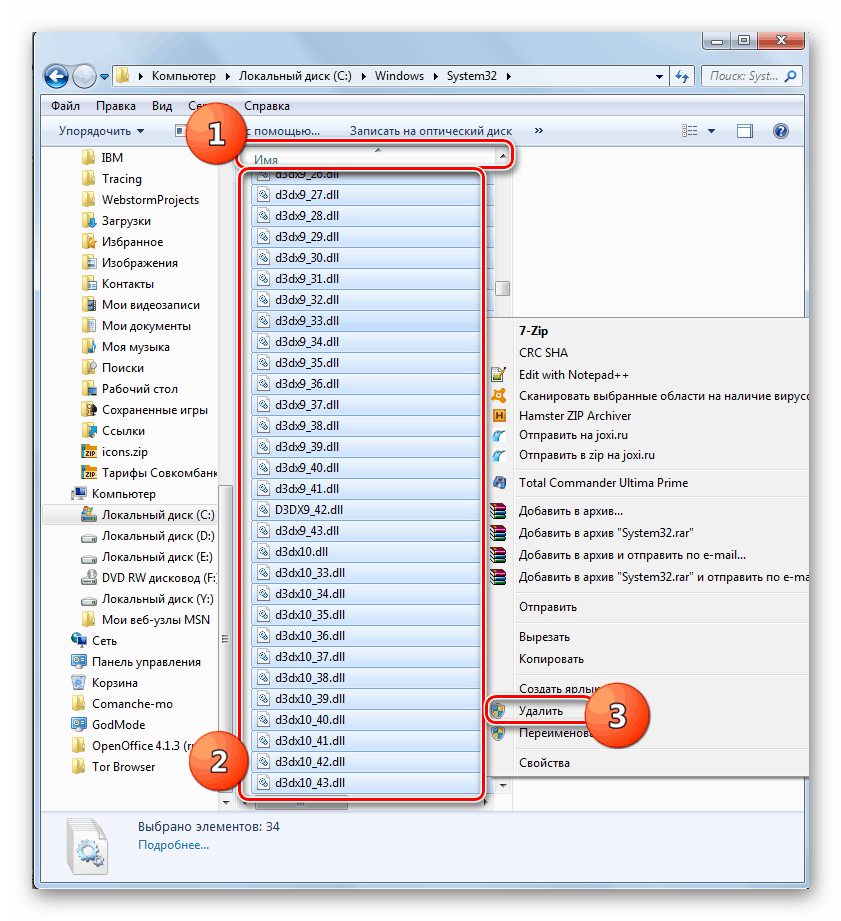
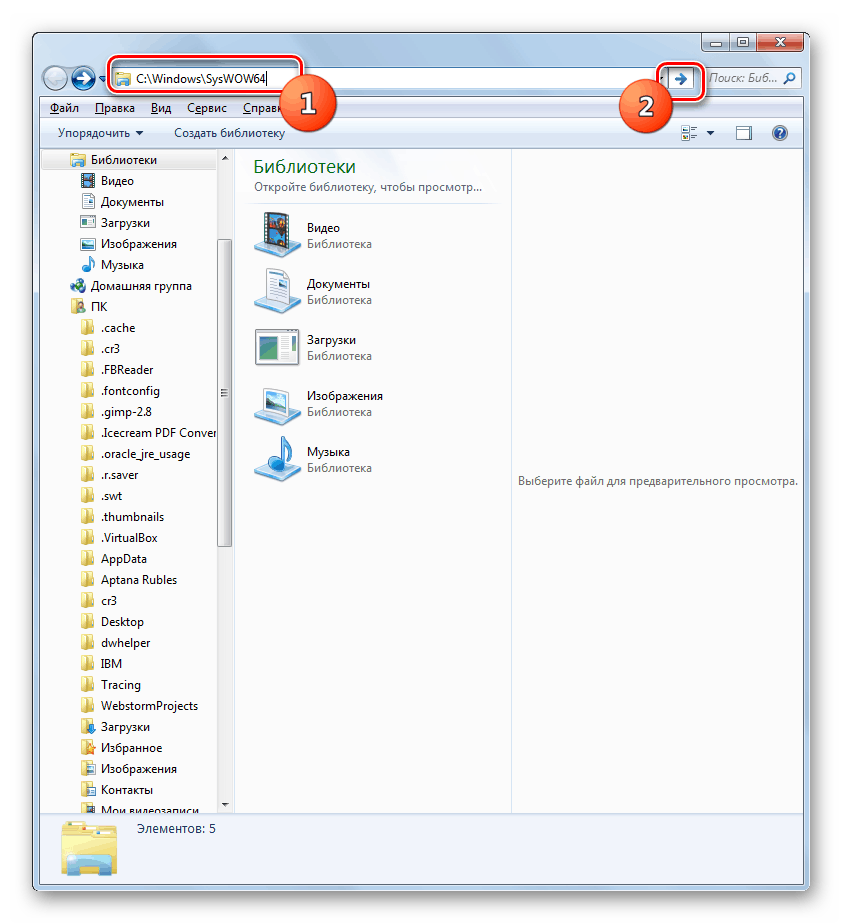
Prawdopodobną przyczyną problemu z błędem 0xc0000007b może być brak wymaganej wersji lub niepoprawna instalacja programu Visual C ++. W takim przypadku konieczne jest zainstalowanie brakujących składników lub ponowna instalacja.
- Przede wszystkim musisz sprawdzić, które wersje Visual C ++ są już zainstalowane. Aby to zrobić, uruchom "Panel sterowania" i przejdź do sekcji "Programy" .
- Następnie przejdź do "Programy i funkcje" .
- Na liście programów, jeśli to konieczne, rozmieść wszystkie elementy w porządku alfabetycznym, klikając nazwę pola "Nazwa" . Następnie znajdź wszystkie obiekty, których nazwy zaczynają się od "Microsoft Visual C ++ ..." . Zostanie to zrobione po prostu, ponieważ są one blisko, z zastrzeżeniem porządku alfabetycznego. Uważnie przeczytaj wersję każdego z nich. Lista powinna zawierać wydania następnych lat:
- 2005;
- 2008;
- 2010;
- 2012;
- 2013;
- 2017 (lub 2015).
![Komponenty Microsoft Visual C ++ w oknie Programy i funkcje w systemie Windows 7]()
Jeśli używasz 64-bitowego systemu operacyjnego, musisz mieć zainstalowane wszystkie wersje Visual C ++, nie tylko dla niego, ale także dla systemu 32-bitowego. W przypadku braku jednej lub więcej z powyższych wersji, należy pobrać brakujące opcje ze strony internetowej Microsoft i zainstalować je, stosując się do zaleceń instalatora.
- Uruchom pobrany plik instalacyjny iw pierwszym otwartym oknie zaakceptuj umowę licencyjną, zaznaczając odpowiednie pole wyboru. Kliknij przycisk "Zainstaluj" .
- Rozpocznie się proces instalacji.
- Po jego zakończeniu odpowiednie informacje zostaną wyświetlone w oknie. Aby wyjść z instalatora, kliknij "Zamknij" .
![Instalacja zakończona powodzeniem w Kreatorze instalacji składnika Microsoft Visual C ++ w systemie Windows 7]()
Aby instalacja Visual C ++ przebiegła bez problemów, najnowsze aktualizacje Windows 7 powinny zostać zainstalowane na komputerze.
Lekcja:
Zainstaluj aktualizacje systemu Windows 7 ręcznie
Jak włączyć automatyczną aktualizację w systemie Windows 7
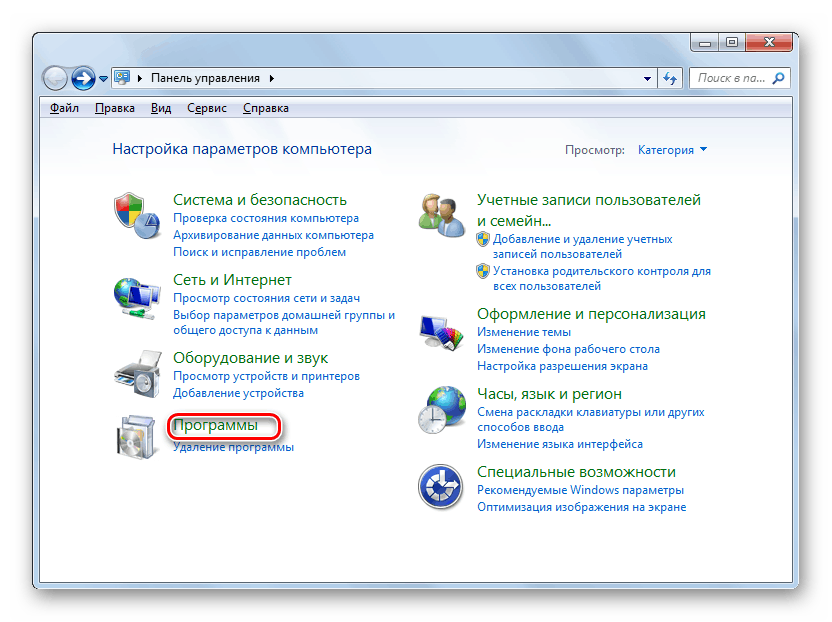
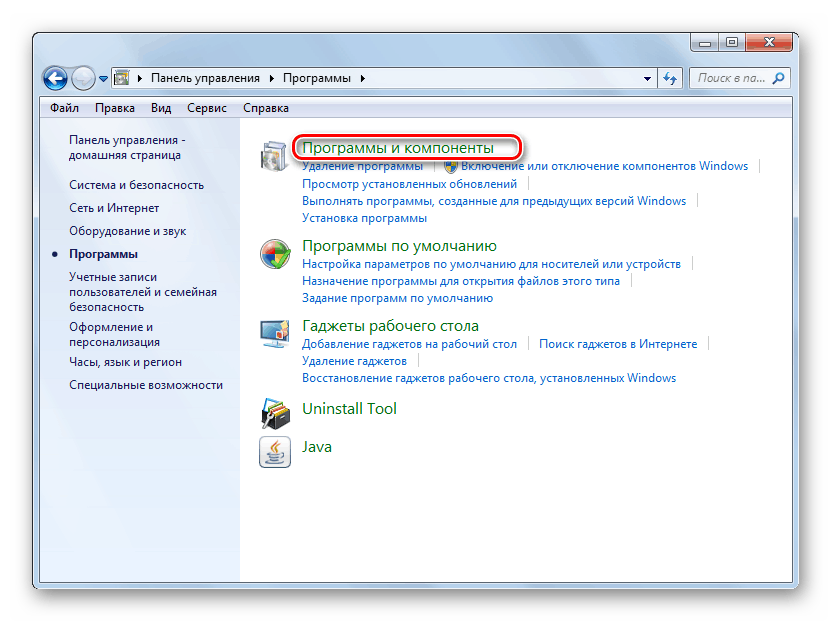
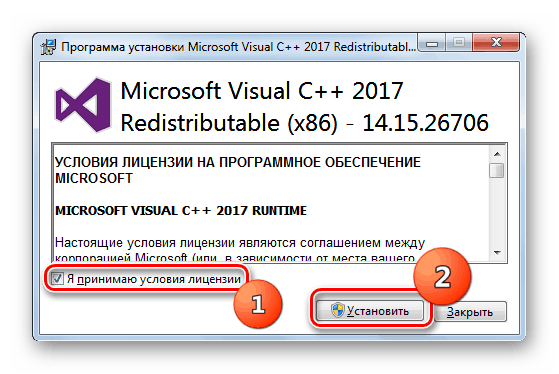
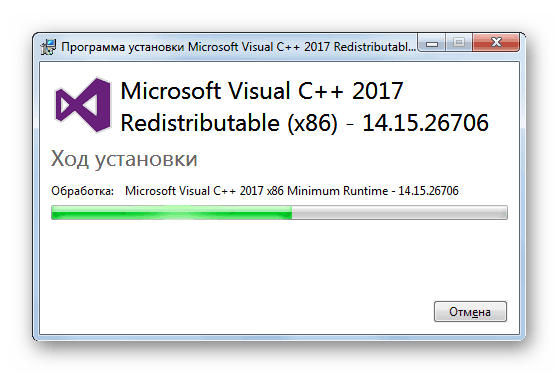
Ponadto, jeśli podejrzewasz, że jedna lub więcej wersji Visual C ++ jest hostowana na twoim komputerze, konieczne jest odinstalowanie starego oprogramowania tego typu przed zainstalowaniem odpowiednich opcji.
- Aby to zrobić, wybierz odpowiedni element w oknie "Programy i funkcje" i kliknij "Usuń".
- Następnie potwierdź swój zamiar w oknie dialogowym, klikając "Tak" . Następnie rozpocznie się proces odinstalowywania. Ta procedura musi zostać wykonana ze wszystkimi elementami programu Visual C ++, a następnie zainstalować wszystkie poprawne wersje tego oprogramowania, odpowiednie dla systemu Windows 7, z bitową głębią, jak opisano powyżej. Po ponownym uruchomieniu komputera sprawdź wystąpienie błędu, uruchamiając aplikację powodującą problem.
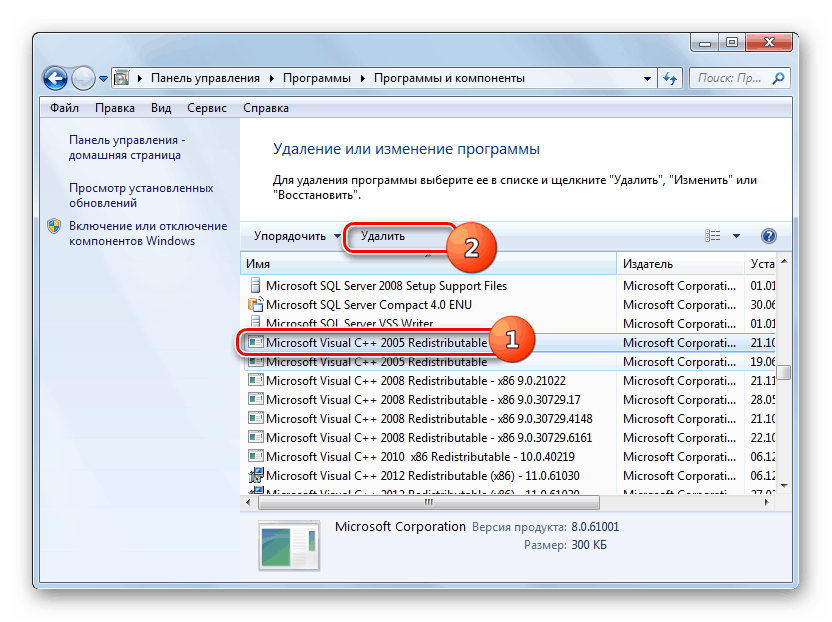
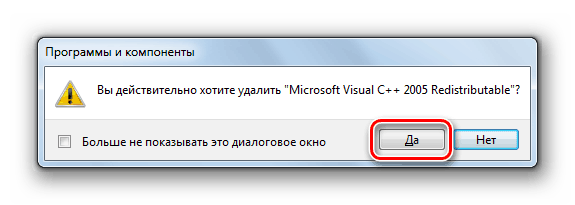
Aby rozwiązać problem 0xc0000007b, ważne jest zainstalowanie najnowszej wersji programu NET Framework na komputerze. Wynika to z faktu, że podczas korzystania ze starej wersji niektóre nowe programy nie będą w stanie znaleźć wymaganego wariantu pliku DLL. Ten stan rzeczy stworzy problemy, które badamy, gdy zaczną.
- Numer bieżącej wersji programu NET Framework zainstalowanego na komputerze można również znaleźć w oknie "Programy i funkcje" .
![Aktualna wersja programu NET Framework w oknie Programy i funkcje w systemie Windows 7]()
- Następnie należy przejść do strony pobierania tego składnika na stronie internetowej Microsoft i sprawdzić jego aktualną wersję. Jeśli różni się od tego zainstalowanego na komputerze, musisz pobrać najnowszą wersję i zainstalować ją. Jest to tym bardziej konieczne, jeśli określony składnik jest w ogóle nieobecny na komputerze.
![Aktualna wersja programu NET Framework na oficjalnej stronie firmy Microsoft]()
- Po uruchomieniu pliku instalacyjnego zostanie rozpakowany.
- W oknie, które pojawi się po tym, musisz zaakceptować umowę licencyjną, zaznaczając pojedyncze pole wyboru. Następnie możesz przejść do procedury instalacji, klikając przycisk "Zainstaluj" .
- Rozpocznie się proces instalacji. Po zakończeniu można sprawdzić program problemów pod kątem wydajności.
![Procedura instalacji w Kreatorze instalacji składnika Microsoft .NET Framework w systemie Windows 7]()
Lekcja:
Jak zaktualizować .NET Framework
Dlaczego nie jest zainstalowany .NET Framework 4
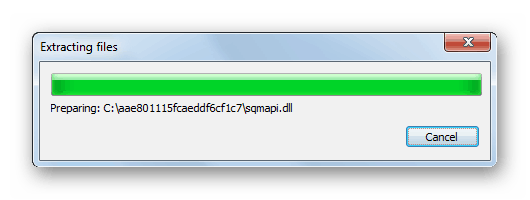
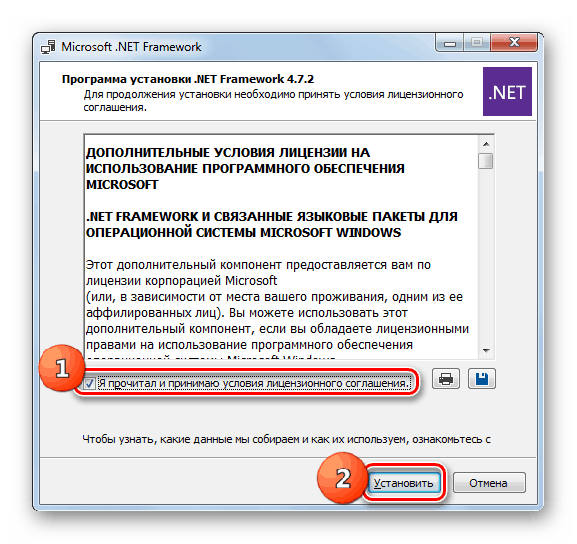
Chociaż przyczyną błędu 0xc0000007b przy uruchamianiu oprogramowania jest prawie zawsze niedostępność kilku bibliotek DLL komponentów dla określonego programu, raczej duża lista czynników może doprowadzić do takiej sytuacji. Przede wszystkim zalecamy ogólne skanowanie systemu pod kątem wirusów i integralności plików. I tak nie boli. Przydaje się również czasowe wyłączenie programu antywirusowego i sprawdzenie działania aplikacji. Następnie spróbuj uruchomić oprogramowanie z uprawnieniami administracyjnymi. Jeśli nic z tego nie pomoże, należy sprawdzić obecność niektórych komponentów w systemie, ich trafność i poprawność instalacji. W razie potrzeby należy je zainstalować lub zainstalować ponownie.