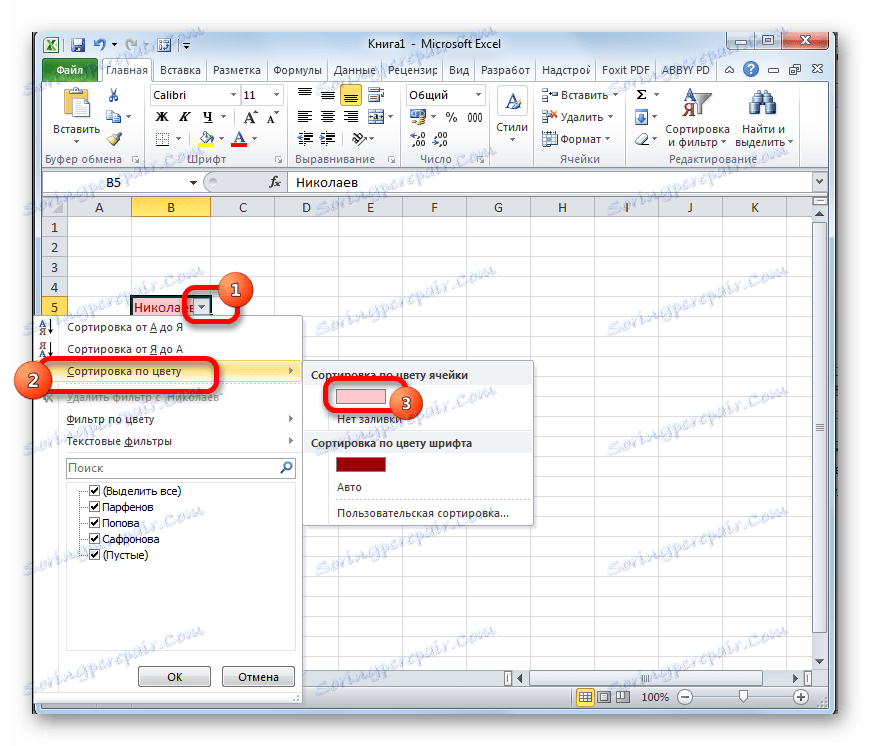Usuwanie pustych komórek w programie Microsoft Excel
Podczas wykonywania zadań w programie Excel może być konieczne usunięcie pustych komórek. Często są niepotrzebnym elementem i tylko zwiększają ogólny zakres danych, niż dezorientują użytkownika. Ustalimy, w jaki sposób można szybko usunąć puste przedmioty.
Spis treści
Algorytmy usuwania
Przede wszystkim musisz zrozumieć, ale czy możliwe jest usunięcie pustych komórek w konkretnej tablicy lub tabeli? Ta procedura powoduje przesunięcie danych i nie jest to zawsze dopuszczalne. W rzeczywistości elementy można usunąć tylko w dwóch przypadkach:
- Jeśli wiersz (kolumna) jest całkowicie pusty (w tabelach);
- Jeśli komórki w wierszu i kolumnie nie są ze sobą logicznie powiązane (w tablicach).
Jeśli jest mało pustych komórek, można je całkowicie usunąć przy użyciu zwykłej ręcznej metody usuwania. Jeśli jednak istnieje wiele takich pustych elementów, to w tym przypadku ta procedura powinna zostać zautomatyzowana.
Metoda 1: Wybierz grupy komórek
Najłatwiejszym sposobem usunięcia pustych elementów jest użycie narzędzia do wybrania grup komórek.
- Wybierz zakres na arkuszu, powyżej którego wykonamy operację wyszukiwania i usuwania pustych elementów. Naciśnij przycisk funkcyjny na klawiaturze F5 .
- Pojawia się małe okno o nazwie "Transition" . Kliknij przycisk "Wybierz ..." .
- Otworzy się następujące okno: "Wybór grup komórek" . Ustawiamy przełącznik w pozycji "Puste komórki" . Kliknij przycisk "OK" .
- Jak widać, wszystkie puste elementy określonego zakresu zostały podświetlone. Kliknij dowolne z nich prawym przyciskiem myszy. W otwartym menu kontekstowym kliknij element "Usuń ..." .
- Otworzy się małe okno, w którym musisz wybrać to, co chcesz usunąć. Pozostaw ustawienia domyślne - "Komórki z przesunięciem w górę" . Kliknij przycisk "OK" .
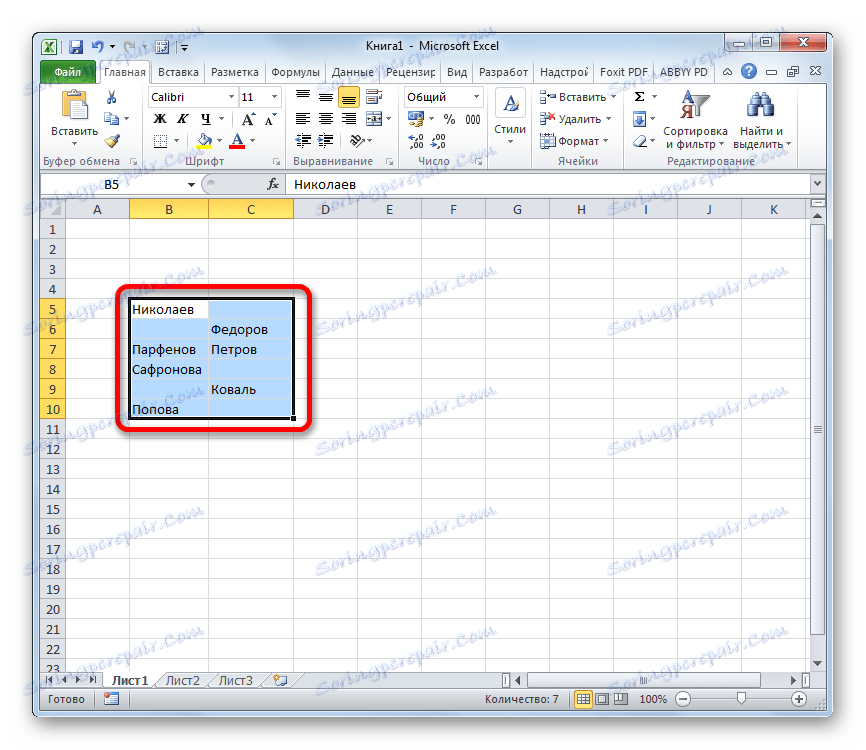
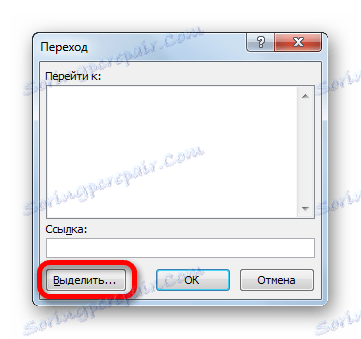
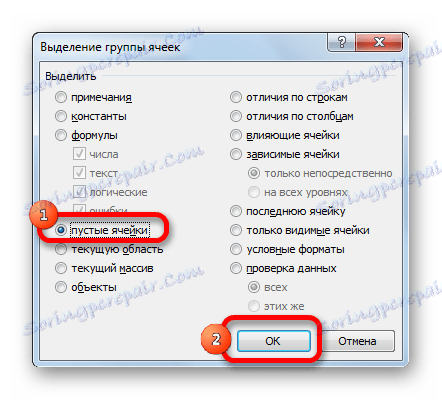
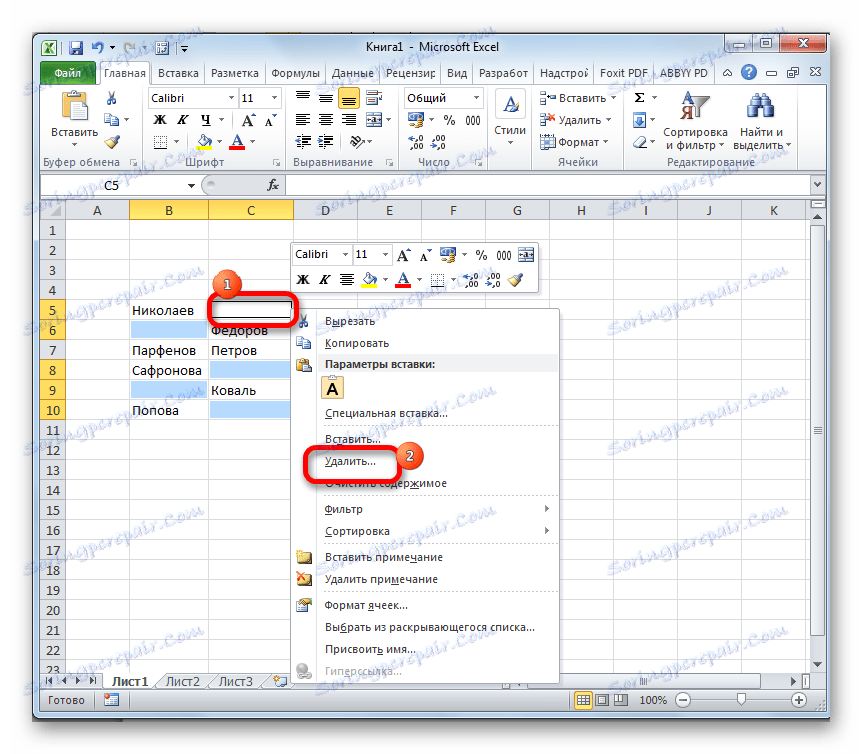
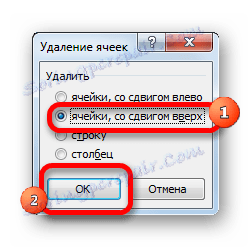
Po tych manipulacjach wszystkie puste elementy w określonym zakresie zostaną usunięte.
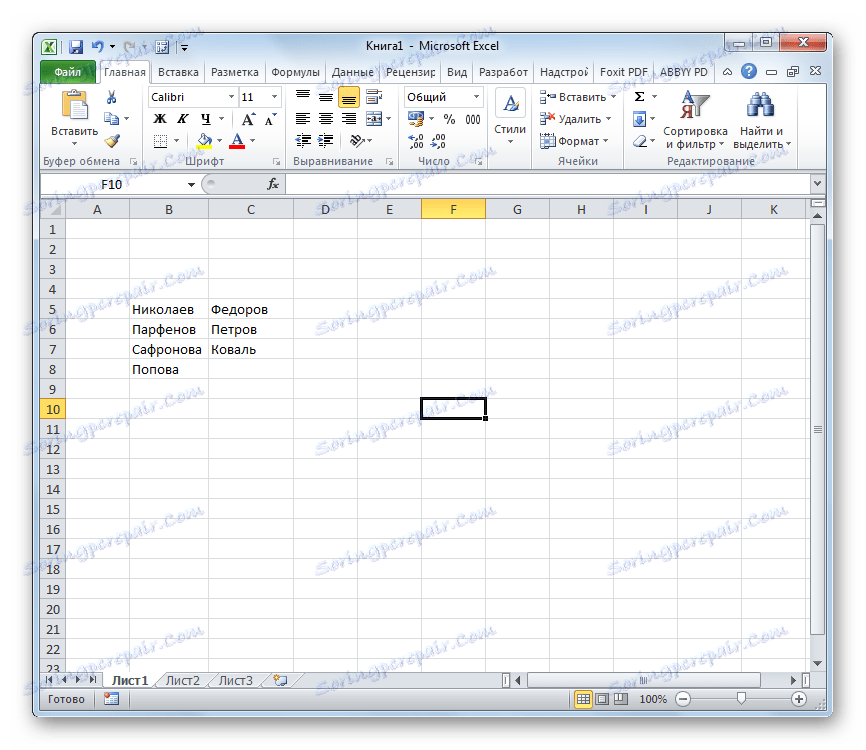
Metoda 2: formatowanie warunkowe i filtrowanie
Można także usuwać puste komórki, stosując formatowanie warunkowe, a następnie filtrując dane. Ta metoda jest bardziej skomplikowana niż poprzednia, ale mimo to niektórzy użytkownicy ją preferują. Ponadto należy natychmiast określić, że ta metoda jest odpowiednia tylko wtedy, gdy wartości znajdują się w tej samej kolumnie i nie zawierają formuły.
- Wybierz zakres, który będziemy obsługiwać. Będąc na zakładce "Strona główna" , kliknij ikonę "Formatowanie warunkowe" , która z kolei znajduje się w oknie narzędzi "Style" . Przechodzimy do punktu otwartej listy "Zasady wyboru komórek" . W wynikowej liście działań wybierz pozycję "Więcej ..." .
- Otwiera okno formatu warunkowego. W lewym polu wpisz liczbę "0" . W prawym polu wybierz dowolny kolor, ale możesz pozostawić ustawienia domyślne. Klikamy przycisk "OK" .
- Jak widać, wszystkie komórki określonego zakresu, w którym znajdują się wartości, zostały wybrane w wybranym kolorze, a puste pozostały białe. Ponownie podkreśl nasz zakres. Na tej samej karcie "Strona główna" kliknij przycisk "Sortuj i filtruj" znajdujący się w grupie "Edytuj" . W menu, które zostanie otwarte, kliknij przycisk "Filtr" .
- Po tych czynnościach, jak widać, w górnym elemencie kolumny pojawiła się ikona symbolizująca filtr. Kliknij na niego. Na otwartej liście przejdź do pozycji "Sortuj według koloru" . Następnie w grupie "Sortuj według koloru komórki" wybierz kolor wybrany w wyniku formatowania warunkowego.
![Zastosowanie filtru do Microsoft Excel]()
Możesz też zrobić trochę inaczej. Kliknij ikonę filtra. W wyświetlonym menu usuń zaznaczenie z pozycji "Opróżnij" . Następnie kliknij przycisk "OK" .
- W dowolnej z opcji wymienionych w poprzednim paragrafie puste przedmioty będą ukryte. Wybierz zakres pozostałych komórek. Na karcie "Strona główna" w bloku ustawień "Schowek" kliknij przycisk "Kopiuj" .
- Następnie wybierz dowolny pusty obszar na tym samym lub na drugim arkuszu. Kliknij prawym przyciskiem myszy. Na wyświetlonej kontekstowej liście działań w parametrach wstawiania wybierz pozycję "Wartości" .
- Jak widać, wprowadzono dane bez zapisywania formatowania. Teraz możesz usunąć zakres podstawowy, a na jego miejscu wstawić ten, który otrzymaliśmy podczas powyższej procedury, i możesz kontynuować pracę z danymi w nowej lokalizacji. Tutaj wszystko zależy od konkretnych zadań i osobistych priorytetów użytkownika.
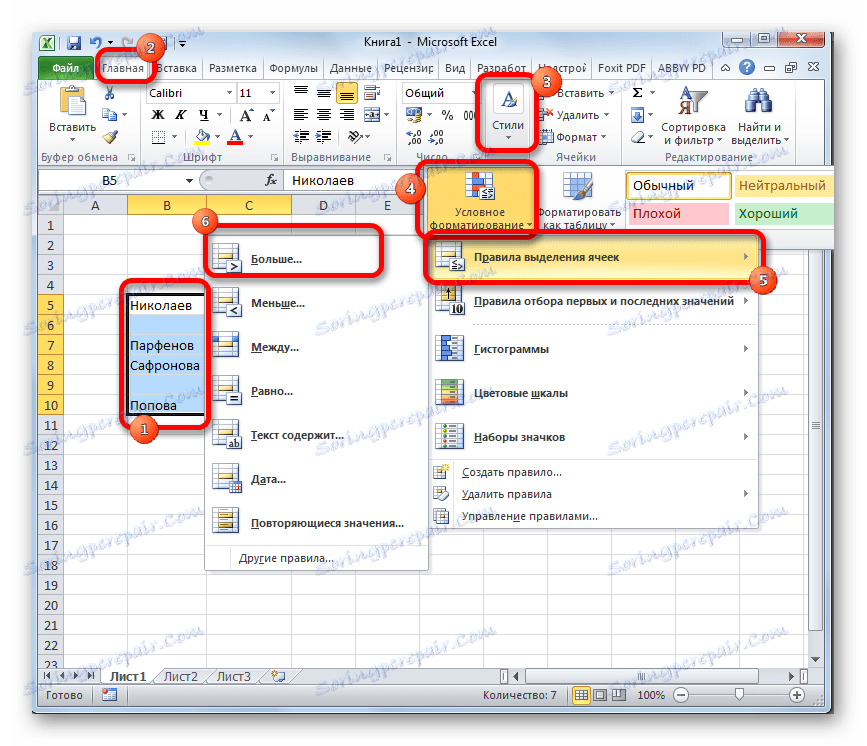

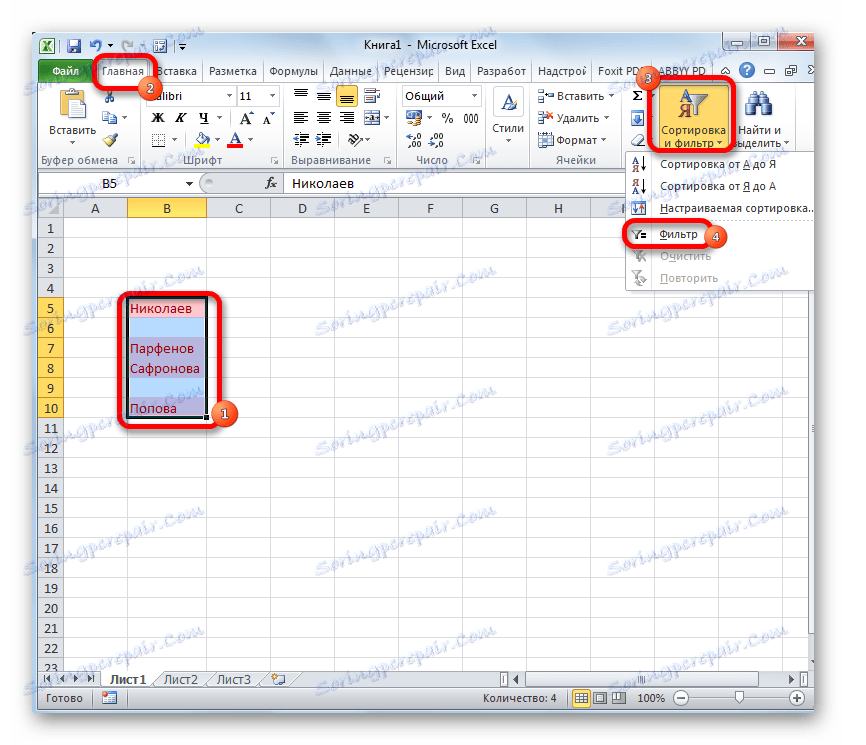
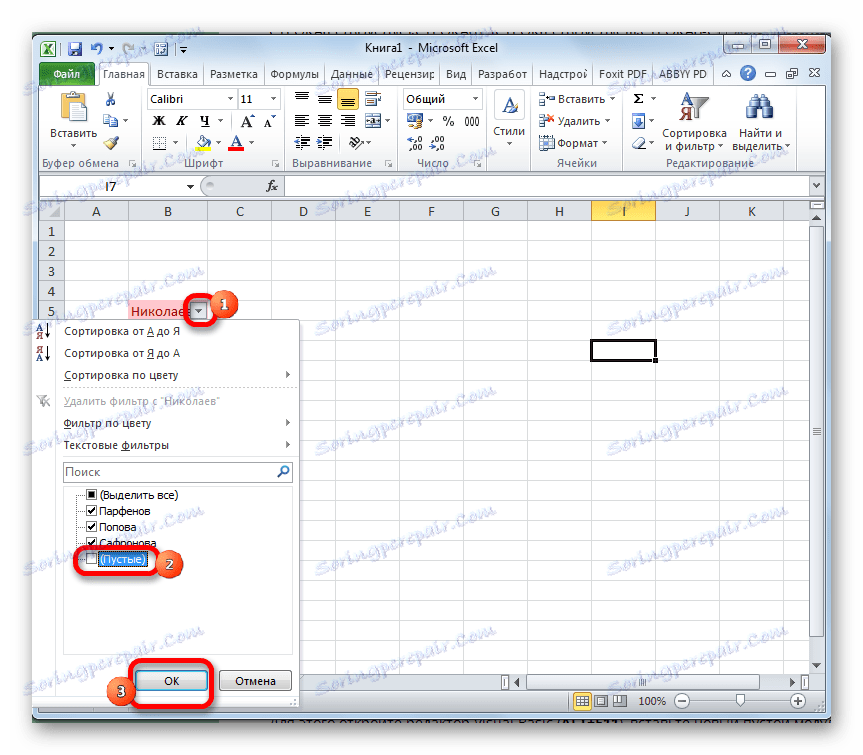
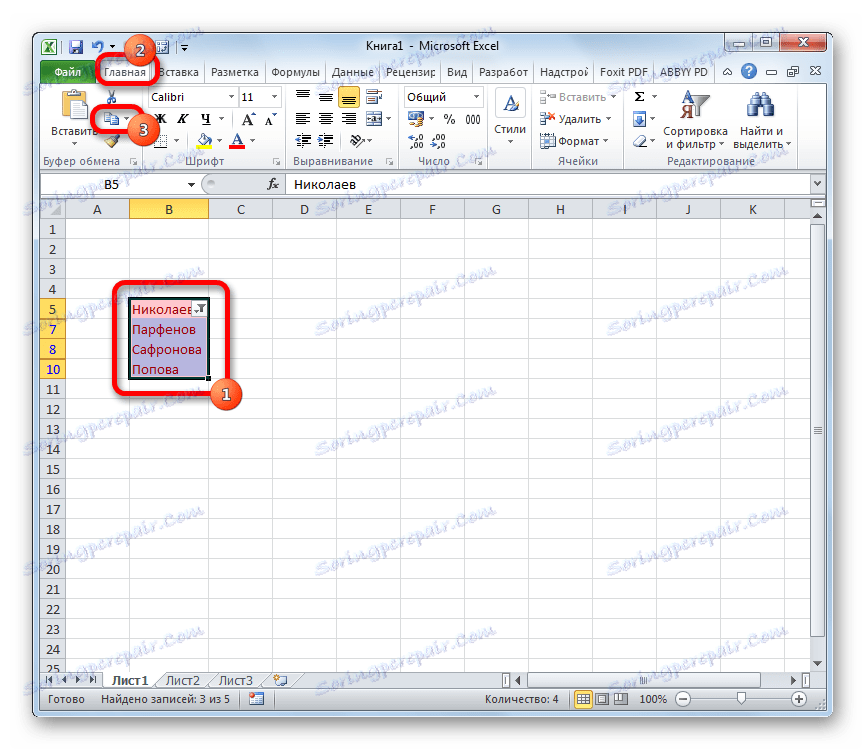
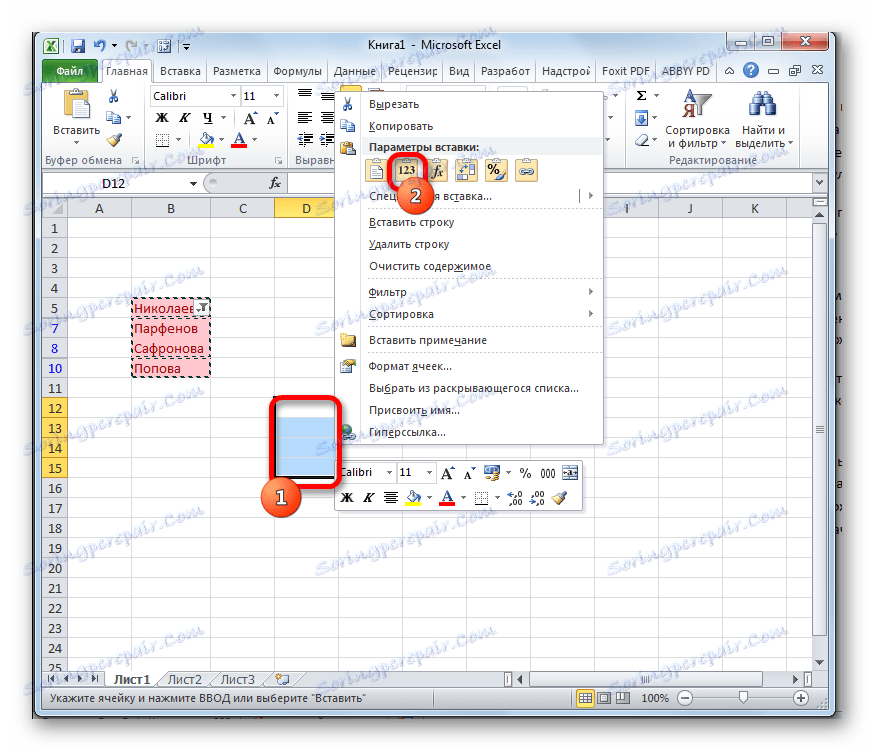
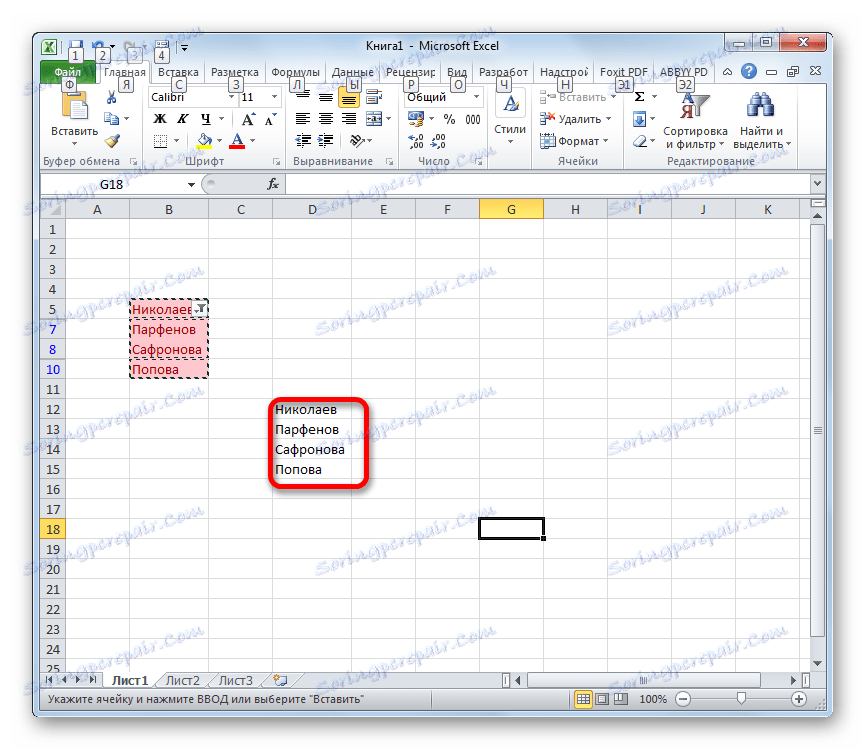
Lekcja: Formatowanie warunkowe w programie Excel
Lekcja: Sortowanie i filtrowanie danych w programie Excel
Metoda 3: zastosowanie złożonej formuły
Ponadto można usunąć puste komórki z tablicy, stosując złożoną formułę składającą się z kilku funkcji.
- Przede wszystkim będziemy musieli nadać nazwę zakresowi podlegającemu transformacji. Wybierz obszar, kliknij prawym przyciskiem myszy. W aktywowanym menu wybierz "Przypisz nazwę ..." .
- Otworzy się okno nazewnictwa. W polu "Nazwa" podajemy dowolną wygodną nazwę. Głównym warunkiem jest to, że nie powinno być w nim żadnych luk. Na przykład przypisaliśmy zakres nazwy "C_in pusty" . W tym oknie nie są konieczne żadne zmiany. Kliknij przycisk "OK" .
- Przydzielamy w dowolnym miejscu arkusza ten sam zakres pustych komórek. Podobnie klikamy prawym przyciskiem myszy i, wywołując menu kontekstowe, przejdź do pozycji "Przypisz nazwę ..." .
- W otwartym oknie, podobnie jak w poprzednim czasie, przypisujemy dowolną nazwę tego obszaru. Postanowiliśmy nadać mu nazwę "Bezpustushnyh" .
- Wybierz, klikając dwukrotnie lewym przyciskiem myszy, pierwszą komórkę zakresu warunkowego "Nie-pusta" (możesz też nazwać inną). Wstawiamy do niego następującą formułę:
=ЕСЛИ(СТРОКА()-СТРОКА(Без_пустых)+1>ЧСТРОК(С_пустыми)-СЧИТАТЬПУСТОТЫ(С_пустыми);"";ДВССЫЛ(АДРЕС(НАИМЕНЬШИЙ((ЕСЛИ(С_пустыми "";СТРОКА(С_пустыми);СТРОКА()+ЧСТРОК(С_пустыми)));СТРОКА()-СТРОКА(Без_пустых)+1);СТОЛБЕЦ(С_пустыми);4)))Ponieważ jest to formuła tablicowa, musisz nacisnąć Ctrl + Shift + Enter, aby wyświetlić obliczenia na ekranie, zamiast naciskać klawisz Enter .
- Ale, jak widać, tylko jedna komórka została wypełniona. Aby wypełnić resztę, musisz skopiować formułę do reszty zakresu. Można to zrobić za pomocą uchwytu do napełniania. Ustaw kursor w prawym dolnym rogu komórki zawierającej złożoną funkcję. Kursor powinien zostać przekonwertowany na krzyżyk. Zacisnąć lewy przycisk myszy i przeciągnąć go na sam koniec zakresu "No_Flow" .
- Jak widać, po tym działaniu mamy zasięg, w którym wypełnione komórki znajdują się w rzędzie. Ale nie będziemy w stanie wykonać różnych akcji z tymi danymi, ponieważ są one związane formułą tablicy. Wybierz cały zakres "No_Flow" . Kliknij przycisk "Kopiuj" , który znajduje się na karcie "Strona główna" w przyborniku "Schowek" .
- Następnie wybierz oryginalny zestaw danych. Kliknij prawym przyciskiem myszy. Na otwartej liście w grupie "Parametry wstawiania" kliknij ikonę "Wartości ".
- Po tych działaniach dane zostaną wstawione do pierwotnego obszaru swojej lokalizacji z całym zakresem bez pustych komórek. W razie potrzeby tablicę zawierającą formułę można teraz usunąć.
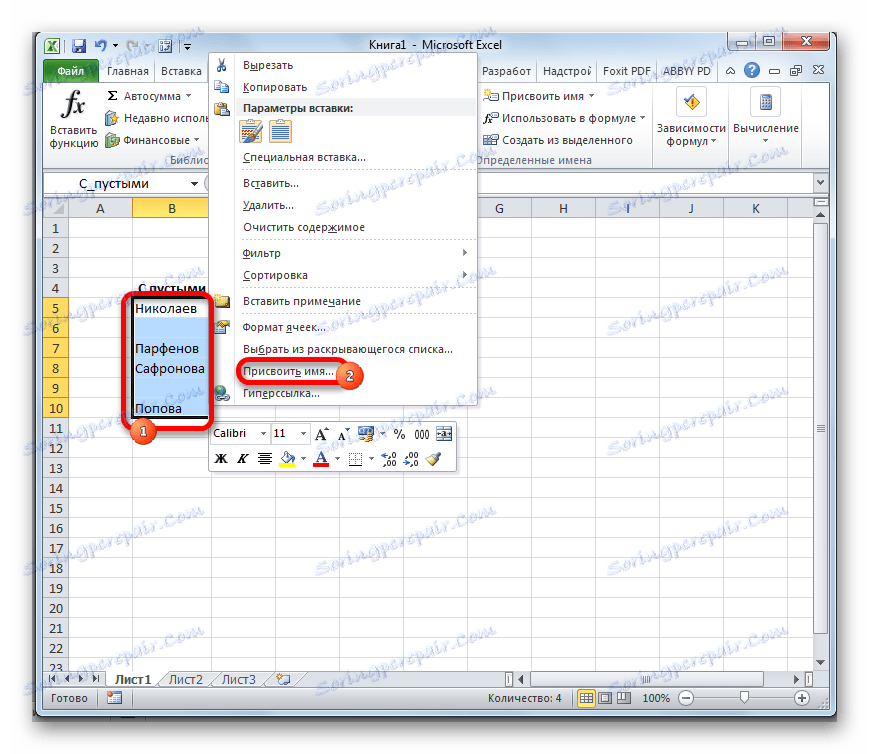
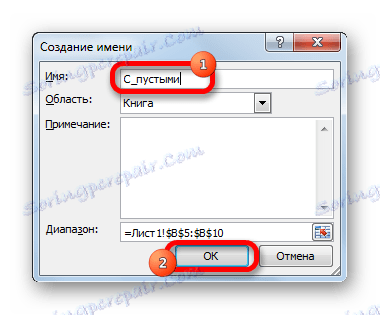
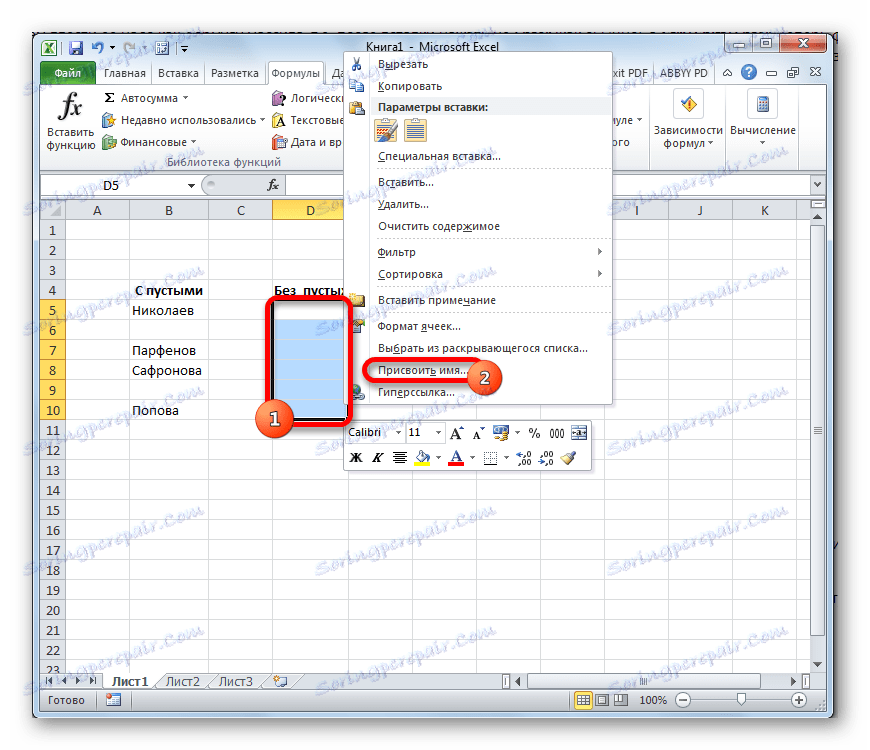
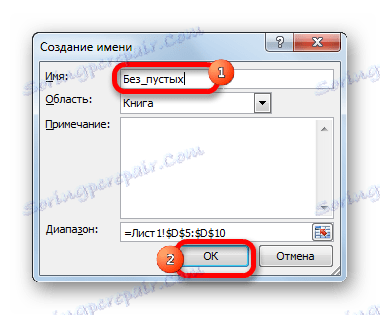
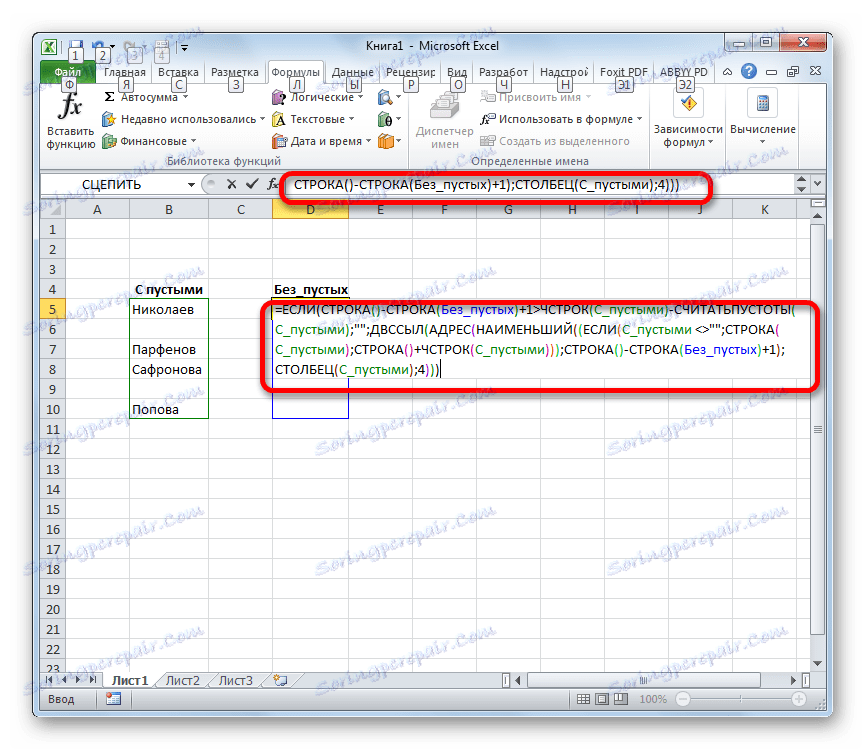
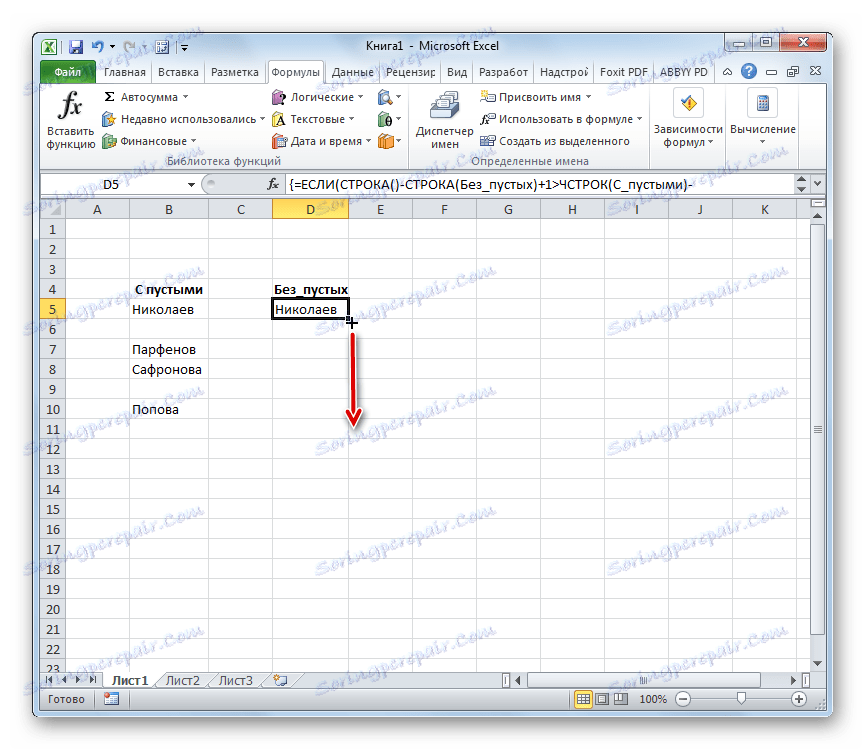
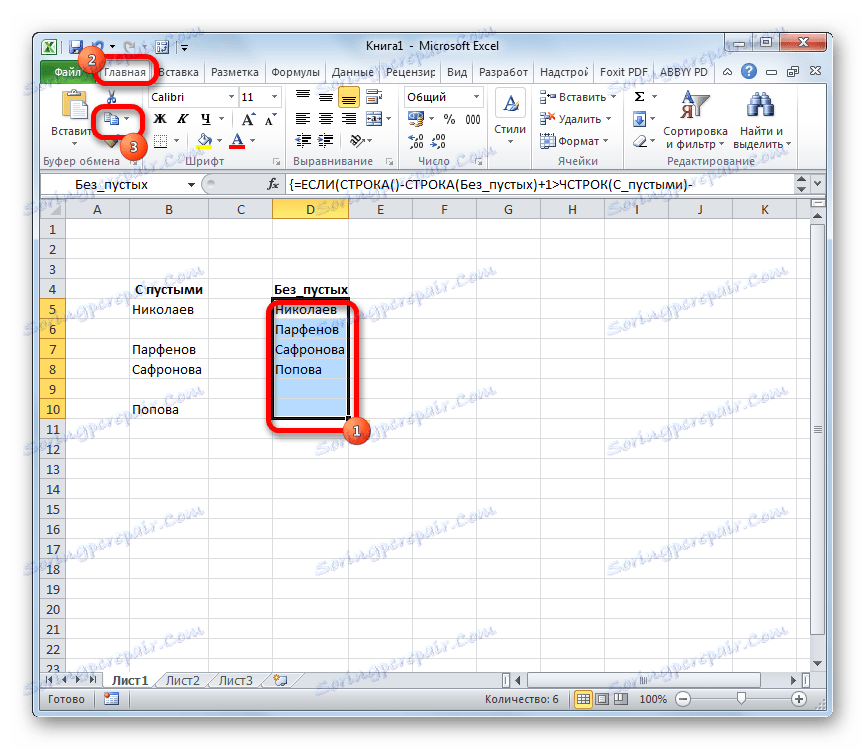
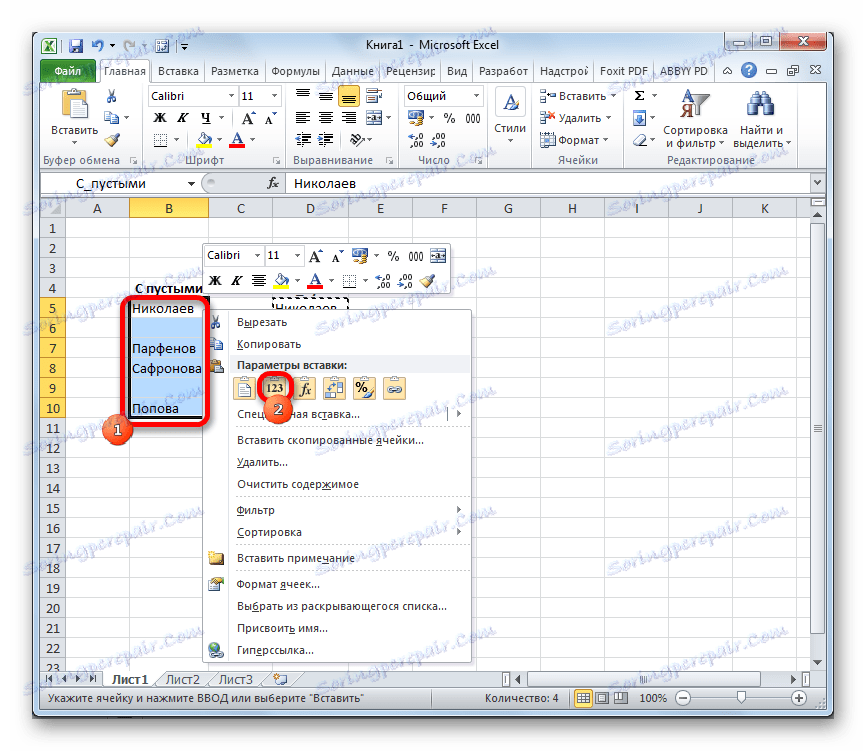
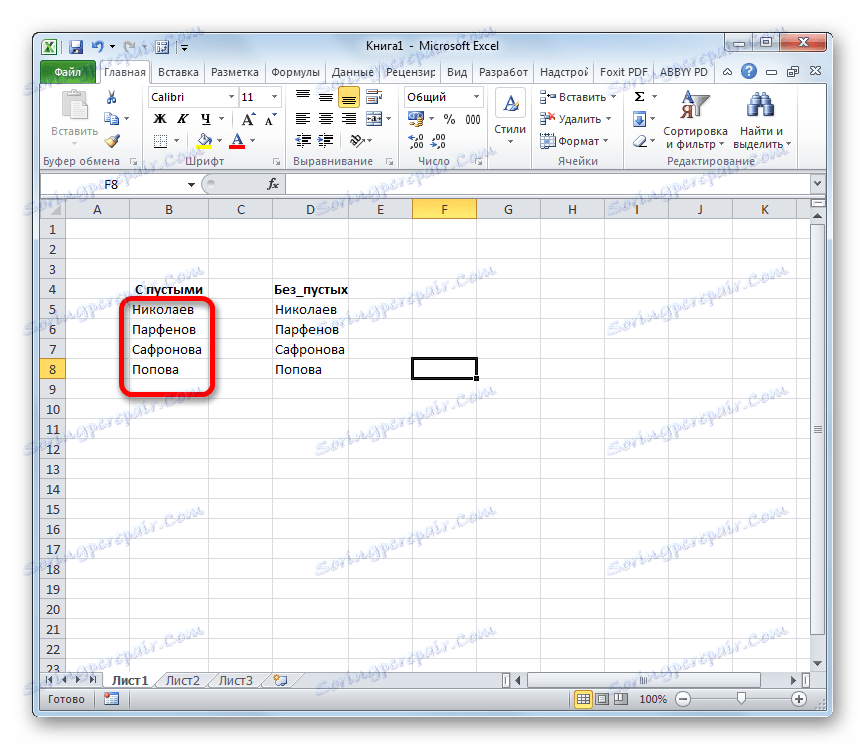
Lekcja: Jak przypisać nazwę do komórki w Excelu
Istnieje kilka sposobów na usunięcie pustych elementów w programie Microsoft Excel. Opcja z wyborem grup komórek jest najprostsza i najszybsza. Ale sytuacja jest inna. Dlatego jako dodatkowe metody można stosować warianty z filtrowaniem i zastosowaniem złożonej formuły.