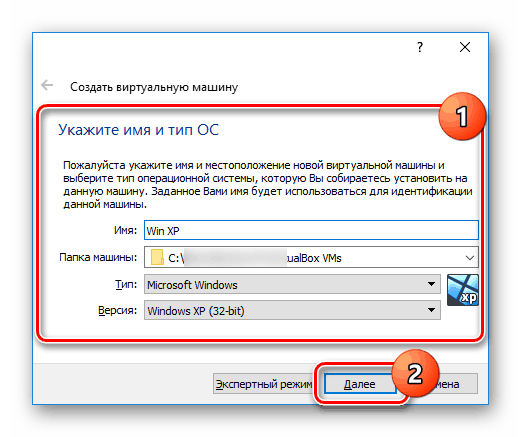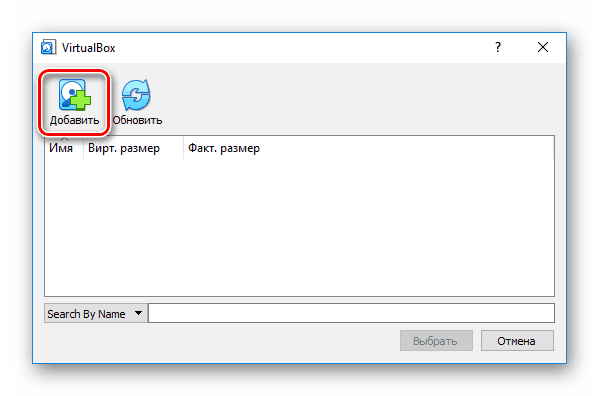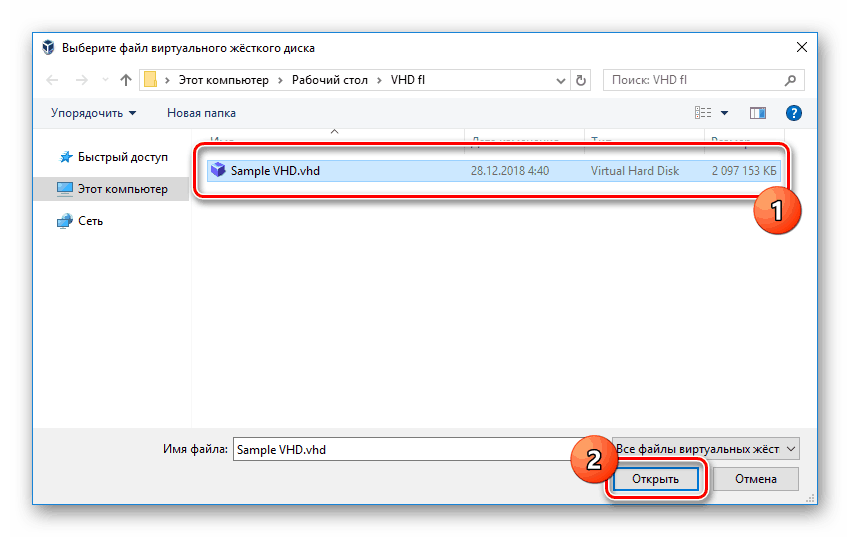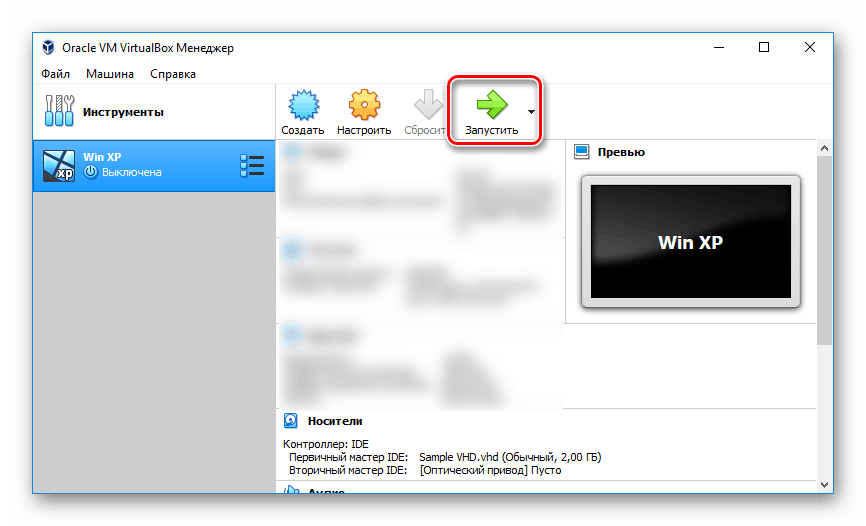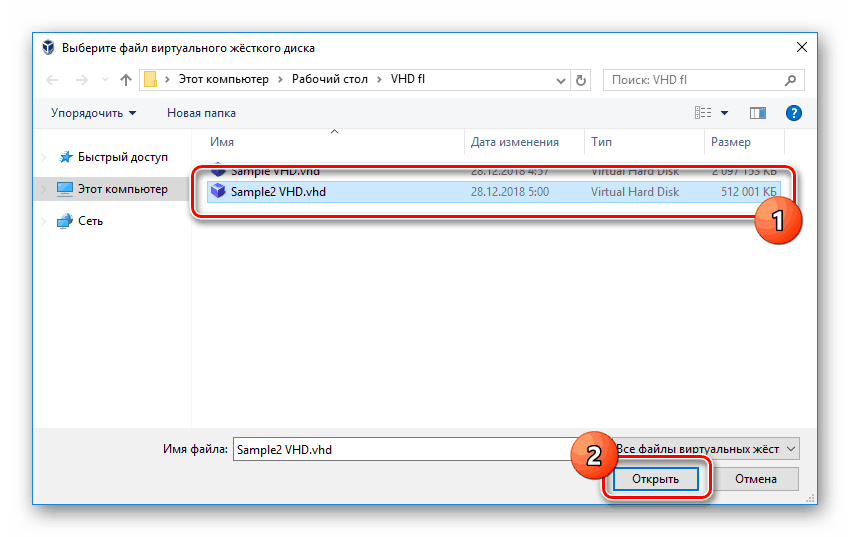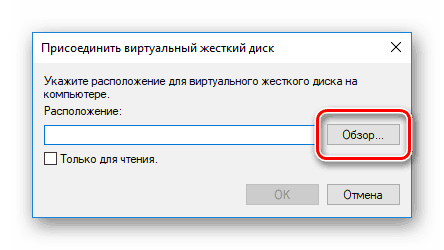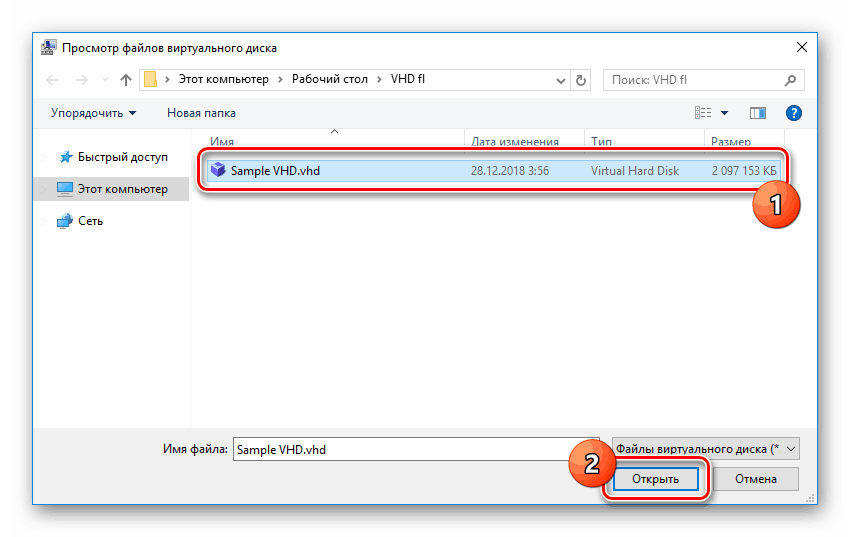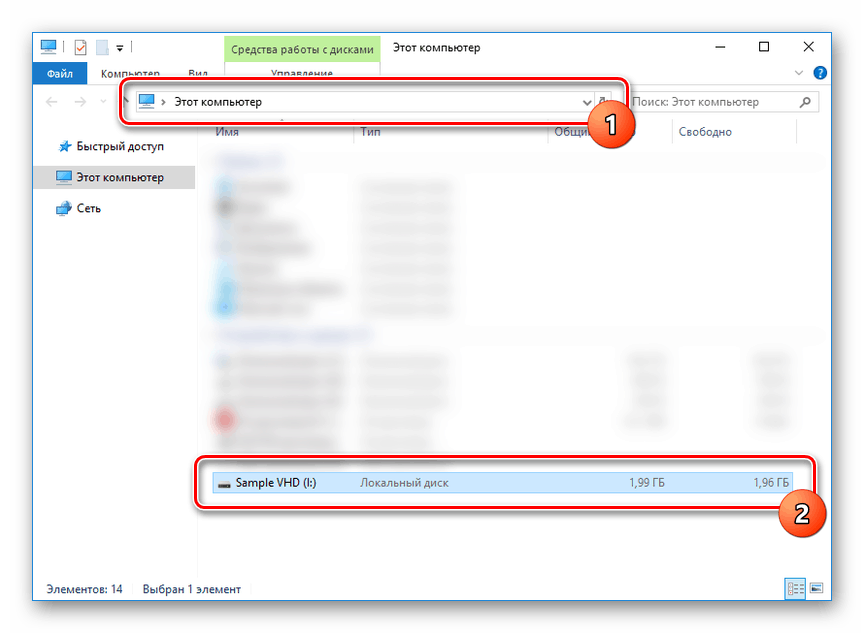Otwieranie plików VHD
Czasami podczas korzystania z komputera może być konieczne zainstalowanie kilku systemów operacyjnych zarządzanych z poziomu głównego systemu operacyjnego. Wirtualne dyski twarde zapisane w formacie VHD pozwalają to zrobić. Dzisiaj porozmawiamy o tym, jak otworzyć tego rodzaju pliki.
Otwieranie plików VHD
Format VHD, również dekodowany jako "Virtual Hard Disk" , jest przeznaczony do przechowywania różnych wersji systemu operacyjnego, programów i wielu innych plików. Podobne obrazy są używane przez różne sposoby wirtualizacji, w tym standardowe narzędzia systemu Windows. W trakcie artykułu zwrócimy uwagę na otwarcie określonego formatu, pomijając większość szczegółów związanych z jego treścią. Możesz dowiedzieć się o wszystkich niuansach, które Cię interesują, korzystając z naszych innych instrukcji lub kontaktując się z nami w komentarzach.
Uwaga: Istnieje również format VHDX, który jest bardziej nowoczesną wersją danego typu pliku i jest obsługiwany w systemie operacyjnym Windows 8 lub nowszym.
Zobacz także: Jak utworzyć i używać wirtualnego dysku twardego
Metoda 1: Oracle VirtualBox
Jeśli masz VHD z systemem operacyjnym, możesz skorzystać z oprogramowania do wirtualizacji. Istnieje kilka opcji odpowiedniego oprogramowania, ale rozważymy załadowanie systemu operacyjnego za pomocą VirtualBox. Co więcej, jeśli masz już gotowy komputer w tym programie, VHD może być podłączony jako dodatkowy napęd.
Tworzenie systemu
- Otwórz program i na głównym panelu sterowania kliknij przycisk Nowy . Można to również zrobić z rozwijanej listy "Maszyna" .
- Podaj nazwę nowego komputera, wybierz typ i wersję systemu. Wszystkie dane muszą być w pełni zgodne z systemem operacyjnym zapisanym na wirtualnym dysku twardym.
![Przygotowanie maszyny przed utworzeniem w VirtualBox]()
Przydziel ilość pamięci RAM używanej przez maszynę wirtualną.
- W kolejnym kroku umieść znacznik obok pozycji "Użyj istniejącego wirtualnego dysku twardego" i kliknij ikonę obok poniższej linii.
- Używając przycisku "Dodaj", przejdź do okna wyboru pliku.
![Przejście do dodawania obrazu VHD w VirtualBox]()
Na komputerze znajdź, wybierz i otwórz żądany obraz.
![Wybór pliku VHD na komputerze dla VirtualBox]()
Następnie kliknij przycisk "Wybierz" w dolnym panelu.
- Użyj przycisku "Utwórz" , aby ukończyć procedurę dodawania nowej maszyny wirtualnej.
- Aby uruchomić system i odpowiednio uzyskać dostęp do plików na wirtualnym dysku twardym, kliknij "Uruchom" . Jeśli to konieczne, nie zapomnij poprawnie skonfigurować maszyny wirtualnej.
![Uruchom maszynę wirtualną w VirtualBox]()
Jeśli się powiedzie, system pojawi się na ekranie w pliku VHD. W tym przypadku dostęp do plików jest możliwy dzięki eksploratorowi uruchomionego systemu operacyjnego.
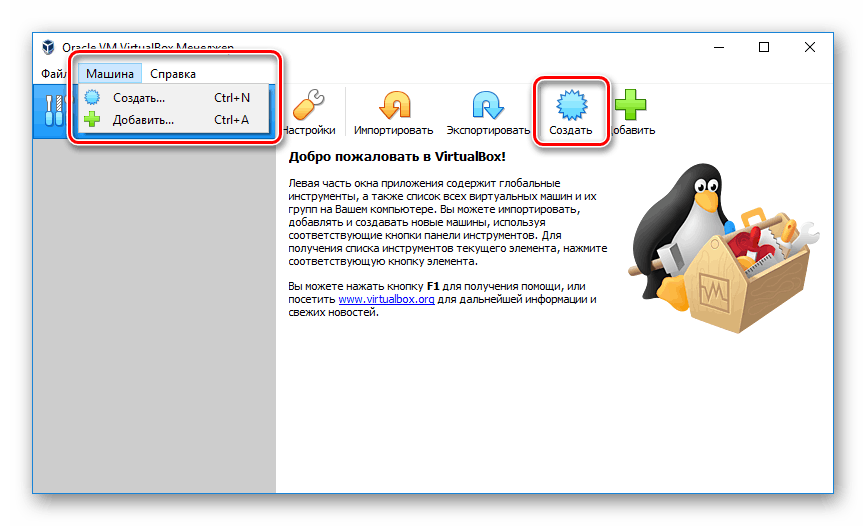
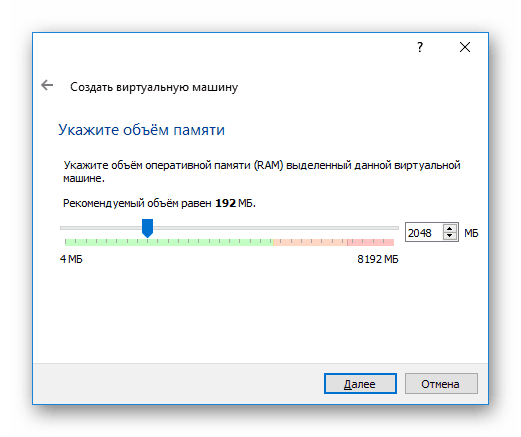
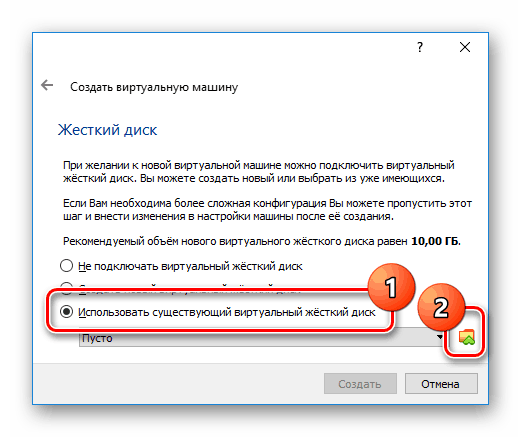
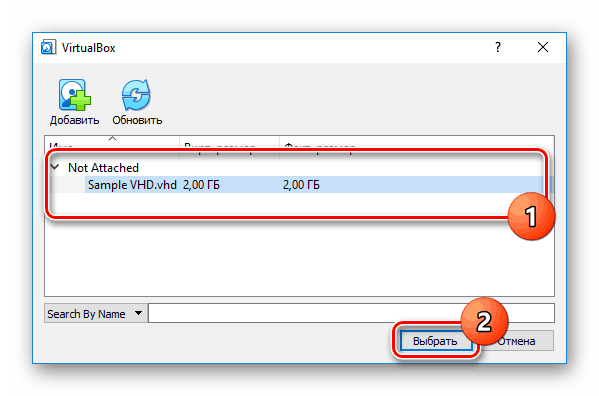
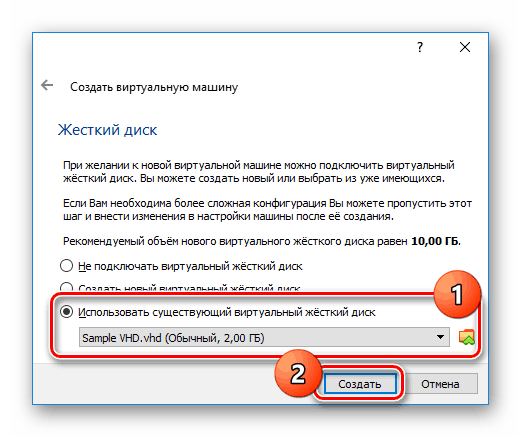
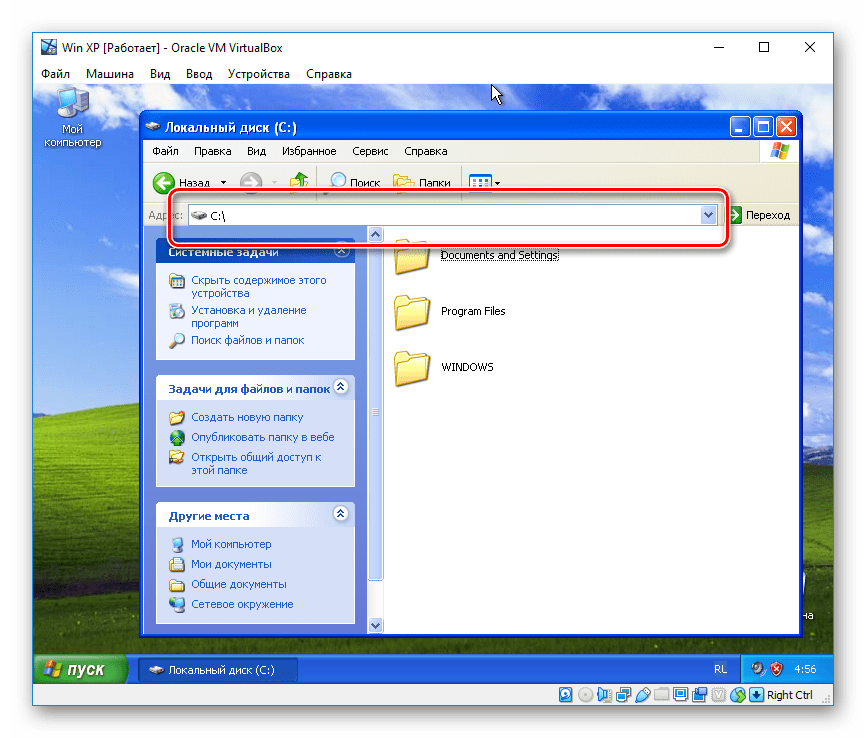
Połączenie z dyskiem
- Możesz także otworzyć plik VHD, łącząc go jako dodatkowy dysk dla maszyny wirtualnej. Aby to zrobić, na karcie z systemem operacyjnym w VirtualBox kliknij przycisk "Konfiguruj" .
- Przejdź do strony "Media" i na górnym panelu w bloku o tej samej nazwie, kliknij przycisk "Dodaj dysk twardy" .
- W oknie, które zostanie otwarte, musisz podać opcję "Wybierz istniejący dysk".
- Użyj przycisku "Dodaj" , aby wybrać żądany obraz VHD na komputerze.
![Wybór dodatkowego obrazu VHD w VirtualBox]()
Następnie kliknij "Wybierz", aby potwierdzić dodanie.
- Teraz okno z ustawieniami można zamknąć, klikając "OK" .
- Aby sprawdzić i uzyskać dostęp do plików z wybranego obrazu VHD, uruchom maszynę wirtualną. Jeśli wszystko zostało wykonane dokładnie zgodnie z instrukcją, pośród dysków pojawi się podłączony dysk.
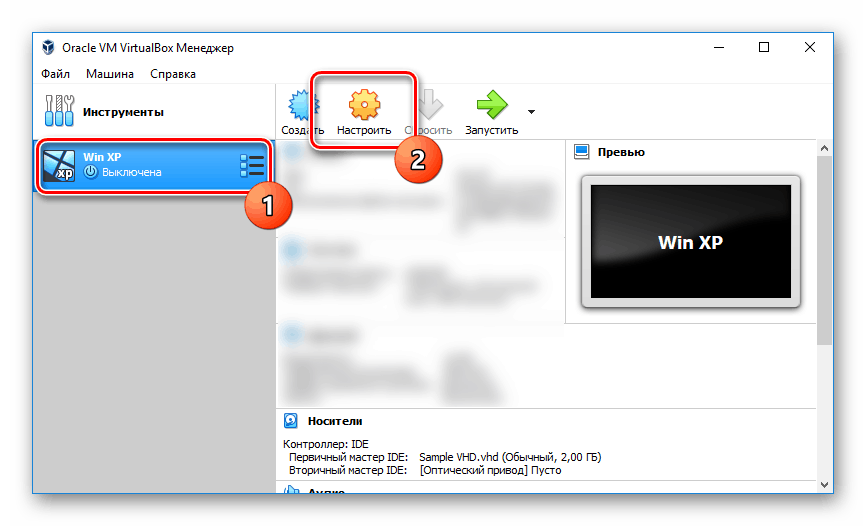
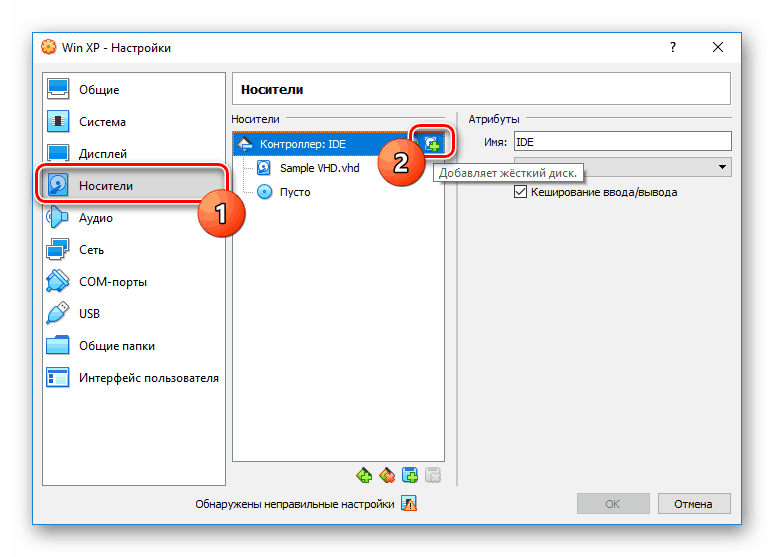
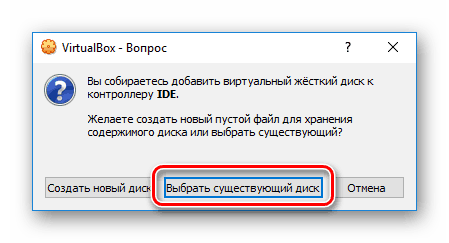
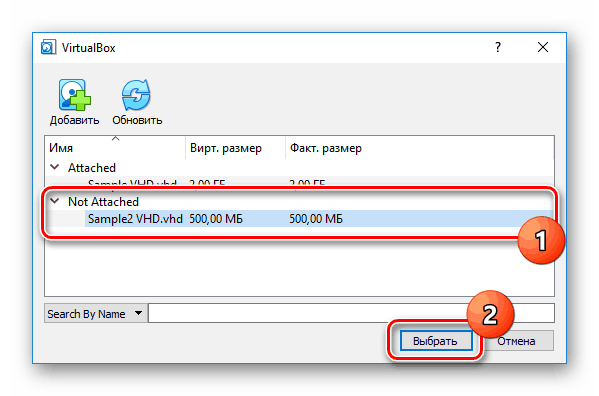
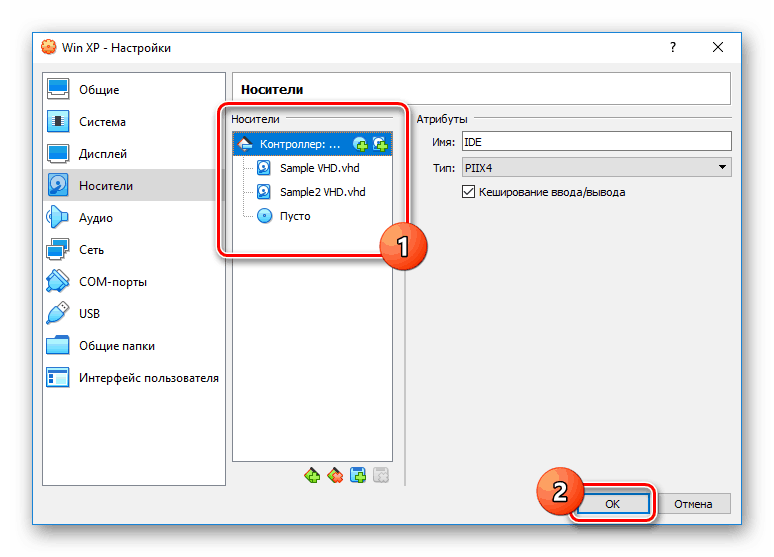
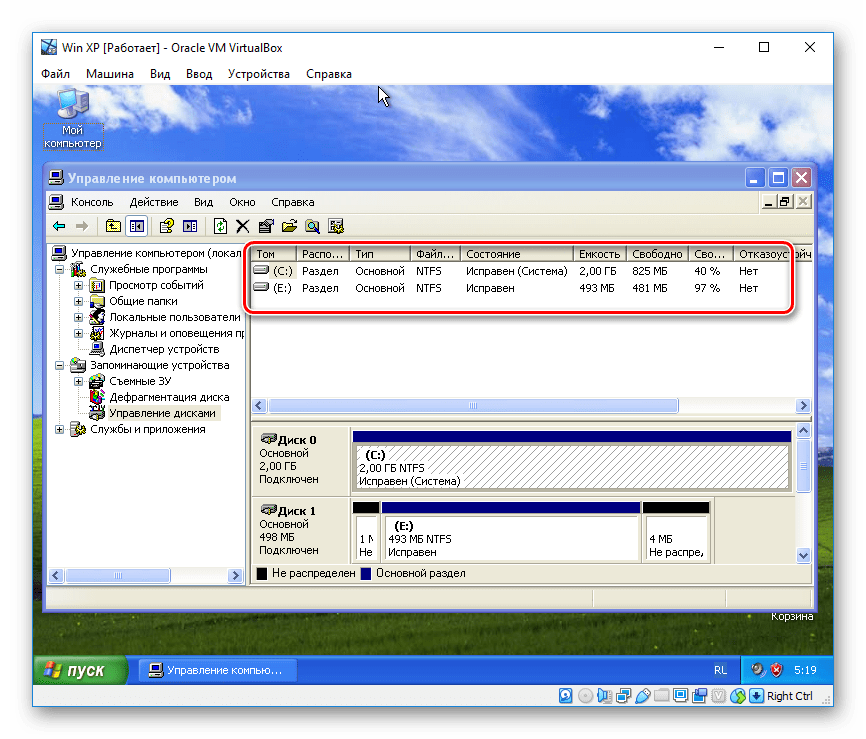
Bardziej szczegółowo na temat pracy VirtualBox, powiedziano nam w innym artykule na stronie, który należy przeczytać, jeśli masz jakiekolwiek problemy lub pytania.
Zobacz także: Jak korzystać z VirtualBox
Metoda 2: Narzędzia systemu Windows
Najtańszą opcją dla zwykłego użytkownika systemu Windows są standardowe narzędzia systemowe, ale tylko wtedy, gdy nie są one niższe niż wersja siódma. W takich dystrybucjach lokalizacja, nazwa i inne aspekty niezbędnych sekcji są prawie identyczne. W systemie Windows XP, w ten czy inny sposób, wymagane będą dodatkowe środki.
- Za pomocą menu Start przejdź do sekcji Zarządzanie komputerem .
- Korzystając z menu w lewej części okna, przejdź do zakładki "Zarządzanie dyskami" .
- W górnym okienku rozwiń listę Akcja i wybierz Dołącz wirtualny dysk twardy .
- Następnie kliknij "Przeglądaj" .
![Przejdź do wyszukiwania dysku VHD na komputerze]()
Wśród plików na komputerze znajdź żądany obraz, wybierz go i użyj przycisku "Otwórz"
![Wybór pliku VHD do otwarcia na komputerze]()
Jeśli to konieczne, zaznacz "Tylko do odczytu" i potwierdź połączenie za pomocą "OK" .
- W zależności od zawartości dysku, dalsze działania mogą się różnić. Na przykład, jeśli obraz zawiera jedną lub więcej sekcji, można go zobaczyć między innymi urządzeniami w oknie "Ten komputer" .
![Pomyślnie odczytano obraz VHD na komputerze]()
Podczas korzystania z nowo utworzonego obrazu, nie będzie on wyświetlany. Dostęp do niego można uzyskać za pomocą specjalnych programów, takich jak Acronis Disk Director lub Kreator partycji MiniTool .
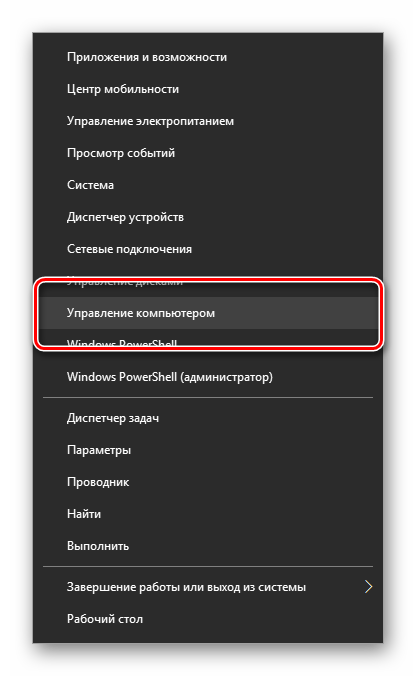
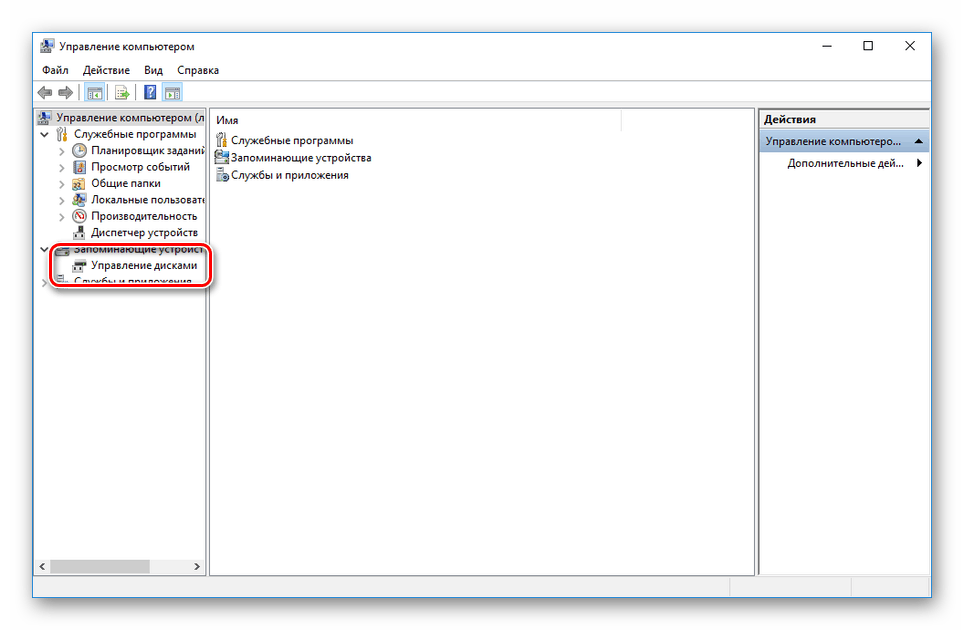
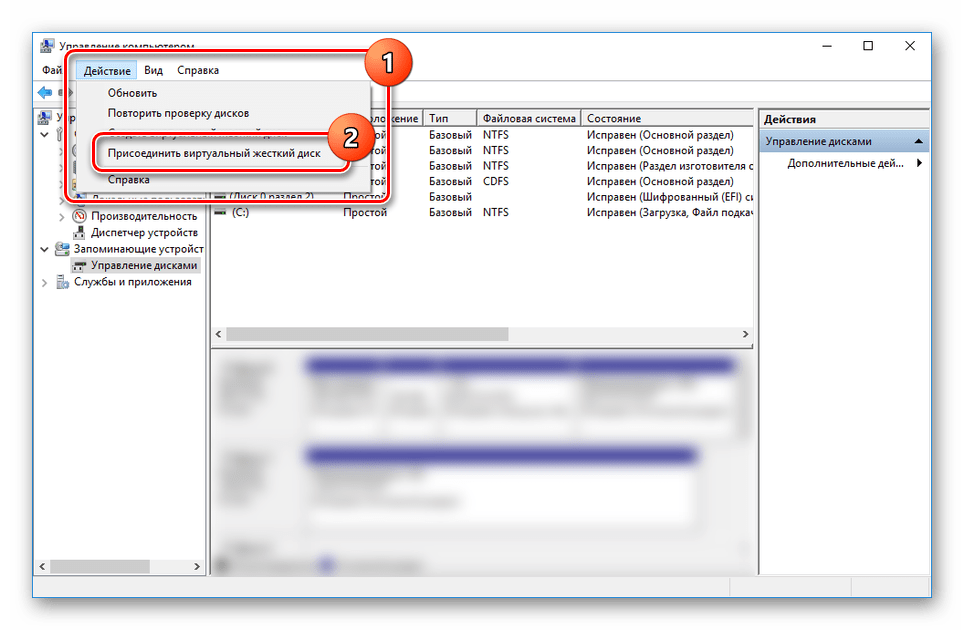
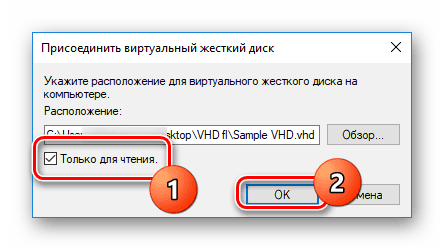
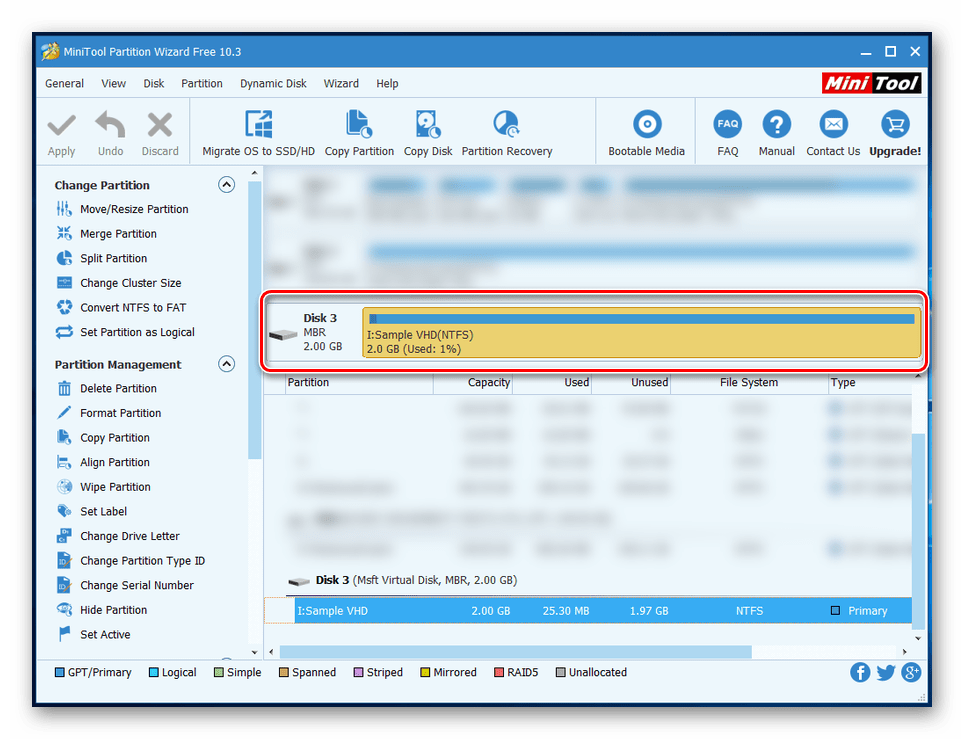
Jak dokładnie używać nowego podłączonego dysku, to zależy od Ciebie. Kończy to tę część artykułu i mamy nadzieję, że udało Ci się osiągnąć pożądany rezultat.
Zobacz także: Jak usunąć wirtualny dysk twardy Windows 7 lub w Windows 10
Wniosek
Podczas pracy z obrazami VHD należy wziąć pod uwagę możliwości komputera, ponieważ nie wszystkie komputery są w stanie wirtualizacji systemu operacyjnego. Rozważaliśmy zarówno uniwersalny sposób czytania tego formatu, jak i standardowe środki systemu, które jednak są najlepszą opcją. To wystarczy, dlatego życzymy powodzenia przy otwieraniu takich plików.