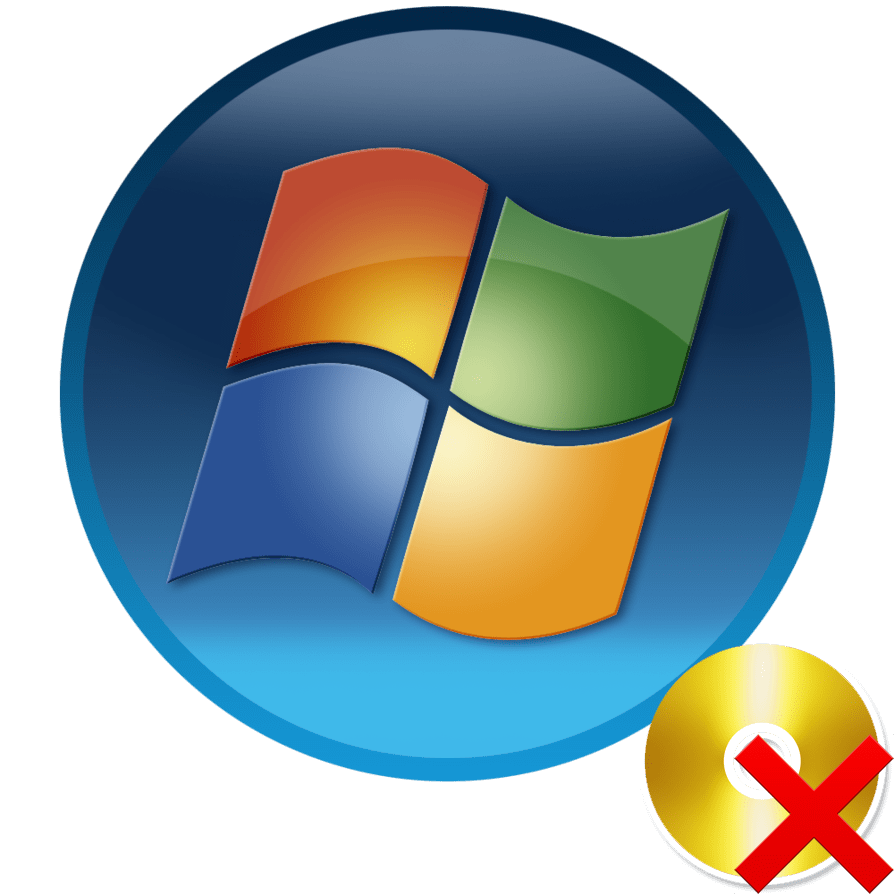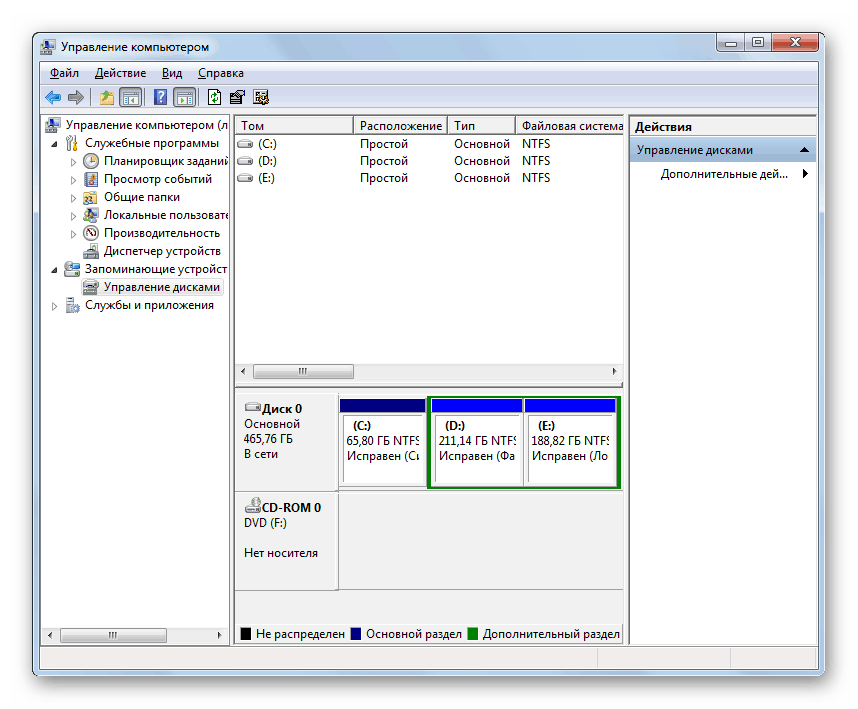Usuwanie dysku wirtualnego w systemie Windows 7
Jak wiadomo, w dowolnej sekcji dysku twardego można użyć wbudowanych narzędzi systemu operacyjnego lub programów innych producentów do utworzenia wirtualnego dysku twardego. Ale może istnieć taka sytuacja, że będziesz musiał usunąć ten obiekt, aby zwolnić miejsce do innych celów. Zrozumiemy, jak wykonać to zadanie na różne sposoby na komputerze z systemem Windows 7.
Zobacz także: Jak utworzyć wirtualny dysk w systemie Windows 7
Treść
Sposoby usuwania dysku wirtualnego
Oprócz tworzenia wirtualnego dysku w systemie Windows 7 i jego usunięcia można użyć dwóch grup metod:
- narzędzia systemu operacyjnego;
- programy innych producentów do pracy z dyskami.
Następnie omówimy obie te opcje bardziej szczegółowo.
Metoda 1: Korzystanie z oprogramowania innych firm
Po pierwsze, badamy możliwość usunięcia dysku wirtualnego za pomocą aplikacji innych firm. Algorytm działania zostanie opisany na przykładzie najpopularniejszego programu do obsługi dysków twardych - DAEMON Tools Ultra.
- Uruchom DAEMON Tools i kliknij "Store" w głównym oknie.
- Jeśli obiekt, który chcesz usunąć, nie jest wyświetlany w otwartym oknie, kliknij go prawym przyciskiem myszy ( RMB ) i wybierz "Dodaj obrazy ..." z rozwijanej listy lub po prostu użyj kombinacji klawiszy Ctrl + I.
- Spowoduje to otwarcie pliku powłoki. Przenieś go do katalogu, w którym znajduje się dysk wirtualny ze standardowym rozszerzeniem VHD, zaznacz go i kliknij "Otwórz" .
- Obraz dysku pojawi się w interfejsie DAEMON Tools.
- Jeśli nawet nie wiesz, w którym folderze znajduje się dysk wirtualny, możesz wyjść z tej sytuacji. Kliknij prawym przyciskiem myszy środkowy obszar interfejsu okna w sekcji "Obrazy" i wybierz "Skanuj ..." lub użyj kombinacji Ctrl + F.
- W bloku "Typy obrazów" nowego okna kliknij "Zaznacz wszystkie" .
- Wszystkie nazwy typów obrazów zostaną zaznaczone. Następnie kliknij "Usuń wszystko".
- Wszystkie znaki zostaną usunięte. Teraz zaznacz tylko element "vhd" (jest to rozszerzenie dysku wirtualnego) i kliknij "Skanuj" .
- Rozpocznie się procedura wyszukiwania obrazów, która może trwać dość długo. Postęp skanowania jest wyświetlany za pomocą wskaźnika graficznego.
- Po zakończeniu skanowania lista wszystkich dysków wirtualnych znajdujących się na komputerze zostanie wyświetlona w oknie DAEMON Tools. Kliknij prawym przyciskiem myszy element z listy, który chcesz usunąć, i wybierz opcję "Usuń" lub naciśnij klawisz Del .
- W wyświetlonym oknie dialogowym zaznacz pole "Usuń z Image Catalogue i PC" , a następnie kliknij "OK" .
- Następnie dysk wirtualny zostanie usunięty nie tylko z interfejsu programu, ale także całkowicie z komputera.
Lekcja: Jak korzystać z narzędzi DAEMON
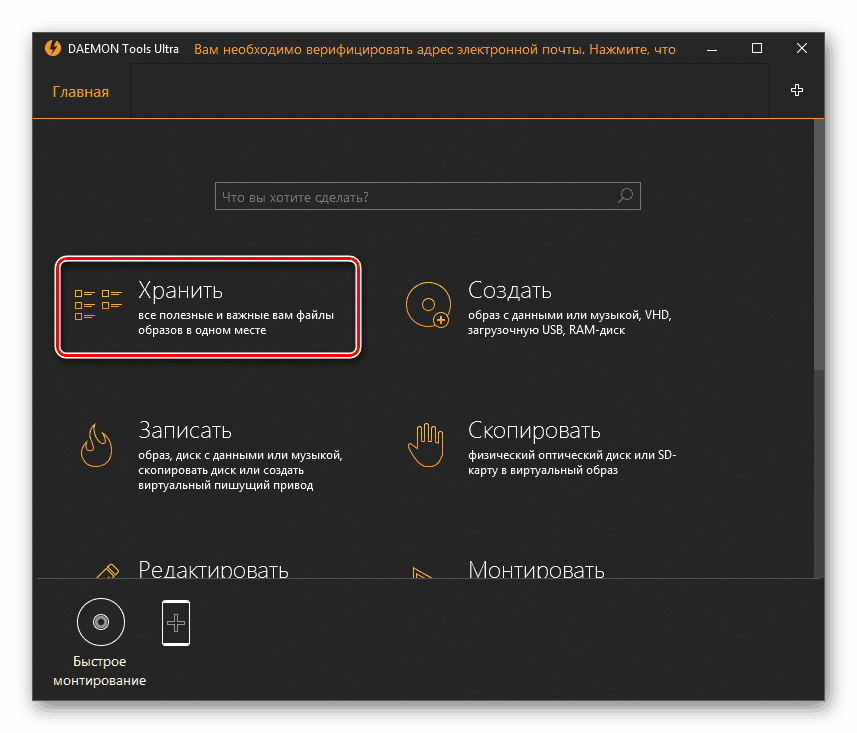
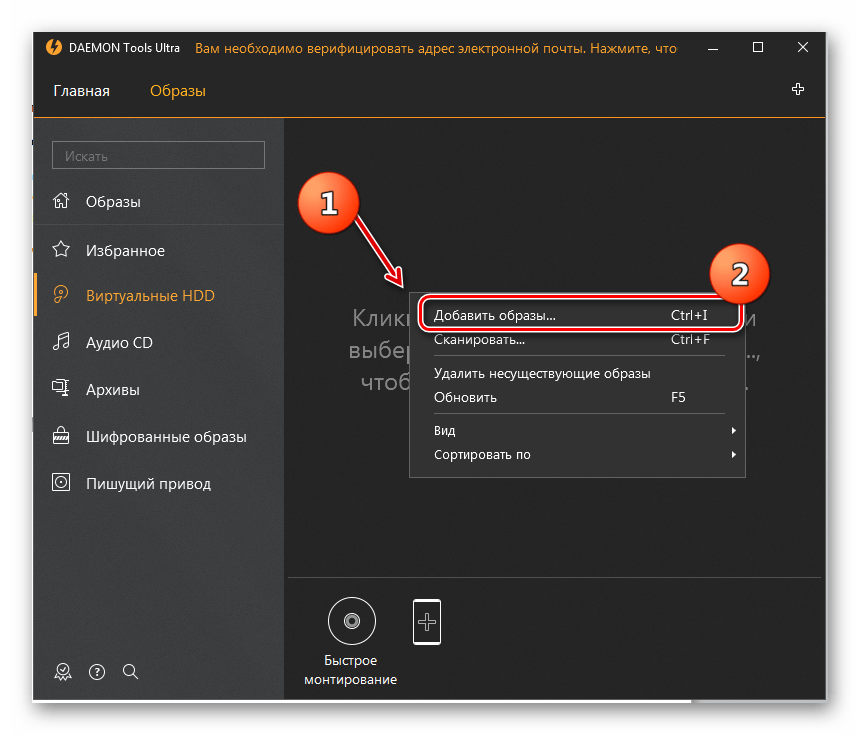
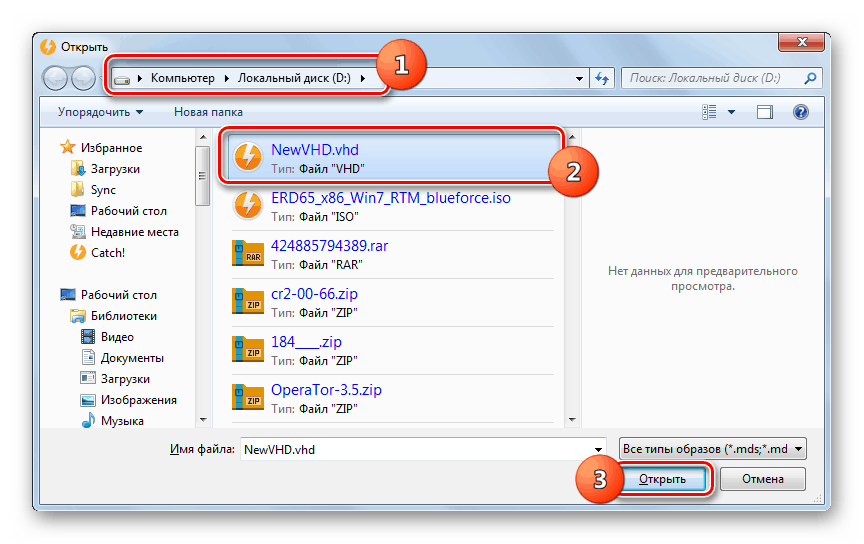
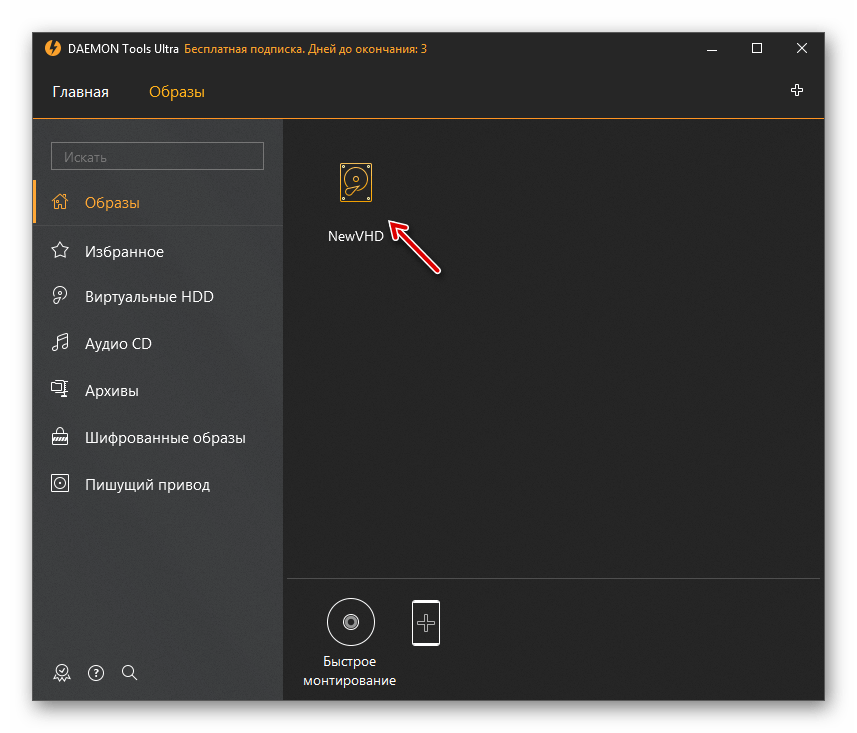
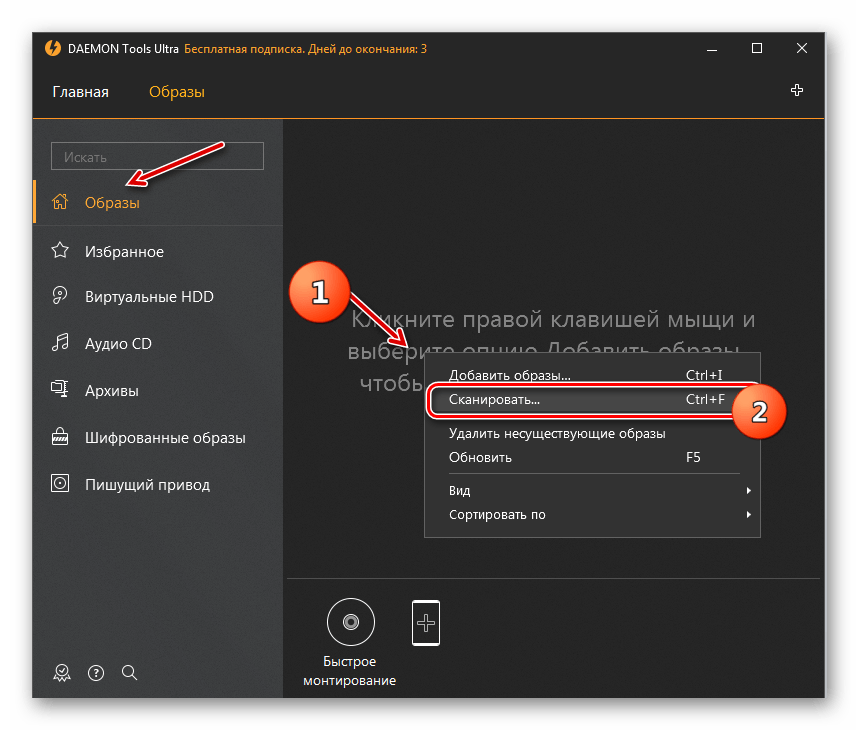
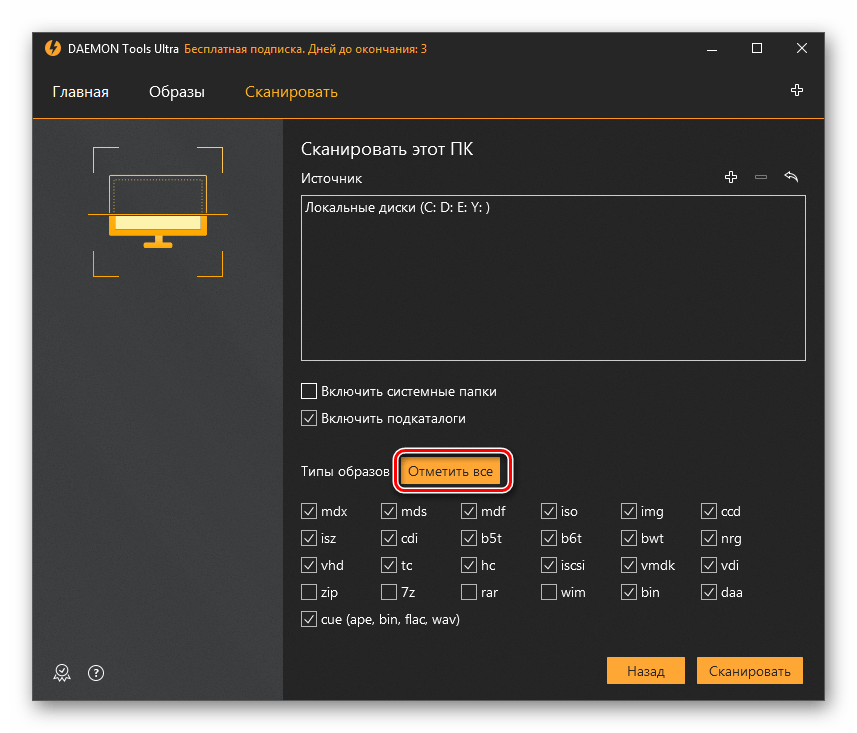
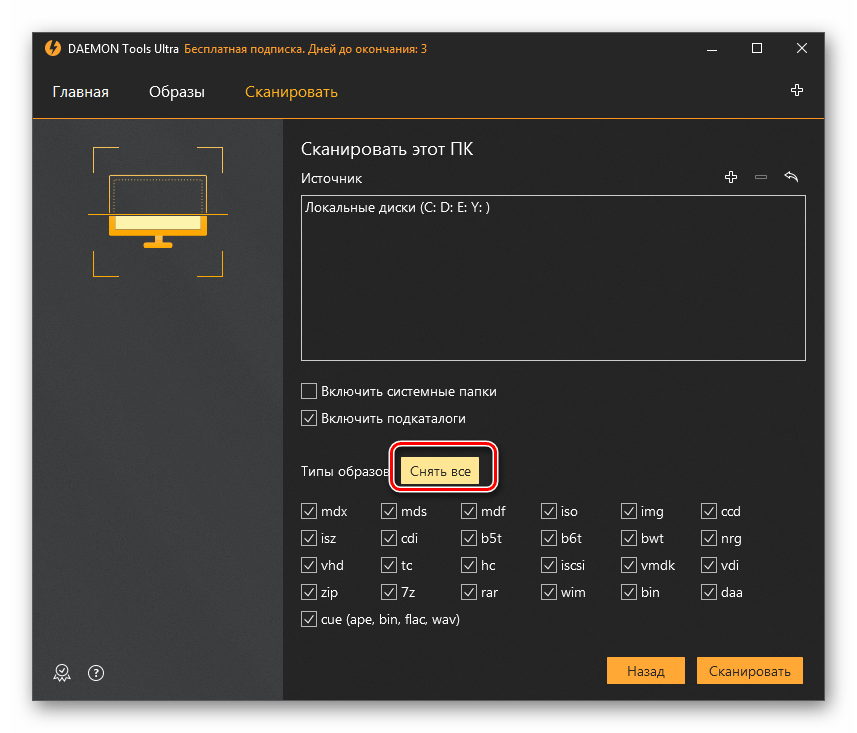
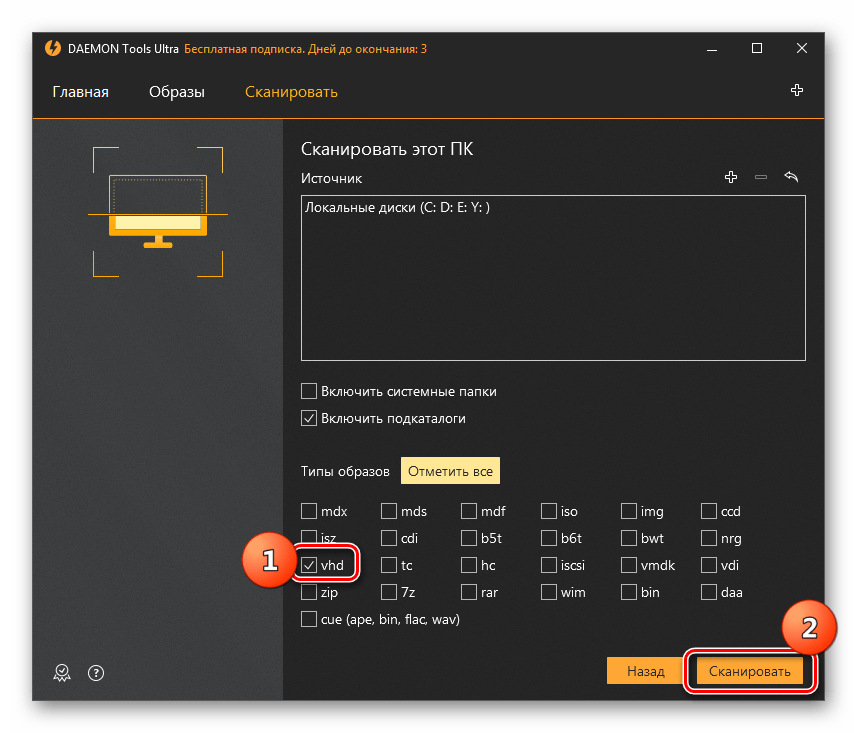
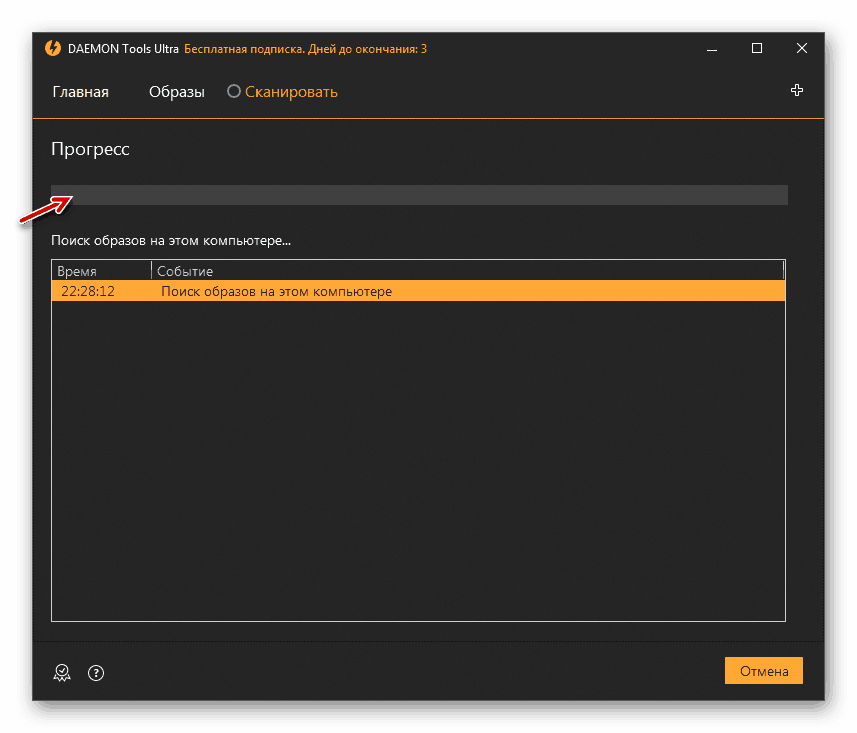
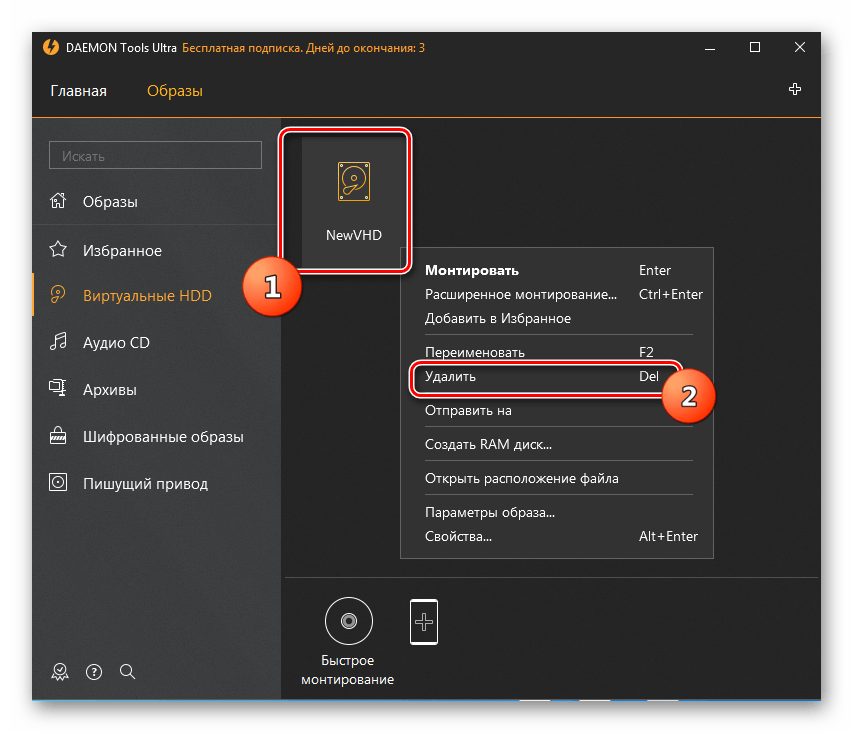
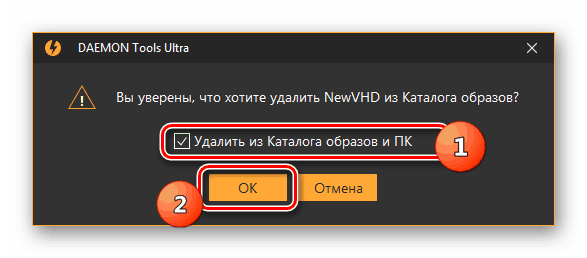
Metoda 2: "Zarządzanie dyskami"
Nośniki wirtualne można również usuwać bez użycia oprogramowania innych firm, używając tylko natywnego narzędzia Windows 7 o nazwie "Zarządzanie dyskami" .
- Kliknij "Start" i przejdź do "Panelu sterowania" .
- Przejdź do System and Security .
- Kliknij Administracja .
- Na liście znajdź nazwę przystawki Zarządzanie komputerem i kliknij ją.
- W lewej części okna, które się otworzy, kliknij "Zarządzanie dyskami" .
- Zostanie otwarta lista partycji dysku twardego. Znajdź nazwę nośnika wirtualnego, który chcesz usunąć. Obiekty tego typu są wyróżnione w kolorze turkusowym. Kliknij go prawym przyciskiem myszy i wybierz "Usuń wolumin ..." .
- Otworzy się okno wyświetlające informację, że w przypadku kontynuacji procedury dane wewnątrz obiektu zostaną zniszczone. Aby rozpocząć proces usuwania, potwierdź swoją decyzję, klikając "Tak" .
- Następnie nazwa wirtualnego nośnika zniknie z górnej części okna przystawki. Następnie przejdź na dół interfejsu. Znajdź wpis odnoszący się do zdalnego głośności. Jeśli nie wiesz, którego elementu potrzebujesz, możesz nawigować według rozmiaru. Również na prawo od tego obiektu będzie mieć status: "Nie dystrybuowany". Kliknij prawym przyciskiem myszy nazwę tego operatora i wybierz opcję "Rozłącz ..." .
- W wyświetlonym oknie zaznacz pole wyboru obok pozycji "Usuń ..." i kliknij "OK" .
- Nośniki wirtualne zostaną całkowicie i trwale usunięte.
![Wirtualny dysk twardy został całkowicie usunięty z narzędzia Zarządzanie dyskami w systemie Windows 7]()
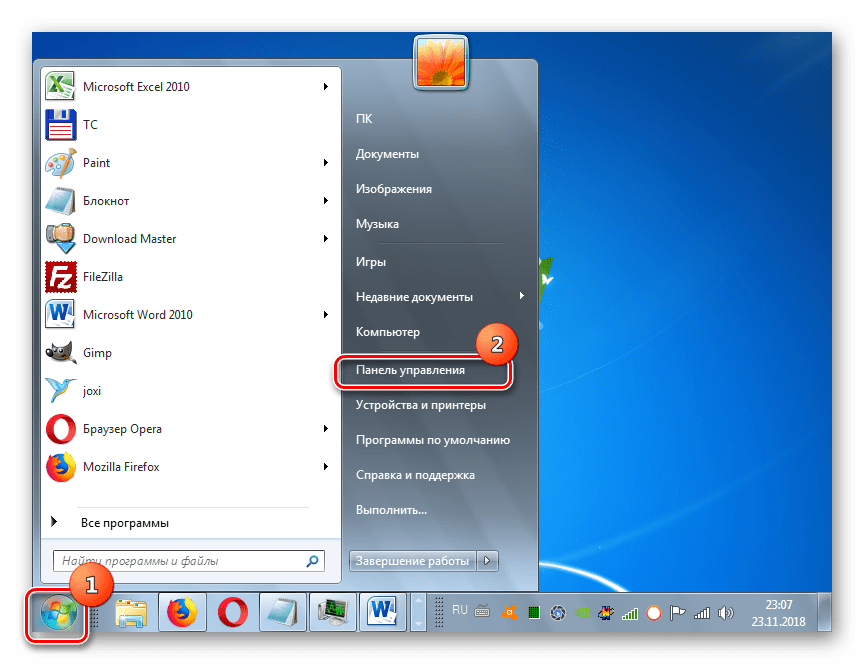
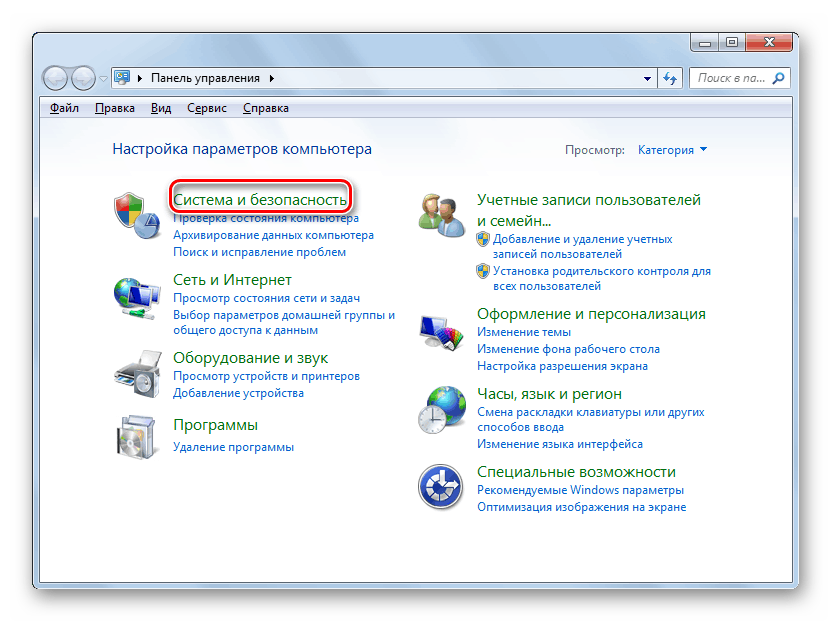
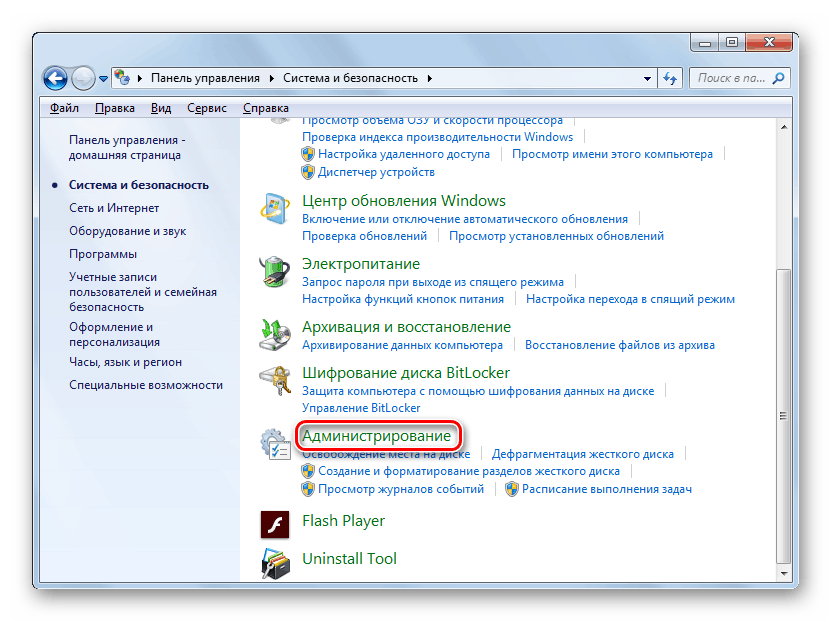
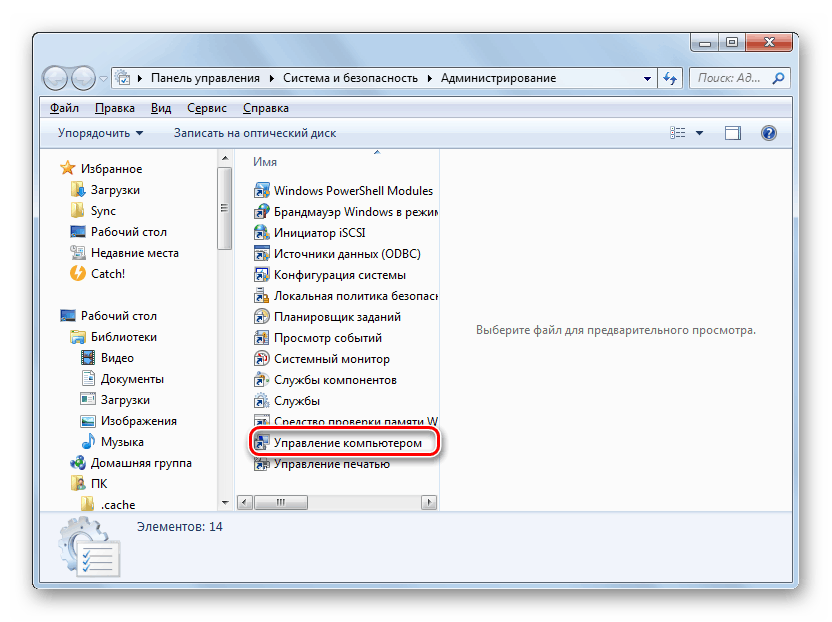
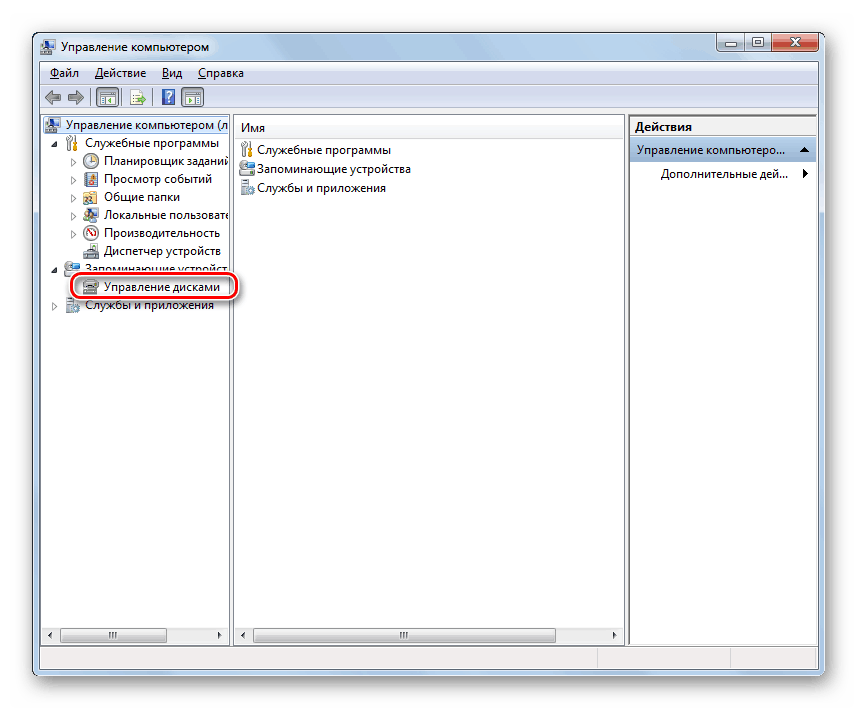
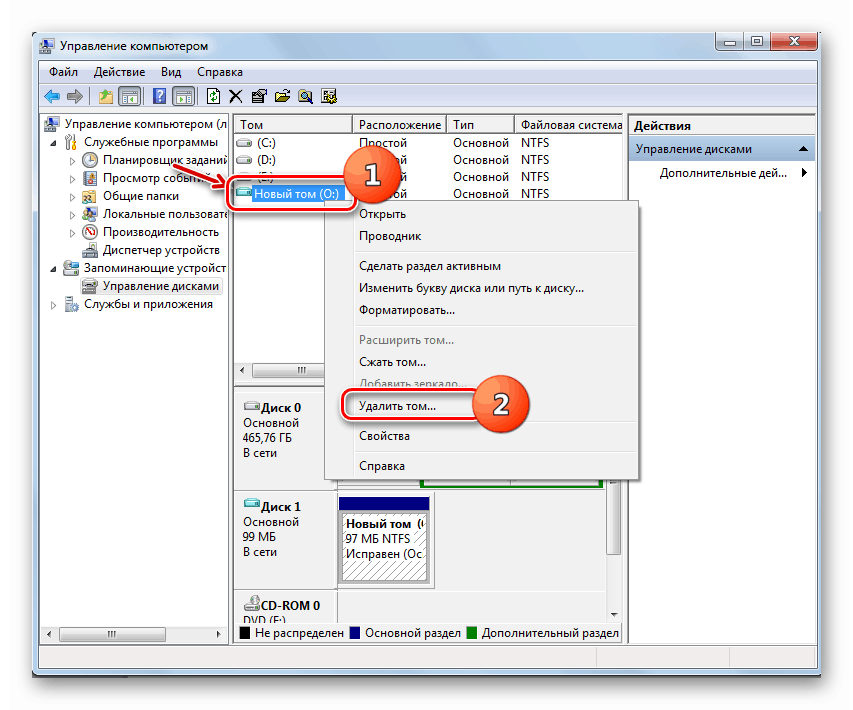
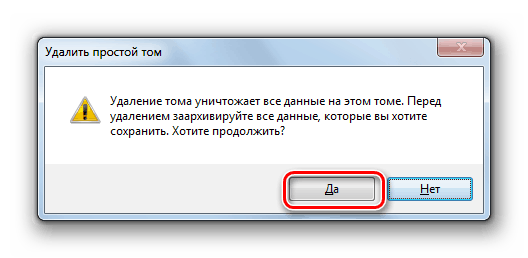
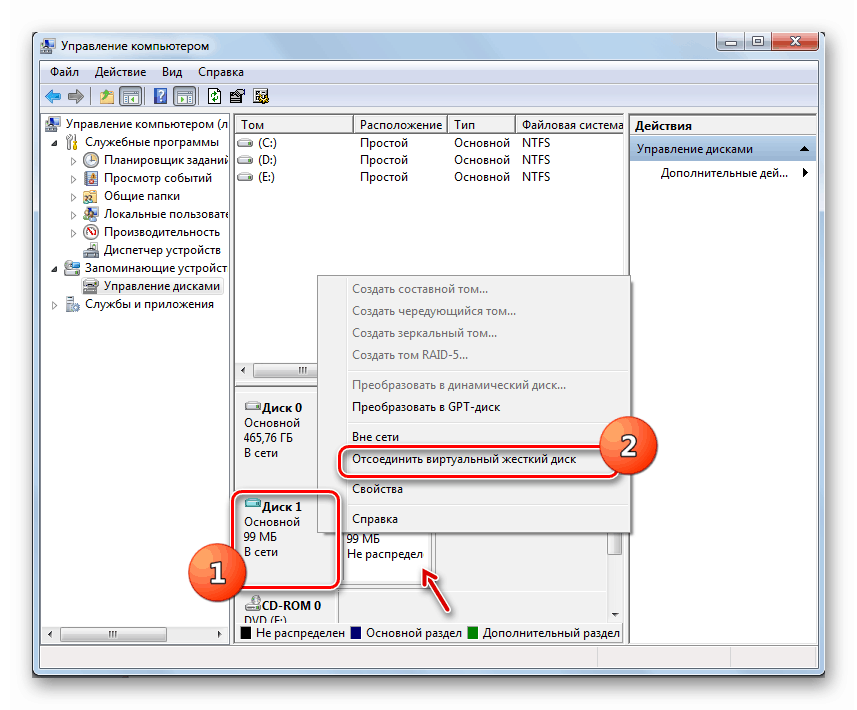
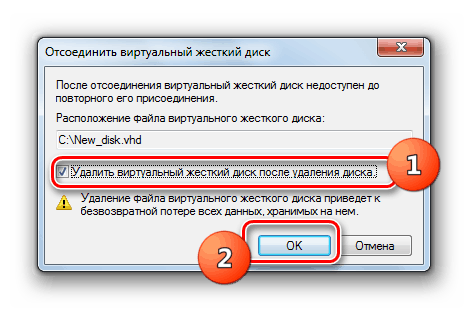
Utworzony wcześniej dysk wirtualny w systemie Windows 7 można usunąć za pośrednictwem interfejsu programów innych producentów w celu pracy z dyskiem lub przy użyciu wbudowanego przystawki systemu "Zarządzanie dyskami" . Sam użytkownik może wybrać wygodniejszą opcję usuwania.