Prawie wszystkie płyty główne są teraz wyposażone we wbudowaną kartę dźwiękową. W większości przypadków producentem takiego sprzętu jest firma Realtek, która dostarcza również oprogramowanie do regulacji dźwięku. Po zainstalowaniu odpowiednich sterowników niektórzy użytkownicy stają przed zadaniem otwarcia tego oprogramowania GUI w celu zmiany konfiguracji. Istnieje kilka metod wykonywania tej operacji w systemie Windows 10. Dziś opowiemy nie tylko o nich, ale także podamy znane metody rozwiązywania problemów, jeśli nagle Realtek HD Manager nie otworzy się z jakiegoś powodu.
Zanim zaczniemy analizować metody, chcemy wyjaśnić, że rozpatrywany panel sterowania dźwiękiem pojawi się w systemie operacyjnym dopiero po zainstalowaniu odpowiednich sterowników pobranych z oficjalnej strony Realtek lub ze strony wsparcia dla płyty głównej lub laptopa. Jeśli jeszcze tego nie zrobiłeś, zalecamy zapoznanie się z poniższymi instrukcjami, w których znajdziesz szczegółowy opis wszystkich dostępnych metod instalacji oprogramowania, w tym Realtek HD Manager.
Przeczytaj także: Pobierz i zainstaluj sterowniki dźwięku dla Realtek
Metoda 1: pasek zadań
Jeśli zwrócisz uwagę na dolny panel w systemie Windows 10, a mianowicie po jego prawej stronie, zauważysz tam szereg ikon systemowych i innych firm, które są odpowiedzialne za szybkie wywoływanie aplikacji w tle. Jeśli Menedżer Realtek HD został dodany do automatycznego uruchamiania i jest już w aktywnej fazie swojej pracy, możesz otworzyć menu graficzne za pośrednictwem tego panelu, co odbywa się za pomocą kilku kliknięć.
- Spójrz na pasek zadań. Jeśli ikona Menedżera nie znajduje się w pierwszym wierszu, kliknij ikonę strzałki w górę, aby wyświetlić dodatkowe aplikacje.
- Tam znajdź ikonę pokazaną na poniższym zrzucie ekranu i kliknij ją lewym przyciskiem myszy.
- Poczekaj kilka sekund, aż otworzy się okno sterowania. Następnie możesz rozpocząć konfigurację dźwięku.
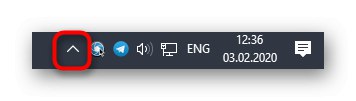
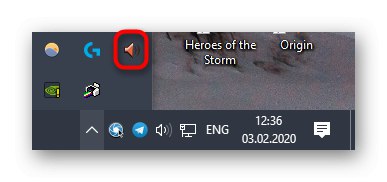
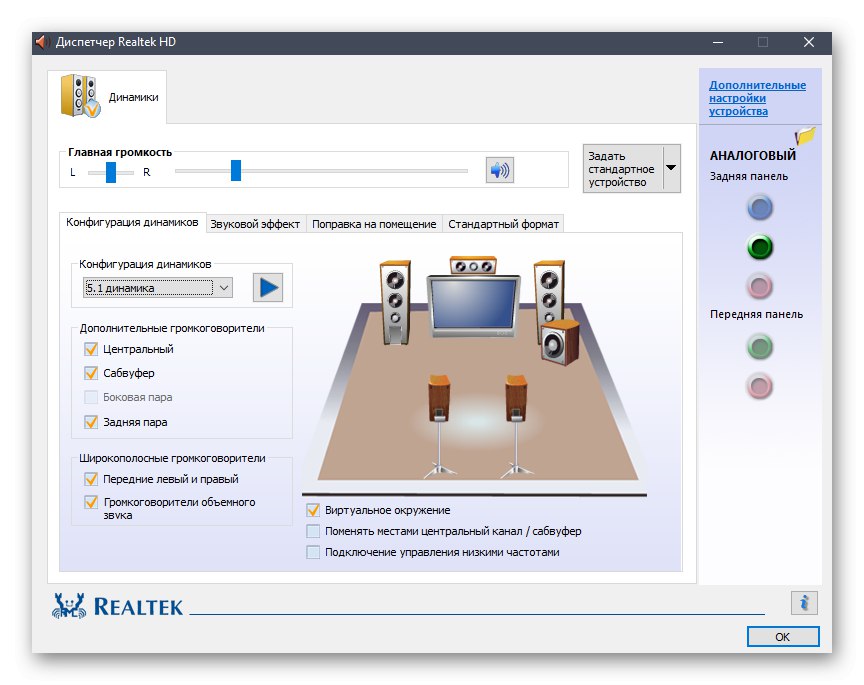
Czasami ikona, która Cię interesuje, nie pojawia się na pasku zadań ze względu na to, że jej wyświetlanie zostało wyłączone w ustawieniach systemu lub z jakiegoś powodu ten parametr został zresetowany. Zalecamy sprawdzenie tego, wykonując następujące czynności:
- Kliknij prawym przyciskiem myszy puste miejsce na panelu i wybierz ostatnią pozycję z menu kontekstowego Opcje paska zadań.
- W oknie, które się otworzy, zejdź trochę w dół i kliknij napis „Wybierz ikony wyświetlane na pasku zadań”.
- Znajdź tam Dyspozytor Realtek HD i upewnij się, że suwak jest ustawiony na "Na"... Jeśli tak nie jest, po prostu przesuń je i możesz zamknąć to okno, sprawdzając, czy wyświetlana jest ikona.
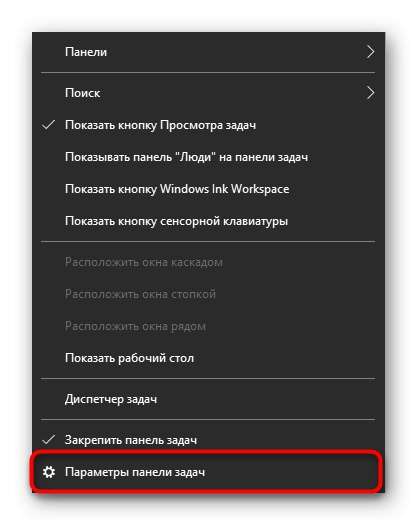
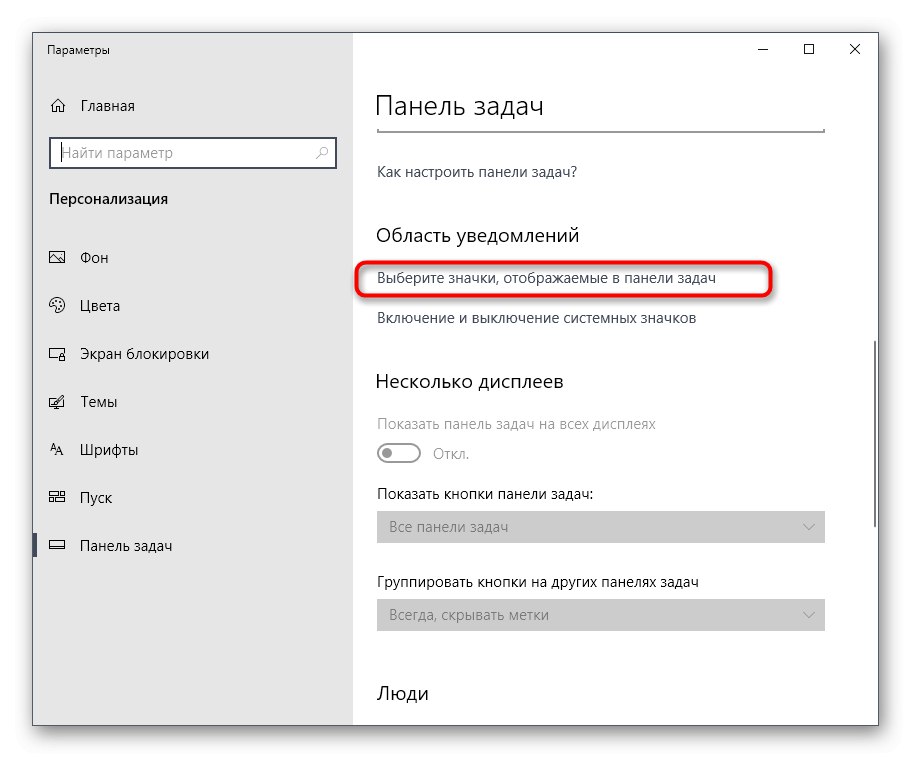
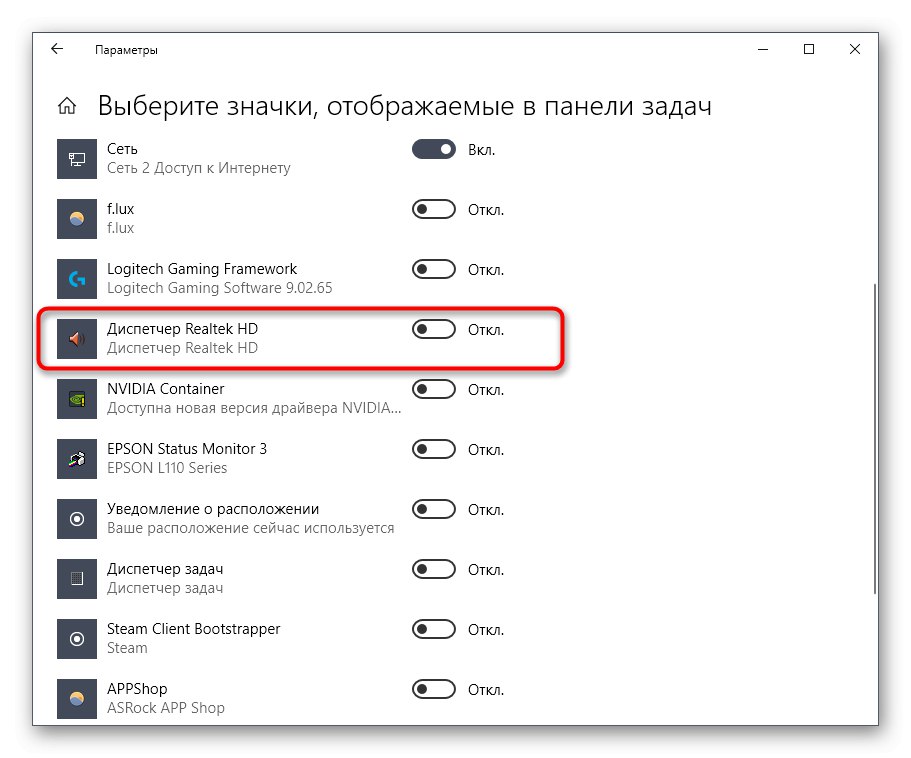
Na koniec tej metody chcemy zauważyć, że w niektórych sytuacjach niemożliwe jest wyświetlenie rozważanej ikony na pasku zadań, lub Menedżer ciągle przerywa swoją pracę bez działania w tle. Następnie użytkownik jest proszony o utworzenie nowego paska narzędzi, określając ścieżkę do pliku wykonywalnego Realtek HD Manager, aby w dowolnym momencie rozpocząć pracę z tą aplikacją. To zadziała nawet w sytuacjach, w których po prostu nie chcesz, aby to oprogramowanie działało stale w tle.
- Aby to zrobić, kliknij prawym przyciskiem myszy puste miejsce na pasku zadań i najedź kursorem „Panele” i wybierz element „Utwórz pasek narzędzi”.
- W otwartym oknie przeglądarki podążaj ścieżką
C: Program FilesRealtekAudioHDAi kliknij "Wybierz katalog". - Teraz na pasku zadań pojawi się ikona z napisem „HDA”... Kliknij strzałki po prawej stronie obok niego i wybierz jeden z plików wykonywalnych, aby rozpocząć działanie Menedżera.
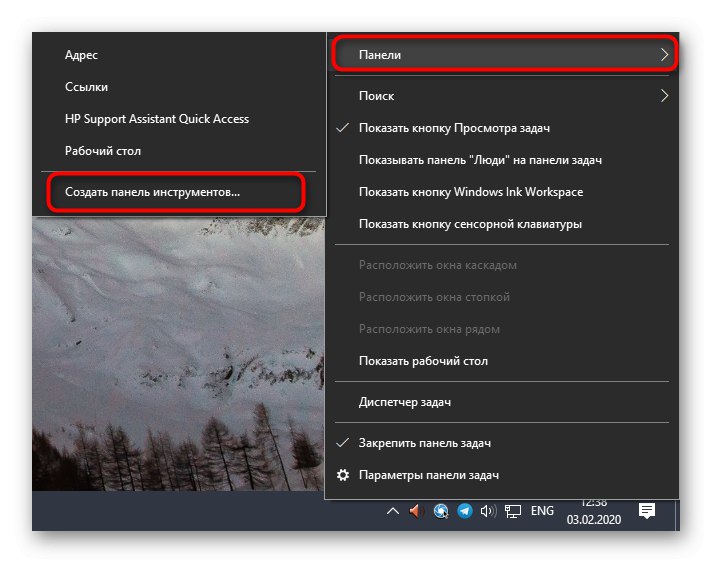
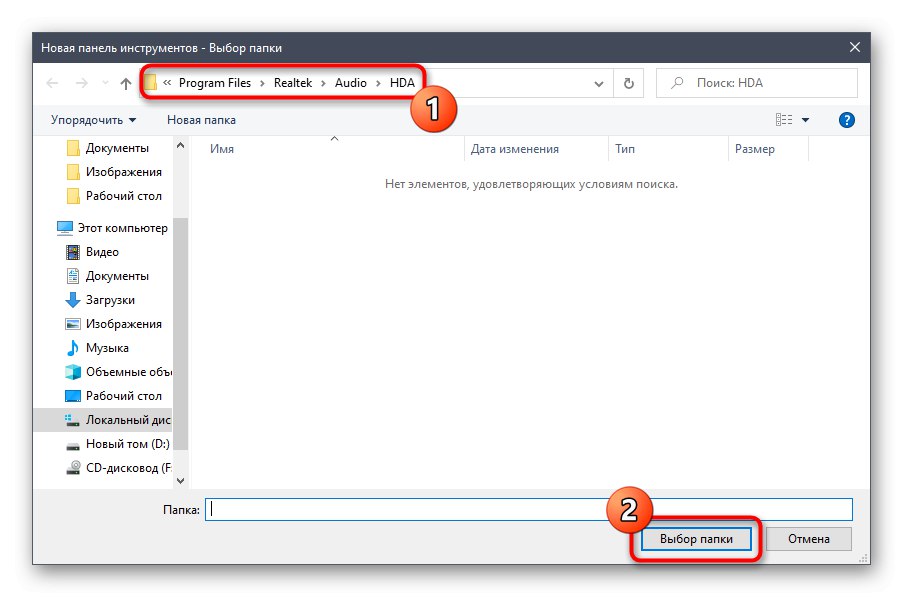
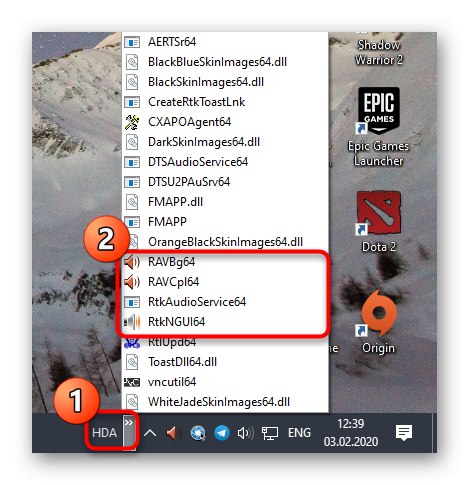
Właśnie dowiedziałeś się o najprostszym sposobie uruchomienia Realtek HD Manager. Jeśli nagle nie udało Ci się znaleźć ani ikony, ani folderu z samym programem, przejdź bezpośrednio do sekcji rozwiązywania problemów, aby naprawić tę sytuację.Jeśli ta metoda nie jest odpowiednia, sprawdź dwie przedstawione poniżej.
Metoda 2: Panel sterowania
Po zainstalowaniu wszystkich niezbędnych sterowników do Panelu sterowania systemu Windows 10 dodawana jest osobna sekcja, za pośrednictwem której uruchamiany jest oceniany program. Jeśli chcesz to zrobić, wykonaj następujące kroki:
- Odkryć "Początek" i poprzez wyszukiwanie znajdź aplikację "Panel sterowania".
- Poszukaj linii Dyspozytor Realtek HD i kliknij go lewym przyciskiem myszy.
- Teraz możesz rozpocząć regulację dźwięku poprzez otwarte menu.
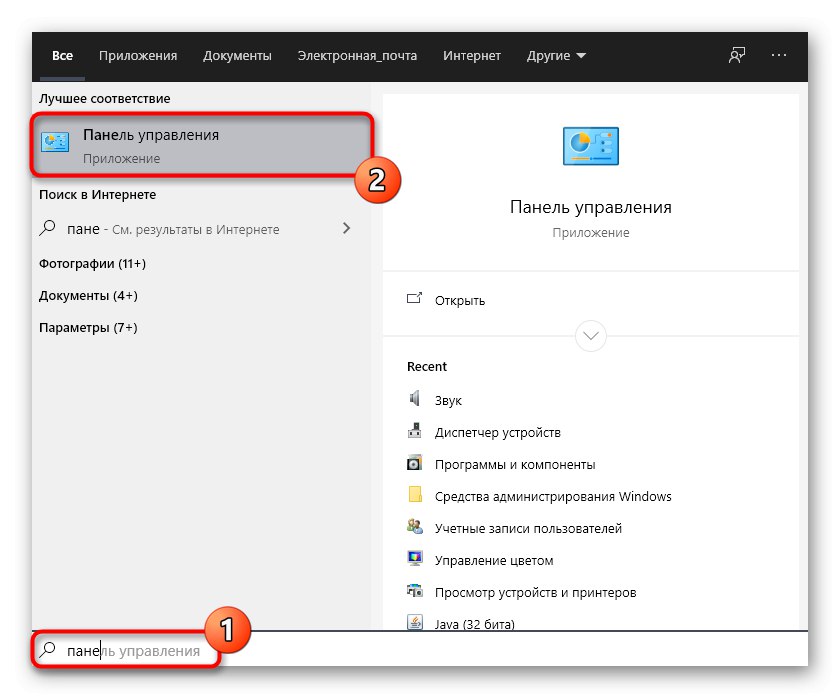
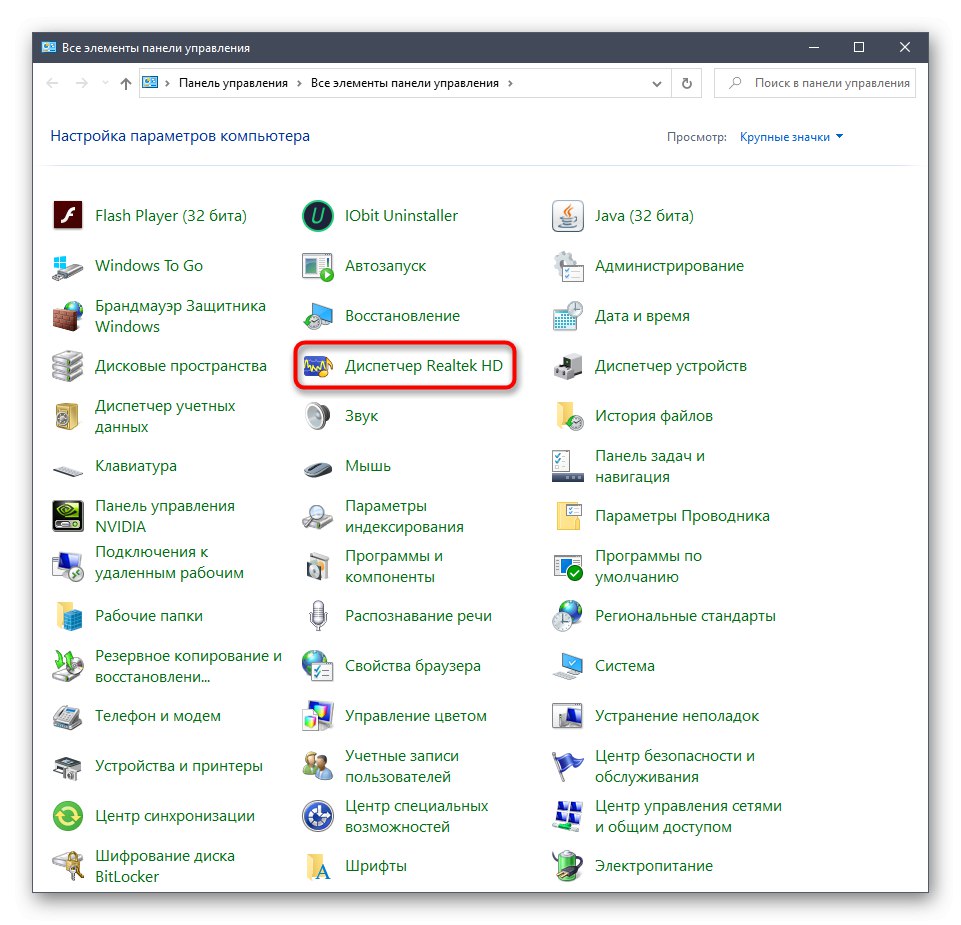
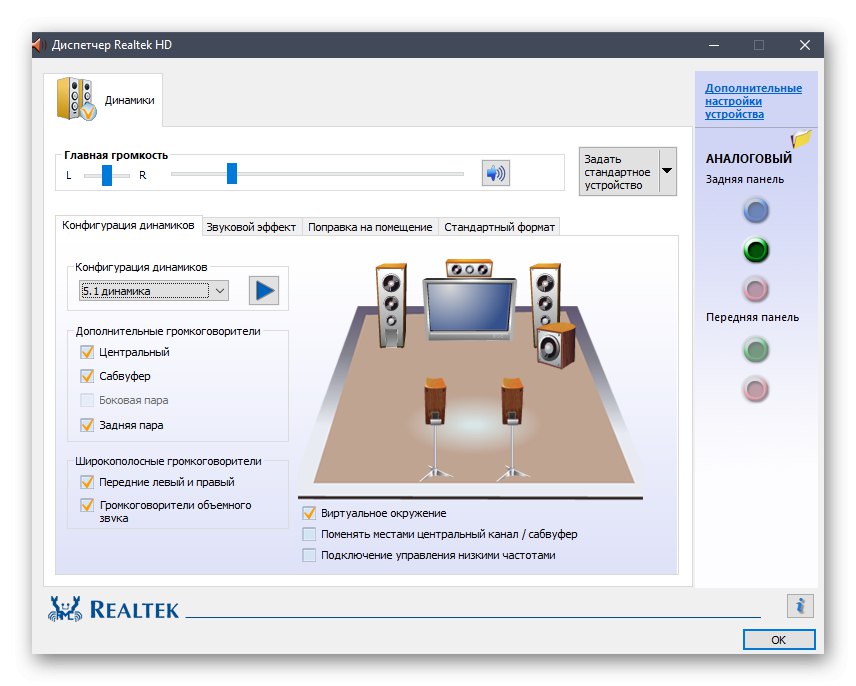
Metoda 3: Plik wykonywalny Realtek HD Manager
Zapoznając się z pierwszą metodą, być może zauważyłeś, że podczas tworzenia paska narzędzi uzyskuje on dostęp do katalogu głównego folderu, w którym przechowywane jest oprogramowanie Realtek. Znajdujący się tam plik wykonywalny można wykorzystać do otwarcia menu ustawień dźwięku. Aby to zrobić, wystarczy wykonać kilka prostych kroków.
- Otwórz Eksploratora i przejdź do partycji systemowej, na której zwykle instalowane są programy.
- Podążać ścieżką
Pliki programówRealtekAudioHDAaby dostać się do katalogu głównego wymaganego katalogu. - Tutaj uruchom plik wykonywalny „RAVCpl64” aby otworzyć menu graficzne. Jeśli po kilku sekundach oczekiwania menu nadal się nie pojawi, spróbuj kliknąć „RAVBq64” lub „RtkNGUI64”.
- Jeśli potrzebujesz szybszego uruchomienia tej aplikacji, kliknij ją prawym przyciskiem myszy i wybierz element z menu kontekstowego "Utwórz skrót".
- Potwierdź umieszczenie go na pulpicie.
- Szybszy dostęp do menu graficznego jest teraz dostępny za pośrednictwem ikony na pulpicie.
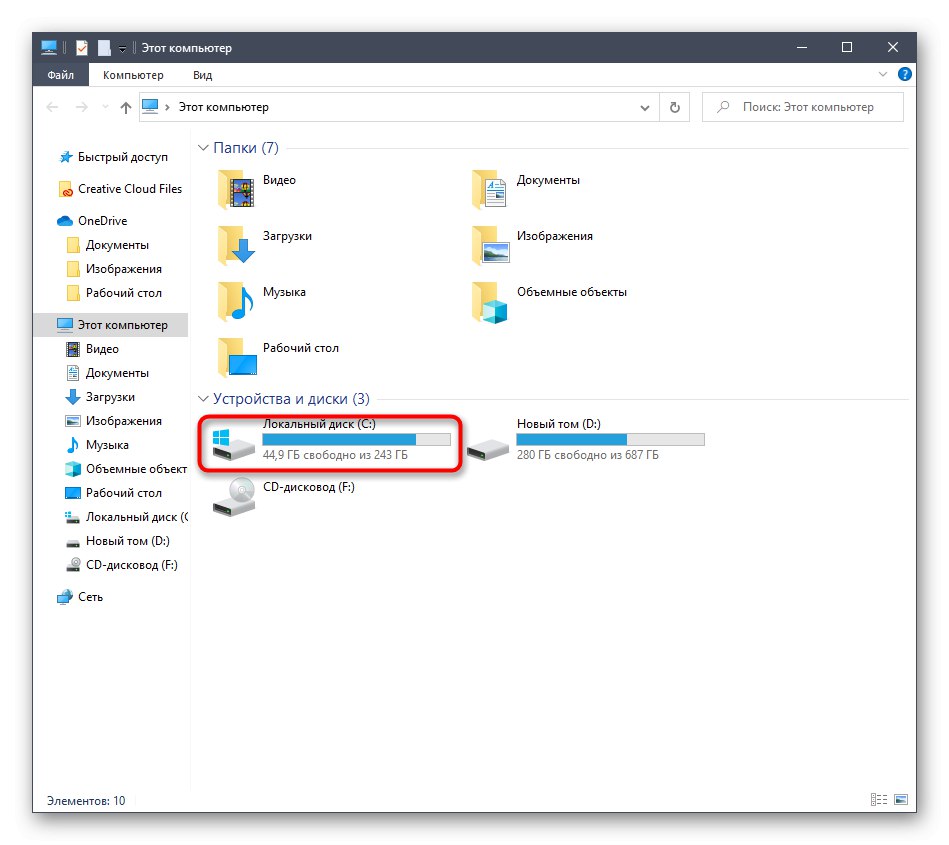
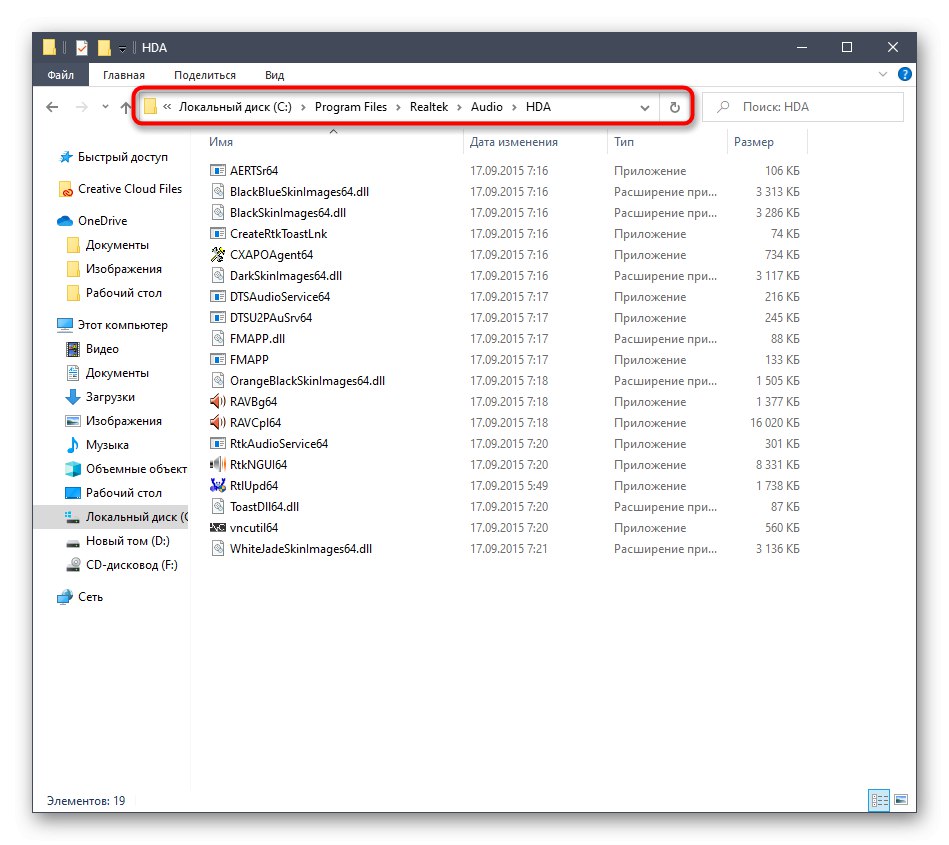
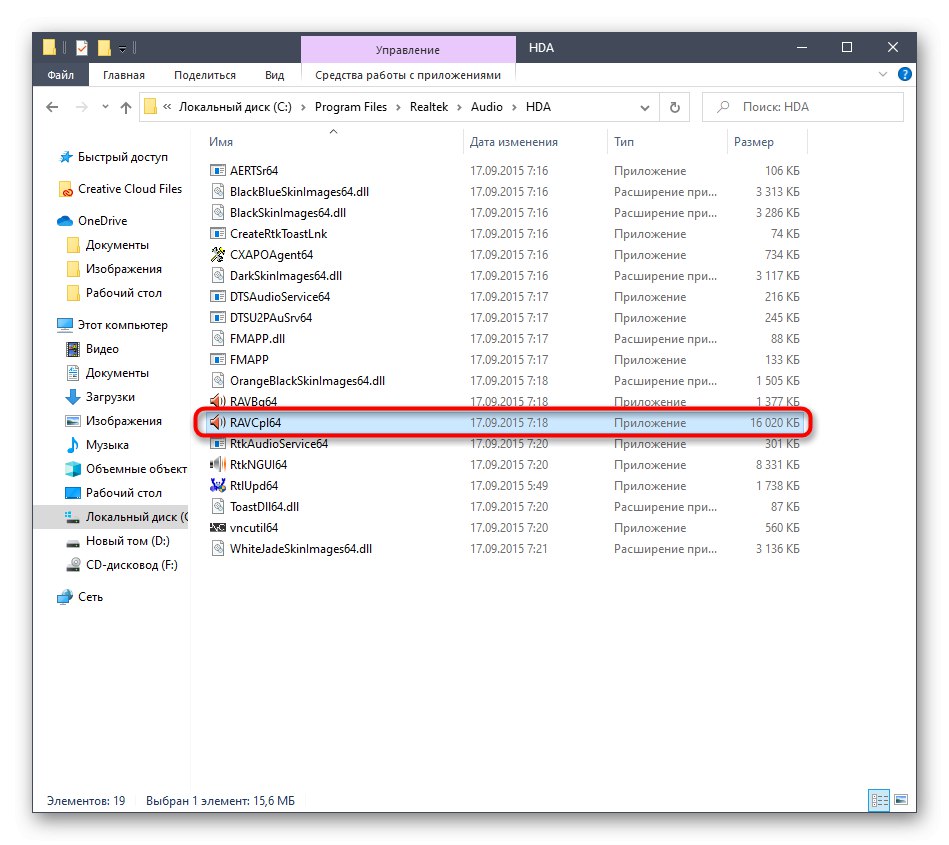
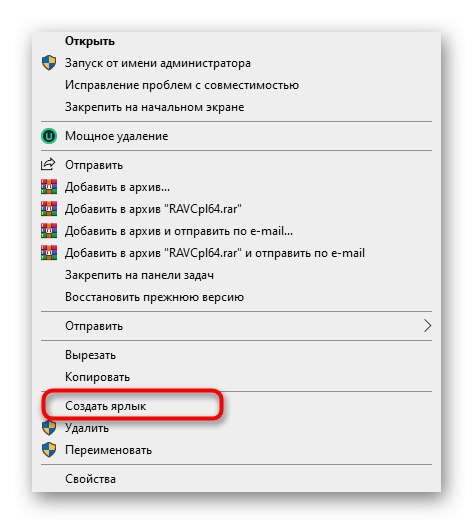
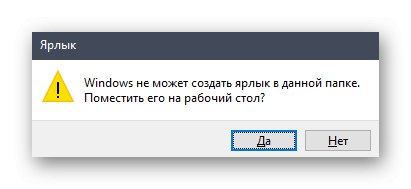
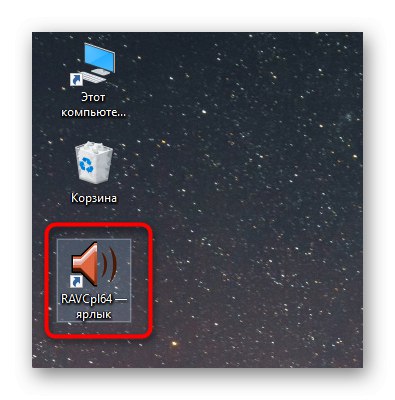
To były wszystkie sposoby na uruchomienie Realtek HD Manager. Musisz tylko wybrać ten, który Ci odpowiada, aby szybko otworzyć menu graficzne i skonfigurować głośniki lub mikrofon. Jeśli podczas tego procesu pojawią się jakiekolwiek problemy, sugerujemy zapoznanie się z możliwymi rozwiązaniami poniżej.
Rozwiązywanie problemów z uruchamianiem Realtek HD Manager
W większości przypadków problemy z uruchomieniem omawianej aplikacji wiążą się z nieprawidłowym działaniem sterownika dźwięku, a ciągłe zamykanie Menadżera powoduje jego brak przy starcie. Przyjrzyjmy się temu bardziej szczegółowo.
Dodawanie Realtek HD Manager do Autostartu
Aplikacje uruchamiane automatycznie w systemie Windows są ładowane wraz z uruchomieniem systemu operacyjnego i działają w tle lub w trybie aktywnym. Jeśli aplikacji Realtek nie ma na tej liście, wyłączy się po każdym ponownym uruchomieniu systemu, a zatem ikona na pasku zadań również zniknie. Sytuację tę można naprawić, po prostu dodając oprogramowanie do automatycznego uruchamiania, co wykonuje się w następujący sposób:
- Kliknij puste miejsce na pasku zadań prawym przyciskiem myszy i wybierz element "Menadżer zadań".
- W oknie, które zostanie otwarte, przejdź do zakładki "Uruchomienie".
- Znajdź tam Dyspozytor Realtek HD i nadaj mu stan "W zestawie".
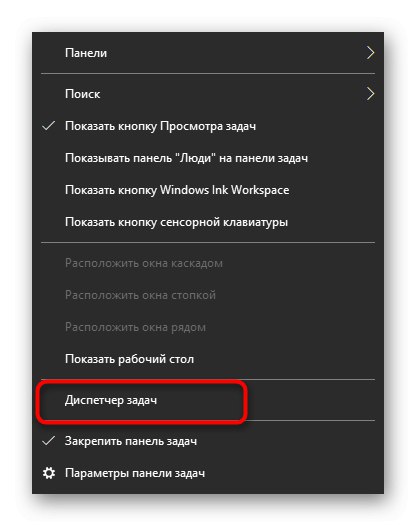
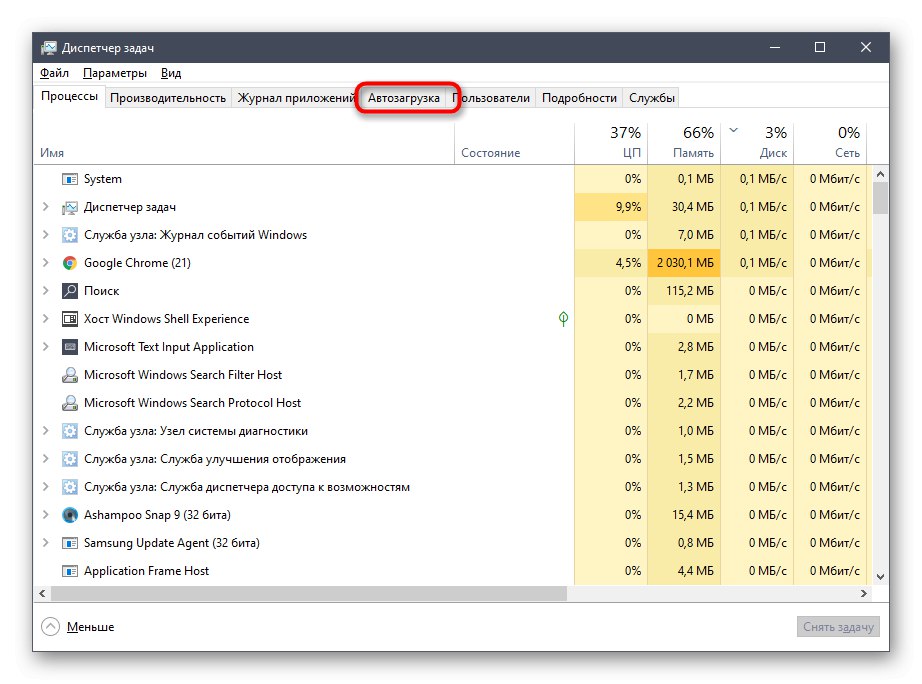
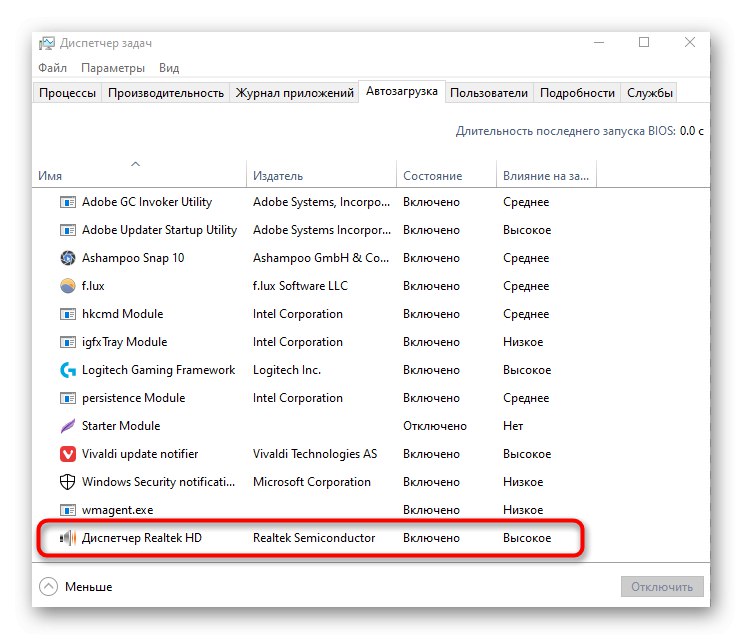
Teraz możesz mieć pewność, że aplikacja uruchomi się automatycznie po ponownym uruchomieniu systemu operacyjnego i możesz przejść do niej poprzez odpowiednią ikonę na pasku zadań.
Ponowna instalacja sterownika Realtek
Czasami problemy z uruchamianiem Sound Control Panel są związane z nieaktualnymi lub nieprawidłowo zainstalowanymi sterownikami. W takim przypadku lepiej je ponownie zainstalować. Aby to zrobić, najpierw usuń stary sterownik i najlepiej to zrobić za pomocą menu Aplikacje.
- Odkryć "Początek" i idź do „Opcje”.
- Tam wybierz sekcję "Aplikacje".
- Znajdź linię "Sterownik dźwięku wysokiej jakości Realtek" i kliknij dwukrotnie lewym przyciskiem myszy.
- Następnie poczekaj na zakończenie przygotowań do odinstalowania.
- Potwierdź usunięcie wybranej aplikacji i wszystkich jej składników.

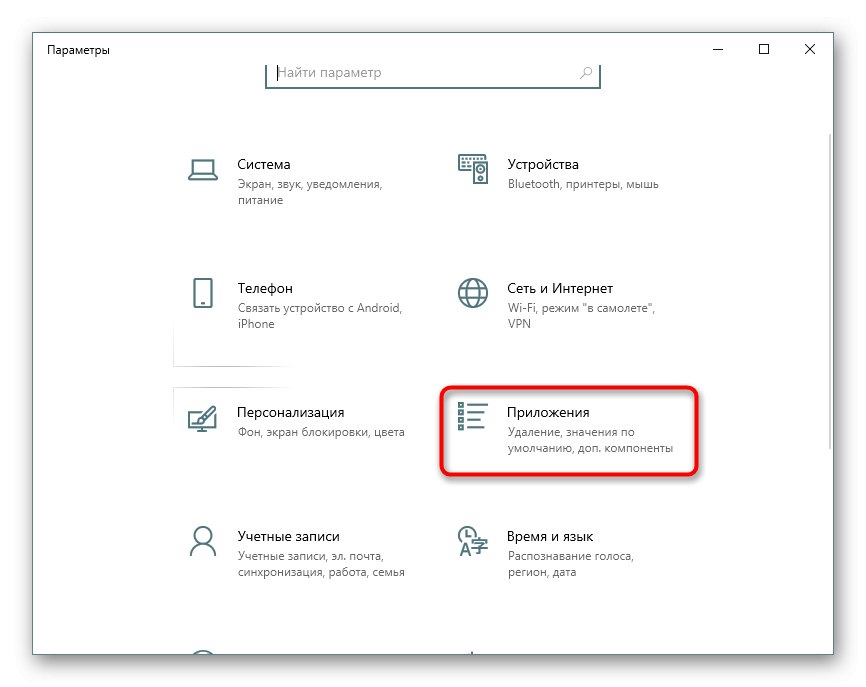
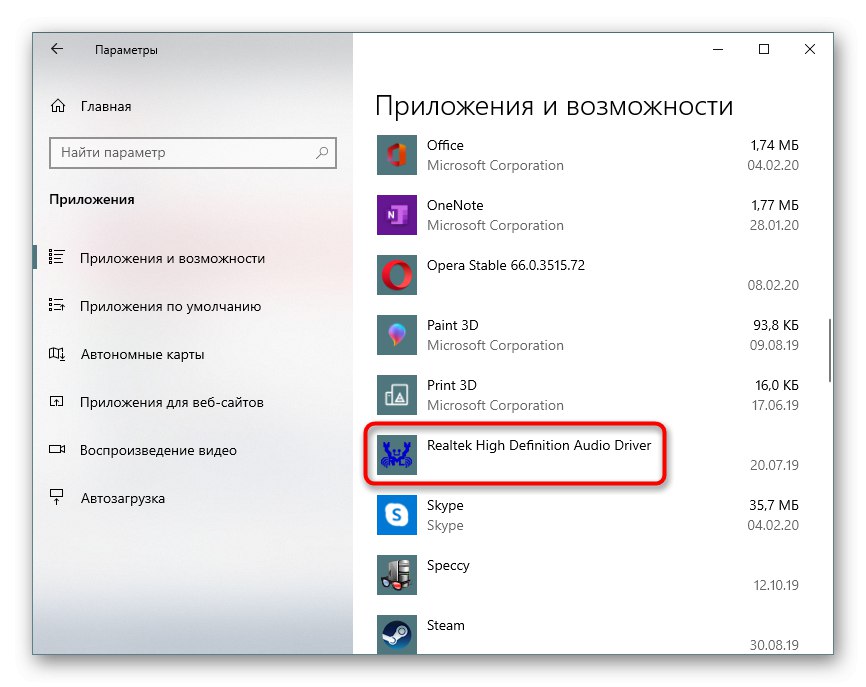
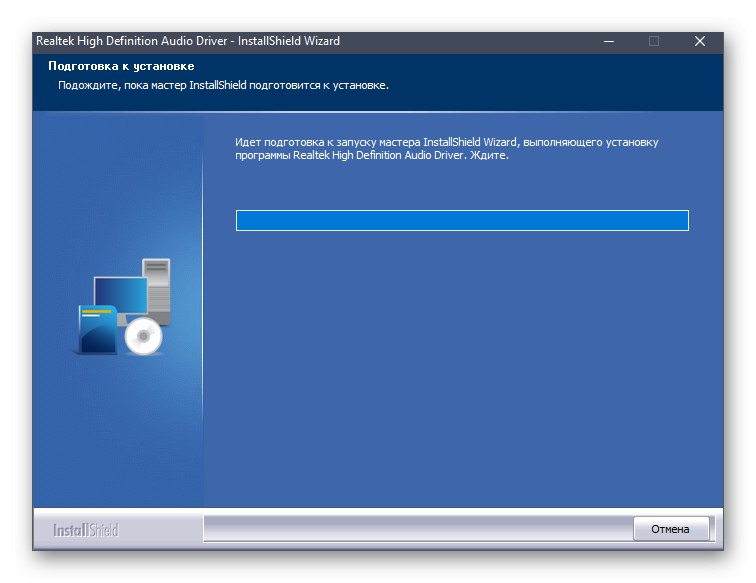
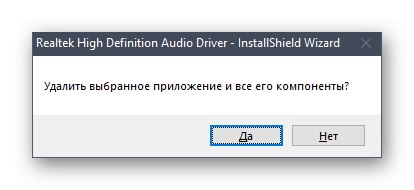
Pozostaje tylko ponownie zainstalować odpowiedni sterownik.Na początku artykułu zostawiliśmy link do instrukcji na ten temat. Użyj go, aby wykonać poprawną instalację.
Alternatywne ustawienie dźwięku
Czasami powyższe instrukcje nie działają, a aplikacja, o której mowa, nadal nie chce się uruchomić. Może to wynikać ze specyfiki działania sterownika lub funkcji oprogramowania samej płyty głównej. Istnieje jednak alternatywna metoda regulacji dźwięku za pomocą opcji sterownika, która pozwala również kontrolować efekty i korektor.
- Aby to zrobić, otwórz "Początek" i przejdź do menu „Opcje”klikając ikonę koła zębatego.
- Tutaj jesteś zainteresowany przedmiotem "System".
- Przejdź przez lewy panel do kategorii "Dźwięk".
- Znajdź napis Panel sterowania dźwiękiem i kliknij LPM.
- Wybierz żądane źródło odtwarzania i kliknij je dwukrotnie lewym przyciskiem myszy.
- Przejdź do karty „Ulepszenia”.
- Tutaj zobaczysz listę wszystkich dostępnych efektów. Zaznacz pola, aby je aktywować.
- Zwróć szczególną uwagę na "Wyrównywacz"... Jest dla niego kilka gotowych ustawień, można też stworzyć swój własny profil.
- W takim przypadku będziesz musiał ręcznie dostosować wszystkie dostępne suwaki częstotliwości.

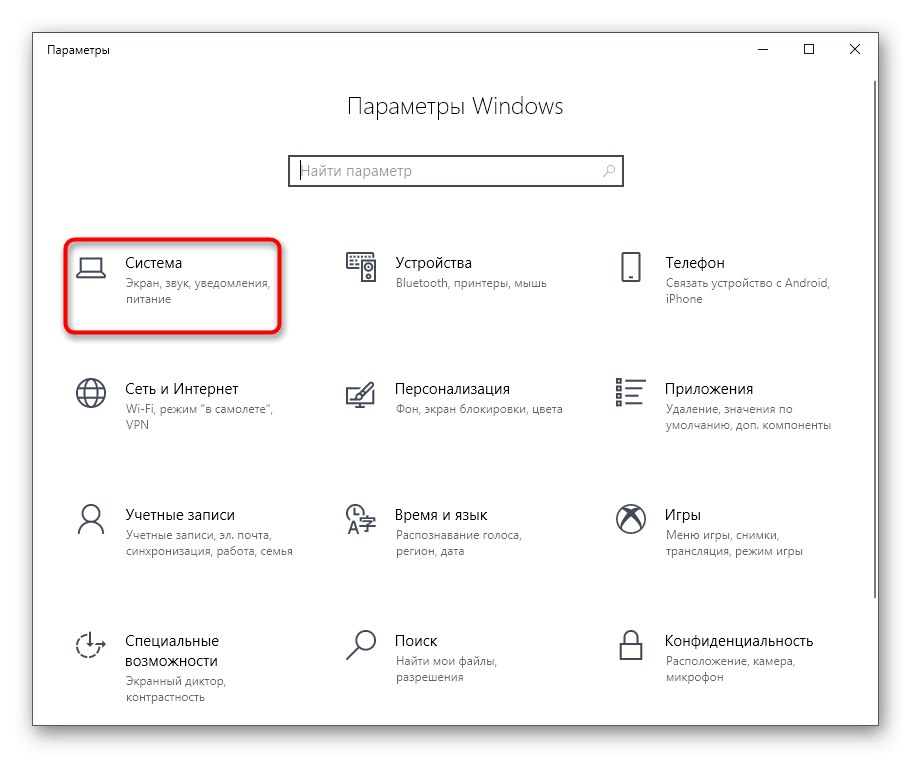
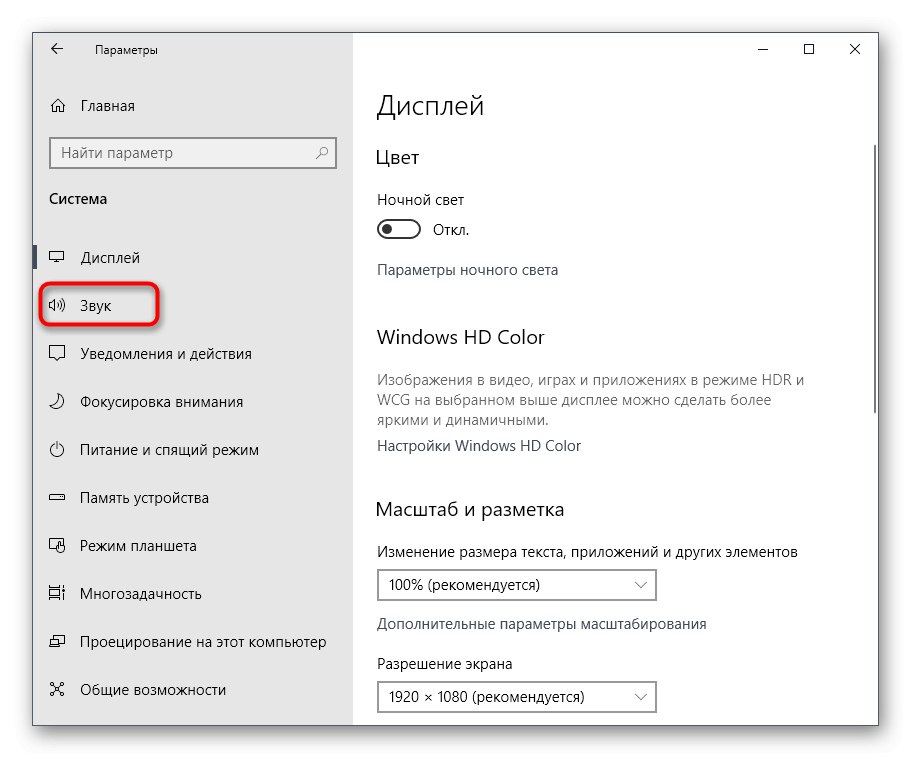
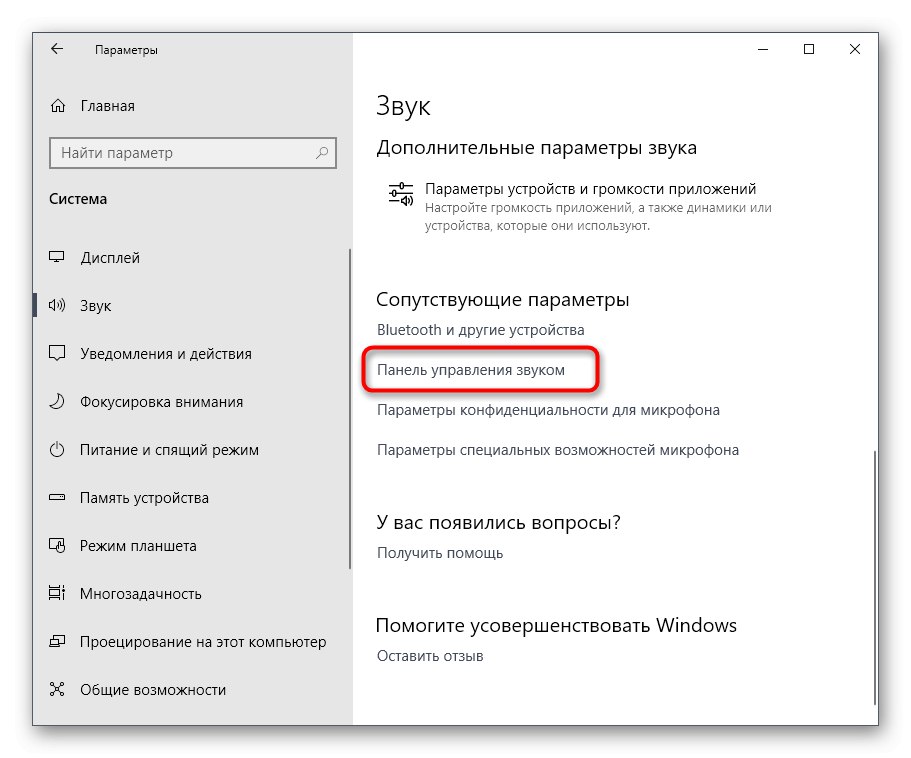
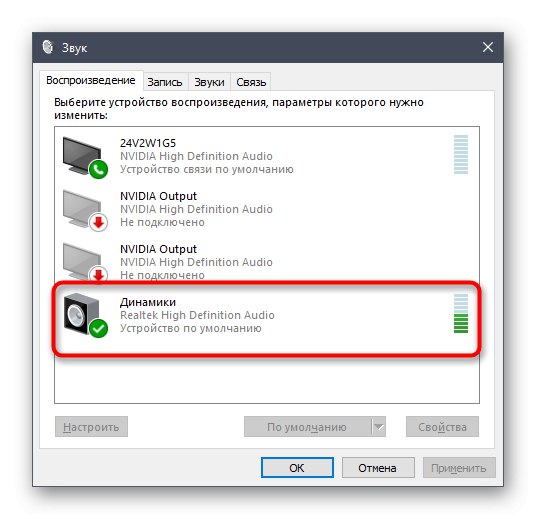
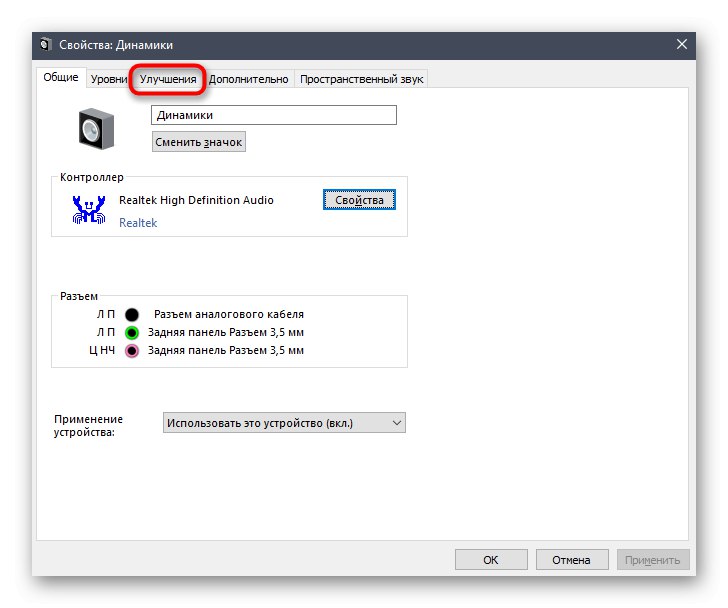
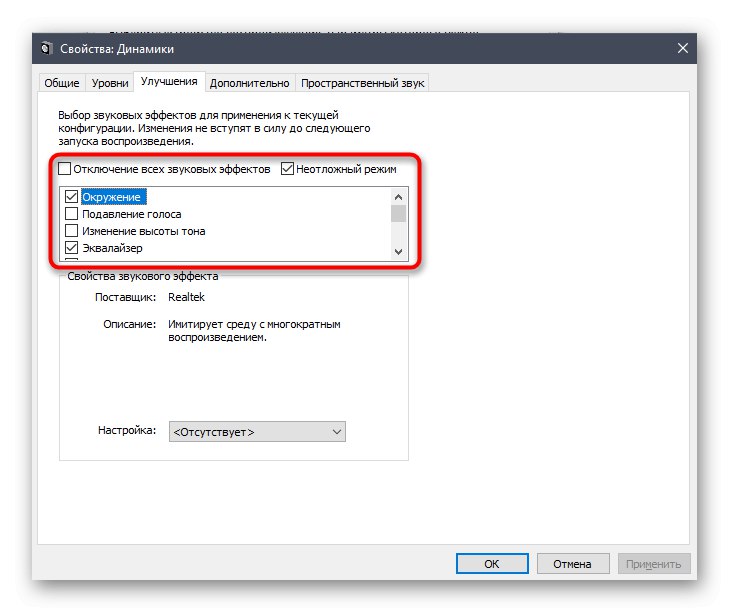
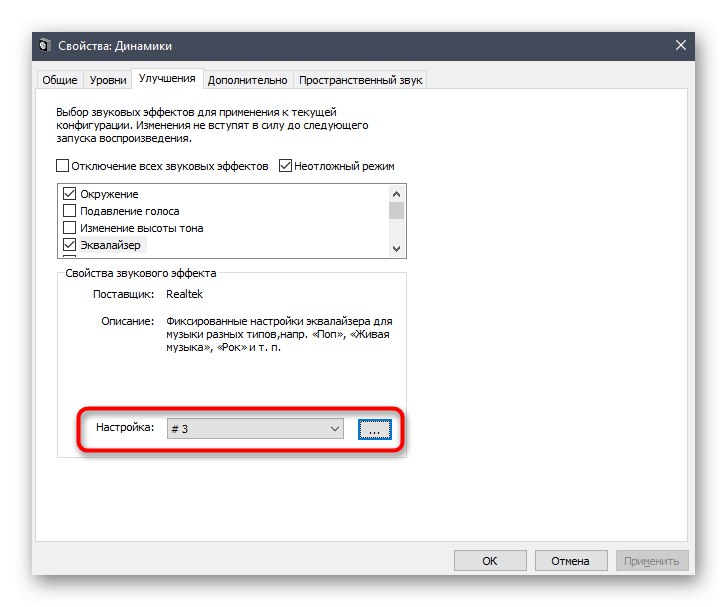
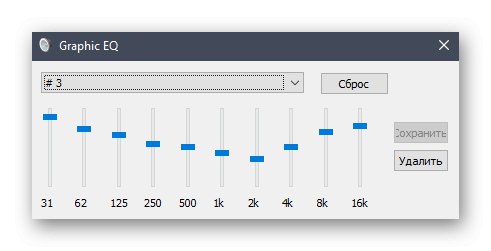
W ramach dzisiejszego materiału dowiedziałeś się o dostępnych metodach uruchamiania Realtek HD Manager, a także dowiedziałeś się, jak rozwiązać napotkane problemy. Następnie możesz bezpiecznie przystąpić do konfiguracji dźwięku i mikrofonu. Jeśli po raz pierwszy napotykasz takie zadanie, radzimy zapoznać się z oddzielnymi instrukcjami dotyczącymi poniższych tematów poniżej.
Przeczytaj także:
Konfigurowanie mikrofonu w systemie Windows 10
Zwiększ głośność mikrofonu w systemie Windows 10
Skonfiguruj słuchawki na komputerze z systemem Windows 10
Test mikrofonu w systemie Windows 10
Rozwiązywanie problemów z natywnym echem w słuchawkach w systemie Windows 10