Wyświetl listę procesów w systemie Linux
Czasami użytkownik musi śledzić listę uruchomionych procesów w systemie operacyjnym Linux i znaleźć najbardziej szczegółowe informacje o każdym z nich lub o konkretnej. W systemie operacyjnym są wbudowane narzędzia, które umożliwiają wykonanie zadania bez żadnego wysiłku. Każde takie narzędzie jest zorientowane na użytkownika i otwiera przed nim różne możliwości. W tym artykule omówimy dwie opcje, które będą przydatne w pewnych sytuacjach, a będziesz musiał wybrać tylko najbardziej odpowiednią.
Przeglądanie listy procesów w systemie Linux
W praktycznie wszystkich popularnych dystrybucjach opartych na jądrze Linuksa lista procesów jest otwierana i przeglądana za pomocą tych samych poleceń i narzędzi. Dlatego nie skupimy się na pojedynczych kompilacjach, ale jako przykład posłużymy się najnowszą wersją Ubuntu. Będziesz musiał tylko przestrzegać podanych instrukcji, aby cała procedura zakończyła się sukcesem i bez trudności.
Metoda 1: Terminal
Niewątpliwie klasyczne systemy operacyjne konsoli w Linuksie odgrywają kluczową rolę w interakcji z programami, plikami i innymi obiektami. Użytkownik wykonuje wszystkie podstawowe operacje za pomocą tej aplikacji. Dlatego od samego początku chciałbym porozmawiać o wyprowadzaniu informacji przez Terminal . Zwrócimy uwagę na tylko jeden zespół, jednak rozważymy najbardziej popularne i użyteczne argumenty.
- Aby rozpocząć, uruchom konsolę, klikając odpowiednią ikonę w menu lub używając kombinacji klawiszy Ctrl + Alt + T.
- Zarejestruj polecenie
psaby upewnić się, że działa i zapoznać się z typem danych wyświetlanych bez użycia argumentów. - Jak widać, lista procesów okazała się raczej niewielka, zwykle jest to nie więcej niż trzy wyniki, więc warto poświęcić czas na wspomniane już argumenty.
- Aby wyświetlić wszystkie procesy na raz, dodaj -A . W tym przypadku polecenie wygląda jak
ps -A( A musi być wielkimi literami). Po naciśnięciu klawisza Enter natychmiast zobaczysz podsumowanie linii. - Poprzednie polecenie nie wyświetla lidera grupy (głównego procesu z pakietu). Jeśli jesteś zainteresowany tymi danymi, należy wpisać tutaj
ps -d. - Możesz uzyskać więcej przydatnych informacji, po prostu dodając
-f. - Następnie pełna lista procesów z rozszerzonymi informacjami zostanie wywołana przez
ps -Af. W tabeli zobaczysz UID - nazwę użytkownika, który uruchomił proces, PID - unikalny numer, PPID - macierzysty numer procesu, C - ilość czasu ładowania procesora w procentach, gdy proces jest aktywny, STIME - czas aktywacji, TTY - numer konsoli, z której został wykonany start, CZAS - czas, CMD - polecenie, które uruchomiło proces. - Każdy proces ma swój własny PID (Proccess Identificator). Jeśli chcesz zobaczyć podsumowanie konkretnego obiektu, wpisz
ps -fp PID, gdzie PID jest numerem procesu. - Osobno chciałbym dotknąć i posortować. Na przykład polecenie
ps -FA --sort pcpupozwala umieścić wszystkie linie w kolejności obciążenia procesora ips -Fe --sort rss- w zależności od ilości zużytej pamięci RAM.
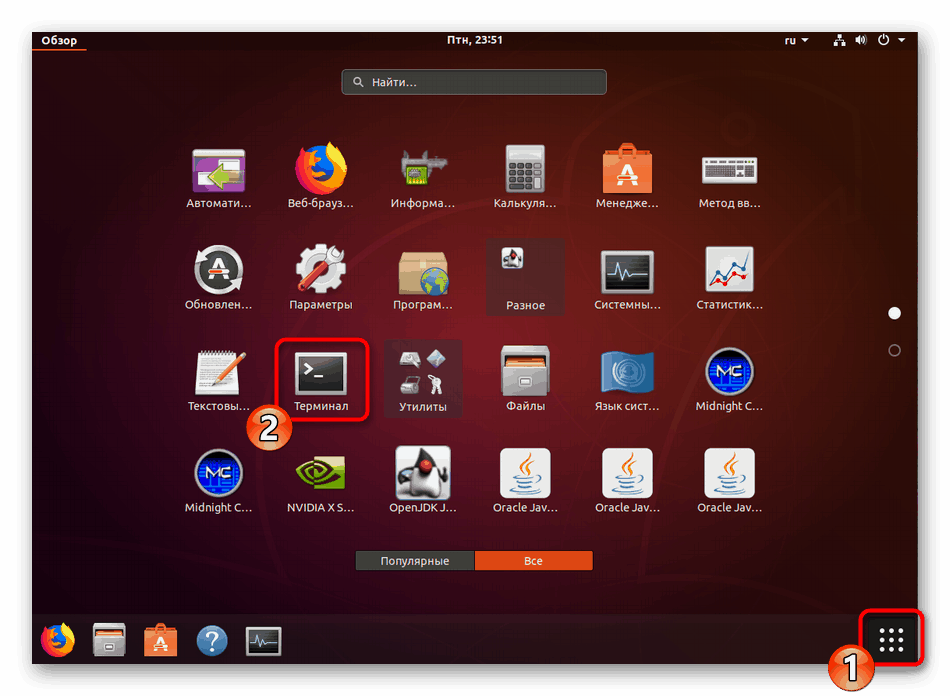
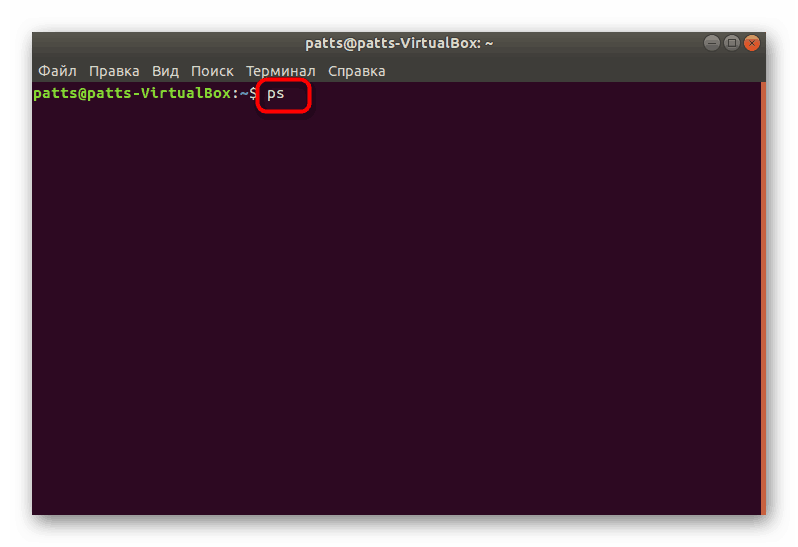
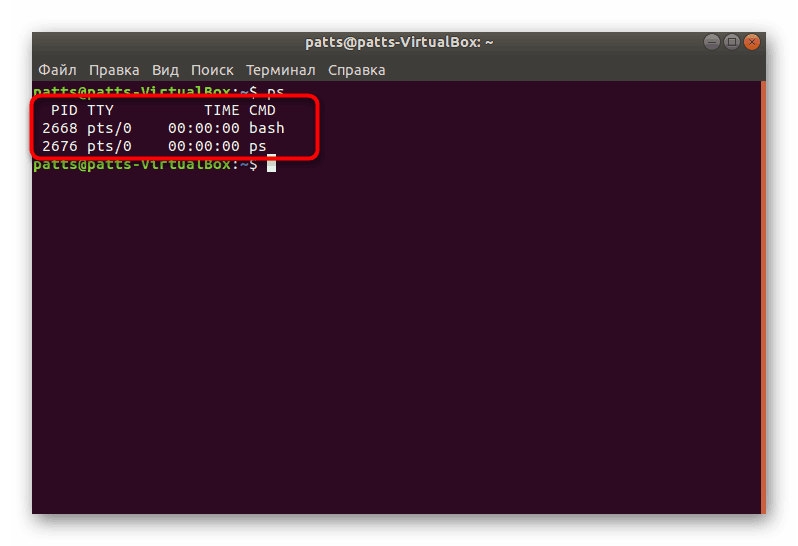
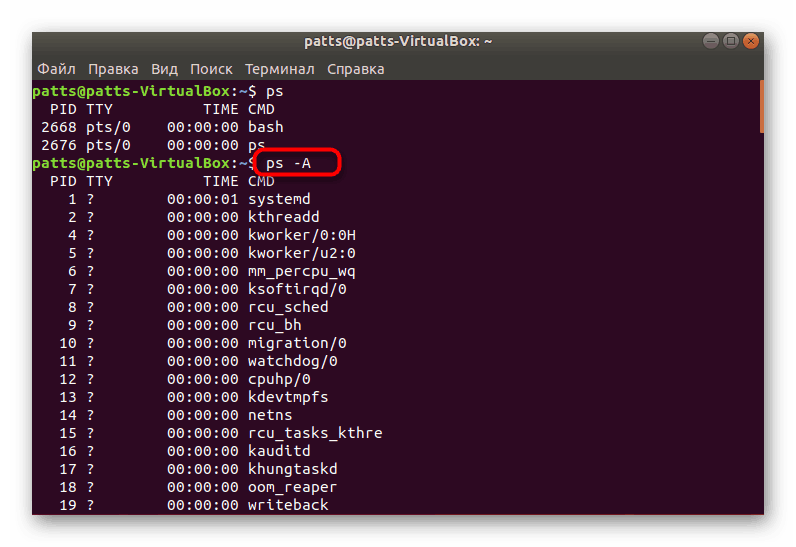
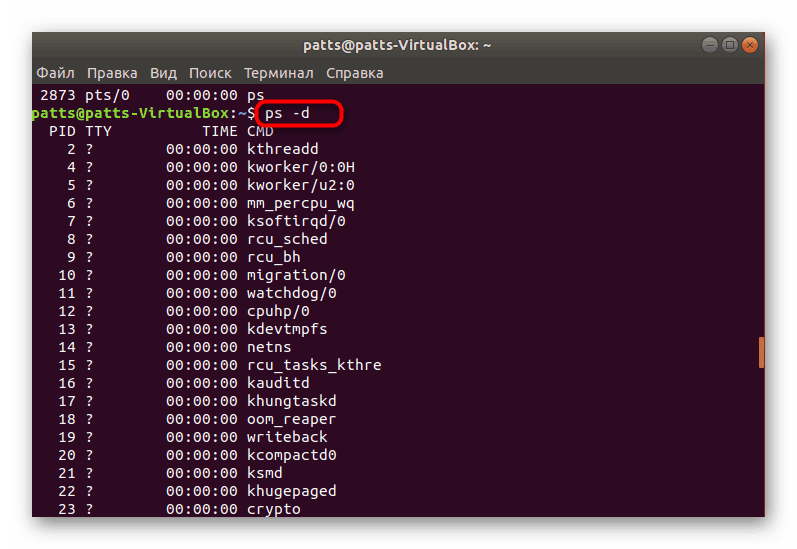
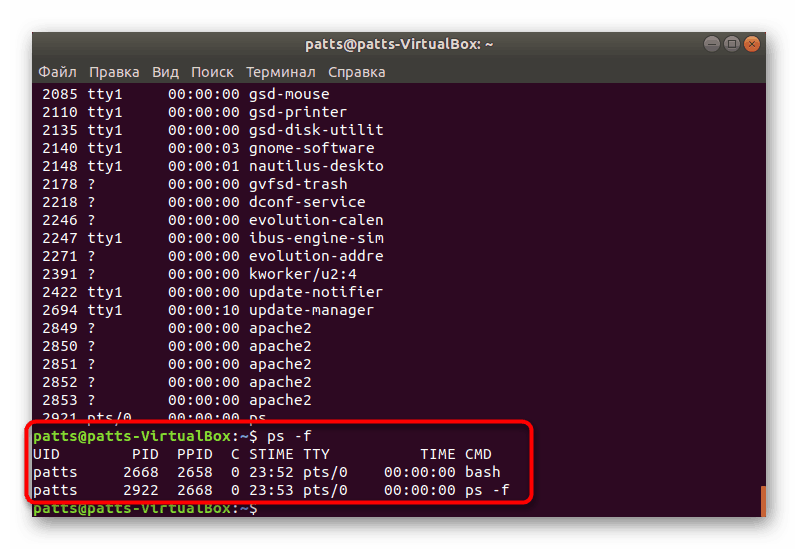
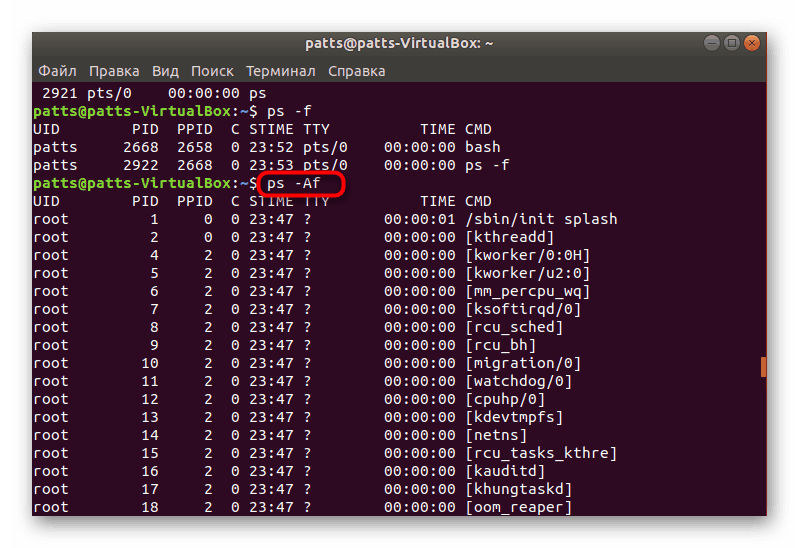
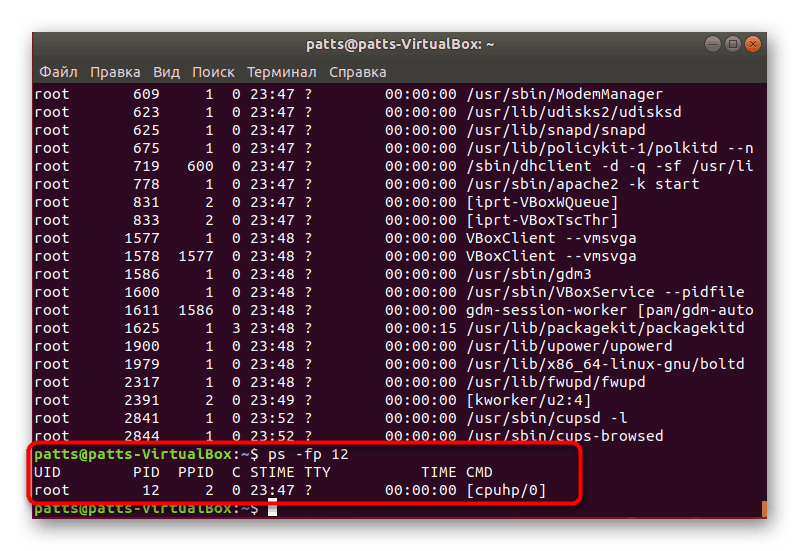
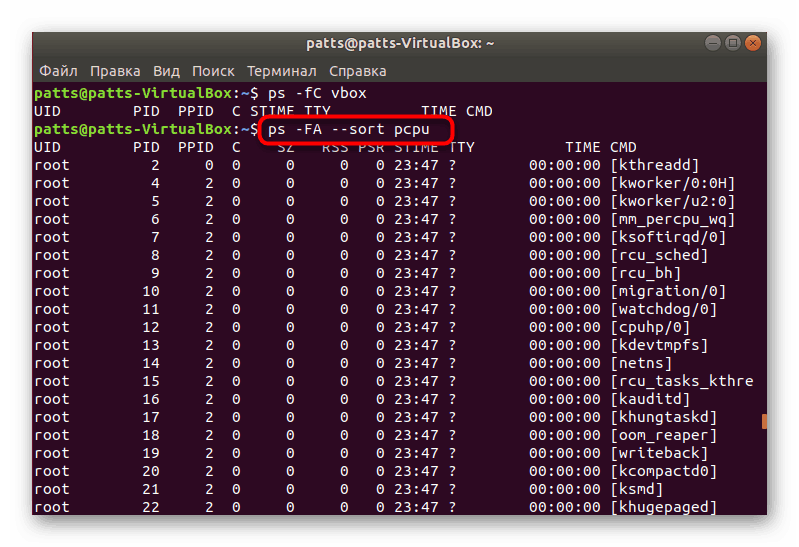
Powyżej mówiliśmy o głównych argumentach polecenia ps , ale są też inne parametry, na przykład:
-
-H- wyświetla drzewo procesów; -
-V- wyświetla wersje obiektów; -
-N- wybór wszystkich procesów z wyjątkiem określonych; -
-С- wyświetla tylko nazwę polecenia.
Aby rozważyć metodę przeglądania procesów przez wbudowaną konsolę, wybraliśmy polecenie ps a nie top polecenie, ponieważ drugie jest ograniczone rozmiarem okna, a niepasujące dane są po prostu ignorowane, a pozostają niezrealizowane.
Metoda 2: Monitor systemu
Oczywiście metoda przeglądania niezbędnych informacji za pośrednictwem konsoli jest trudna dla niektórych użytkowników, ale pozwala szczegółowo zapoznać się ze wszystkimi ważnymi parametrami i zastosować niezbędne filtry. Jeśli chcesz wyświetlić listę uruchomionych narzędzi, aplikacji, a także wykonać kilka interakcji z nimi, wbudowane rozwiązanie graficzne „Monitor systemu” będzie Ci odpowiadać.
Możesz dowiedzieć się, jak uruchomić tę aplikację w naszym innym artykule, klikając poniższy link, a my wykonamy to zadanie.
Więcej szczegółów: Sposoby uruchamiania Monitora systemu w systemie Linux
- Uruchom Monitor systemu za pomocą dowolnej wygodnej metody, na przykład za pomocą menu.
- Lista procesów zostanie wyświetlona natychmiast. Dowiesz się, ile pamięci i zasobów procesora zużywają, zobacz użytkownika, który uruchomił program, a także inne informacje.
- Kliknij prawym przyciskiem myszy interesującą linię, aby przejść do jej właściwości.
- Wyświetla prawie wszystkie te same dane, które są dostępne do odbioru przez „Terminal” .
- Użyj funkcji wyszukiwania lub sortowania, aby znaleźć żądany proces.
- Zwróć uwagę na powyższy panel - umożliwia sortowanie tabeli według wymaganych wartości.
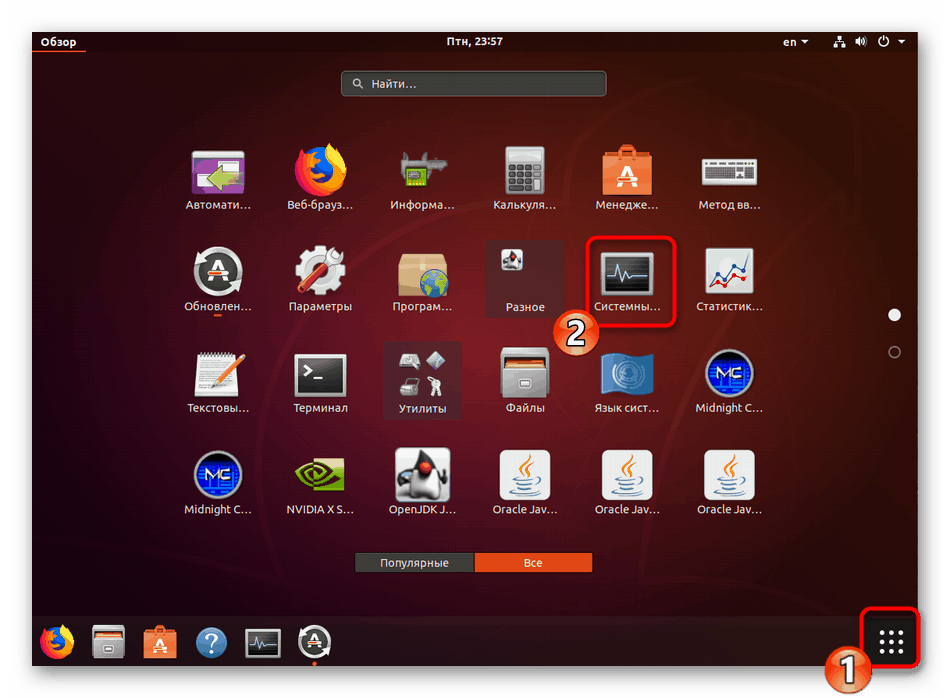
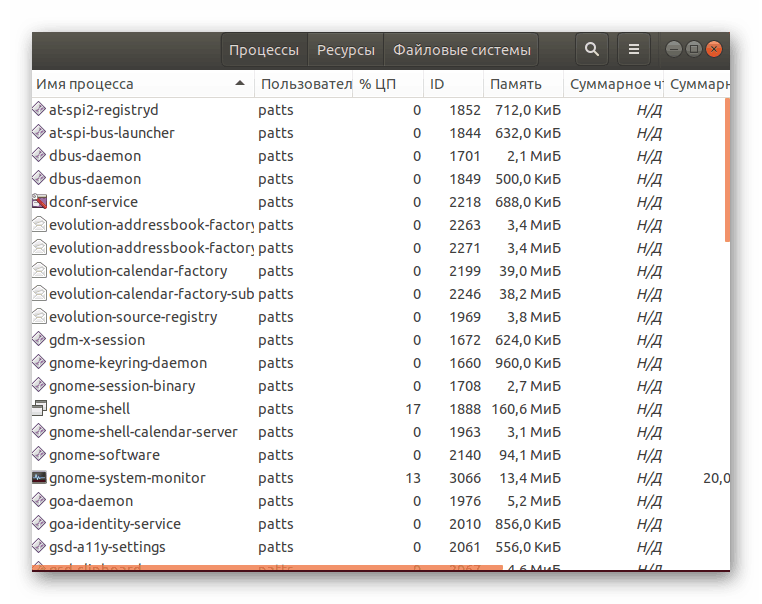
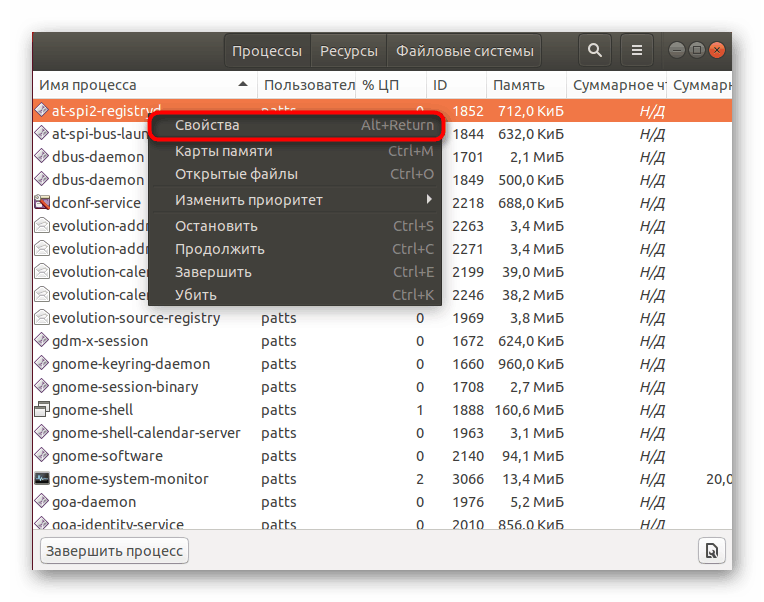
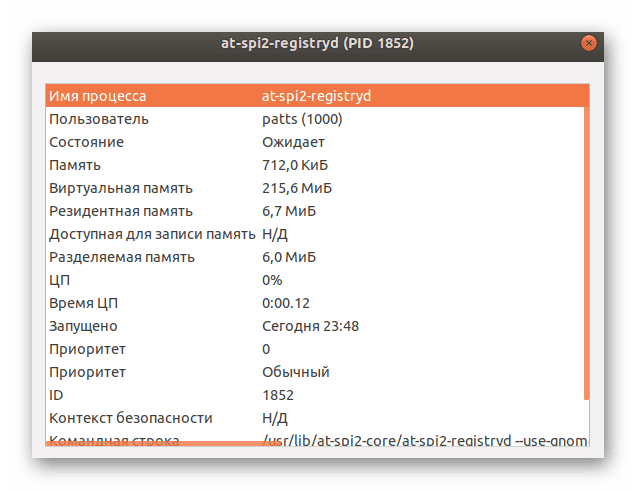
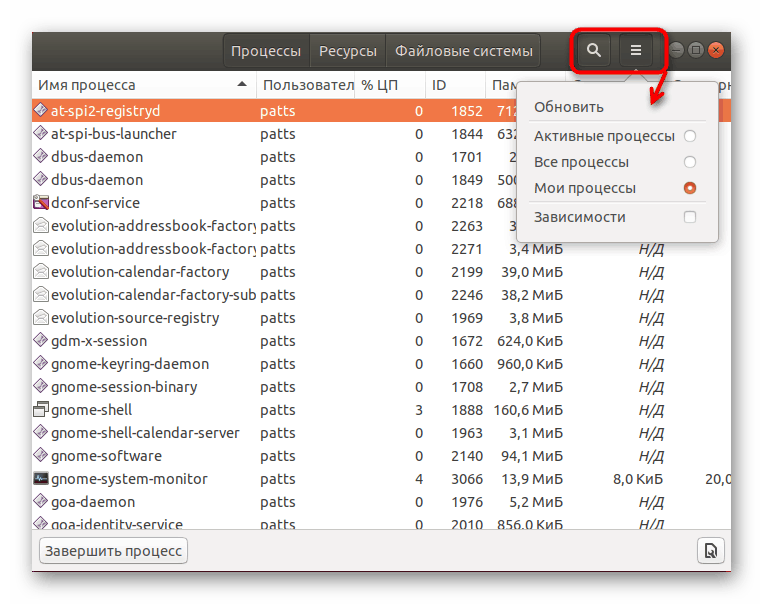
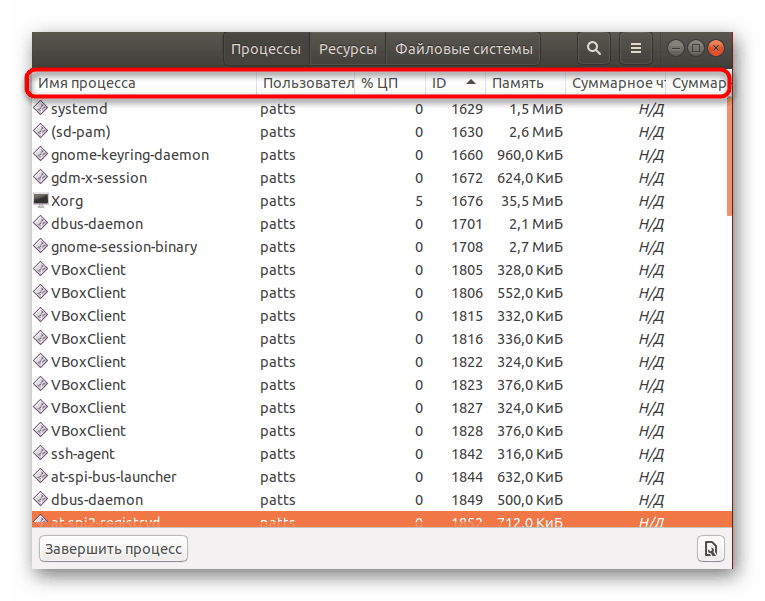
Uzupełnianie, zatrzymywanie lub usuwanie procesów odbywa się również za pośrednictwem tej aplikacji graficznej, klikając odpowiednie przyciski. Początkujący użytkownicy uznają to rozwiązanie za wygodniejsze niż praca w Terminalu , ale opanowanie konsoli pozwoli uzyskać nie tylko szybsze informacje, ale także więcej szczegółów.