Sposoby uruchamiania Monitora systemu w Ubuntu
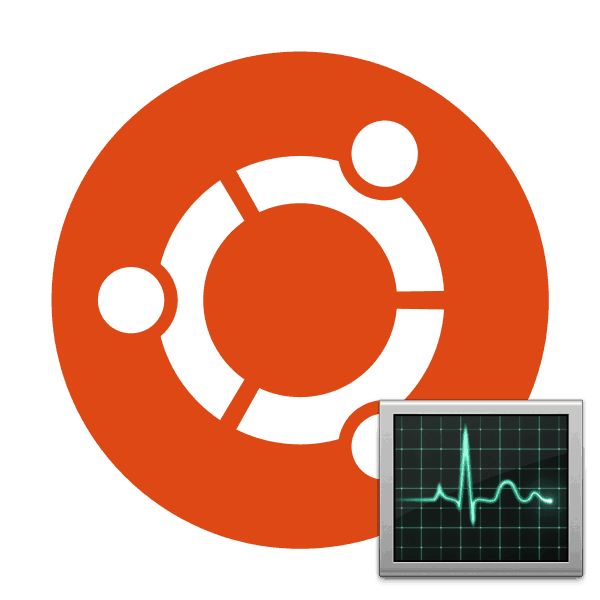
Większość użytkowników wie, że w systemie operacyjnym Windows istnieje klasyczna aplikacja Menedżer zadań , która pozwala śledzić wszystkie uruchomione procesy i wykonywać z nimi określone czynności. W dystrybucjach opartych na jądrze Linuksa istnieje również takie narzędzie, ale nosi ono nazwę Monitora systemu. Następnie omówimy dostępne metody uruchamiania tej aplikacji na komputerach z systemem Ubuntu.
Uruchom Monitor systemu w Ubuntu
Każda z omówionych poniżej metod nie wymaga dodatkowej wiedzy ani umiejętności od użytkownika, ponieważ cała procedura jest raczej prosta. Tylko czasami trudno jest dopasować parametry, ale jest to bardzo łatwe do skorygowania, o czym również dowiesz się później. Po pierwsze, chciałbym powiedzieć, że najłatwiejszym sposobem jest uruchomienie Monitora systemu poprzez menu główne. Otwórz to okno i znajdź żądane narzędzie. Użyj wyszukiwania, jeśli jest zbyt wiele ikon i trudno jest znaleźć tę, której potrzebujesz.

Po kliknięciu ikony menedżer zadań otworzy się w interfejsie GUI i możesz przystąpić do wykonywania innych czynności.
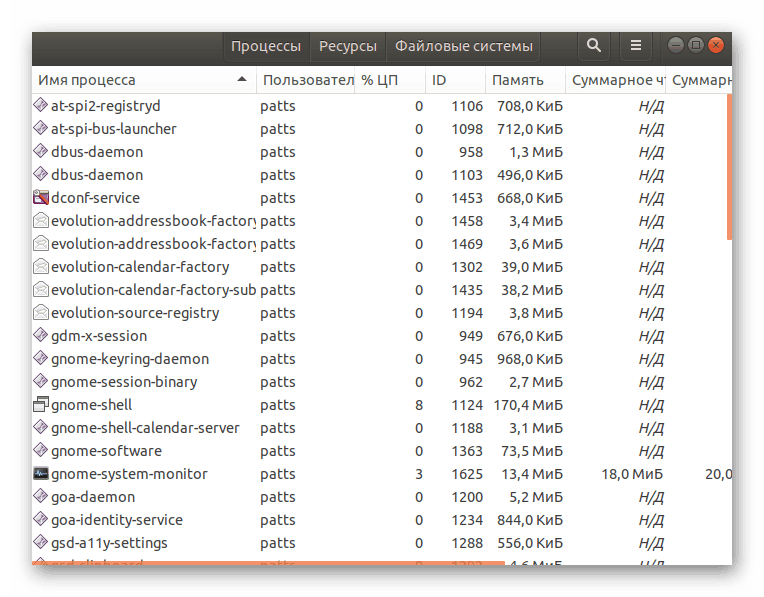
Ponadto należy zauważyć, że można dodać „Monitor systemu” do paska zadań. Znajdź aplikację w menu, kliknij ją prawym przyciskiem myszy i wybierz „Dodaj do ulubionych”. Po tym ikona pojawi się w odpowiednim panelu.
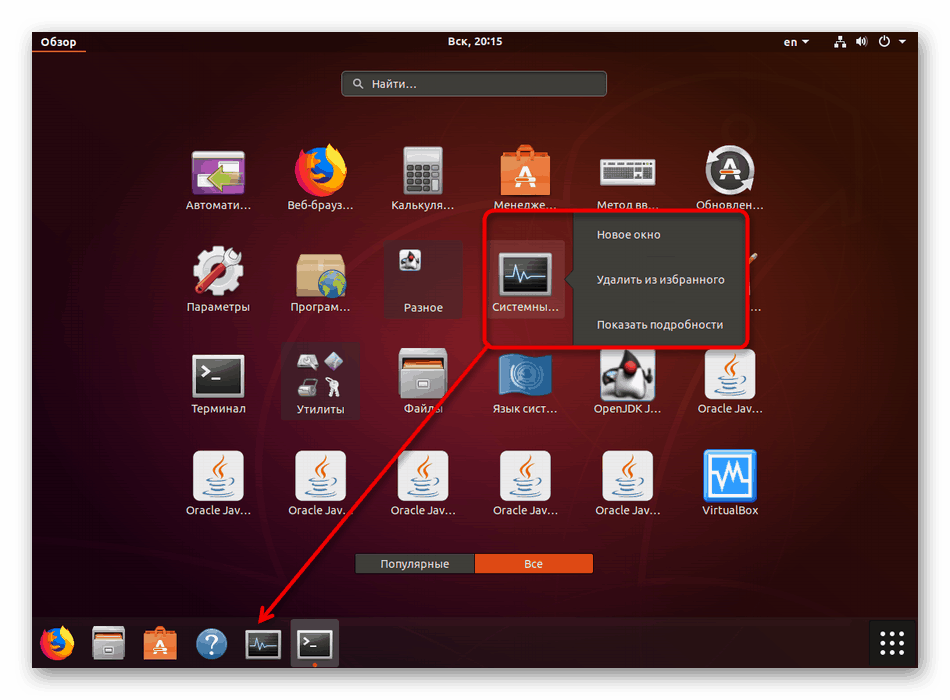
Przejdźmy teraz do opcji otwarcia, które wymagają więcej akcji.
Metoda 1: Terminal
Każdy użytkownik Ubuntu na pewno napotka pracę w „Terminalu” , ponieważ dzięki tej konsoli aktualizacje, dodatki i różne oprogramowanie są prawie zawsze instalowane. Ponadto „Terminal” jest przeznaczony do uruchamiania określonych narzędzi i sterowania systemem operacyjnym. Uruchomienie „Monitora systemu” za pośrednictwem konsoli odbywa się za pomocą jednego polecenia:
- Otwórz menu i otwórz aplikację Terminal . Możesz użyć skrótu klawiszowego Ctl + Alt + T , jeśli powłoka graficzna nie odpowiada.
- Napisz polecenie
snap install gnome-system-monitorjeśli z jakiegoś powodu menedżer zadań nie znajduje się w kompilacji. Następnie naciśnij klawisz Enter, aby aktywować polecenie. - Spowoduje to uruchomienie okna systemowego z żądaniem uwierzytelnienia. Wprowadź hasło w odpowiednim polu, a następnie kliknij „Potwierdź” .
- Po zainstalowaniu Monitora systemu otwórz go za pomocą polecenia
gnome-system-monitor, nie są do tego wymagane prawa administratora. - Nowe okno otworzy się nad terminalem.
- Tutaj możesz kliknąć prawym przyciskiem myszy dowolny proces i wykonać z nim dowolną akcję, na przykład zabić lub wstrzymać pracę.
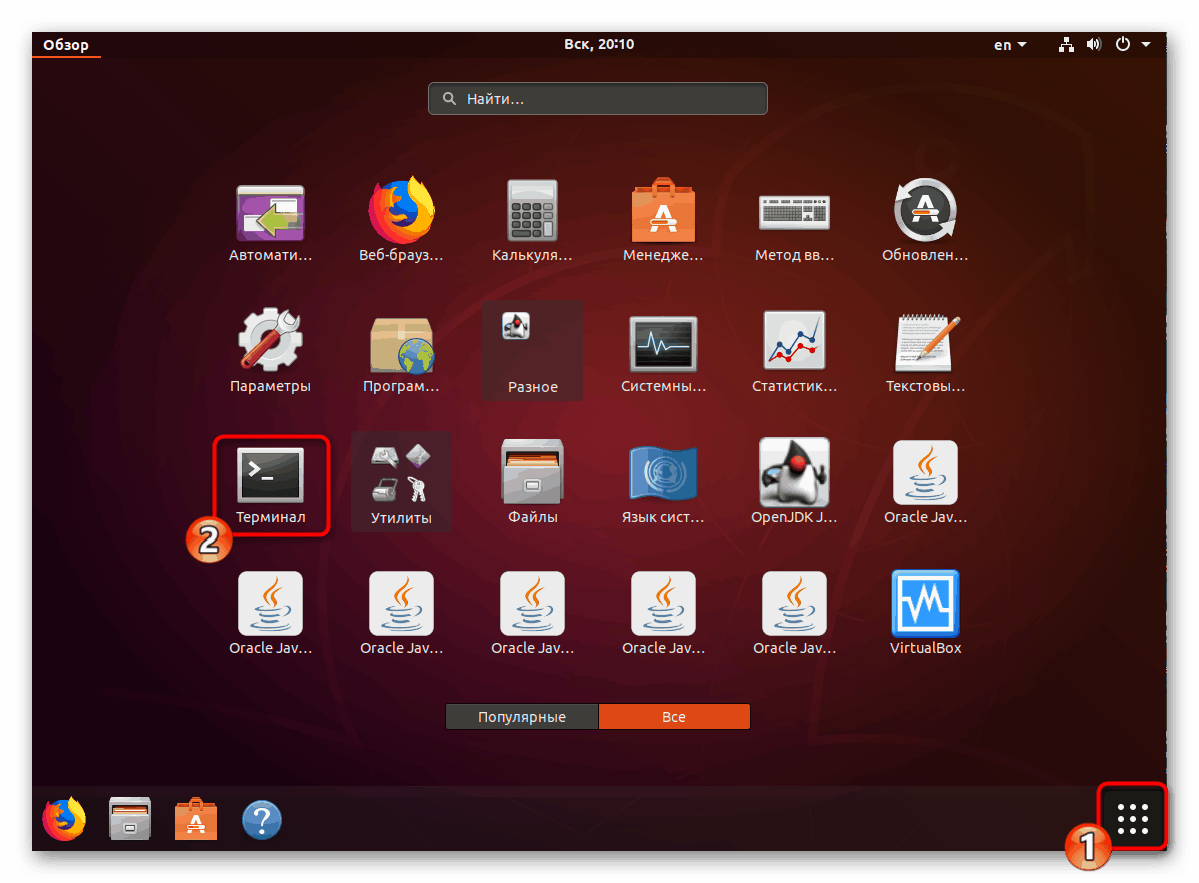
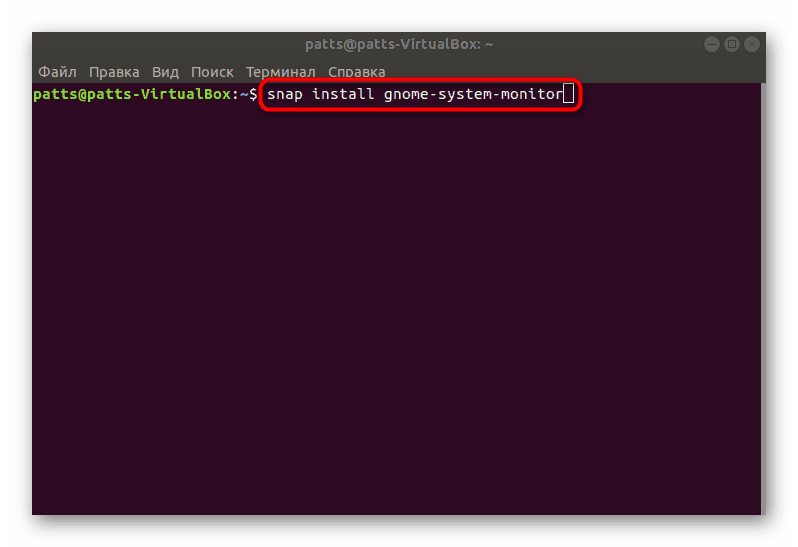
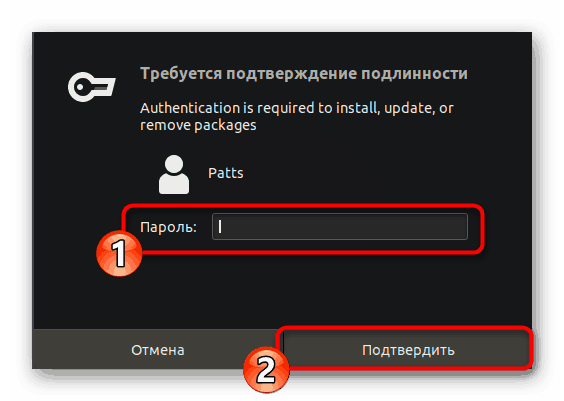
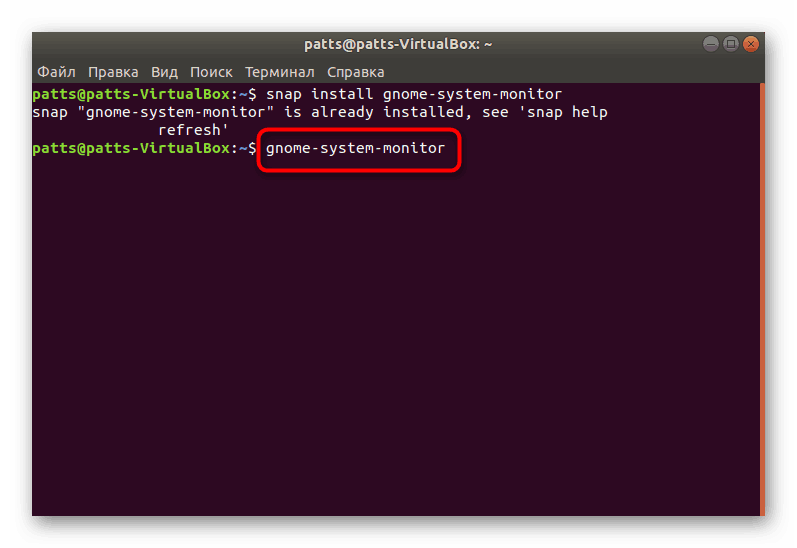
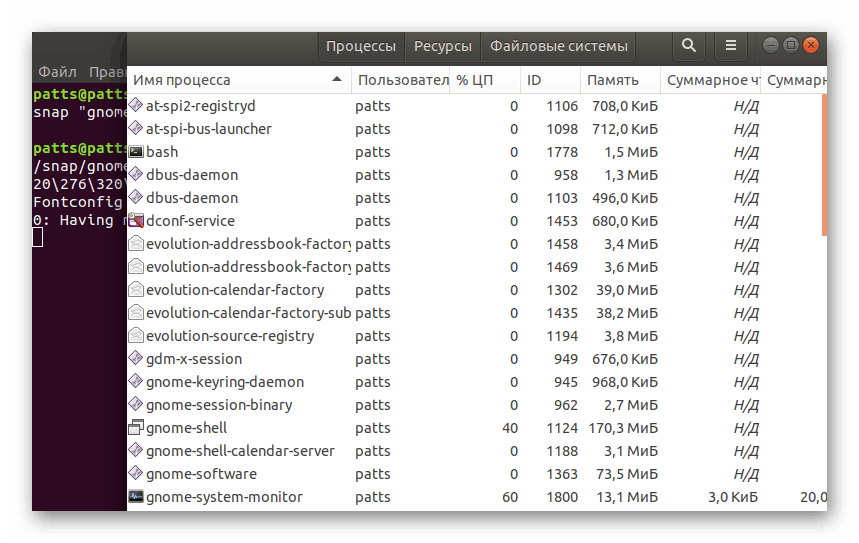
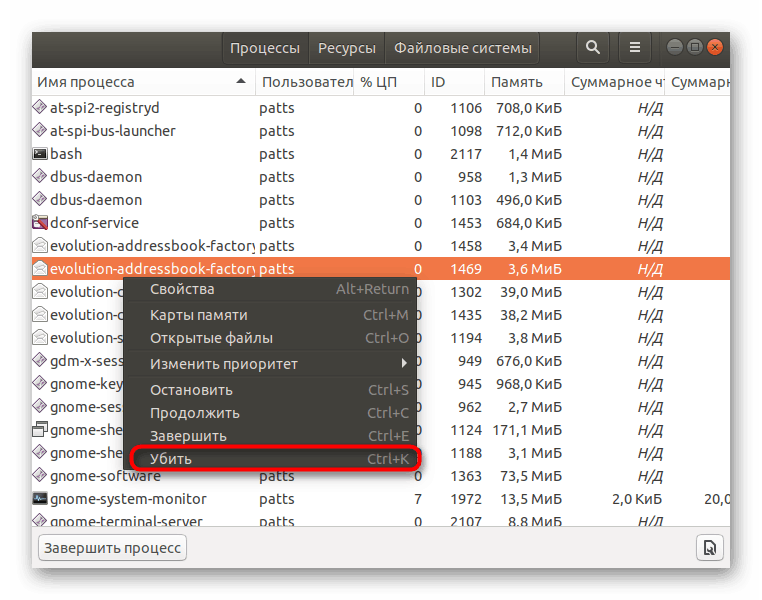
Ta metoda nie zawsze jest wygodna, ponieważ wymaga wstępnego uruchomienia konsoli i wprowadzenia określonego polecenia. Dlatego też, jeśli ci nie odpowiada, radzimy zapoznać się z następną opcją.
Metoda 2: Skrót klawiaturowy
Domyślnie skrót klawiszowy do otwierania potrzebnego oprogramowania nie jest skonfigurowany, więc musisz go dodać samodzielnie. Ten proces jest wykonywany przez ustawienia systemowe.
- Kliknij przycisk wyłącz i przejdź do sekcji ustawień systemu, klikając ikonę w postaci narzędzi.
- W lewym okienku wybierz kategorię Urządzenia .
- Przejdź do menu Klawiatura .
- Przejdź na dół listy kombinacji, gdzie znajduje się przycisk + .
- Dodaj dowolną nazwę skrótu klawiszowego, aw polu „Polecenie” wpisz
gnome-system-monitor, a następnie kliknij „Ustaw skrót” . - Przytrzymaj niezbędne klawisze na klawiaturze, a następnie zwolnij je, aby system operacyjny odczytał.
- Przeczytaj wynik i zapisz go, klikając „Dodaj” .
- Teraz twoje polecenie zostanie wyświetlone w sekcji „Dodatkowe skróty” .
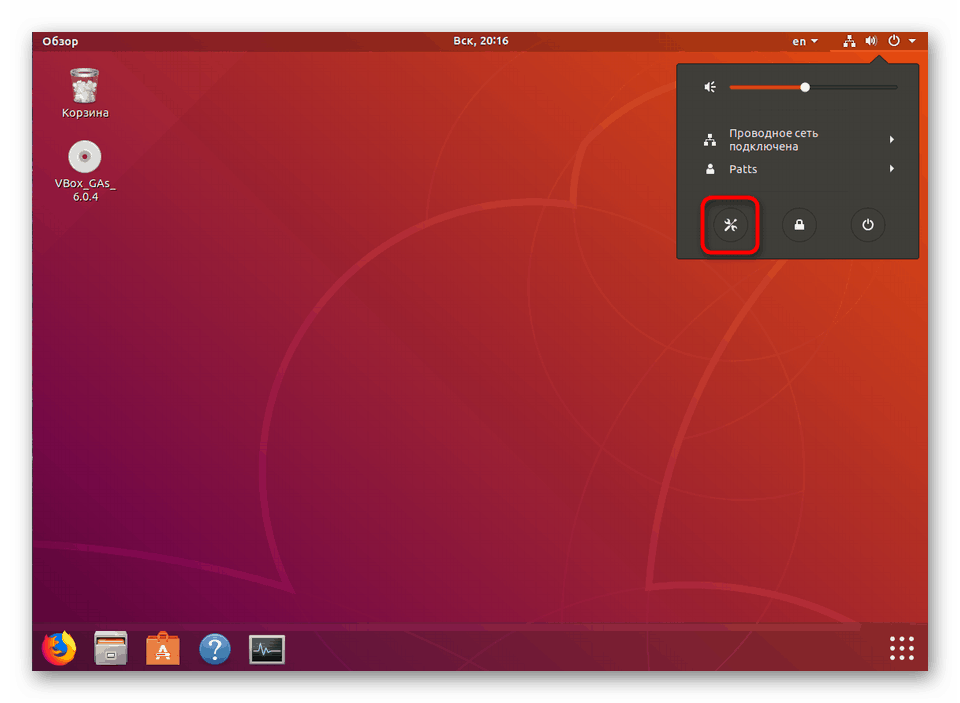
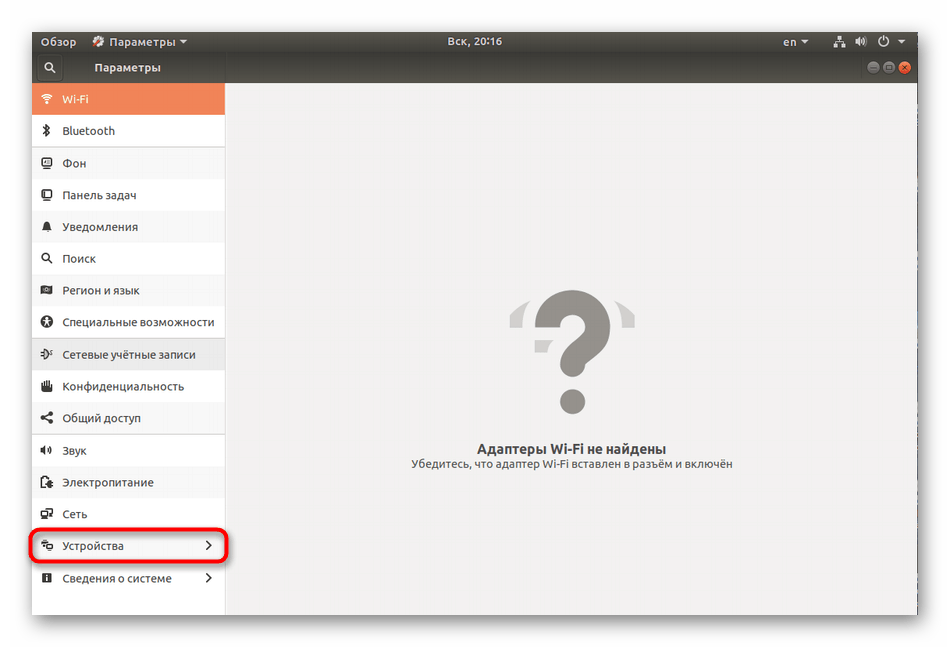
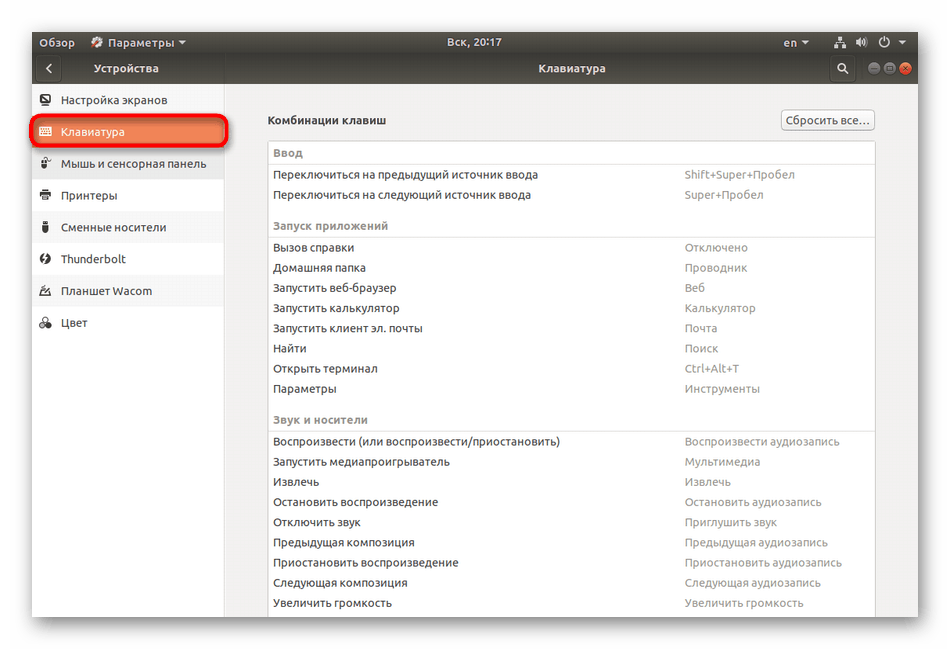
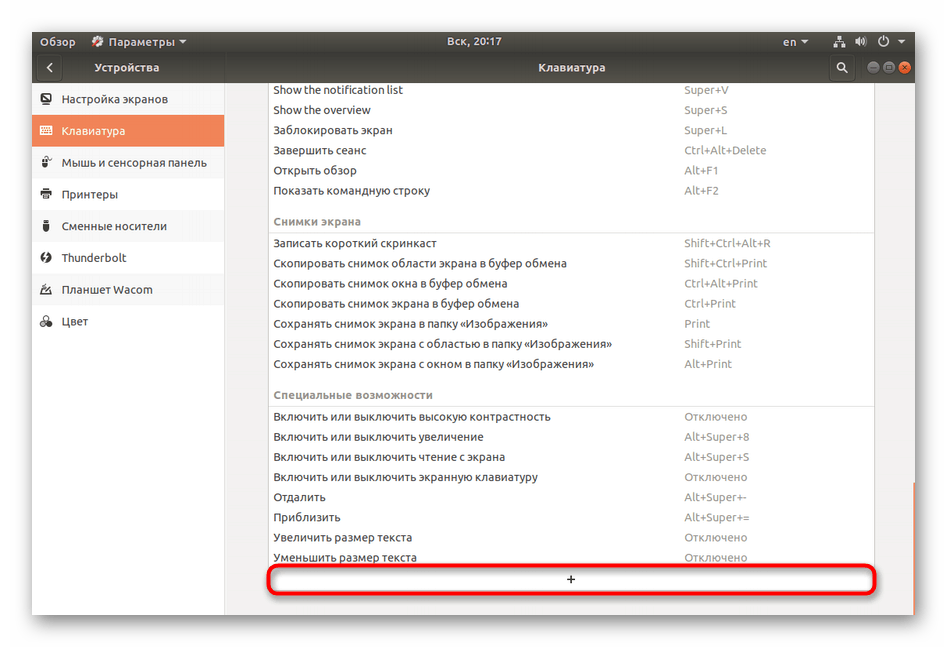
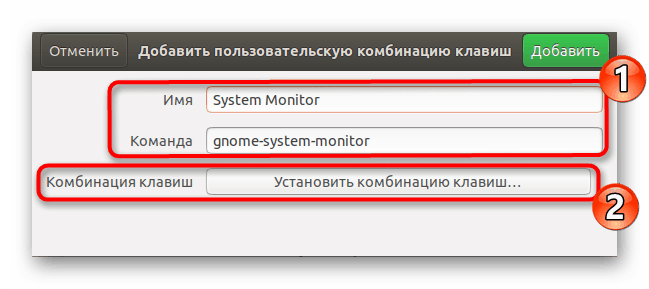
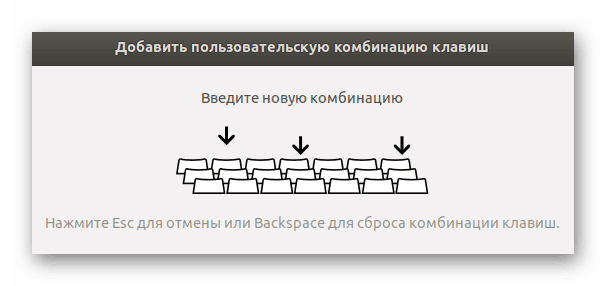
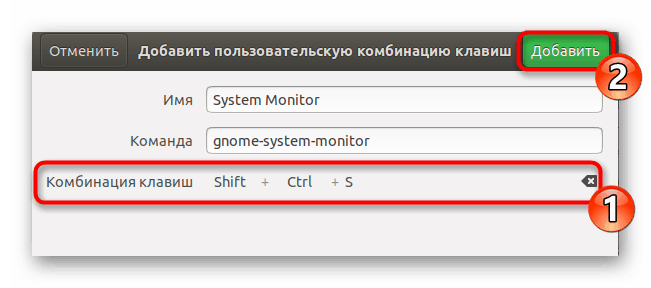
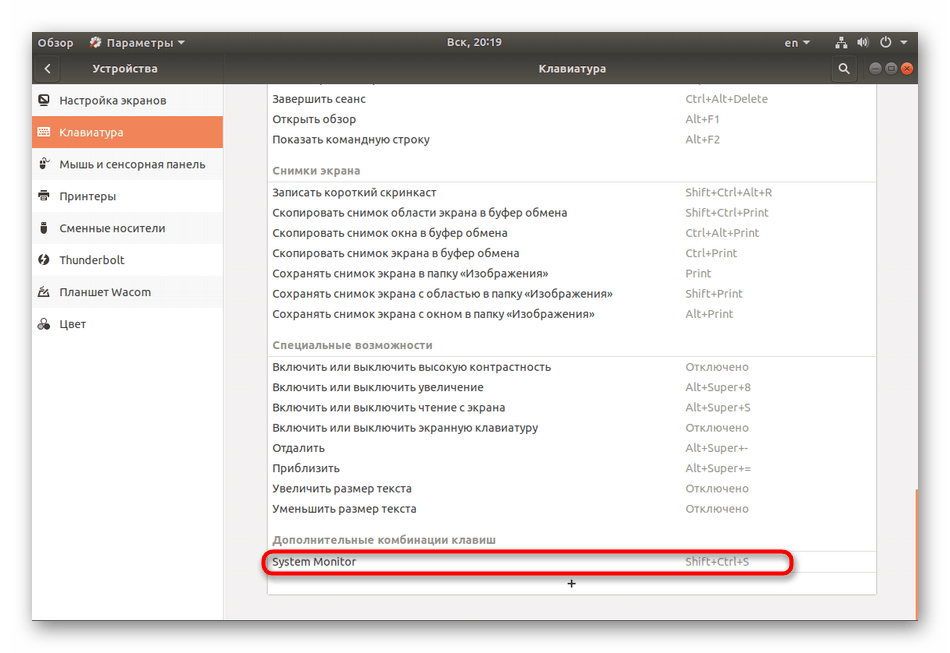
Przed dodaniem nowego parametru ważne jest, aby upewnić się, że żądana kombinacja klawiszy nie jest używana do uruchamiania innych procesów.
Jak widać, uruchomienie „Monitora systemu” nie powoduje żadnych trudności. Możemy polecić użycie pierwszej metody w przypadku zawieszenia powłoki graficznej, a drugiej dla szybkiego dostępu do wymaganego menu.