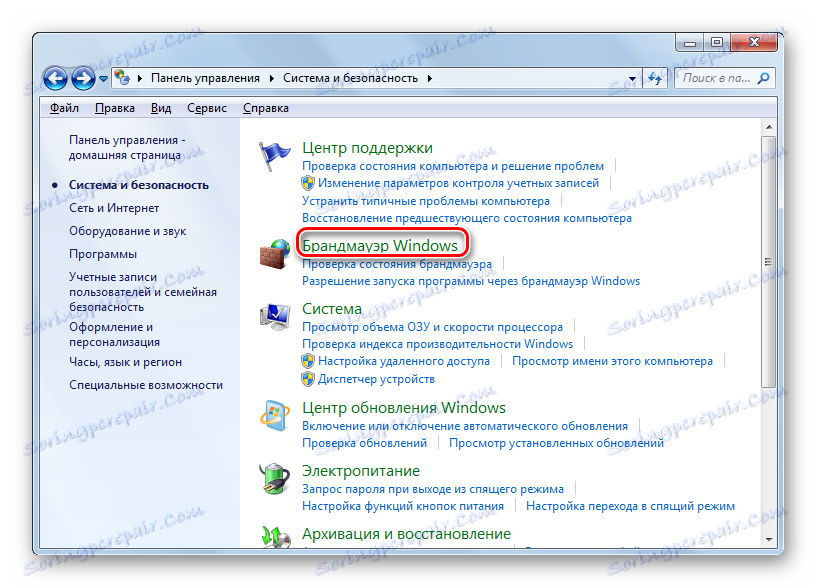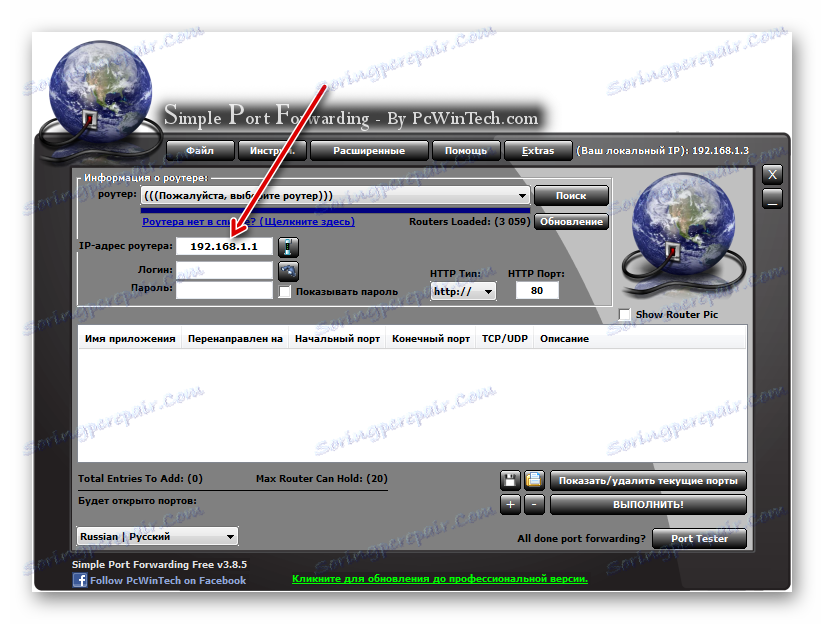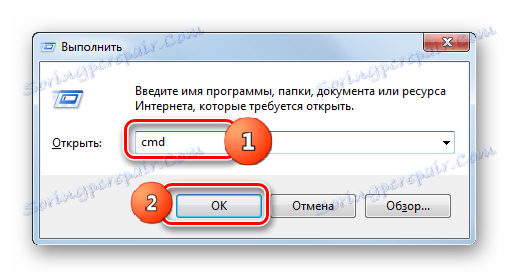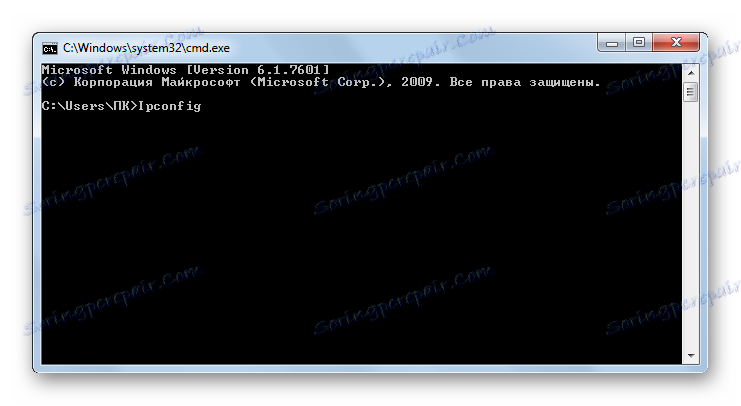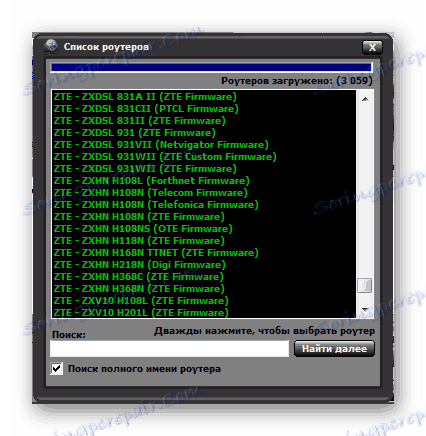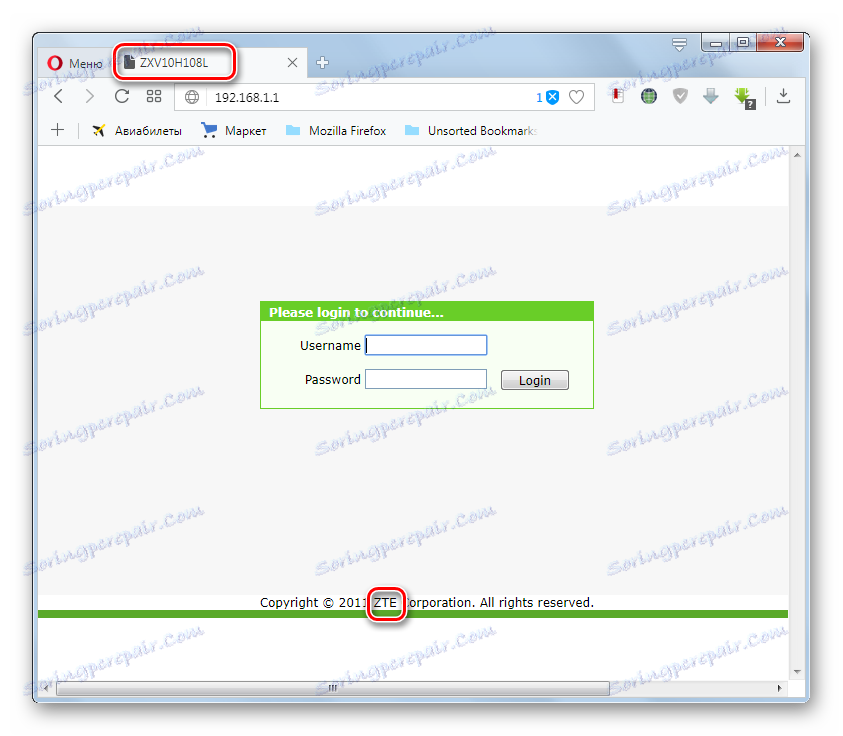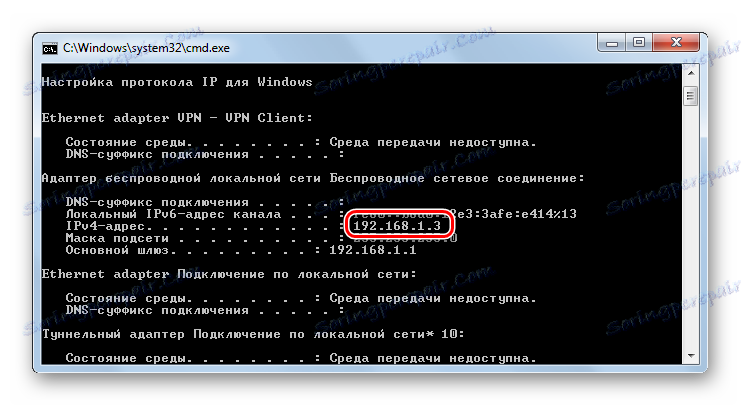Otwórz port w Windows 7
W celu poprawnego działania niektórych produktów oprogramowania niektóre porty muszą być otwarte. Zainstalujmy, jak można to zrobić dla Windows 7.
Czytaj także: Jak znaleźć swój port w systemie Windows 7
Spis treści
Procedura otwierania
Przed otwarciem portu musisz wiedzieć, dlaczego robisz tę procedurę i czy w ogóle musisz to robić. Może to być źródłem luki w zabezpieczeniach komputera, zwłaszcza jeśli użytkownik zapewnia dostęp do niewiarygodnych aplikacji. W tym samym czasie, niektóre przydatne oprogramowanie do optymalnego działania wymaga otwarcia pewnych portów. Na przykład w przypadku gry "Maincraft" - jest to port 25565, a dla Skype - 80 i 433.
Zadanie to można rozwiązać zarówno za pomocą wbudowanych narzędzi Windows (ustawienia "Firewall" i "Command Line"), a także za pomocą oddzielnych programów innych firm (na przykład Skype, uTorrent , Simple Port Forwarding).
Należy jednak pamiętać, że jeśli korzystasz z bezpośredniego połączenia z Internetem, a nie z bezpośredniego połączenia za pośrednictwem routera, procedura ta przyniesie wyniki tylko wtedy, gdy dokonasz wykrycia nie tylko w systemie Windows, ale także w ustawieniach routera. Ale nie będziemy rozważać tej opcji, ponieważ, po pierwsze, router ma pośredni związek z samym systemem operacyjnym, a po drugie, ustawienia niektórych marek routerów są znacząco różne, więc nie ma sensu opisywać konkretnego modelu.
Teraz przyjrzyjmy się konkretnym sposobom otwierania kolejnych.
Metoda 1: uTorrent
Zacznijmy rozważać sposoby decyzji określonego zadania w Windows 7 od przeglądu działań w programach stron trzecich, w szczególności w aplikacji uTorrent. Od razu trzeba powiedzieć, że podana metoda będzie dotyczyć tylko tych użytkowników, u których występuje statyczny adres IP.
- Otwórz uTorrent. W menu kliknij "Ustawienia" . Na liście przejdź do pozycji "Ustawienia programu" . Możesz także zastosować kombinację klawiszy Ctrl + P.
- Otworzy się okno ustawień. Przejdź do sekcji "Połączenie" za pomocą menu bocznego.
- W oknie, które zostanie otwarte, będziemy zainteresowani blokiem parametrów " Ustawienia portu" . W obszarze "Port połączeń przychodzących" wprowadź numer portu, który chcesz otworzyć. Następnie kliknij "Zastosuj" i "OK" .
- Po tej czynności należy otworzyć określone gniazdo (port powiązany z określonym adresem IP). Aby to sprawdzić, kliknij menu "Ustawienia" uTorrent, a następnie przejdź do "Asystenta konfiguracji" . Możesz także użyć Ctrl + G.
- Otworzy się okno Asystenta ustawień. Zaznaczenie z pozycji "Test prędkości" można natychmiast usunąć, ponieważ ten blok nie jest potrzebny do zadania, a jego weryfikacja zajmie tylko trochę czasu. Interesuje nas blok "Sieć" . O jego nazwie musi być zaznaczenie. W polu "Port" powinna znajdować się liczba, którą otworzyliśmy wcześniej poprzez ustawienia uTorrent. Podciąga się automatycznie na polu. Ale jeśli z jakiegoś powodu wyświetlany jest inny numer, powinieneś go zmienić na wybraną opcję. Następnie kliknij Testuj .
- Procedura wykrywania gniazda jest w toku.
- Po zakończeniu procedury weryfikacji w oknie uTorrent pojawi się komunikat. Jeśli zadanie powiedzie się, komunikat będzie następujący: "Wyniki: port jest otwarty" . Jeśli zadanie nie powiedzie się, jak na poniższym obrazku, komunikat będzie: "Wyniki: port nie jest otwarty (pobieranie jest możliwe)" . Najprawdopodobniej przyczyną niepowodzenia może być to, że dostawca zapewnia statyczny, a nie statyczny adres IP. W takim przypadku nie będzie można otworzyć gniazda przez uTorrent. Jak to zrobić dla dynamicznych adresów IP w inny sposób zostanie omówiony później.
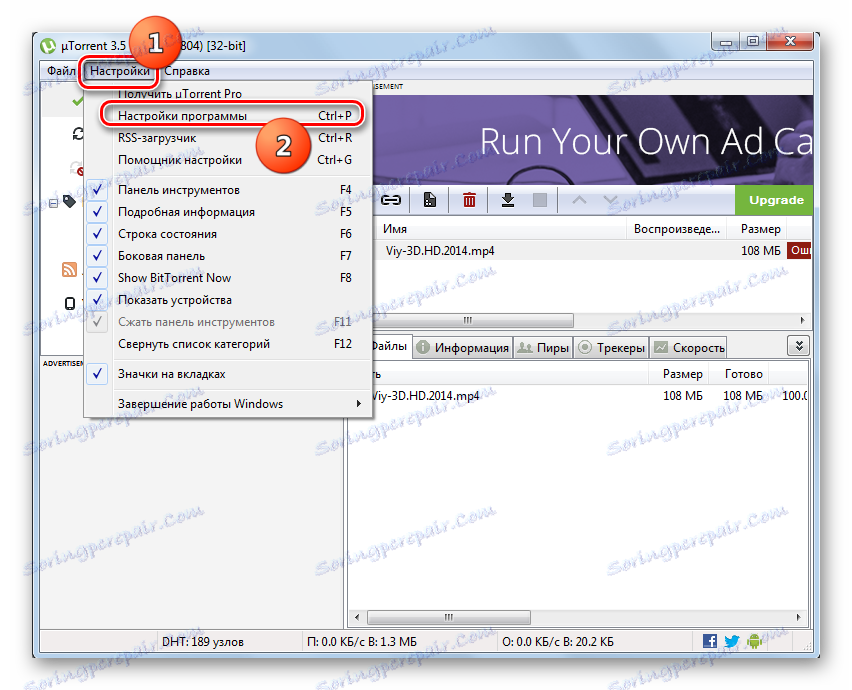
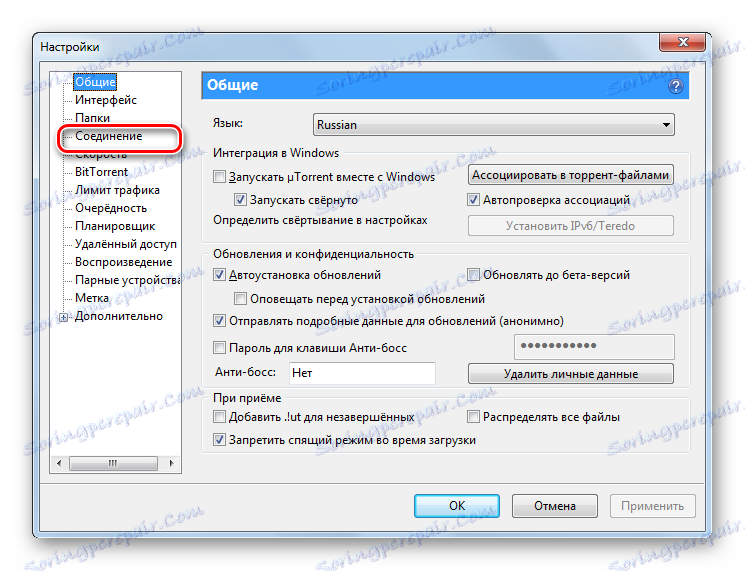
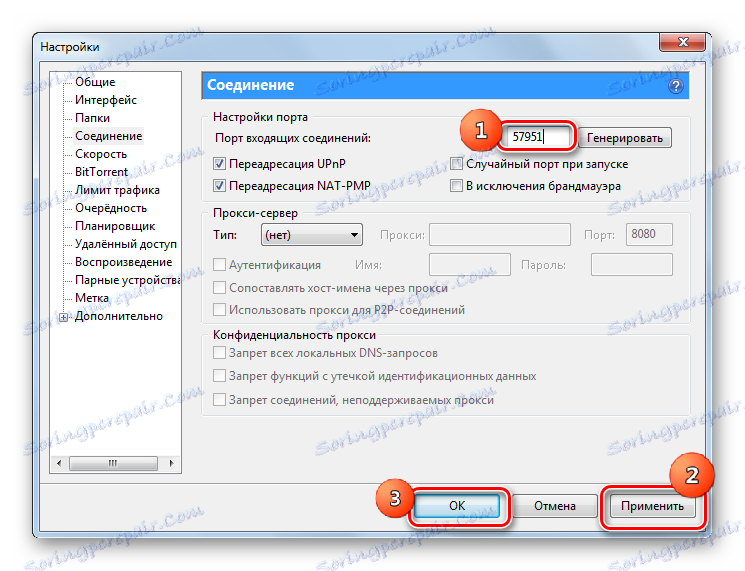
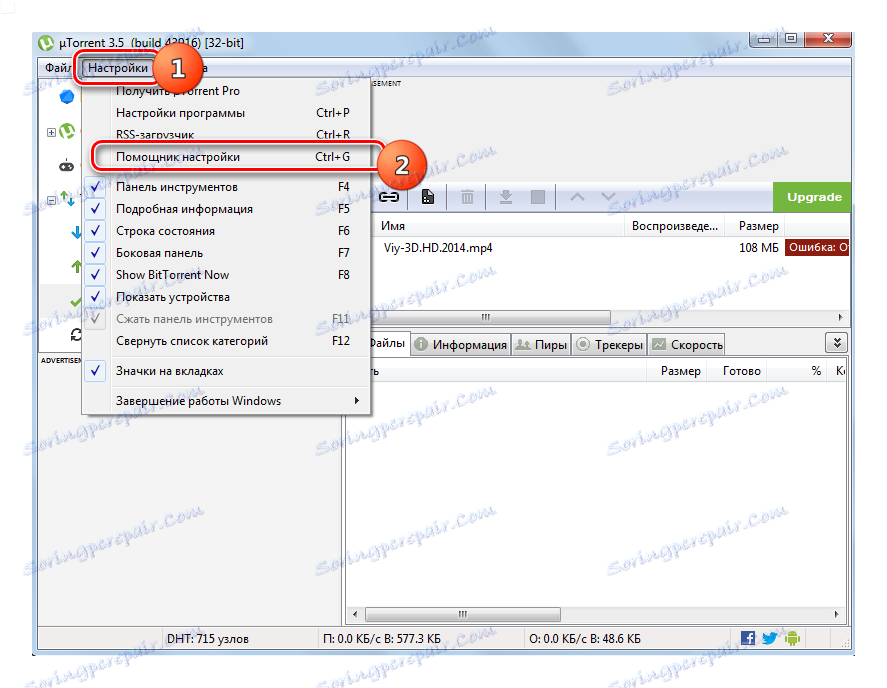
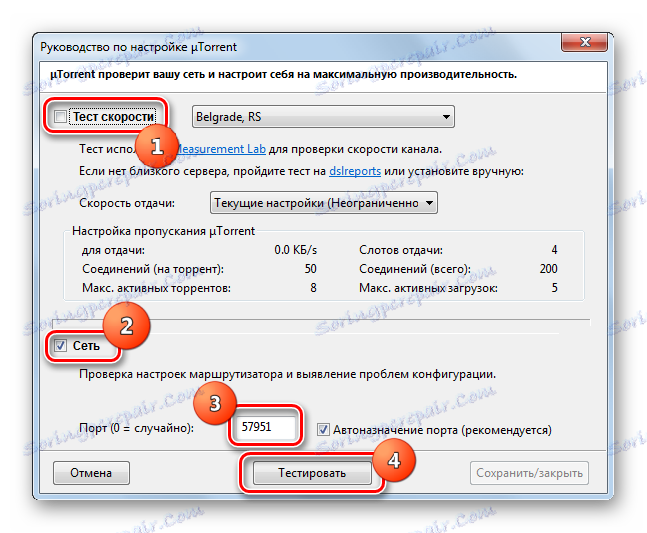
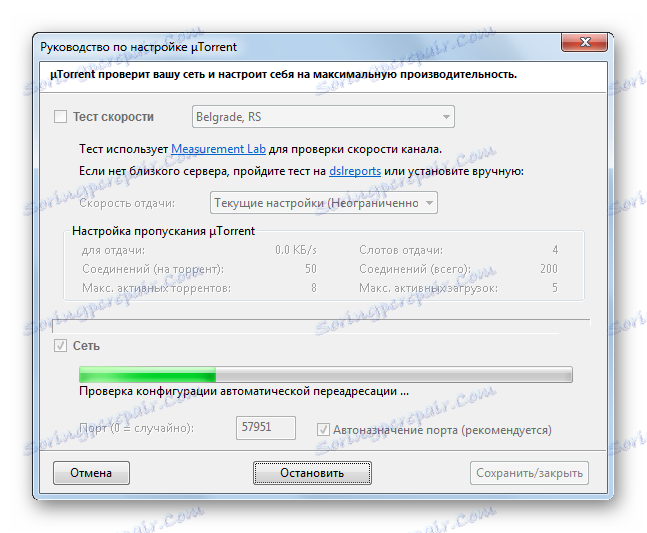
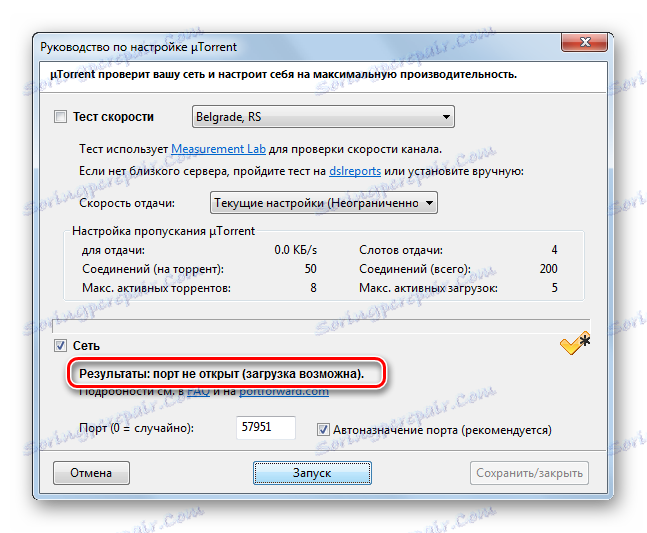
Czytaj także: O portach w uTorrent
Metoda 2: Skype
Następnym sposobem rozwiązania tego problemu jest użycie programu do komunikacji Skype. Ta opcja jest również odpowiednia tylko dla tych użytkowników, którym dostawca przypisał statyczny adres IP.
- Uruchom program Skype. W menu poziomym kliknij Narzędzia . Przejdź do "Ustawienia ..." .
- Otworzy się okno konfiguracji. Przejdź z bocznym menu do sekcji "Zaawansowane" .
- Przejdź do sekcji "Połączenie" .
- Okno konfiguracji połączenia w Skype jest aktywne. W obszarze "Użyj portu dla połączeń przychodzących" musisz podać numer portu, który zamierzasz otworzyć. Następnie kliknij "Zapisz" .
- Następnie otworzy się okno informujące, że wszystkie zmiany zostaną zastosowane po następnym uruchomieniu Skype. Kliknij OK .
- Uruchom ponownie Skype. Jeśli używasz statycznego adresu IP, określone gniazdo zostanie otwarte.
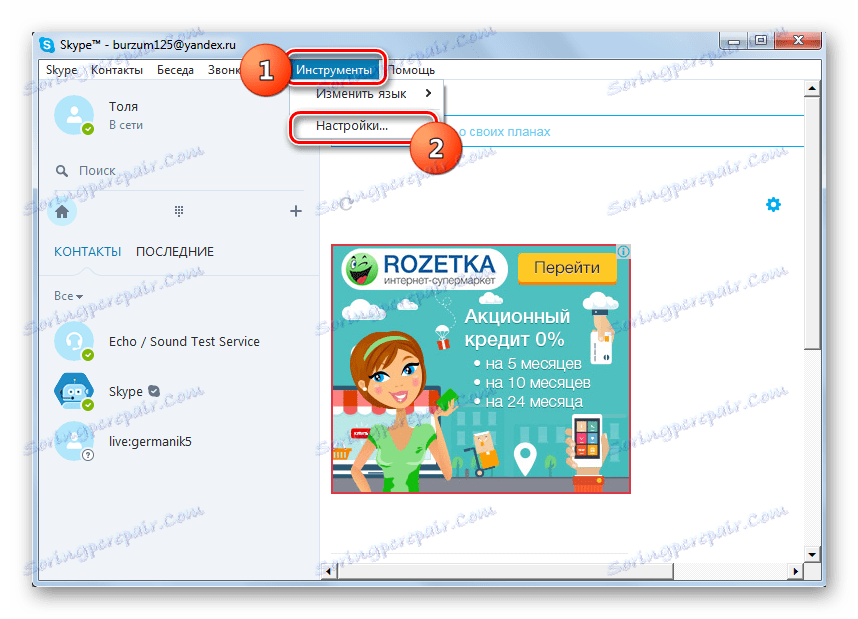
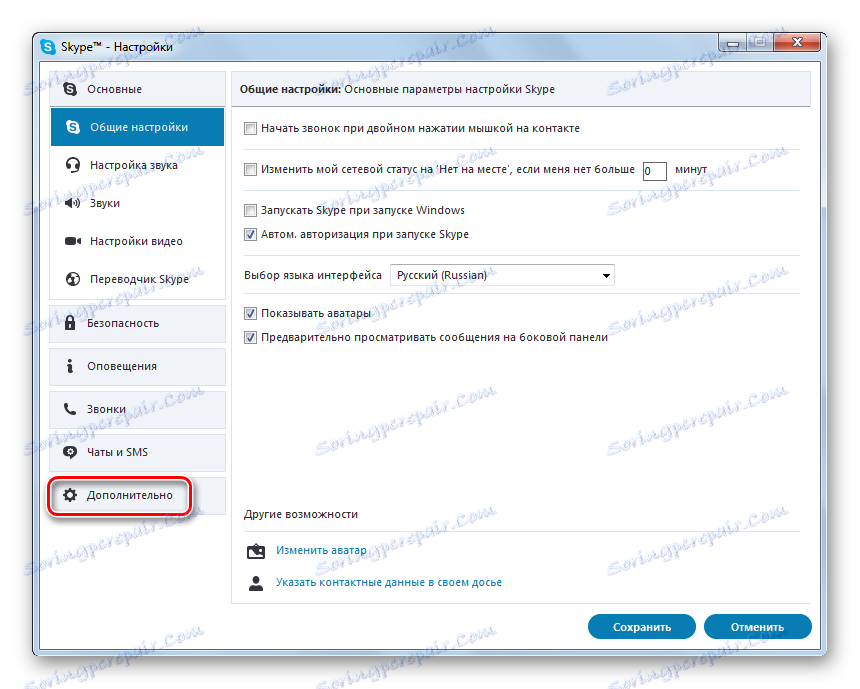
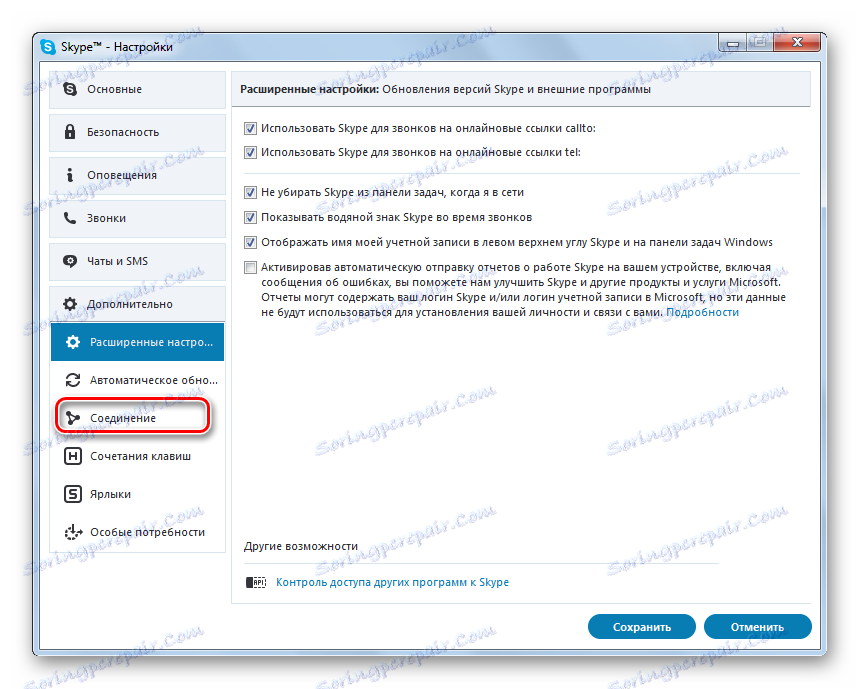
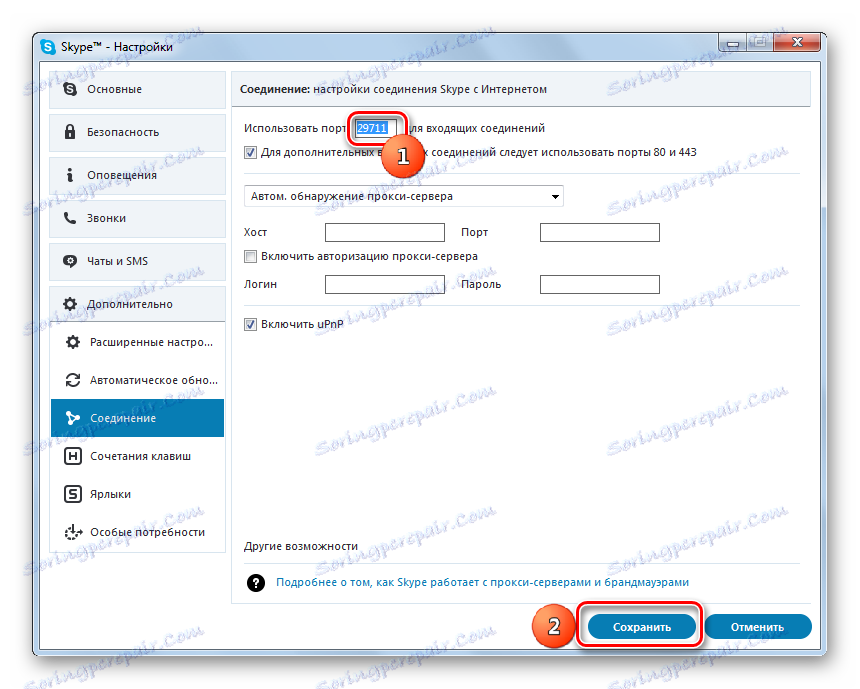
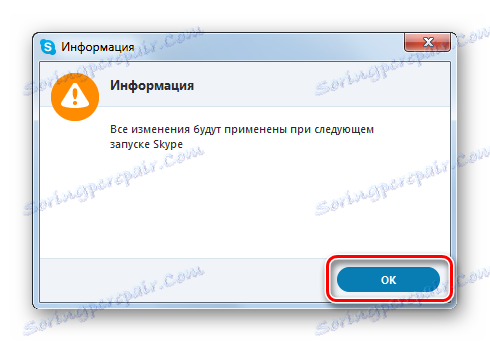
Lekcja: Porty wymagane dla przychodzących połączeń Skype
Metoda 3: Zapora systemu Windows
Ta metoda polega na przeprowadzaniu manipulacji za pomocą "Windowsa zapory", czyli bez korzystania z aplikacji innych firm, ale tylko przy użyciu zasobów samego systemu operacyjnego. Ta opcja jest odpowiednia dla użytkowników używających statycznego adresu IP i używających dynamicznego adresu IP.
- Aby uruchomić Zaporę systemu Windows, kliknij przycisk Start , a następnie kliknij polecenie Panel sterowania .
- Następnie kliknij "System i zabezpieczenia" .
- Następnie kliknij "Zapora systemu Windows" .
![Przejdź do Zapory systemu Windows w sekcji System i zabezpieczenia w Panelu sterowania w systemie Windows 7]()
Istnieje również szybsza wersja przejścia do żądanej sekcji, ale wymaga ona zapamiętania określonego polecenia. Jest realizowany za pomocą narzędzia "Uruchom" . Nazywamy to, naciskając Win + R. Piszemy:
firewall.cplKliknij "OK" .
- W przypadku dowolnej z tych akcji uruchomione zostanie okno konfiguracji "Zapora sieciowa". W menu bocznym kliknij "Opcje zaawansowane" .
- Teraz przejdź przez pasek boczny do sekcji Reguły przychodzące.
- Zostanie otwarte narzędzie do zarządzania połączeniami przychodzącymi. Aby otworzyć określone gniazdo, musimy utworzyć nową regułę. Na pasku bocznym kliknij "Utwórz regułę ..." .
- Uruchomiono narzędzie do tworzenia reguł. Przede wszystkim musisz wybrać jego typ. W "Jaki typ reguły chcesz utworzyć?" Zablokuj , ustaw przycisk radiowy w pozycji "Do portu" i kliknij "Dalej" .
- Następnie w polu "Specify Protocol" pozostaw przycisk radiowy w pozycji "TCP Protocol" . W bloku "Określ porty" umieść przycisk opcji w pozycji "Określone porty lokalne" . W polu po prawej stronie tego parametru wpisz numer konkretnego portu, który zamierzasz aktywować. Kliknij Dalej .
- Teraz musisz określić akcję. Ustaw przełącznik w pozycji "Zezwalaj na połączenie" . Kliknij "Dalej" .
- Następnie określ typ profili:
- Prywatne;
- Domena;
- Publiczne.
Znacznik wyboru powinien znajdować się obok każdego z tych punktów. Kliknij "Dalej" .
- W następnym oknie w polu "Nazwa" musisz podać dowolną nazwę tworzonej reguły. W polu "Opis" możesz zostawić komentarz do reguły, jeśli chcesz, ale nie jest to konieczne. Następnie możesz kliknąć "Zakończ" .
- W ten sposób tworzona jest reguła dla protokołu TCP. Aby jednak zagwarantować poprawność działania, musisz utworzyć ten sam rekord dla UDP dla tego samego gniazda. Aby to zrobić, ponownie kliknij "Utwórz regułę ..." .
- W oknie, które zostanie otwarte, ustaw przycisk opcji w pozycji "Do portu" . Kliknij "Dalej" .
- Teraz ustaw przełącznik radiowy na pozycję "Protokół UDP" . Poniżej, pozostawiając przycisk radiowy w pozycji "Określone porty lokalne" , wystawiamy ten sam numer, jak w powyższej sytuacji. Kliknij Dalej .
- W nowym oknie opuszczamy istniejącą konfigurację, tzn. Przełącznik powinien znajdować się w pozycji "Zezwalaj na połączenie" . Kliknij "Dalej" .
- W kolejnym oknie ponownie sprawdź, czy obok każdego profilu znajdują się znaczniki wyboru i kliknij "Dalej" .
- Na ostatnim etapie w polu "Nazwa" wpisujemy nazwę reguły. Musi się różnić od nazwy przypisanej do poprzedniej reguły. Teraz powinieneś nacisnąć "Gotowe" .
- Stworzyliśmy dwie reguły, które zapewnią aktywację wybranego gniazda.
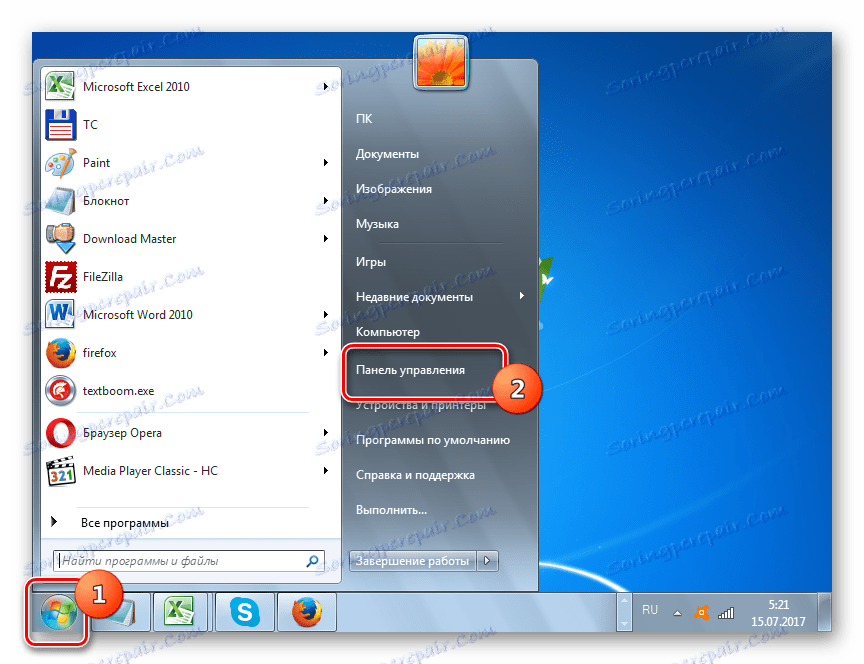
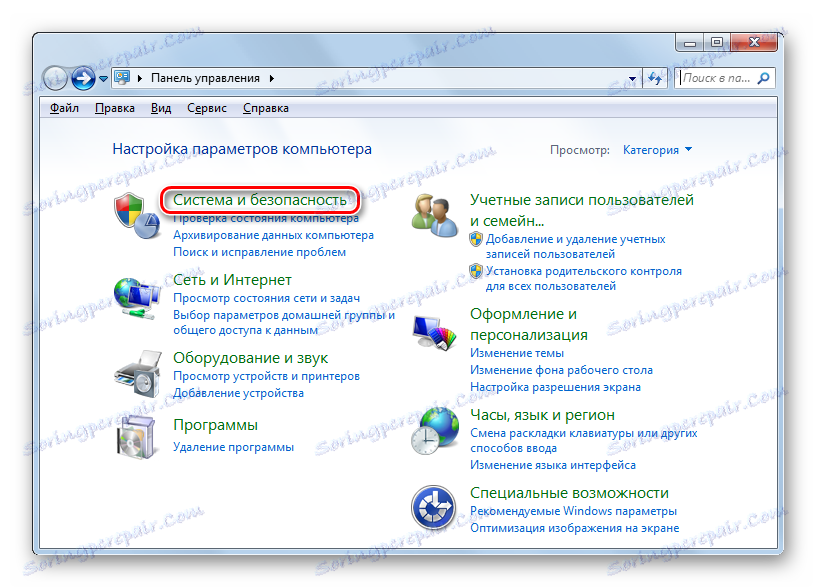
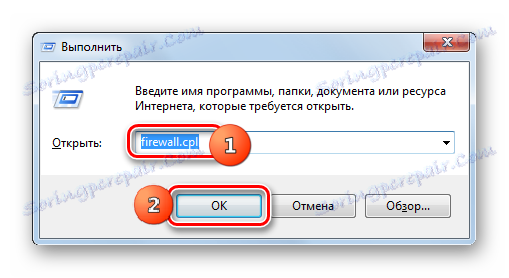
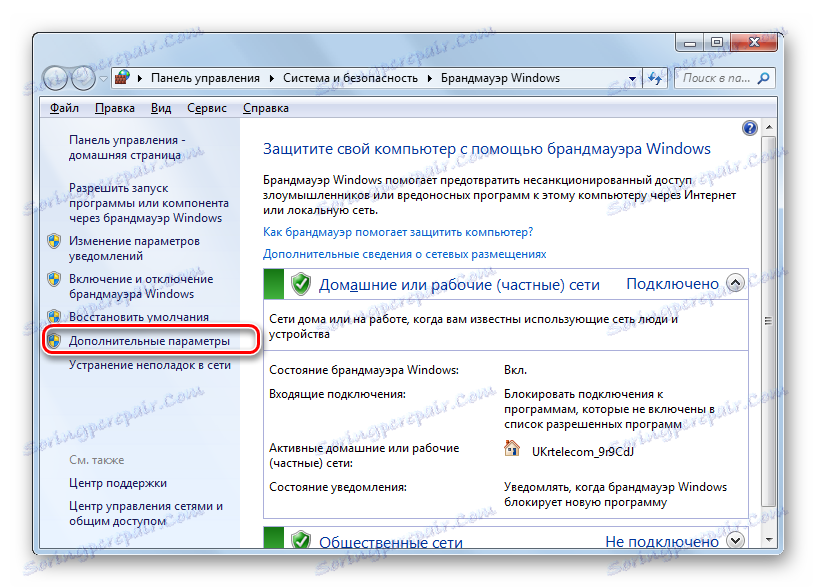
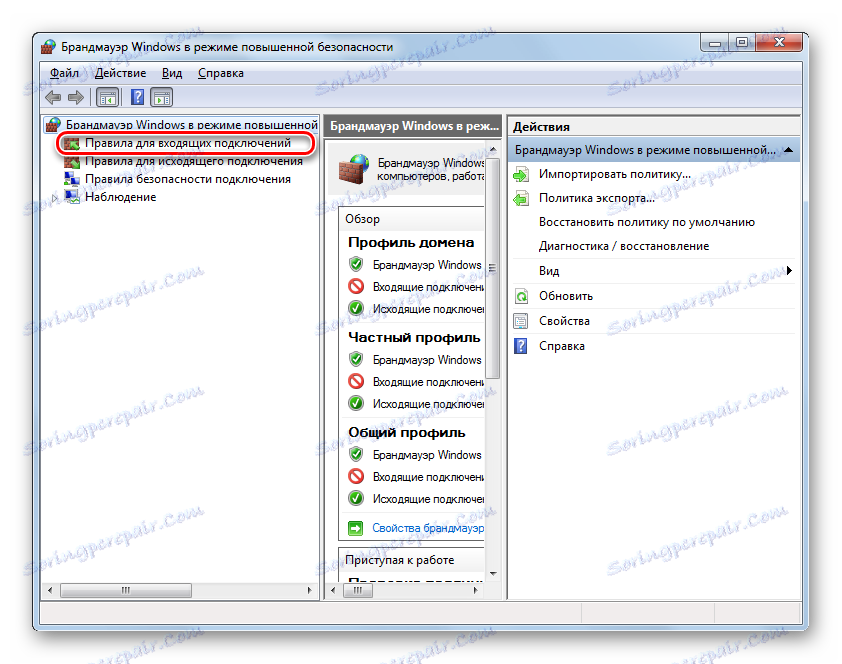
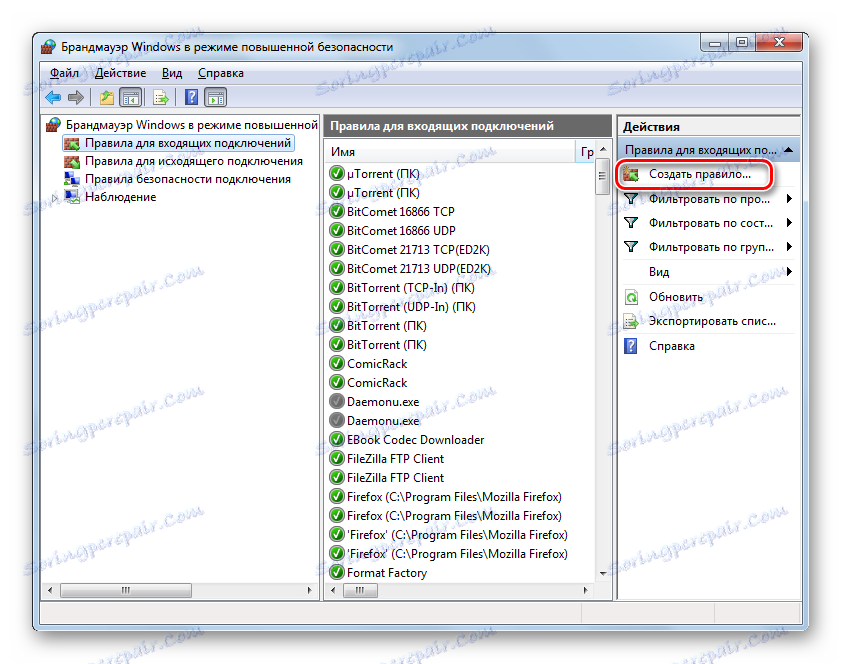
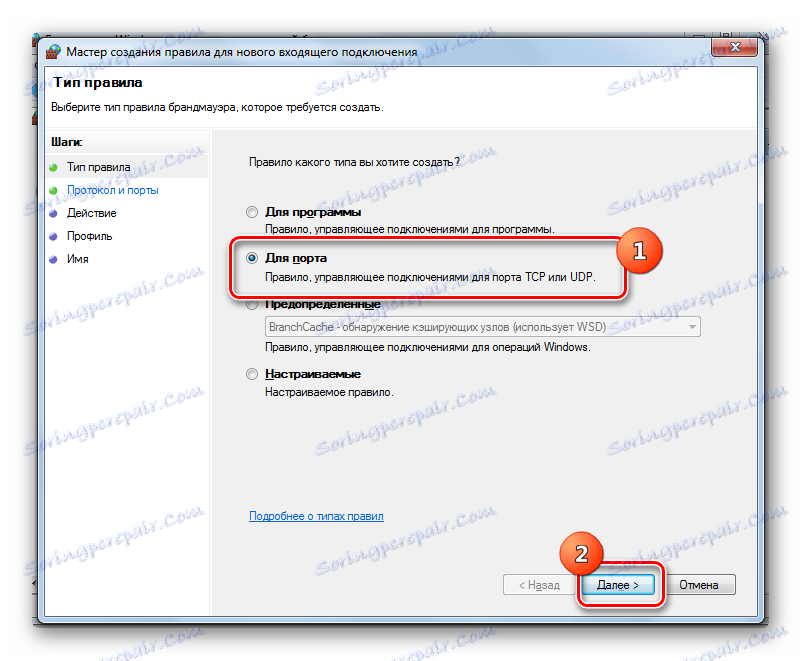
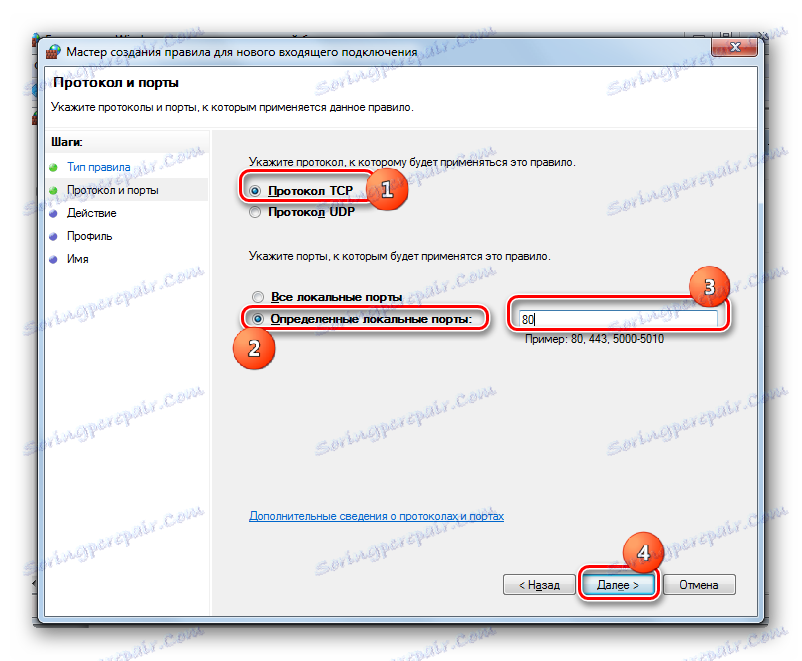
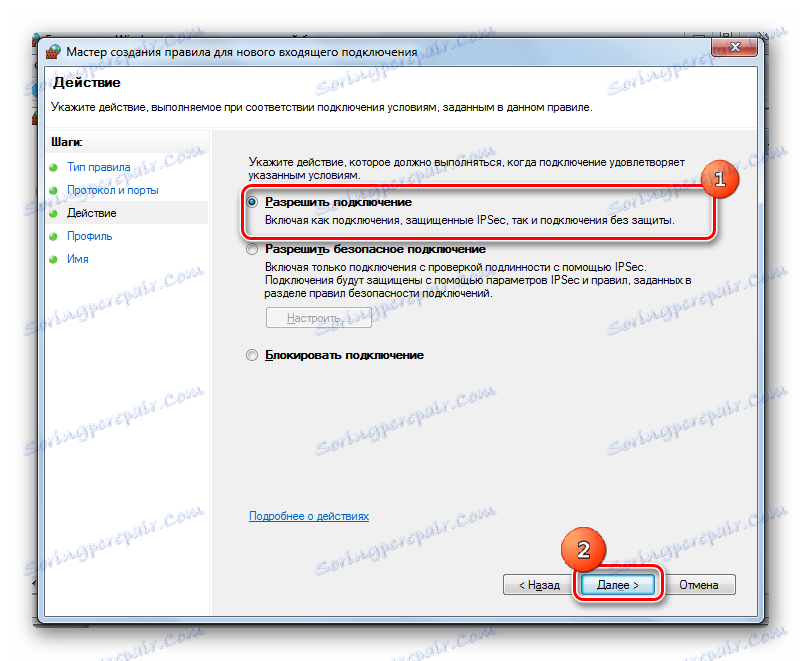
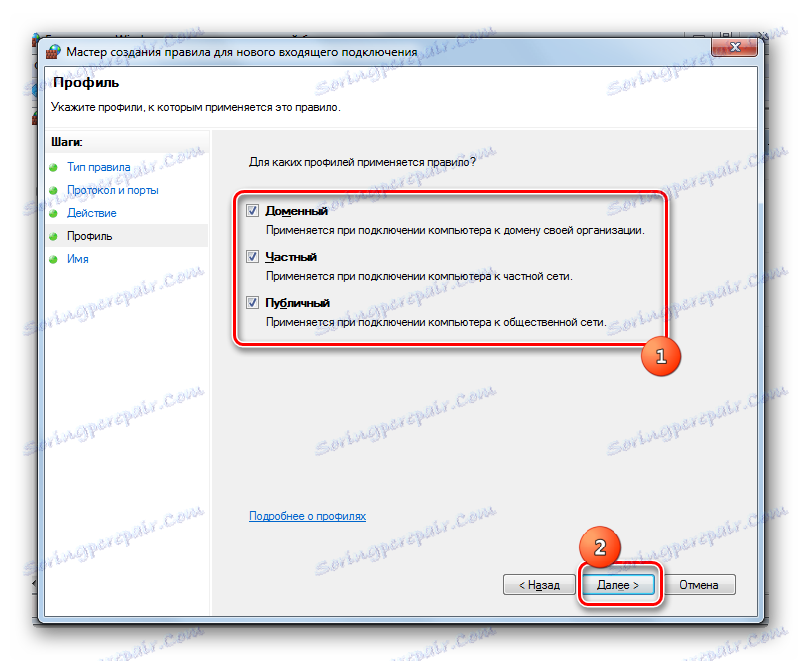
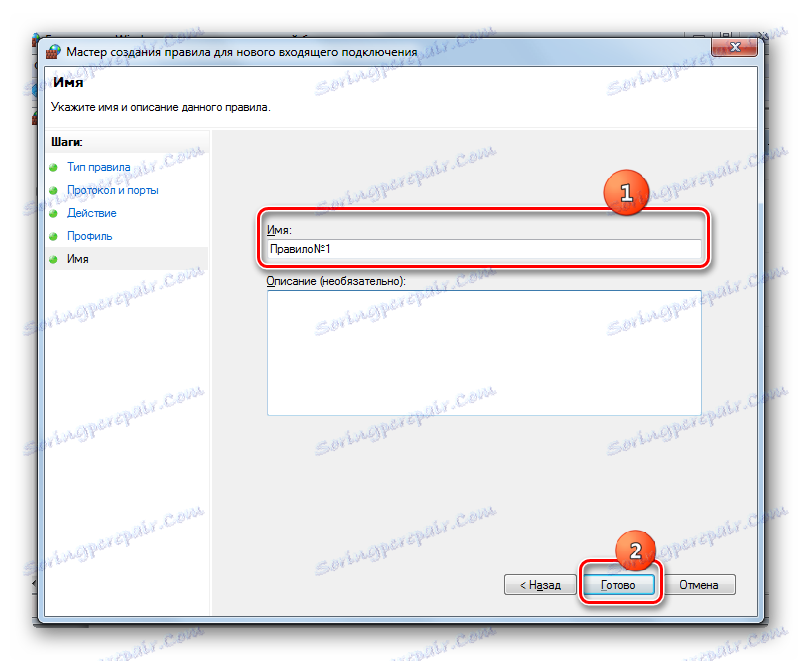
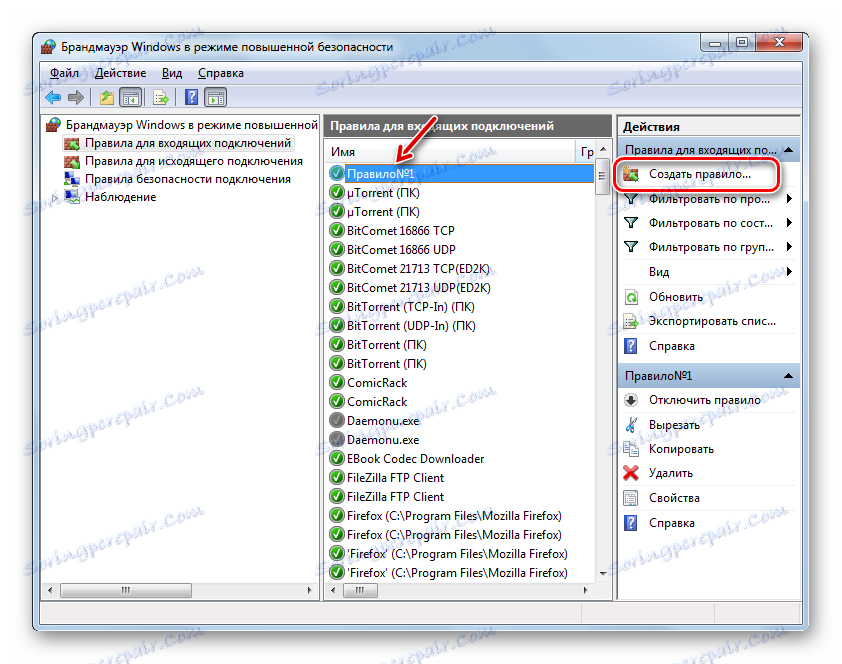
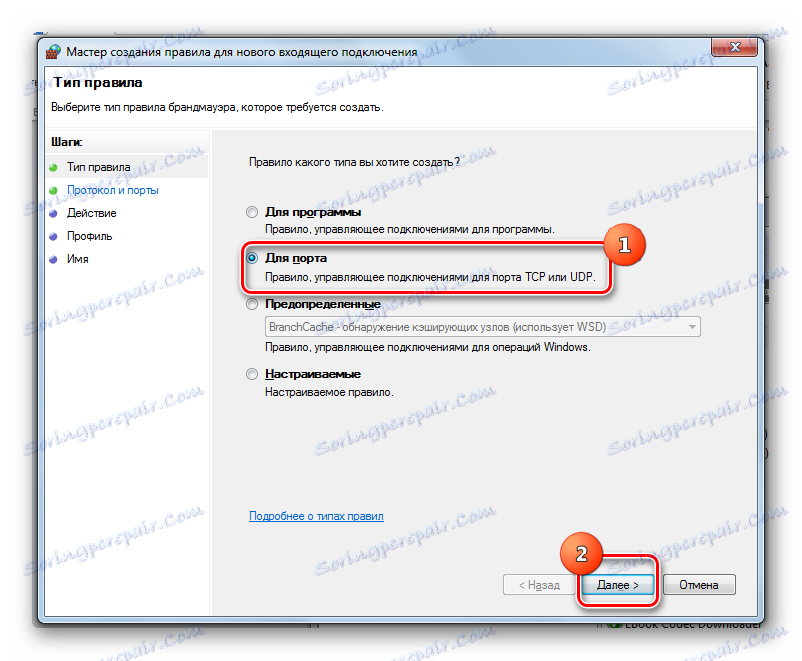
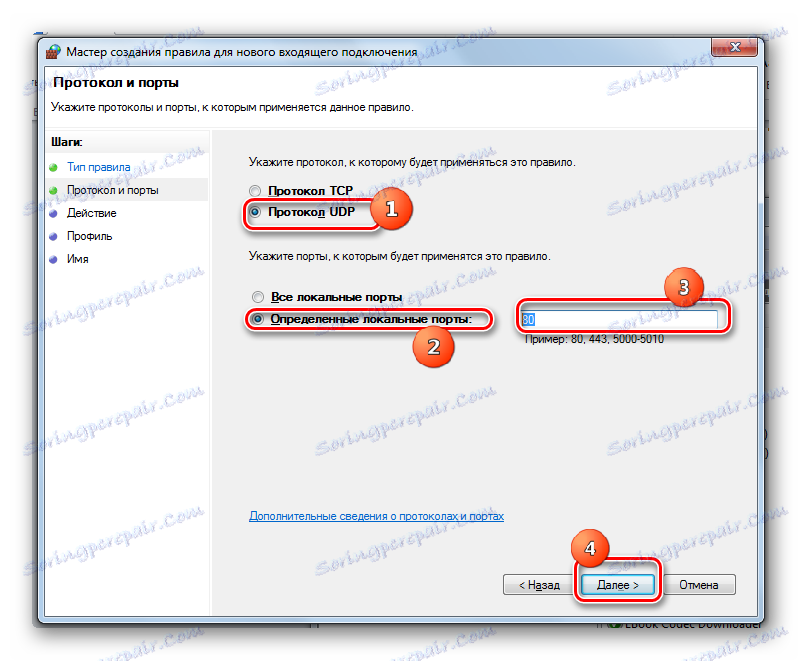
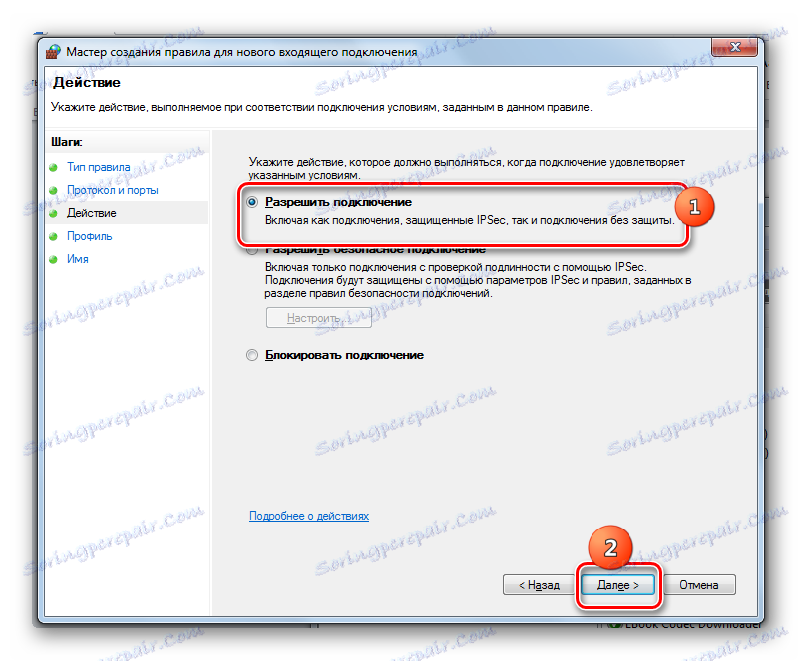
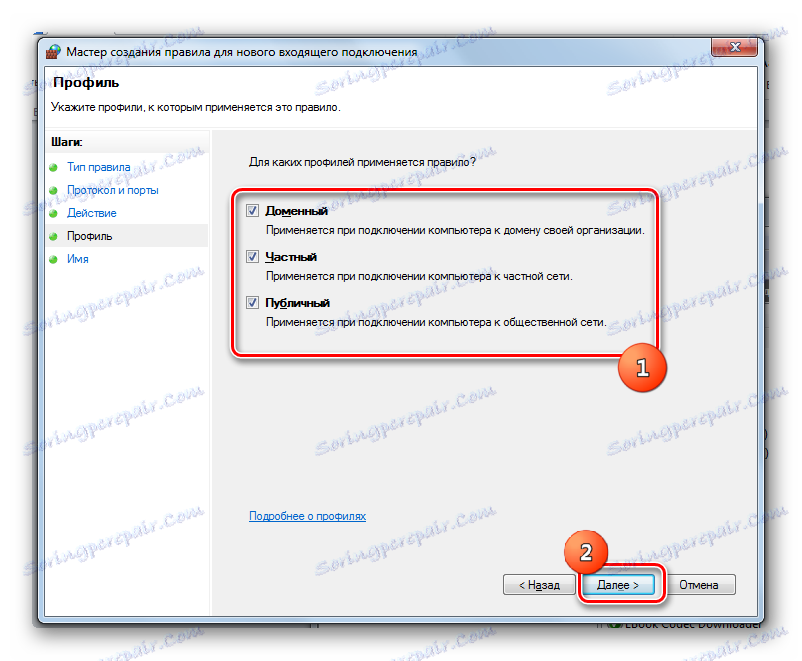
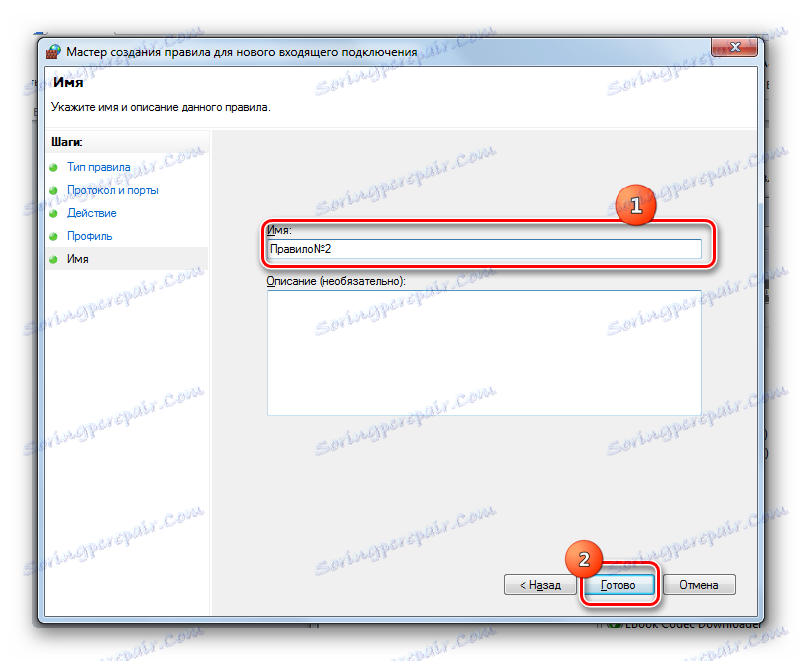
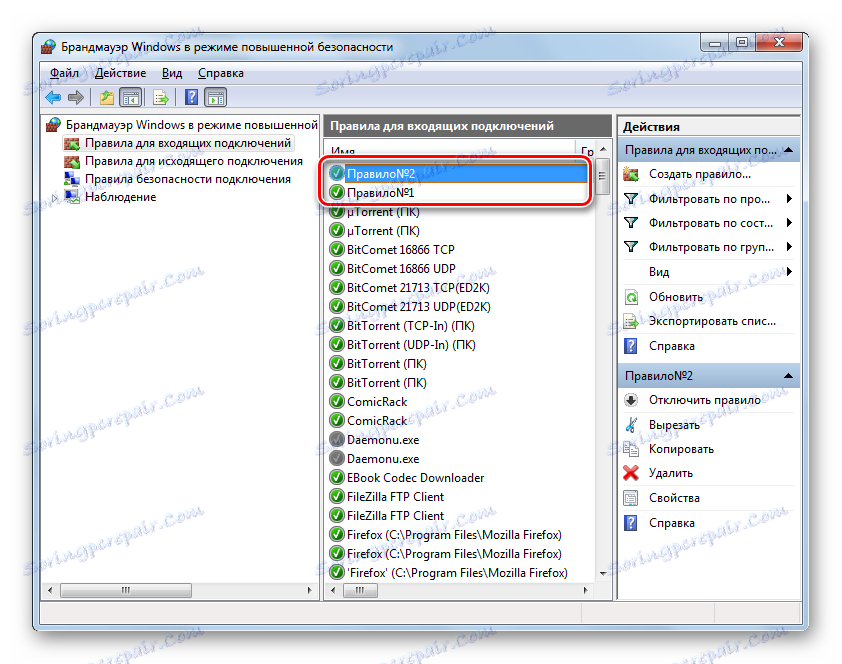
Metoda 4: Linia poleceń
Możesz wykonać zadanie za pomocą "Wiersza poleceń". Musi być aktywowany z prawami administratora.
- Kliknij "Start" . Przejdź do "Wszystkie programy" .
- Znajdź katalog "Standard" na liście i wprowadź go.
- Na liście programów znajdź nazwę "Wiersz poleceń" . Kliknij na nią za pomocą myszy, używając przycisku po prawej stronie. Na liście kliknij "Uruchom jako administrator" .
- Otworzy się okno "CMD" . Aby aktywować gniazdo TCP, musisz wprowadzić wyrażenie za pomocą wzoru:
netsh advfirewall firewall add rule name=L2TP_TCP protocol=TCP localport=**** action=allow dir=INZnaki "****" należy zastąpić konkretnym numerem.
- Po wprowadzeniu wyrażenia naciśnij klawisz Enter . Podane gniazdo jest aktywne.
- Teraz aktywuj przez UPD. Wzór wyrażenia to:
netsh advfirewall firewall add rule name="Open Port ****" dir=in action=allow protocol=UDP localport=****Zastąp gwiazdki numerowaniem. Wstaw wyrażenie do okna konsoli i kliknij Enter .
- Aktywacja przez UPD została zakończona.
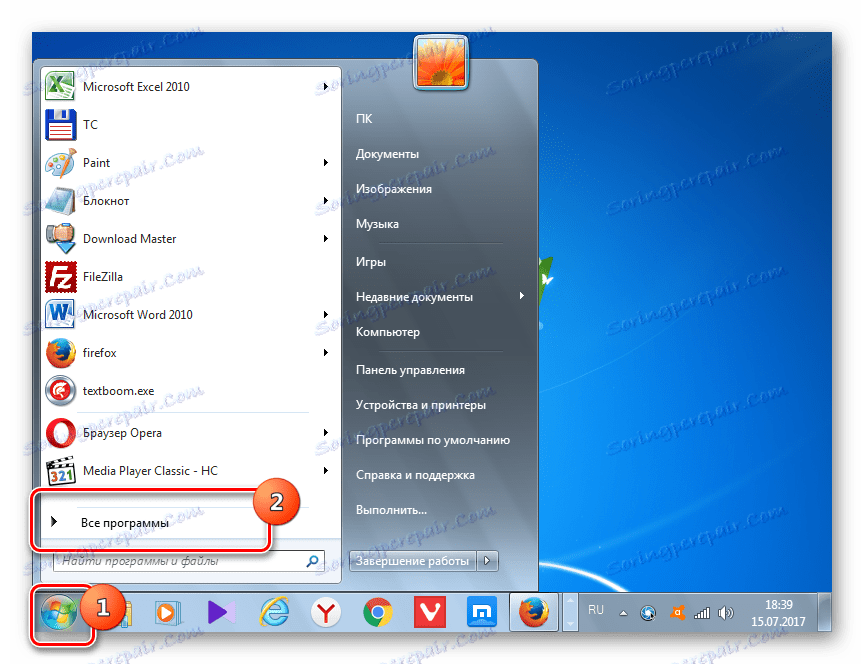
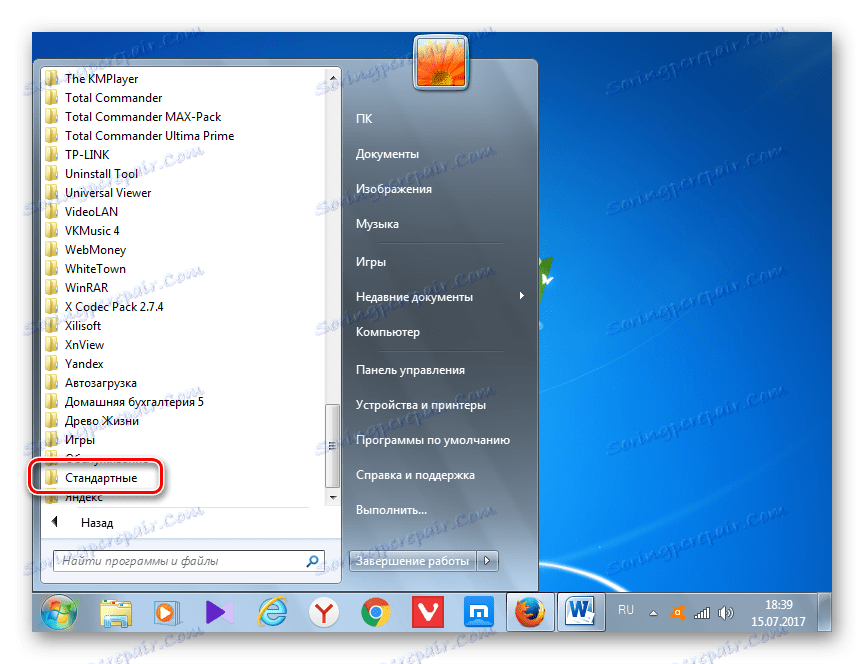
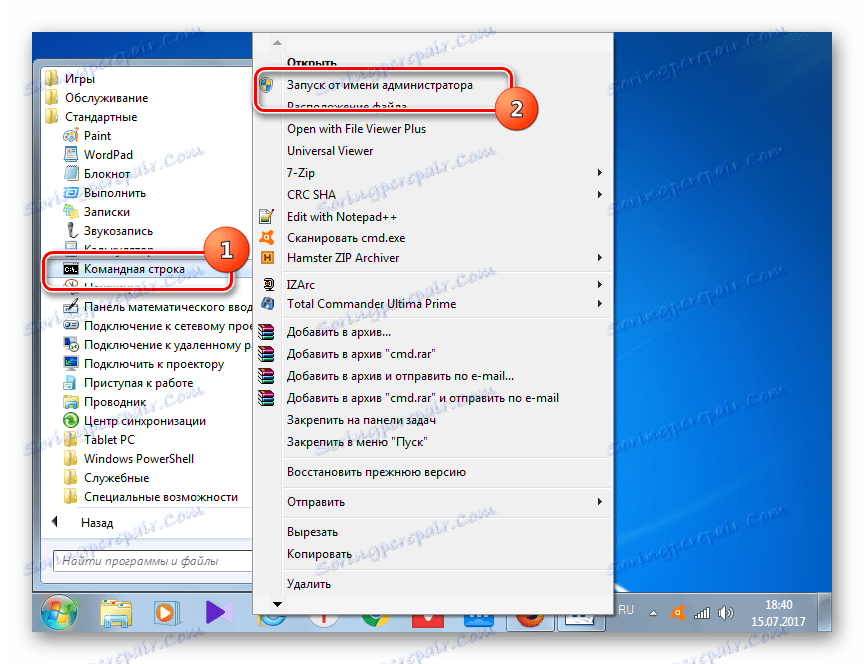
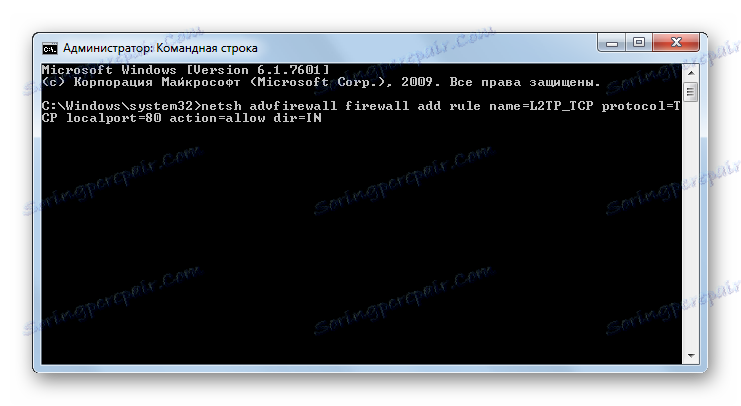
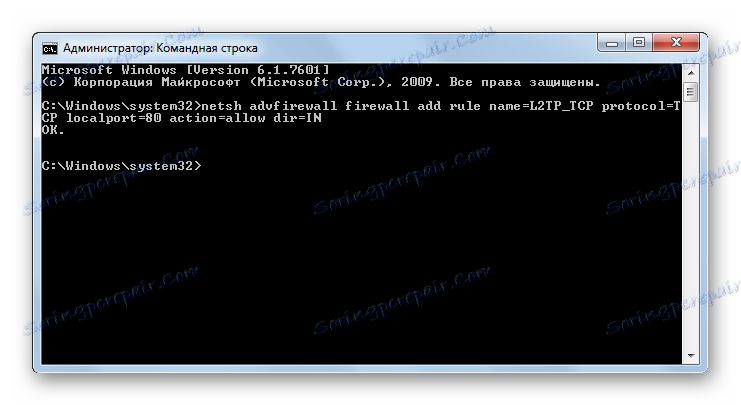
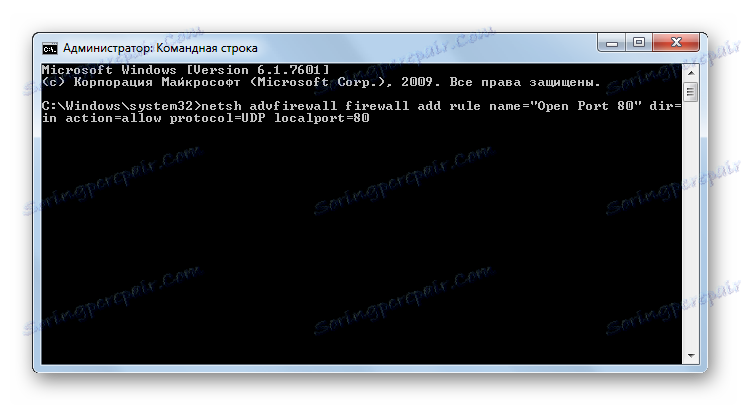
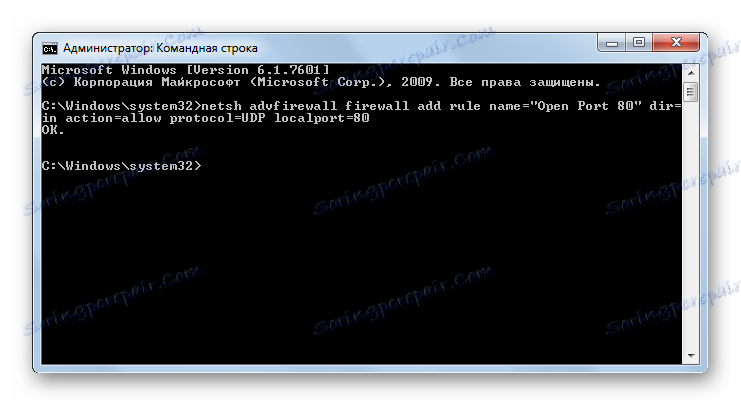
Lekcja: Aktywacja "linii poleceń" w Windows 7
Metoda 5: Przekazywanie portów
Kończymy tę lekcję opisem metody za pomocą aplikacji specjalnie zaprojektowanej do tego zadania - Simple Port Forwarding. Aplikacja określonego programu jest jedyną opcją dla wszystkich opisanych, działających, które można otworzyć gniazdo nie tylko w systemie operacyjnym, ale także w parametrach routera, a użytkownik nie musi nawet wejść w okno ustawień routera. Dlatego ta metoda jest uniwersalna dla większości modeli routerów.
Pobierz Simple Port Forwarding
- Po uruchomieniu Simple Port Forwarding przede wszystkim dla większej wygody pracy w tym programie, musisz zmienić język interfejsu z języka angielskiego, który jest domyślnie instalowany, na język rosyjski. Aby to zrobić, kliknij pole w lewym dolnym rogu okna, w którym znajduje się określona nazwa bieżącego języka programu. W naszym przypadku jest to "angielski I angielski" .
- Otworzy się duża lista różnych języków. Wybierz opcję "Russian I Russian" .
- Następnie interfejs aplikacji zostanie zrusyfikowany.
- W polu "Adres IP routera" adres IP routera powinien zostać automatycznie wyświetlony.
![Adres IP routera w programie Simple Port Forwading]()
Jeśli tak się nie stanie, musisz je ręcznie. W przeważającej większości przypadków będzie to następujący adres:
192.168.1.1Lepiej jednak upewnić się o jego poprawności za pomocą "linii poleceń" . Tym razem nie trzeba uruchamiać tego narzędzia z prawami administratora, dlatego uruchomimy go szybciej niż wcześniej sądziliśmy. Wpisz Win + R. W otwartym polu "Uruchom" wpisz:
cmdKliknij "OK" .
![Przejdź do wiersza poleceń, wprowadzając polecenie w oknie Uruchom w systemie Windows 7]()
W otwartym oknie "Wiersz polecenia" wpisz wyrażenie:
IpconfigNaciśnij Enter .
![Wprowadzenie polecenia w linii poleceń, aby wyświetlić adres IP w systemie Windows 7]()
Następnie wyświetlane są podstawowe informacje o połączeniu. Potrzebujemy wartości przeciwnej do parametru "Brama domyślna" . To właśnie powinno zostać wpisane w polu "Adres IP routera" w oknie aplikacji Simple Port Forwarding. Okno "Linia poleceń" nie jest jeszcze zamknięte, ponieważ dane w nim wyświetlane mogą nam się przydać w przyszłości.
- Teraz musisz znaleźć router za pośrednictwem interfejsu programu. Kliknij "Szukaj" .
- Otworzy się lista nazw różnych modeli ponad 3000 routerów. W nim musisz znaleźć nazwę modelu, do którego podłączony jest twój komputer.
![Lista routerów w programie Simple Port Forwading]()
Jeśli nie znasz nazwy modelu, w większości przypadków jest to widoczne na obudowie routera. Możesz również znaleźć jego nazwę za pomocą interfejsu przeglądarki. Aby to zrobić, w pasku adresu dowolnej przeglądarki internetowej wpisz adres IP, który wcześniej zidentyfikowaliśmy poprzez "Wiersz poleceń" . Znajduje się w pobliżu parametru "Brama domyślna" . Po wprowadzeniu go na pasku adresu przeglądarki naciśnij Enter . Otworzy się okno ustawień routera. W zależności od marki nazwa modelu może być wyświetlana w otwartym oknie lub w nazwie karty.
![Nazwa modelu routera w przeglądarce Opera]()
Następnie znajdź nazwę routera na liście wyświetlaną w programie Simple Port Forwarding i kliknij go dwukrotnie.
- Następnie w polach programu "Login" i "Hasło" zostaną wyświetlone dane konta dla danego modelu routera. Jeśli wcześniej zmieniłeś je ręcznie, powinieneś w tej chwili podać rzeczywisty login i hasło.
- Następnie kliknij przycisk "Dodaj wpis" w postaci znaku "+" .
- W oknie, które otworzy się dodając nowe gniazdo, kliknij przycisk "Dodaj specjalne" .
- Następnie otworzy się okno, w którym należy określić parametry gniazda do otwarcia. W polu "Nazwa" zapisujemy dowolną nazwę, o długości nieprzekraczającej 10 znaków, za pomocą której zidentyfikujesz ten rekord. W obszarze "Typ" pozostaw parametr "TCP / UDP" . Dlatego nie musimy tworzyć oddzielnego rekordu dla każdego protokołu. W obszarach "Port początkowy" i "Port końcowy" wprowadź numer portu, który chcesz otworzyć. Możesz nawet prowadzić cały zakres. W takim przypadku zostaną otwarte wszystkie gniazda o określonym przedziale numerów. W polu "adres IP" dane powinny być automatycznie pobierane. Dlatego nie należy zmieniać istniejącej wartości.
![Nowe ustawienia portu w Simple Port Forwading]()
Ale na wszelki wypadek można to sprawdzić. Musi odpowiadać wartości wyświetlanej obok parametru "Adres IPv4" w oknie "Wiersz polecenia" .
![Adres IP w wierszu poleceń w Windows 7]()
Po dokonaniu wszystkich ustawień kliknij przycisk "Dodaj" w interfejsie Simple Port Forwarding.
- Następnie, aby powrócić do głównego okna programu, zamknij okno dodawania portu.
- Jak widać, stworzony przez nas rekord pojawił się w oknie programu. Wybierz i kliknij Uruchom .
- Następnie zostanie wykonana procedura otwierania gniazda, po której koniec raportu wyświetli komunikat "Dodawanie się zakończyło" .
- Tak więc zadanie jest zakończone. Teraz możesz bezpiecznie zamknąć Simple Port Forwarding i "Command Line" .
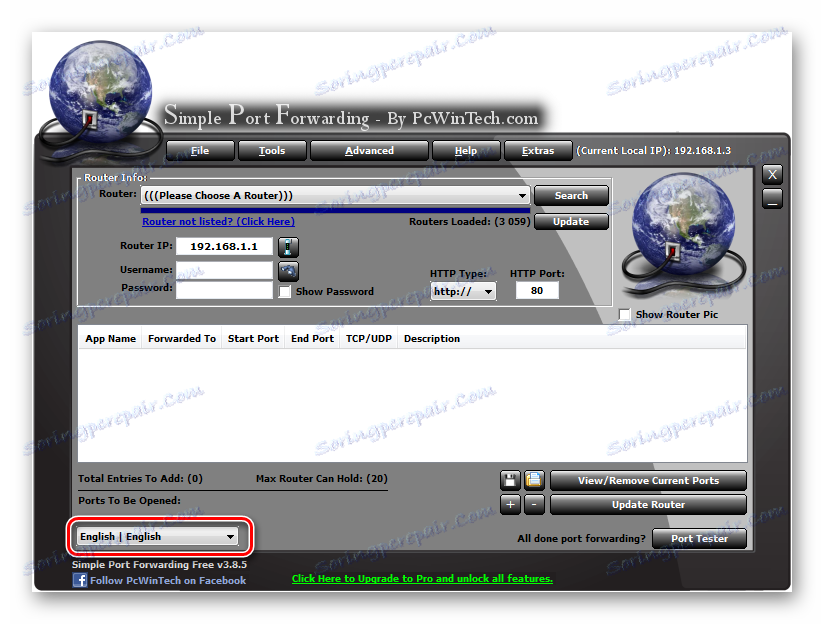
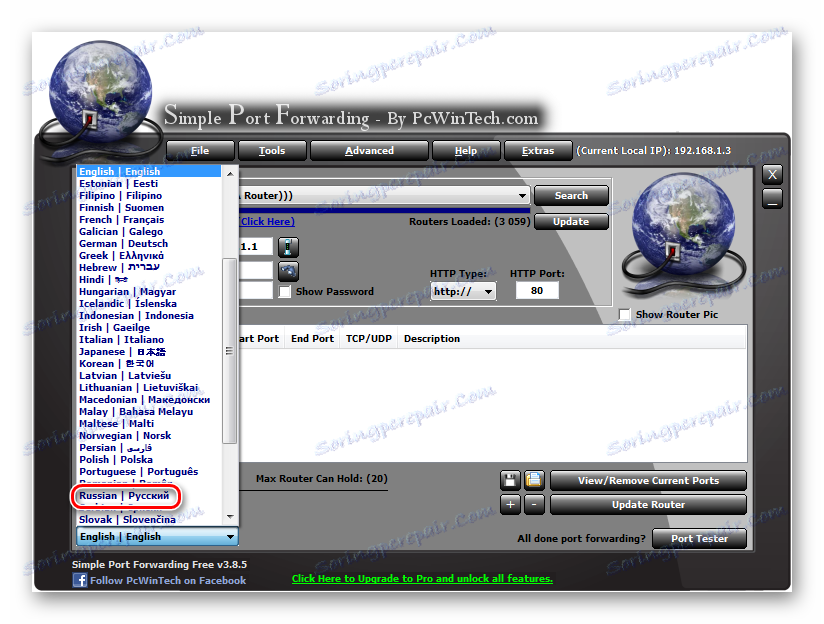
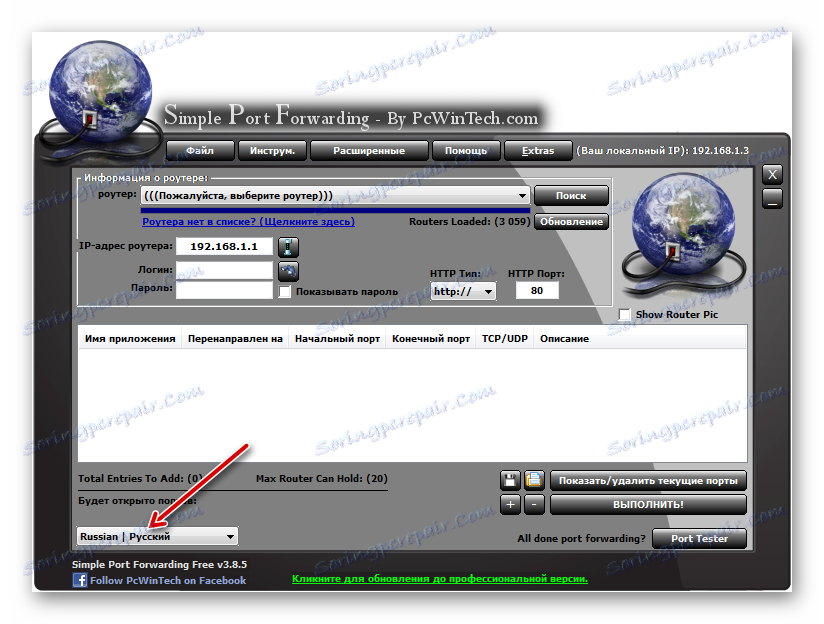
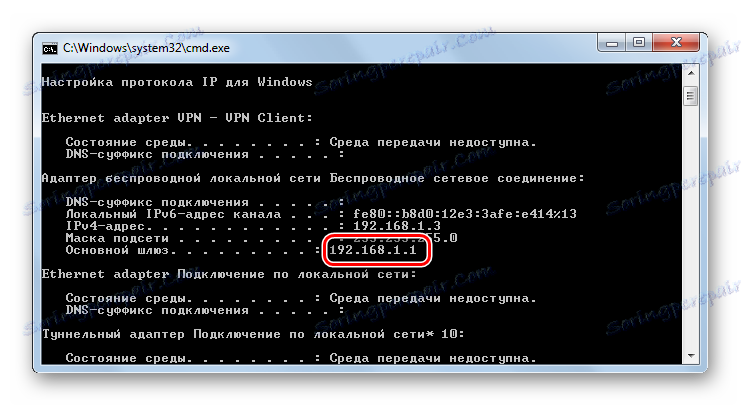
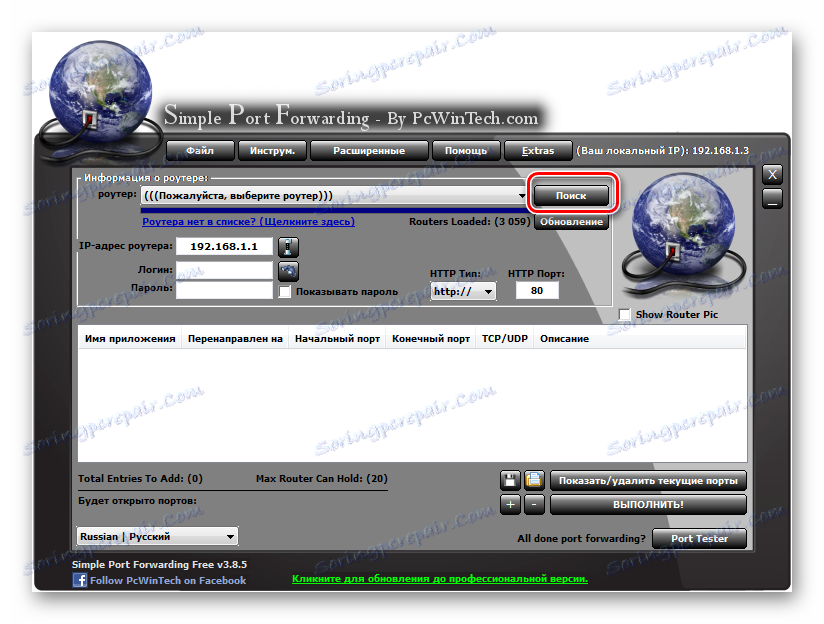
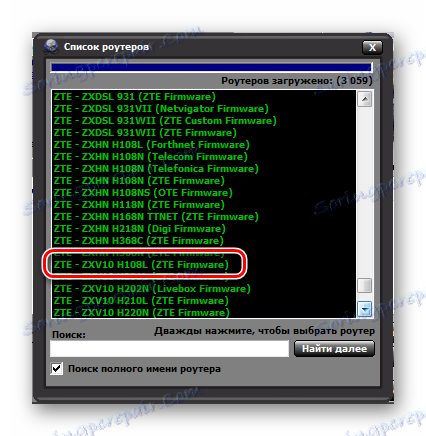
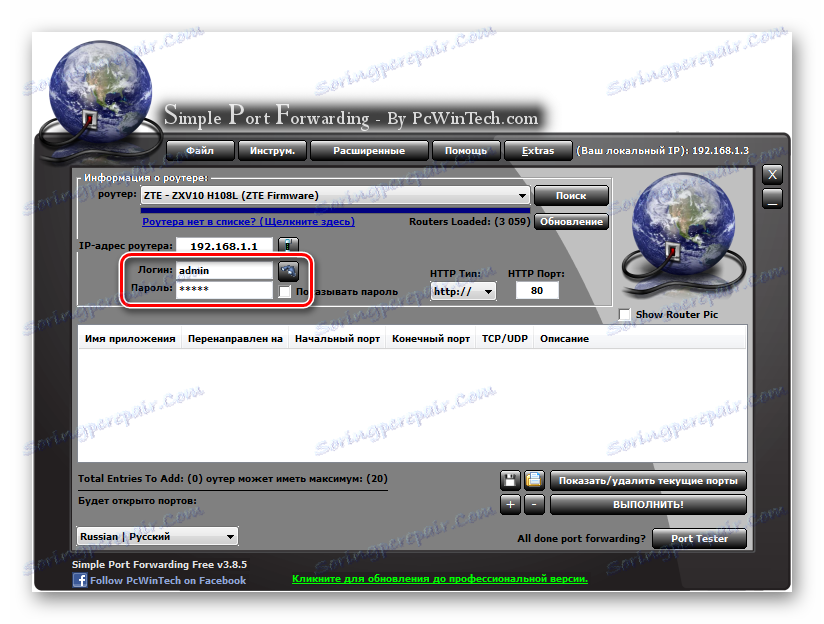
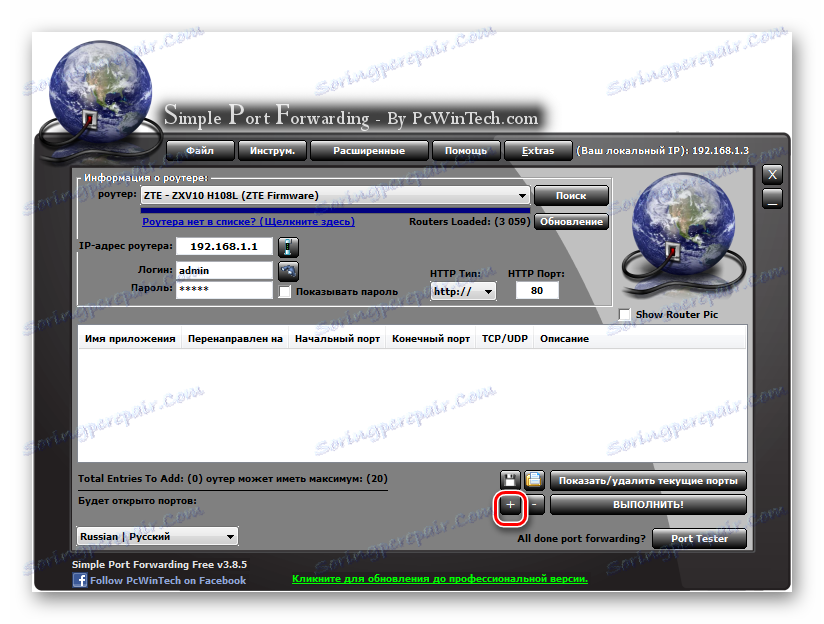
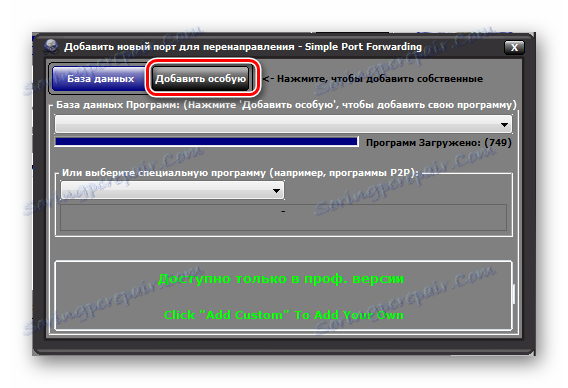
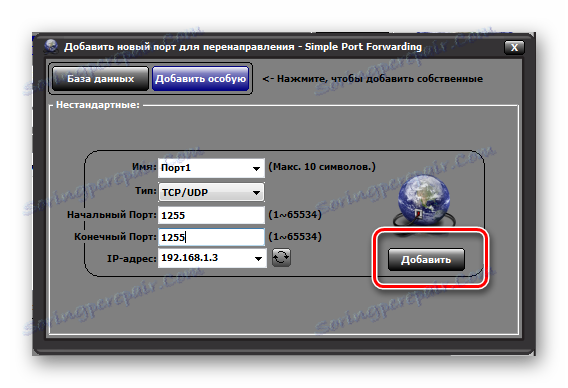
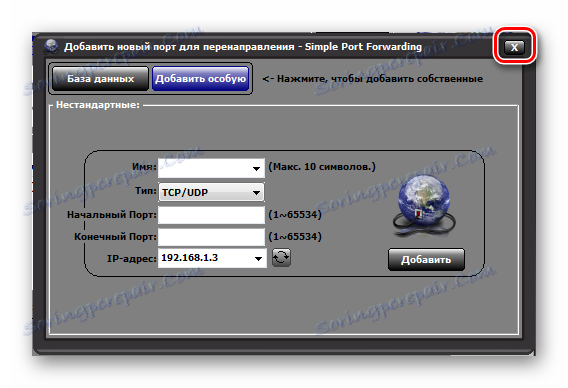
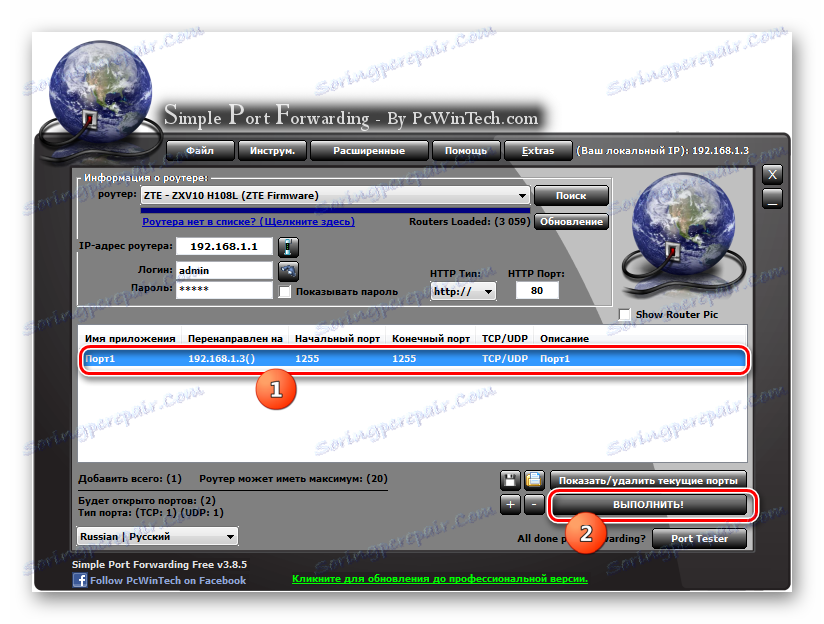
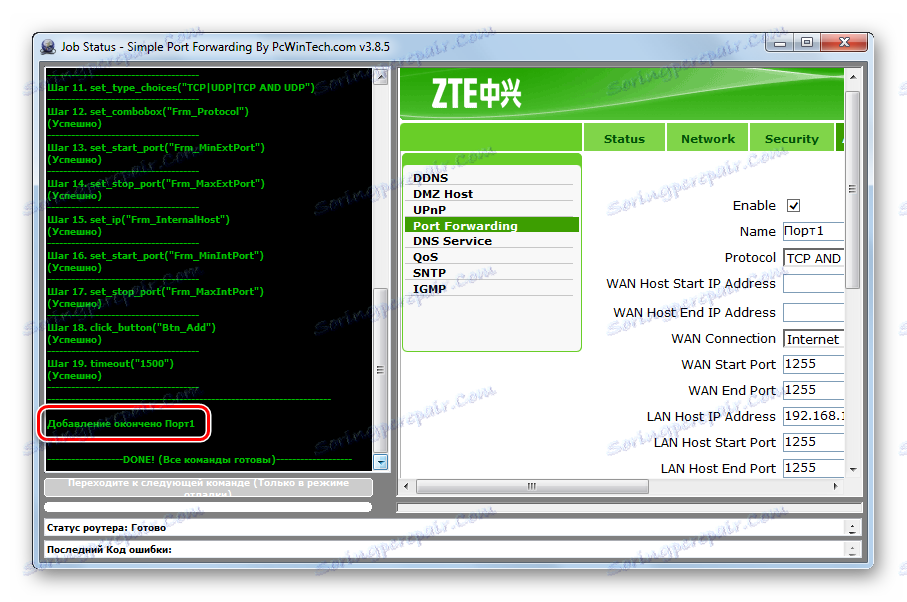
Jak widać, istnieje wiele sposobów na otwarcie portu zarówno za pomocą wbudowanych narzędzi systemu Windows, jak i za pomocą programów innych firm. Ale większość z nich otworzy tylko gniazdo w systemie operacyjnym, a jego otwarcie w ustawieniach routera będzie musiało być wykonane osobno. Но все-таки имеются отдельные программы, например Simple Port Forwarding, которые позволят справиться пользователю с обеими озвученными выше задачами одновременно без проведения ручных манипуляций с настройками роутера.