Konfigurowanie routera ASUS RT-N11P
Sprzęt z korporacji z Tajwanu ASUS zasłużenie cieszy się sławą niezawodnych urządzeń w rozsądnej cenie. To stwierdzenie dotyczy również routerów sieciowych firmy, w szczególności modelu RT-N11P. Konfiguracja tego routera może wydawać się trudnym zadaniem dla początkujących, a nawet dla doświadczonych użytkowników, ponieważ router jest wyposażony w najnowsze oprogramowanie, które znacznie różni się od starych. W rzeczywistości konfigurowanie ASUS RT-N11P nie jest trudnym zadaniem.
Treść
Etap przygotowawczy
Rozważany router należy do kategorii urządzeń klasy średniej, które łączą się z dostawcą za pośrednictwem połączenia kablowego Ethernet. Z dodatkowych funkcji należy zauważyć, że istnieją dwie wzmacniające anteny i funkcje przemiennika, dzięki którym znacznie zwiększa się obszar zasięgu, a także obsługa połączeń WPS i VPN. Takie cechy sprawiają, że rozważany router jest doskonałym rozwiązaniem do użytku domowego lub połączenia internetowego w małym biurze. Czytaj dalej, aby dowiedzieć się, jak skonfigurować wszystkie wymienione funkcje. Pierwszą czynnością, którą należy wykonać przed konfiguracją, jest wybranie lokalizacji routera i podłączenie go do komputera. Algorytm jest taki sam dla wszystkich podobnych urządzeń i wygląda następująco:
- Umieść urządzenie mniej więcej pośrodku planowanego obszaru zasięgu - pozwoli to sygnałowi Wi-Fi dotrzeć nawet do najdalszych punktów pomieszczenia. Zwróć uwagę na obecność metalowych barier - one zasłaniają sygnał, dlatego odbiór może znacznie się pogorszyć. Rozsądnym rozwiązaniem byłoby pozostawienie routera z dala od źródeł zakłóceń elektromagnetycznych lub urządzeń Bluetooth.
- Po umieszczeniu urządzenia podłącz go do źródła zasilania. Następnie podłącz komputer i router za pomocą kabla LAN - podłącz jeden koniec do jednego z odpowiednich portów w urządzeniu, a drugi do złącza Ethernet na karcie sieciowej lub laptopie. Gniazda są oznaczone różnymi ikonami, ale producent nie zadał sobie trudu, aby oznaczyć je różnymi kolorami. W razie trudności będziesz potrzebować obraz poniżej.
- Po zakończeniu procedury połączenia przejdź do komputera. Zadzwoń do centrum połączeń i otwórz właściwości połączenia przez sieć lokalną - ponownie otwórz właściwości parametru "TCP / IPv4" i ustaw przyjmowanie adresów jako "Automatyczne" .
![Konfigurowanie karty sieciowej przed skonfigurowaniem routera ASUS RT-N11P]()
Więcej szczegółów: Podłącz i skonfiguruj sieć lokalną w systemie Windows 7

Następnie przejdź do konfiguracji routera.
Konfiguracja ASUS RT-N11P
Większość nowoczesnych routerów sieciowych jest konfigurowana za pomocą specjalnej aplikacji internetowej, do której można uzyskać dostęp za pośrednictwem dowolnej przeglądarki. Odbywa się to w ten sposób:
- Otwórz przeglądarkę internetową, wpisz wiersz wprowadzania adresu
192.168.1.1i naciśnij Enter, aby przejść. Pojawi się okno z prośbą o podanie nazwy użytkownika i hasła. Domyślnie login i hasło do logowania do interfejsu internetowego toadmin. Jednak w niektórych wersjach dostawy dane te mogą się różnić, dlatego zalecamy odwrócenie routera i dokładne zapoznanie się z informacjami na naklejce. - Wprowadź otrzymany login i hasło, a następnie załaduj interfejs sieciowy routera.

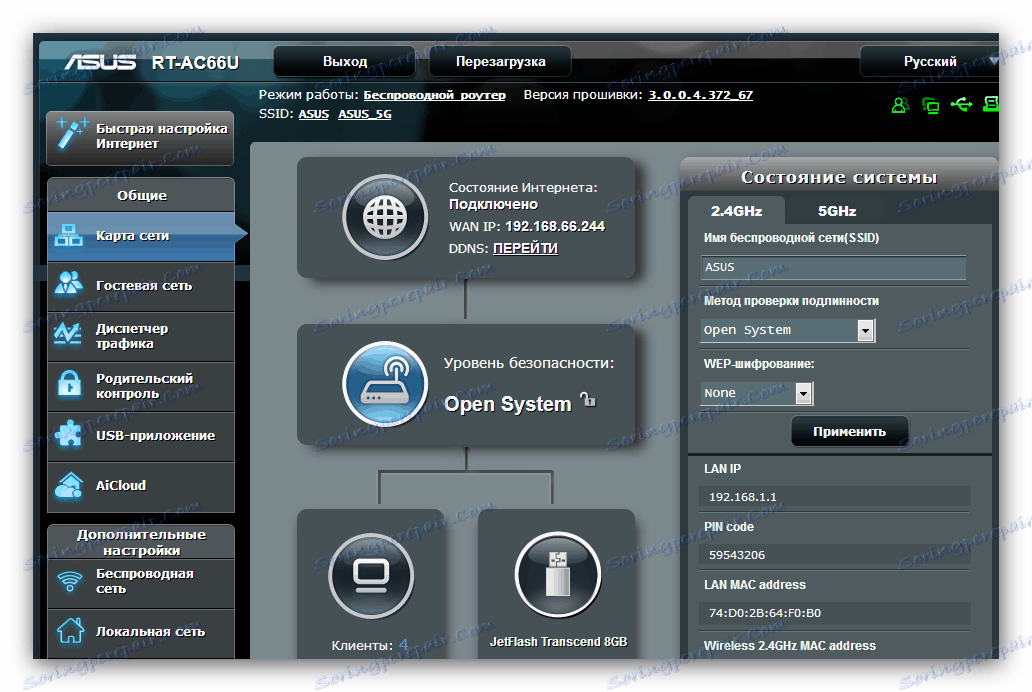
Następnie możesz rozpocząć ustawianie parametrów.
We wszystkich urządzeniach ASUS tej klasy dostępne są dwie opcje konfiguracji - szybka lub ręczna. W większości przypadków wystarczy użyć opcji szybkiej konfiguracji, jednak niektórzy dostawcy wymagają ręcznej konfiguracji, więc przedstawimy wam obie metody.
Szybka konfiguracja
Po pierwszym podłączeniu routera, uproszczone narzędzie konfiguracyjne uruchomi się automatycznie. Na wstępnie skonfigurowanym urządzeniu można uzyskać do niego dostęp, klikając pozycję "Quick Internet Setup" w menu głównym. 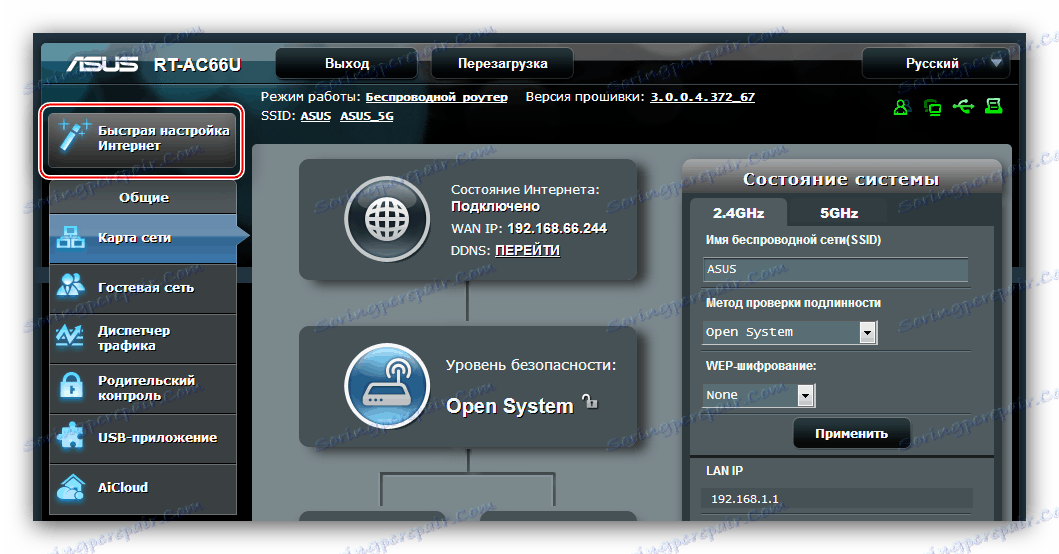
- W oknie uruchamiania narzędzia kliknij "Dalej" lub "Dalej" .
- Będziesz musiał ustawić nowe hasło dla administratora routera. Wskazane jest skomponowanie złożonej, ale łatwo zapamiętanej kombinacji. Jeśli nic nie przychodzi na myśl, to generator haseł jest do Twojej dyspozycji. Po zainstalowaniu i powtórzeniu zestawu kodów ponownie kliknij przycisk Dalej .
- Tu następuje automatyczne wykrywanie protokołu połączenia internetowego. Jeśli algorytm działa niepoprawnie, możesz wybrać żądany typ po naciśnięciu przycisku "Typ Internetu" . Kliknij "Dalej", aby kontynuować.
- W oknie wprowadź dane autoryzacji na serwerze dostawcy. Informacje te muszą być koniecznie wydane przez operatora na żądanie lub w tekście umowy o świadczenie usług. Wprowadź parametry i kontynuuj pracę z narzędziem.
- I na koniec, ostatnim krokiem jest wprowadzenie nazwy i hasła do sieci bezprzewodowej. Pomyśl o odpowiednich wartościach, wprowadź je i kliknij "Zastosuj" .
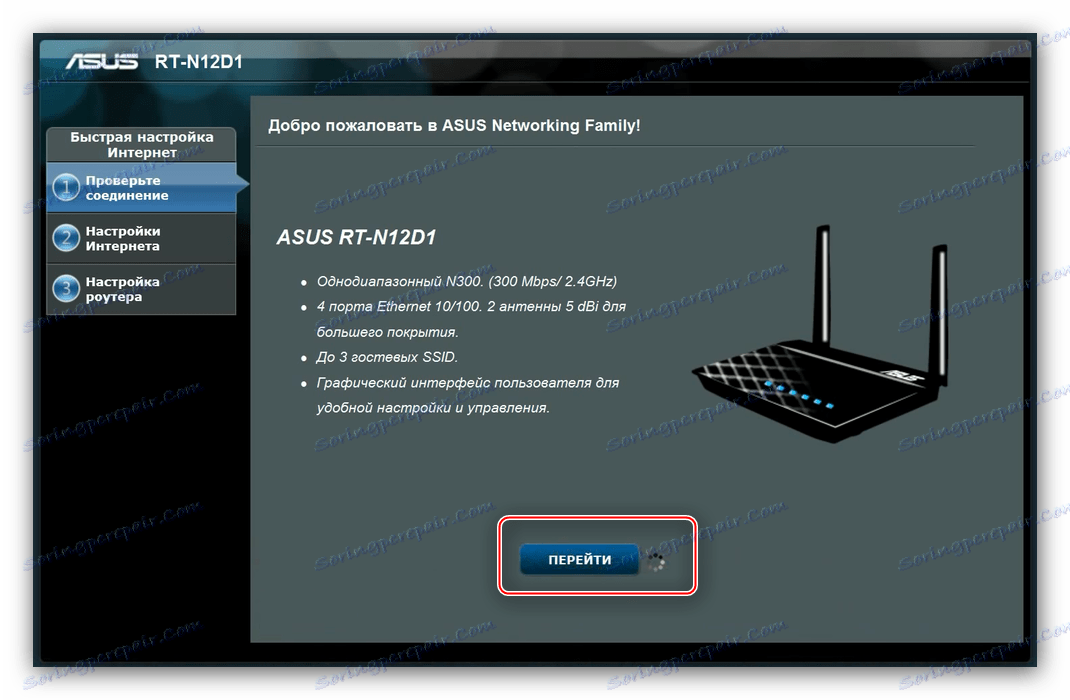
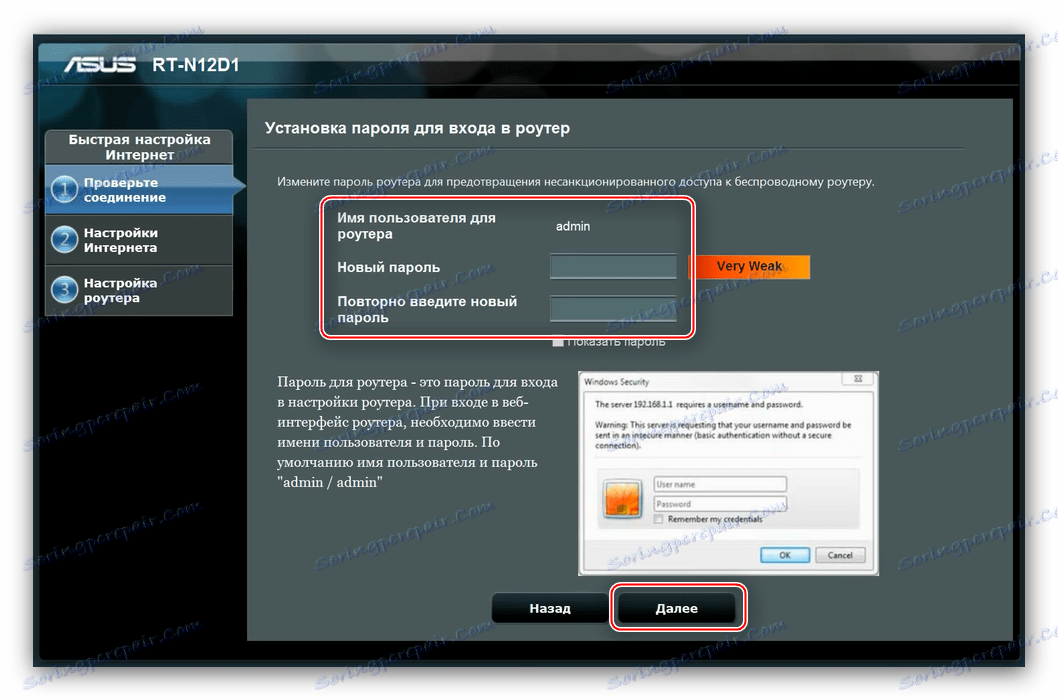
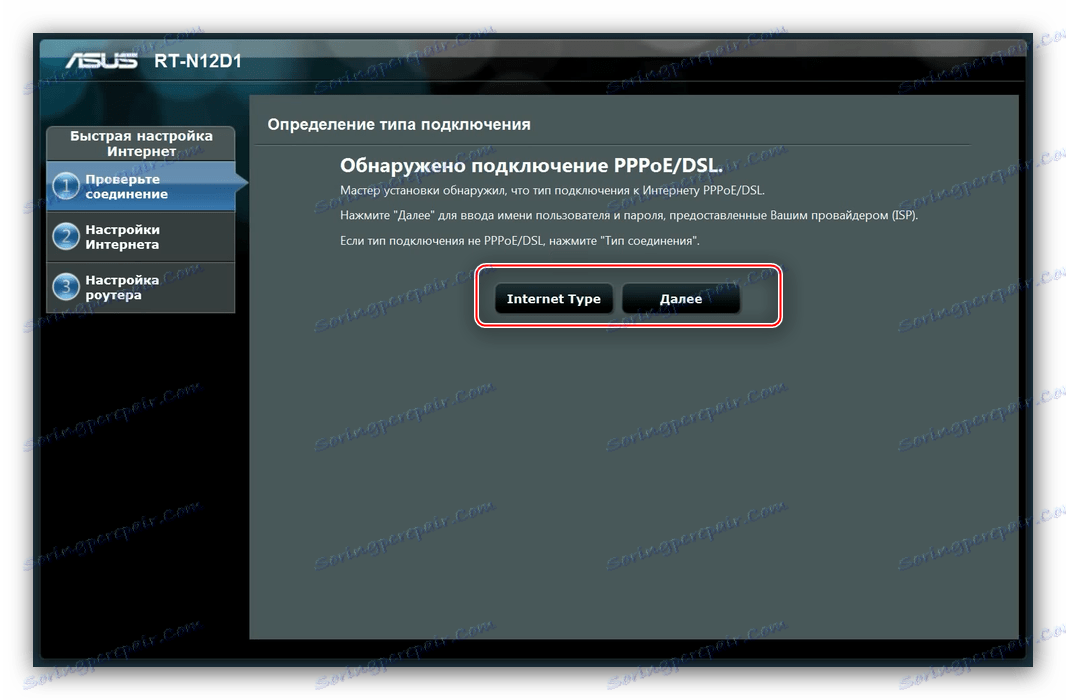
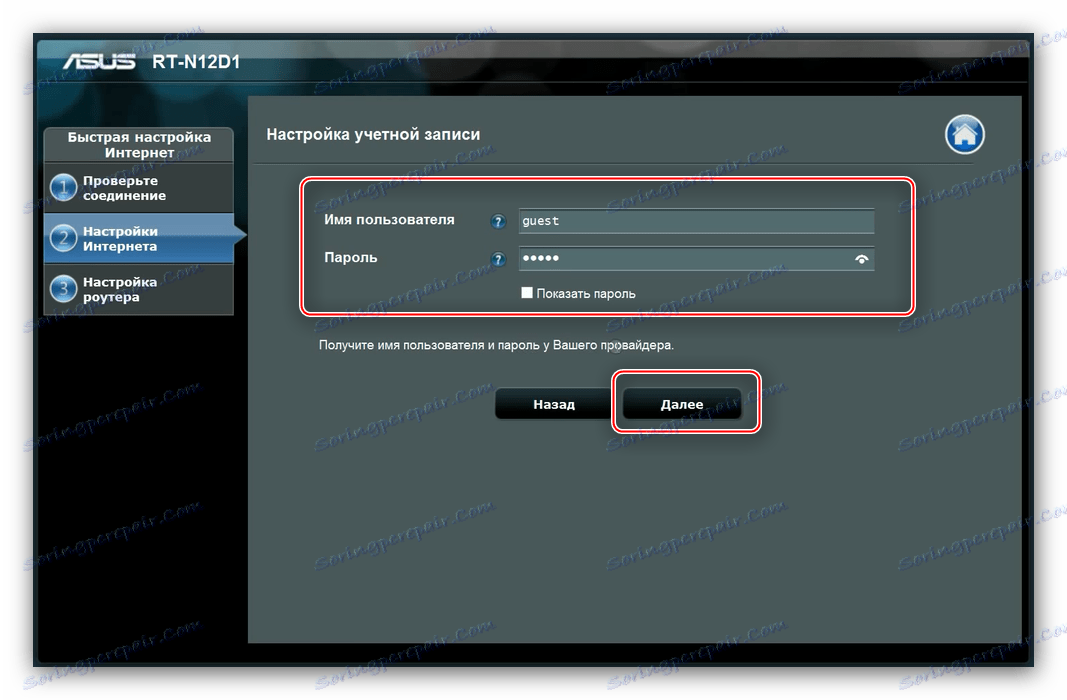
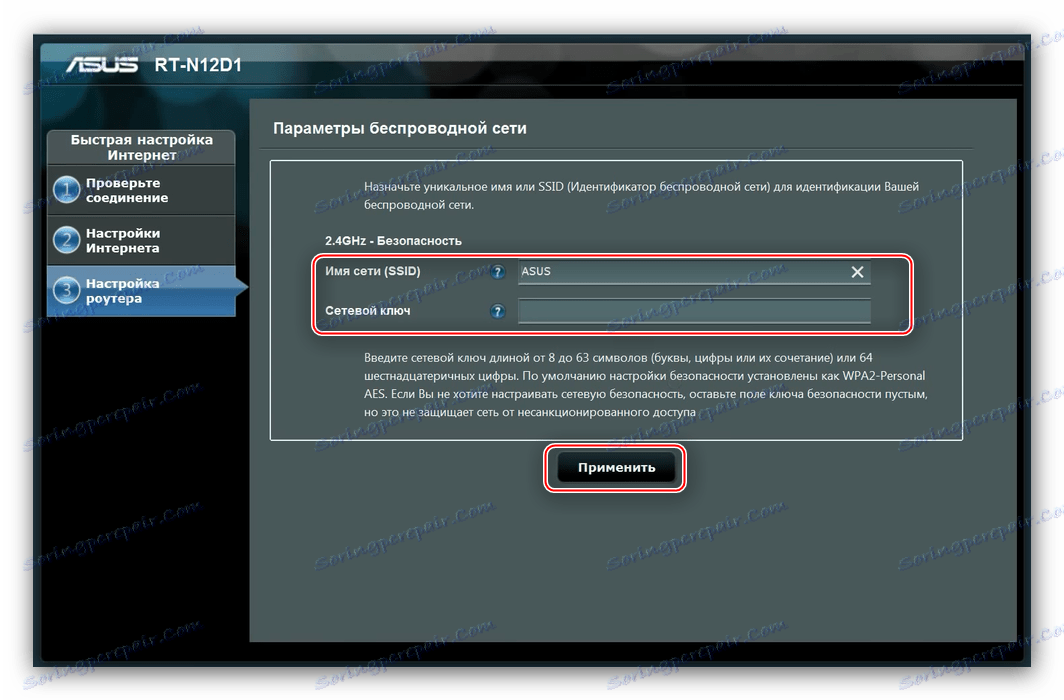
Po tej manipulacji router zostanie w pełni skonfigurowany.
Metoda ręcznego ustawiania
Aby uzyskać dostęp do ustawień połączenia ręcznie, wybierz opcję Internet w menu głównym, a następnie przejdź do karty Połączenie .
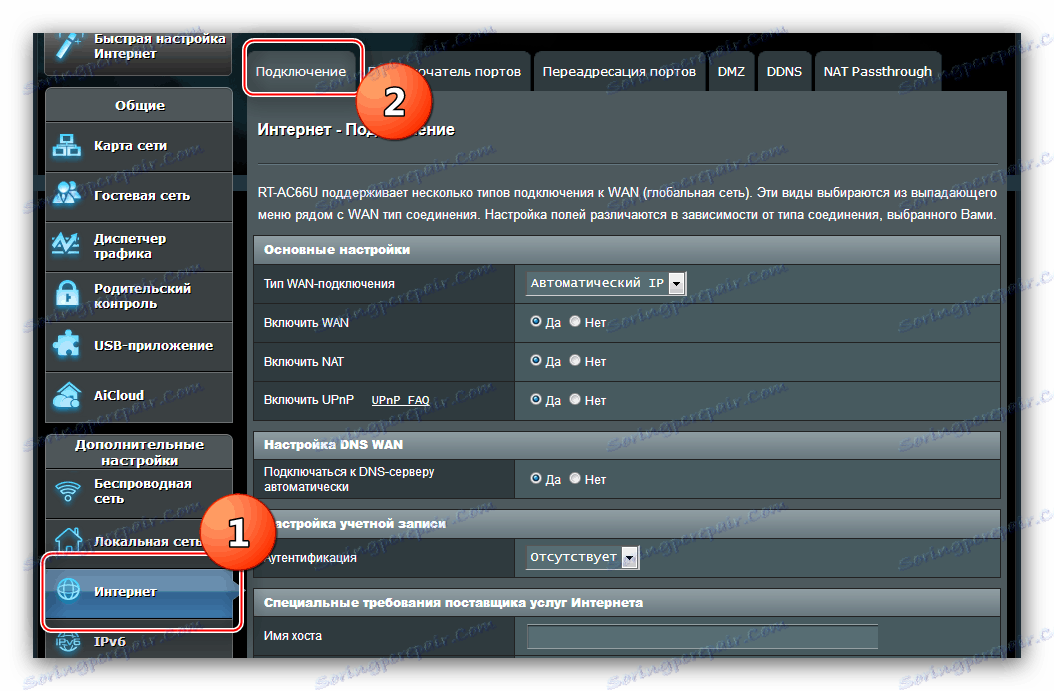
ASUS RT-N11P obsługuje wiele opcji łączenia się z Internetem. Rozważ główną.
PPPoE
- W bloku "Ustawienia podstawowe" znajdź menu rozwijane "Typ połączenia WAN " , w którym musisz wybrać "PPPoE" . Jednocześnie aktywuj "WAN" , "NAT" i "UPnP" , zaznaczając opcje "Tak" przed każdą z opcji.
- Następnie ustaw automatyczne odbieranie adresów IP i DNS, ponownie zaznaczając "Tak" .
- Nazwa bloku "Ustawienia konta" mówi sama za siebie - tutaj musisz podać dane autoryzacyjne otrzymane od dostawcy, a także wartość MTU, która wynosi
1472dla tego typu połączenia. - Opcja "Włącz połączenie VPN + DHCP" nie jest używana przez większość dostawców, dlatego wybierz opcję "Nie" . Sprawdź wprowadzone parametry i kliknij "Zastosuj" .
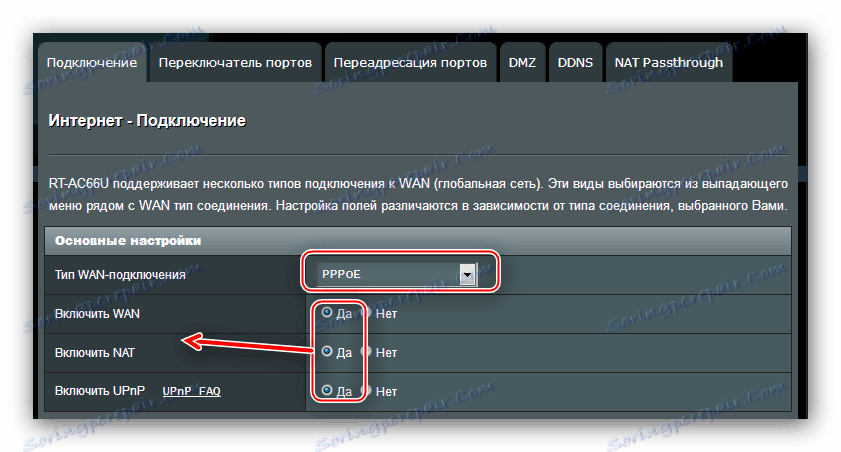
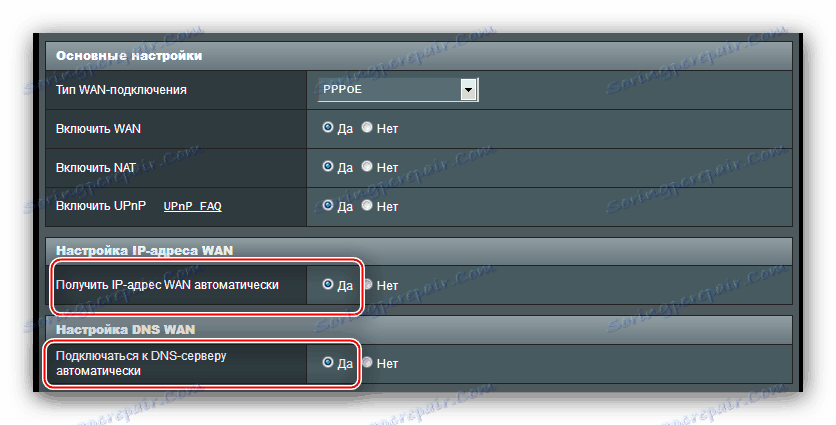
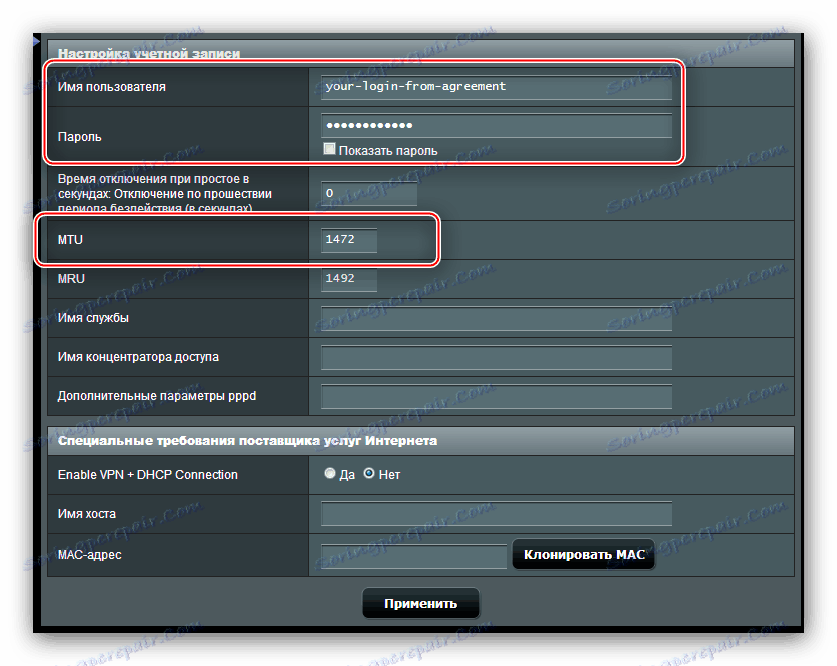
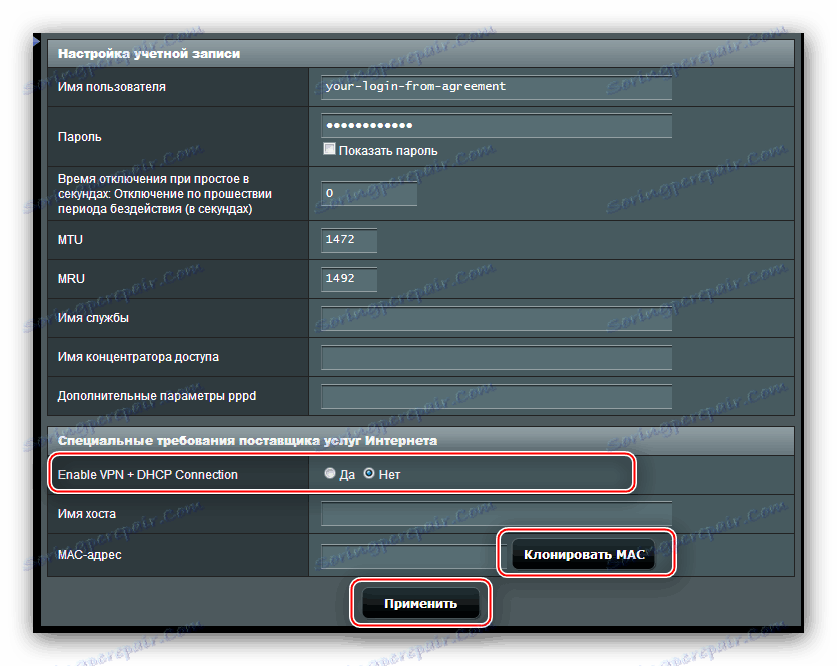
PPTP
- Ustaw "Typ połączenia WAN" jako "PPTP" , wybierając odpowiednią opcję z menu rozwijanego. W tym samym czasie, tak jak w przypadku PPPoE, włącz wszystkie opcje w bloku ustawień podstawowych.
- Adres IP-WAN i DNS w tym przypadku również przychodzą automatycznie, więc sprawdź opcję "Tak" .
- W "Ustawieniach konta" wpisz tylko nazwę użytkownika i hasło dostępu do Internetu.
- Ponieważ protokół PPTP implikuje połączenie za pośrednictwem serwera VPN, w sekcji "Szczególne wymagania dostawcy usług internetowych" należy podać adres tego serwera - można go znaleźć w tekście umowy z operatorem. Oprogramowanie układowe routera wymaga również podania nazwy hosta - wprowadź w odpowiednim polu kilka dowolnych znaków w alfabecie łacińskim. Sprawdź poprawność wprowadzonych danych i kliknij "Zastosuj", aby zakończyć ustawienia.
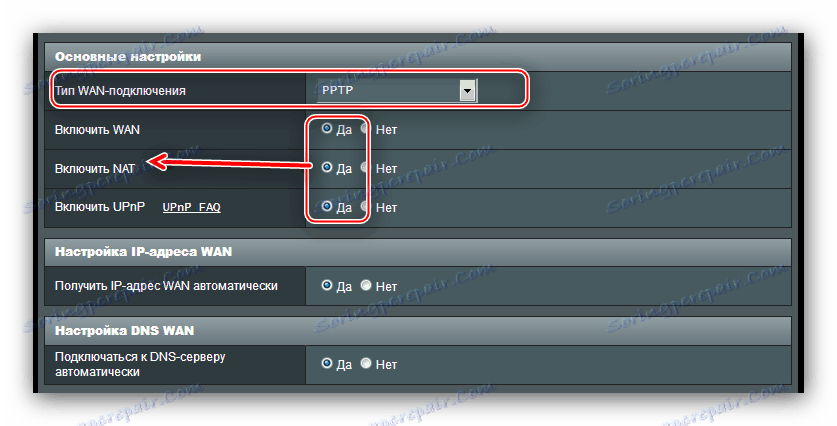
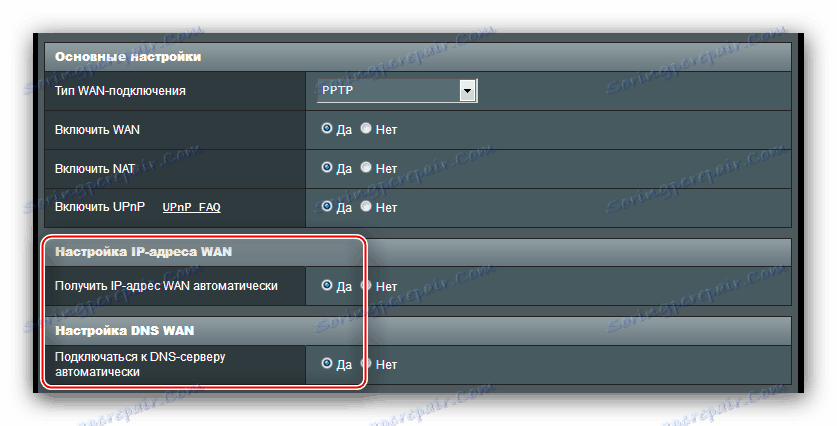
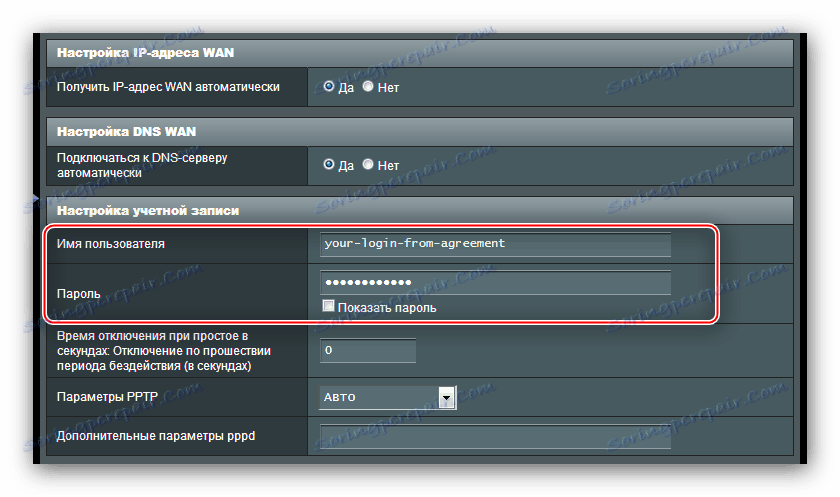
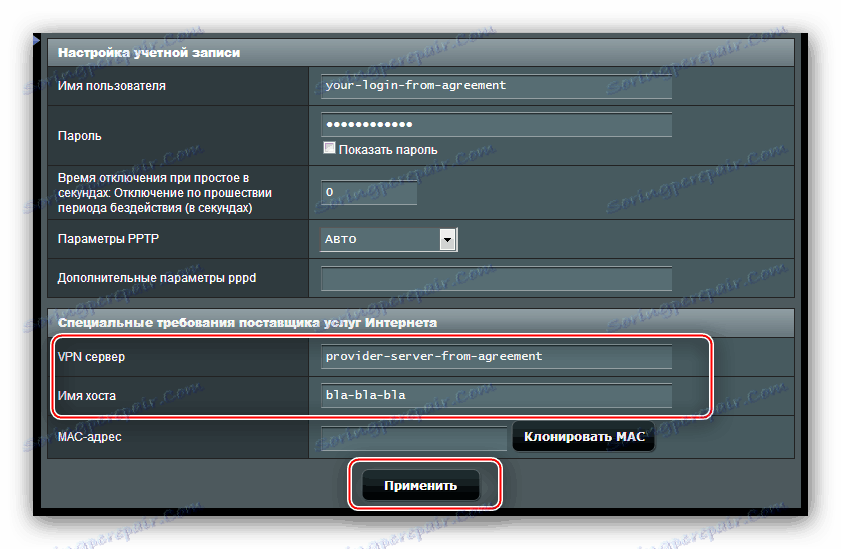
L2TP
- Parametr "Typ połączenia WAN" jest ustawiony na "L2TP" . Potwierdź włączenie "WAN" , "NAT" i "UPnP" .
- Załączamy automatyczne odbieranie wszystkich adresów niezbędnych do połączenia.
- Wprowadź login i hasło otrzymane od usługodawcy w odpowiednich polach bloku "Ustawienia konta" .
- Połączenie L2TP odbywa się również poprzez komunikację z serwerem zewnętrznym - wpisz jego adres lub nazwę w wierszu "Serwer VPN" w sekcji "Wymagania specjalne dostawcy usług internetowych" . Jednocześnie, ze względu na charakterystykę routera, ustaw nazwę hosta z dowolnej sekwencji angielskich liter. Po wykonaniu tej czynności sprawdź wprowadzone ustawienia i kliknij "Zastosuj" .
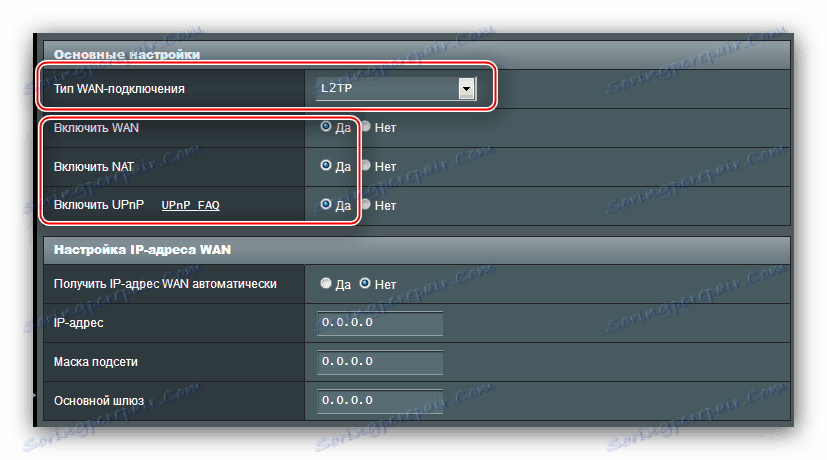
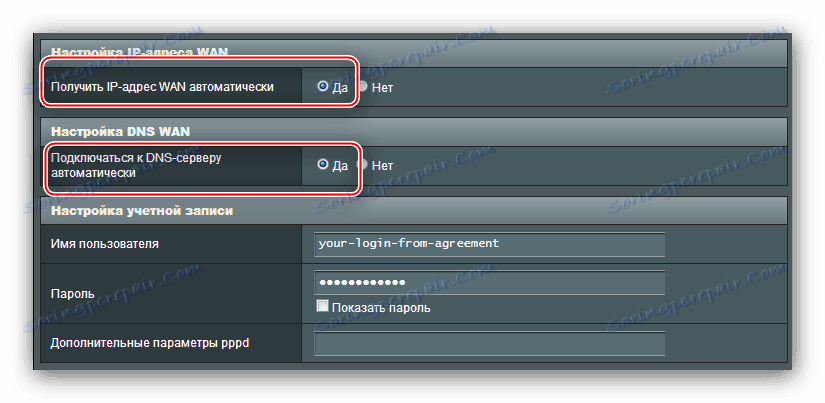
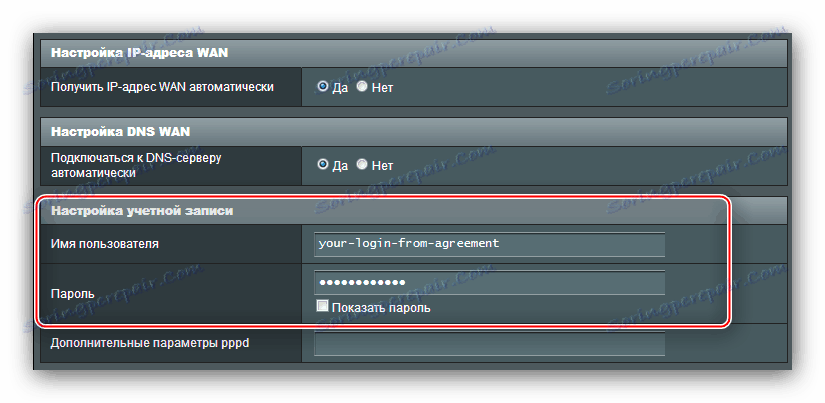
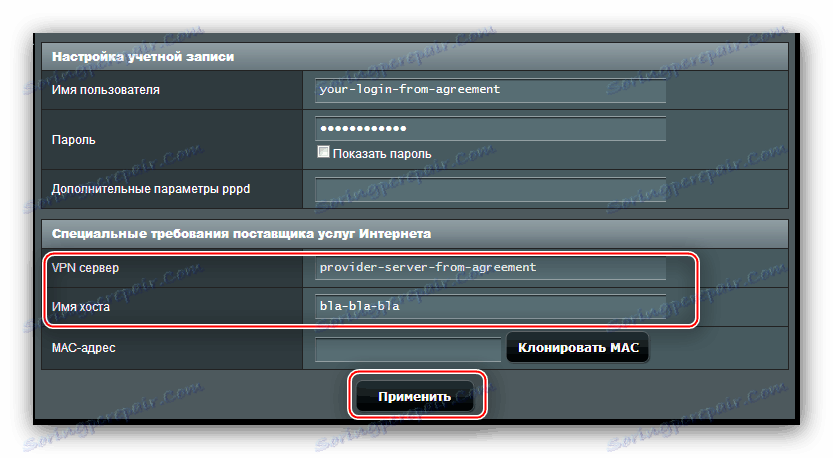
Konfiguracja Wi-Fi
Konfiguracja sieci bezprzewodowej na danym routerze jest bardzo prosta. Konfiguracja dystrybucji Wi-Fi znajduje się w sekcji "Sieć bezprzewodowa" , zakładka "Ogólne" . 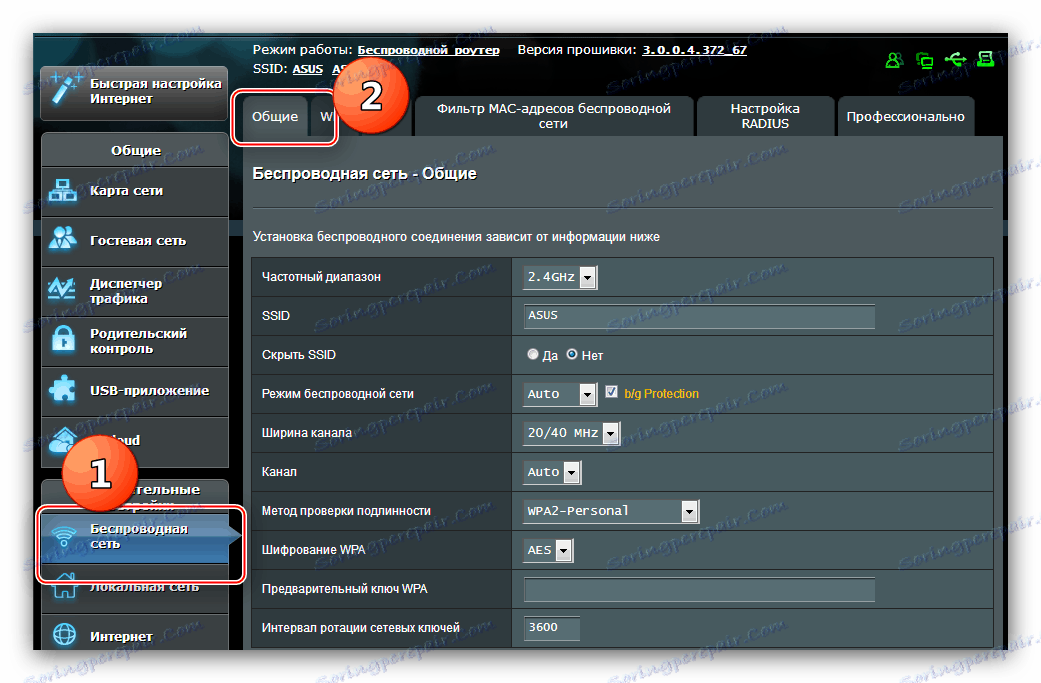
- Pierwszy potrzebny parametr to "SSID" . Konieczne jest wprowadzenie nazwy sieci bezprzewodowej routera. Nazwa musi być wprowadzana alfabetem łacińskim, cyframi i kilkoma dodatkowymi znakami. Natychmiast sprawdź opcję "Ukryj SSID" - powinna być w pozycji "Nie" .
- Następną opcją do skonfigurowania jest "Metoda uwierzytelniania" . Zalecamy wybranie opcji "WPA2-Personal" , która zapewnia optymalny poziom ochrony. Metoda szyfrowania ustawiona na "AES" .
- Wprowadź hasło podczas łączenia się z siecią bezprzewodową w wierszu "WPA Pre-shared Key" . Reszta opcji w tej sekcji nie musi być skonfigurowana - upewnij się, że wszystko ustawiłeś poprawnie i użyj przycisku "Zastosuj" , aby zapisać ustawienia.
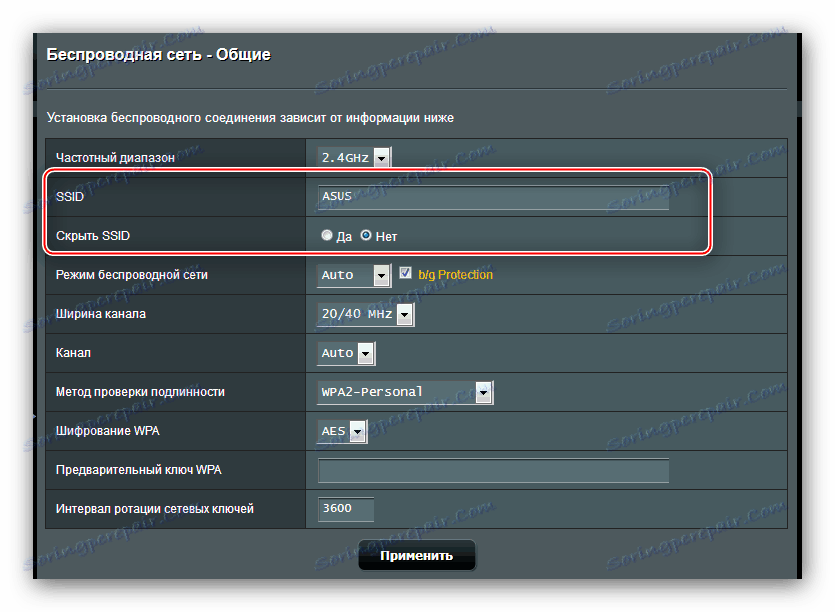
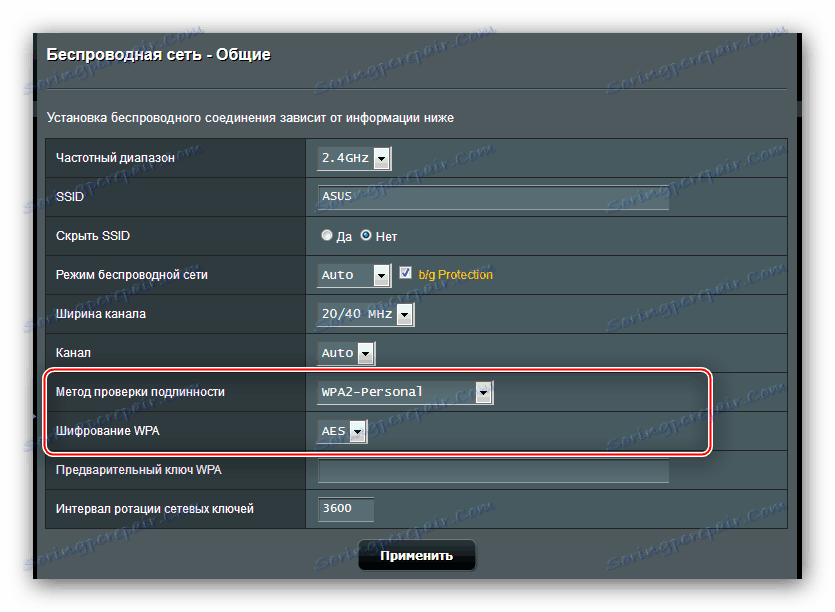
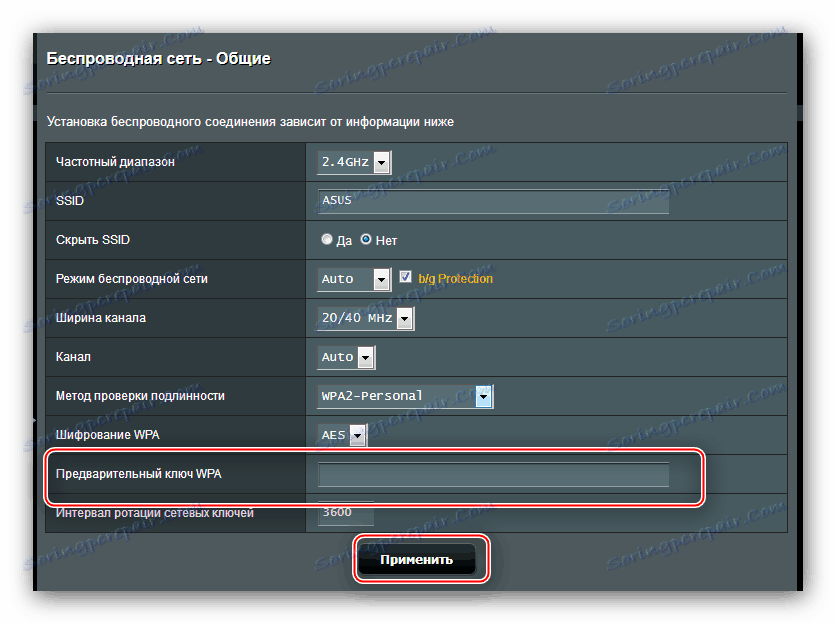
W tej konfiguracji podstawowych funkcji routera można uznać za kompletny.
Sieć gości
Całkiem interesująca dodatkowa opcja, która pozwala na utworzenie do 3 sieci w głównej sieci LAN z ograniczeniami czasu połączenia i dostępem do sieci lokalnej. Ustawienia tej funkcji można zobaczyć, klikając element "Sieć gości" w menu głównym interfejsu sieciowego. 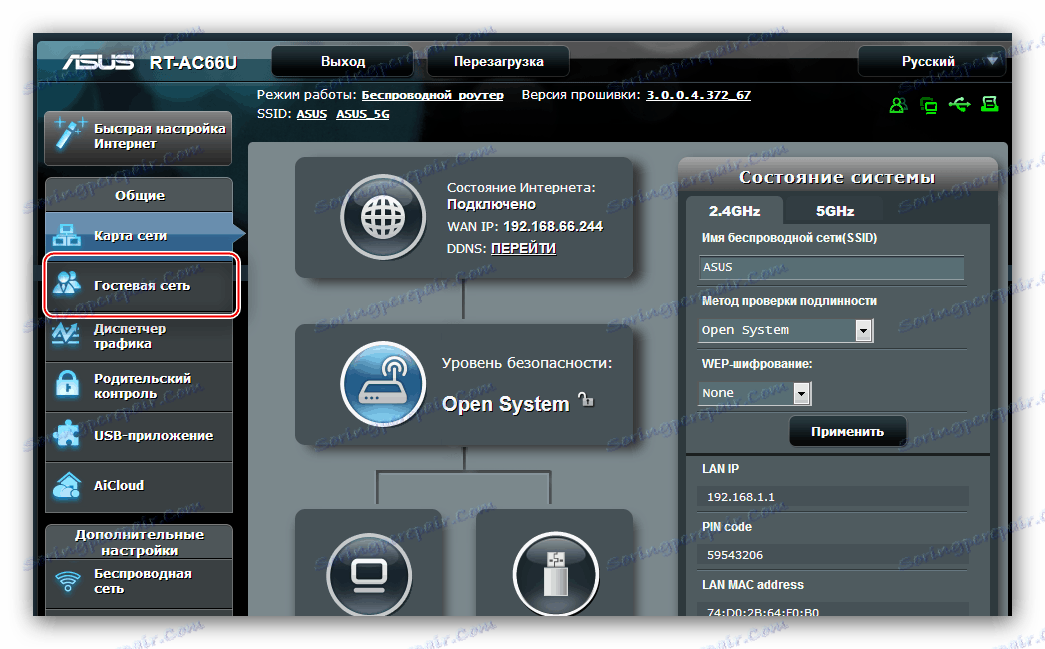
Aby dodać nową sieć gości, wykonaj następujące czynności:
- W głównej zakładce tego trybu kliknij jeden z dostępnych przycisków "Włącz" .
- Status parametrów połączenia jest aktywnym łączem - kliknij go, aby uzyskać dostęp do ustawień.
- Tutaj wszystko jest całkiem proste. Funkcje opcji "Nazwa sieci" są oczywiste - wpisz nazwę, która Ci odpowiada.
- Element "Metoda uwierzytelniania" odpowiada za włączenie ochrony hasłem połączenia. Ponieważ nie jest to główna sieć, możesz pozostawić połączenie otwarte, które nazywa się "Open System" lub możesz wybrać "WPA2-Personal" wymienione powyżej. Jeśli zabezpieczenia są włączone, konieczne będzie również wprowadzenie hasła w kluczu wstępnym WPA .
- Opcja "Czas dostępu" jest również dość oczywista - użytkownik, który łączy się ze skonfigurowaną siecią, zostanie odłączony po upływie określonego czasu. W polu "Hr" wskazane są godziny, aw polu "Min" odpowiednio minuty. Opcja "Limitless" usuwa to ograniczenie.
- Ostatnie ustawienie to "Dostęp do intranetu" , innymi słowy do sieci lokalnej. W przypadku opcji gości opcja powinna być ustawiona na "Wyłącz" . Następnie kliknij "Zastosuj" .
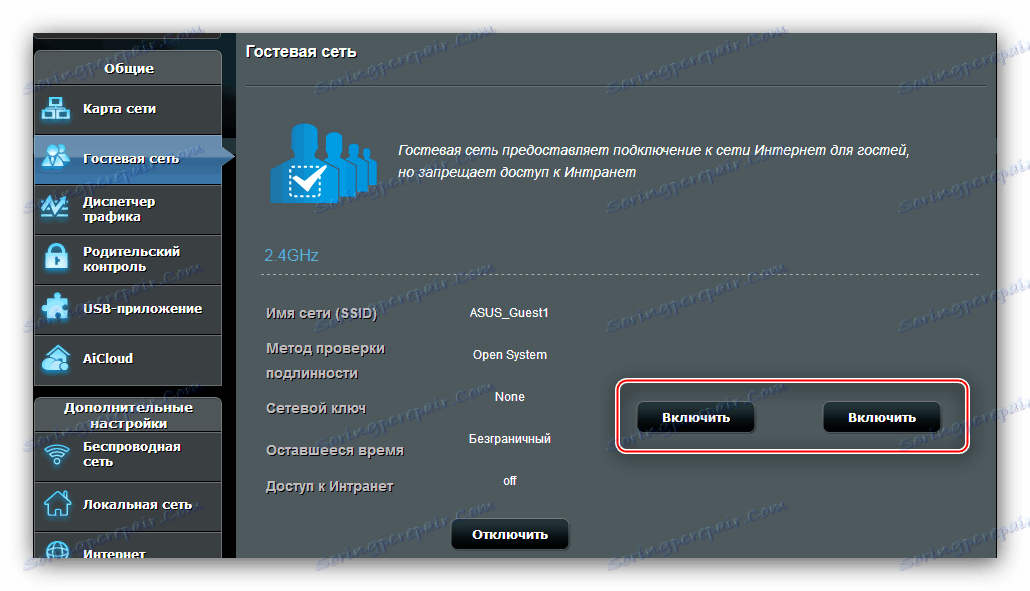
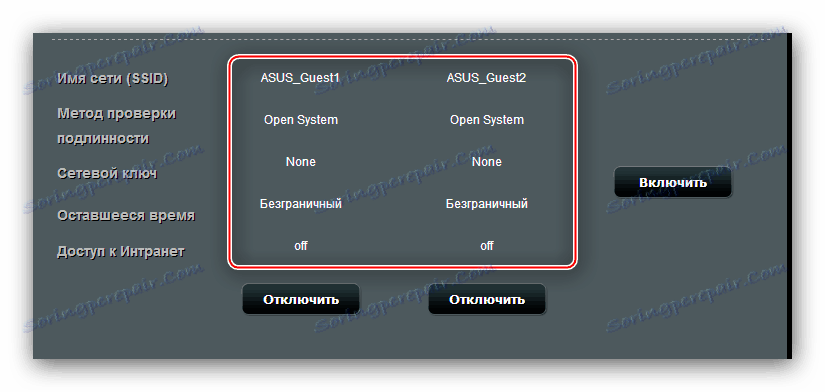
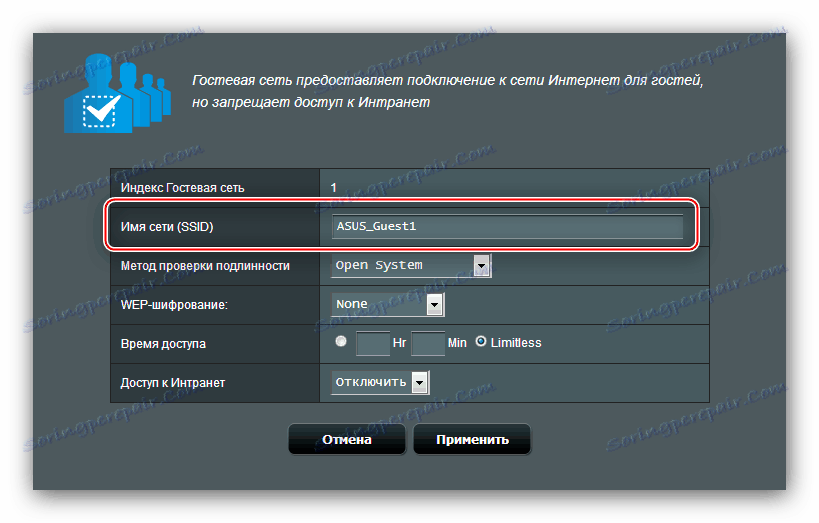
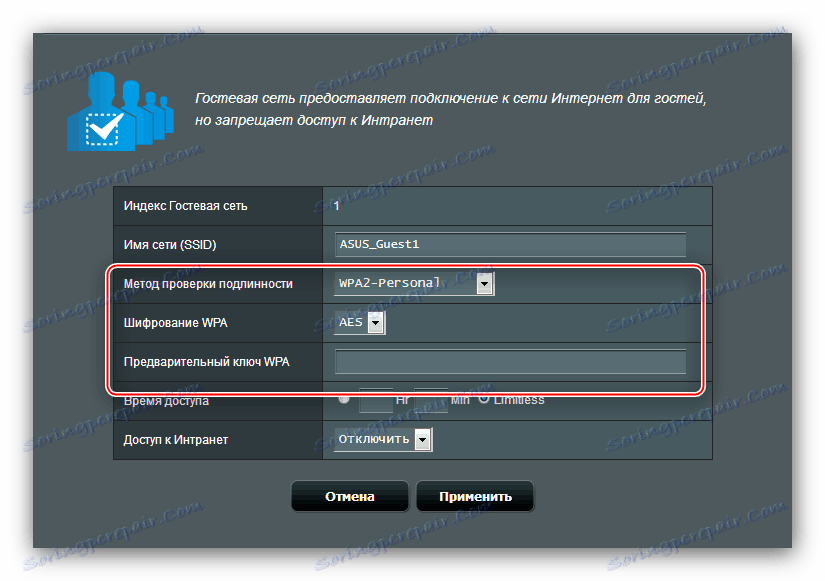
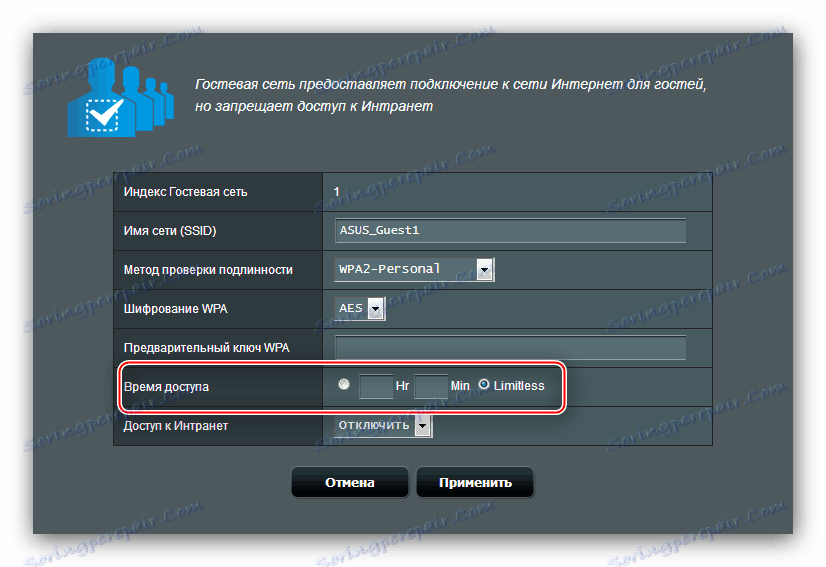
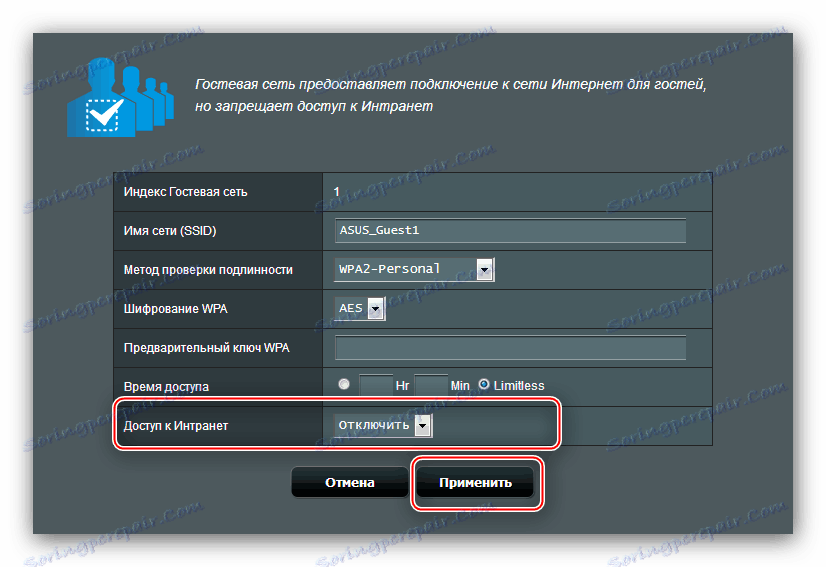
Wniosek
Jak widać, konfiguracja routera ASUS RT-N11P w rzeczywistości nie jest trudniejsza niż podobne urządzenia innych producentów.

