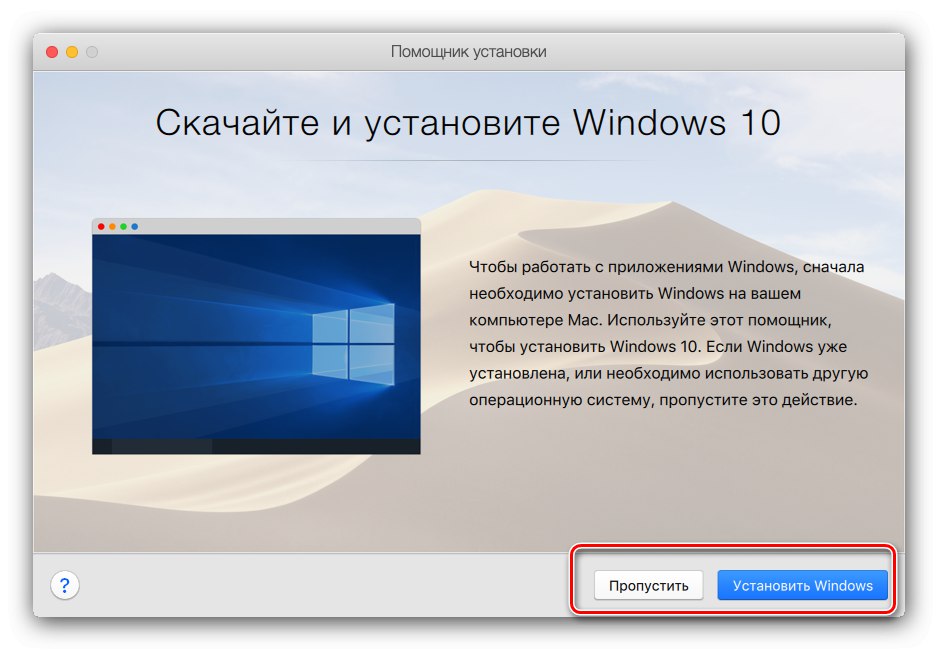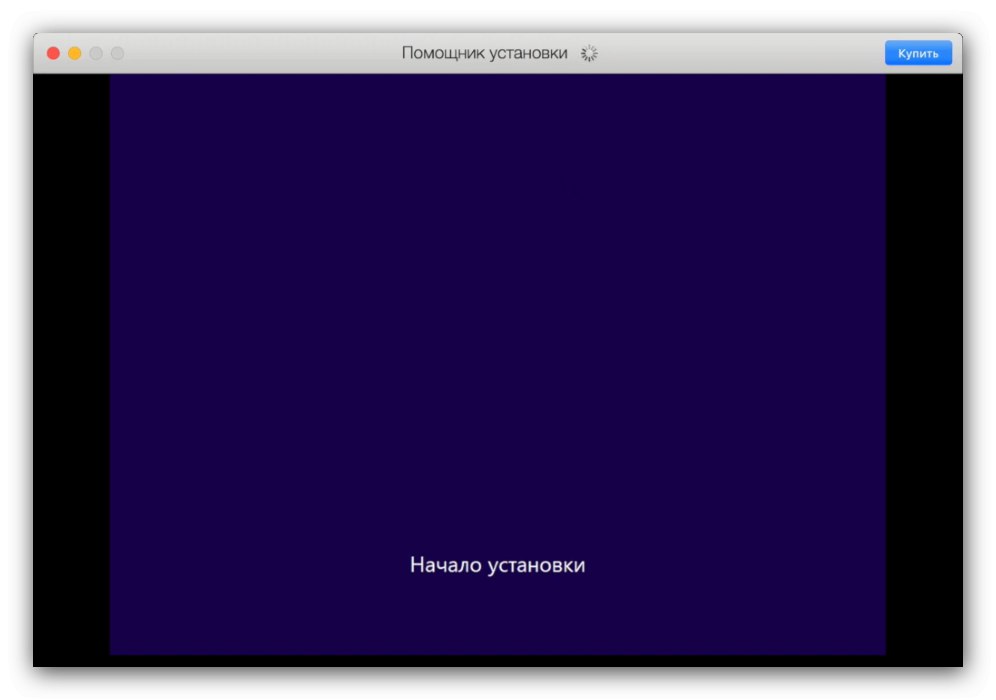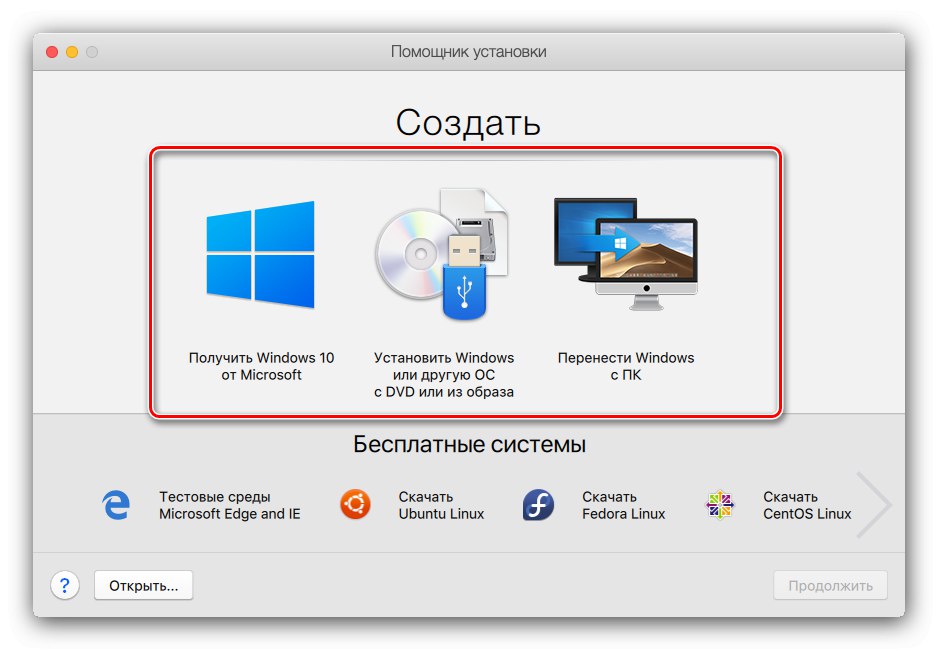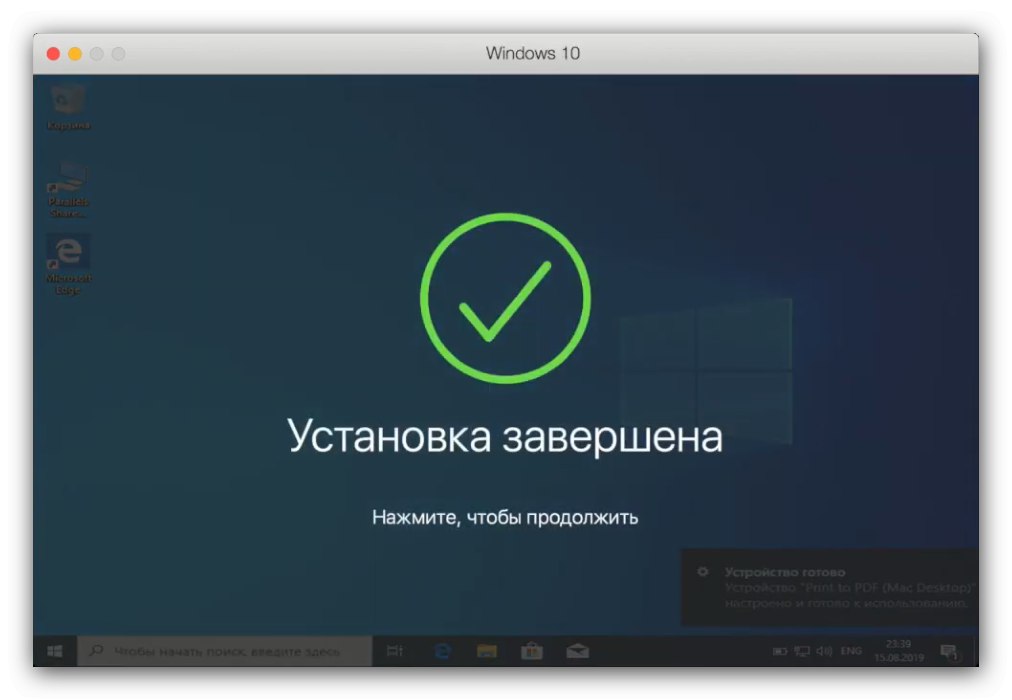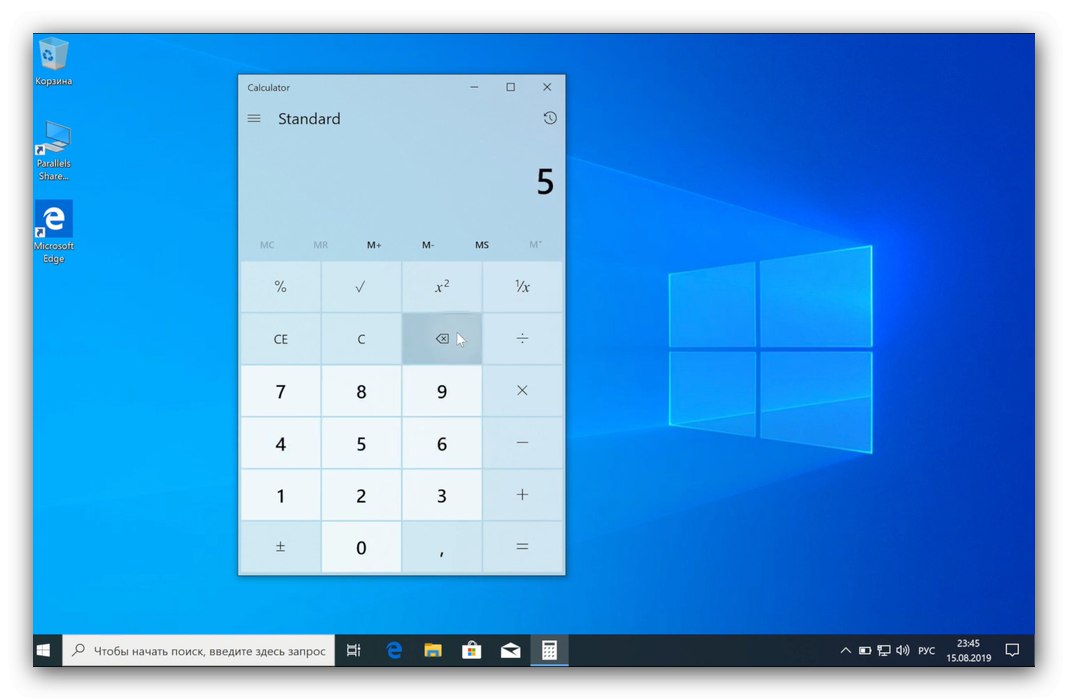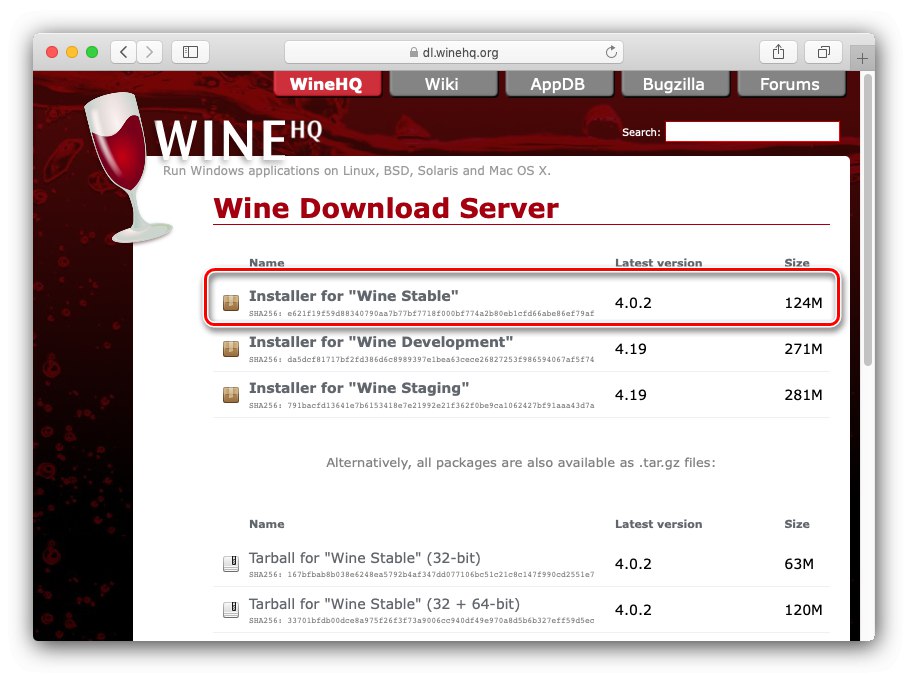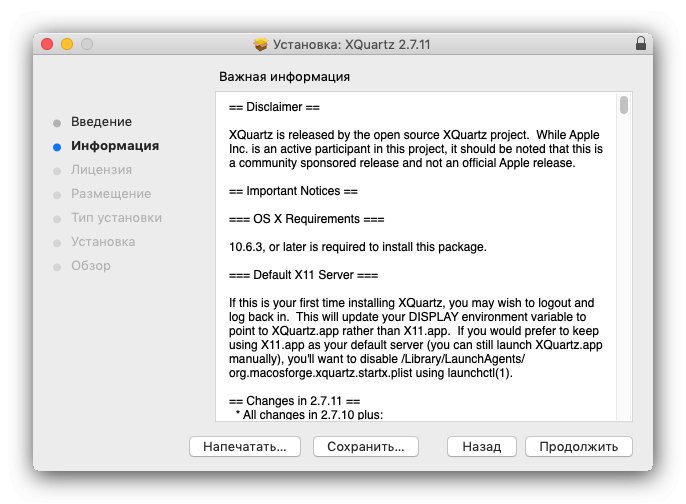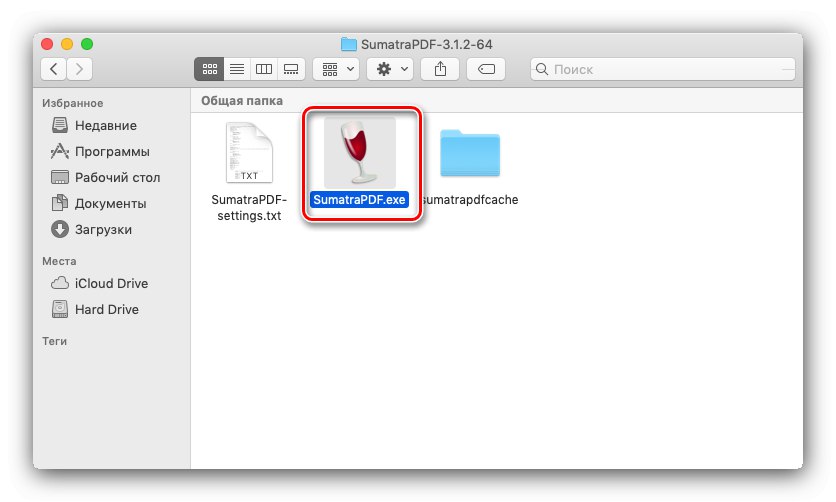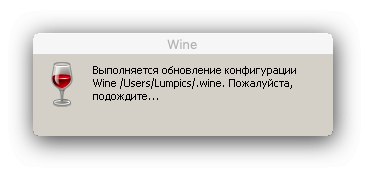Istnieje wiele programów dla systemów operacyjnych Apple macOS, zwłaszcza edytory multimedialne i inne oprogramowanie dla projektantów, artystów i muzyków. Niemniej jednak niektóre określone aplikacje, w tym gry, nie są dostępne dla tej platformy, ale istnieją dla systemów operacyjnych Windows. Istnieje kilka sposobów uruchamiania programów Windows na macOS, które chcemy przedstawić poniżej.
Uruchomienie EXE w systemie macOS
Oczywiście, pliki wykonywalne dla "Windows" na Macu nie będą działać samodzielnie: systemy operacyjne Microsoft i Apple są zbyt różne. Niemniej jednak istnieją możliwe opcje pracy z nimi, a mianowicie instalacja systemu Windows na drugim systemie za pośrednictwem Boot Camp, przy użyciu maszyny wirtualnej lub emulatora Wine.
Metoda 1: Zainstaluj system Windows za pośrednictwem Boot Camp
Początkowo komputery Apple pracowały na procesorach o architekturach RISC i MIPS, które są sprzętowo niekompatybilne z architekturą x86-64, ale od dziesięciu lat w MacBooku i iMacu stosowane są rozwiązania Intela, co pozwala na instalację systemu operacyjnego Windows na tych maszynach. Co więcej, ta ostatnia jest obsługiwana dość oficjalnie - nie tak dawno Apple zaczęło osadzać narzędzie Boot Camp w swoich produktach desktopowych, które zapewnia możliwość zainstalowania systemu operacyjnego firmy Microsoft jako drugiego działającego systemu. Jeden z naszych autorów przygotował instrukcję jego obsługi, którą można znaleźć pod linkiem poniżej.
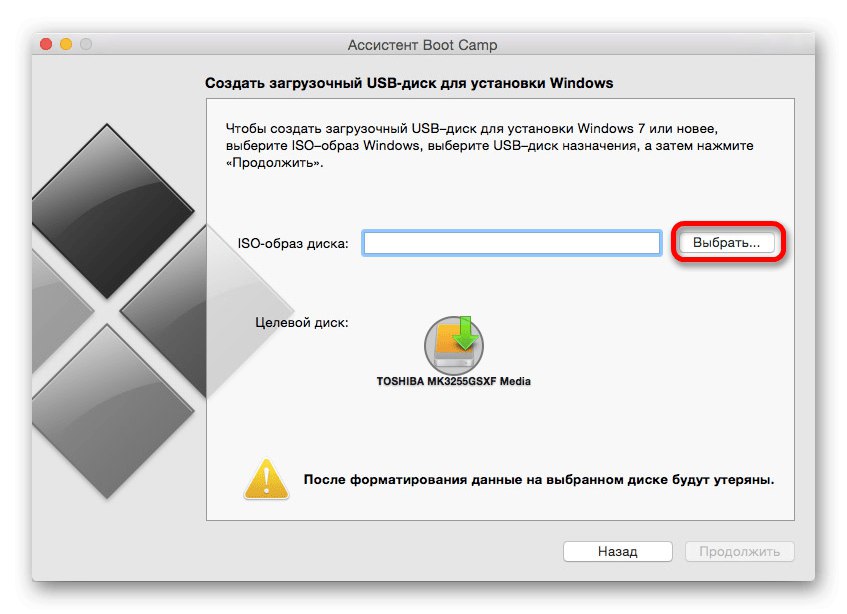
Lekcja: Instalowanie systemu Windows 10 na komputerze Mac za pomocą BootCamp
Ta opcja jest idealnym rozwiązaniem naszego dzisiejszego problemu: dostępne są wszystkie możliwości sprzętowe maszyny i funkcje oprogramowania systemu Windows, co pozwala na bezproblemową pracę ze wszystkimi kompatybilnymi programami. Jednak ta metoda wymaga ponownego uruchomienia komputera, a także zużywa przyzwoitą ilość miejsca na dysku.
Metoda 2: Maszyna wirtualna
Kolejną metodą uruchamiania plików EXE w systemie MacOS jest instalacja maszyny wirtualnej, a następnie zainstalowanie na niej jednego z systemów Microsoft. Jest ich kilka dla systemu operacyjnego Apple, najlepsze z nich zostały przedstawione w osobnej recenzji.
Więcej szczegółów: Maszyny wirtualne dla systemu macOS
Pokażemy, jak pracować z tym oprogramowaniem na przykładzie Parallels Desktop.
Pobierz Parallels Desktop z oficjalnej strony internetowej
- Pobierz aplikację i zainstaluj ją. Po zakończeniu procedury będziesz musiał zainstalować wersję systemu Windows w środowisku. Dostępne są dwie opcje - automatyczna, za pośrednictwem samej aplikacji, uruchamiana przyciskiem Zainstaluj system Windows... Spowoduje to pobranie najnowszej wersji pierwszej dziesiątki.
![Opcje instalacji systemu Windows w programie Parallels Desktop do otwierania plików EXE w systemie macOS]()
Naciśnięcie przycisku "Pominąć" pozwoli Ci samodzielnie zainstalować wymaganą wersję systemu Windows z obrazu.
- Aby automatycznie zainstalować system operacyjny, kliknij przycisk wskazany w poprzednim kroku i poczekaj, aż sam program pobierze, zainstaluje i skonfiguruje system.
![Instalowanie systemu Windows w programie Parallels Desktop w celu otwierania plików EXE w systemie macOS]()
Opcja ręczna polega na użyciu bezpłatnych obrazów testowych Microsoft, rozruchowych dysków USB lub pliku ISO.
![Rodzaje samodzielnej instalacji systemu Windows w programie Parallels Desktop w celu otwierania plików EXE w systemie macOS]()
Wybierz opcję, która pasuje do Twojej sytuacji i zainstaluj system Windows - pod względem technicznym sama procedura instalacji nie różni się od tej w przypadku zwykłego komputera.
- Pod koniec procedury otrzymasz odpowiednią wiadomość.
![Zakończenie instalacji systemu Windows w programie Parallels Desktop w celu otwarcia plików EXE w systemie macOS]()
Domyślnie środowisko uruchamia się w trybie pełnoekranowym - aby zmniejszyć okno, użyj kombinacji Ctrl + Alt, a następnie kliknij przycisk minimalizowania w nagłówku okna.
- Możesz korzystać ze środowiska wirtualnego - Parallels Desktop obsługuje integrację między systemami operacyjnymi hosta i gościa, więc plik EXE można otworzyć po prostu przeciągając i upuszczając w przestrzeni aplikacji. Dalsze manipulacje tym plikiem nie różnią się od tych w pełnoprawnym systemie Windows.
![Manipulowanie plikami w programie Parallels Desktop w celu otwarcia plików EXE w systemie macOS]()
O dodatkowych funkcjach programu Parallels Desktop opowiemy w osobnym artykule.
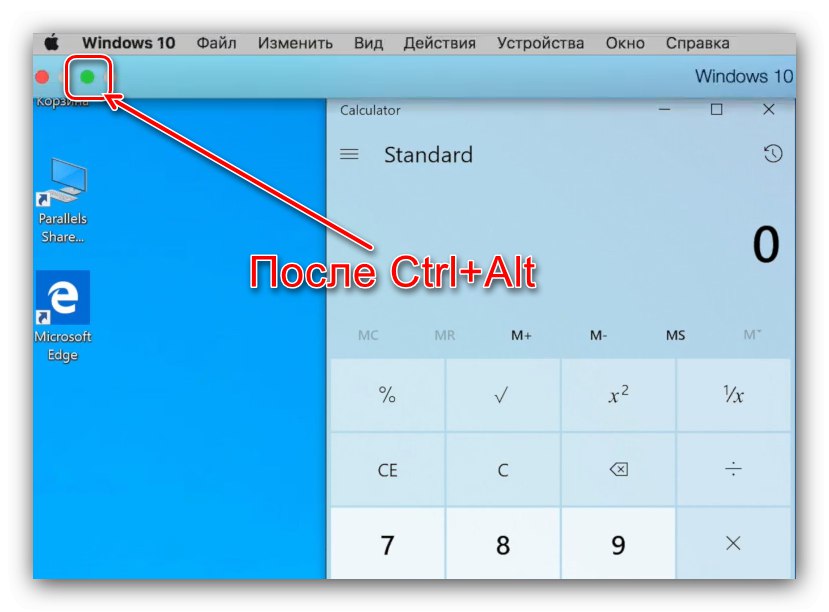
Parallels Desktop to jedno z najpotężniejszych dostępnych rozwiązań, ale aplikacja jest płatna, a pełna wersja jest bardzo droga. Na szczęście ma darmowe alternatywy, choć nie tak bogate w funkcjonalność.Należy jednak pamiętać, że środowiska wirtualne mogą nie działać poprawnie lub w ogóle nie działać na hackintoshach.
Metoda 3: Wino
Użytkownicy systemów z jądrem Linuksa znają program Wine, który jest „warstwą” oprogramowania do uruchamiania aplikacji Windows w systemie operacyjnym z jądrem UNIX. Istnieje wersja tego oprogramowania dla systemu macOS, ale należy pamiętać, że nie jest ona jeszcze zgodna z najnowszą wersją Cataliny 10.15 w momencie pisania tego tekstu.
Pobierz Wine z oficjalnej strony
- Aby zapewnić stabilne działanie aplikacji, zalecamy pobranie wersji stabilnej.
![Pobieranie stabilnej wersji Wine do otwierania plików EXE w systemie macOS]()
Będziesz także musiał pobrać komponent oprogramowania o nazwie XQuartz - bez tego frameworka Vine nie będzie działać.
- Po pobraniu zainstaluj oba wymagane komponenty - najpierw XQuartz.
![Instalowanie XQuartz for Wine w celu otwierania plików EXE w systemie macOS]()
Następnie zainstaluj Wine.
- Po zakończeniu instalacji przejdź do lokalizacji pliku EXE. Jak możesz zastąpić, jego ikona wygląda teraz jak ikona Vine - oznacza to, że aplikacja jest powiązana z tłumaczem.
![Wybierz plik EXE na macOS, aby otworzyć go w Wine]()
Aby uruchomić plik wykonywalny, wystarczy teraz dwukrotnie kliknąć go myszą.
- Przy pierwszym uruchomieniu programu konfiguracja zostanie zaktualizowana, poczekaj, aż się zakończy.
![Proces aktualizacji konfiguracji Wine w celu otwarcia plików EXE w systemie macOS]()
Jeśli w trakcie pojawi się komunikat o konieczności zainstalowania dodatkowych komponentów, zgadzamy się ze wszystkimi.
- Po krótkim czasie program zostanie uruchomiony i gotowy do użycia.
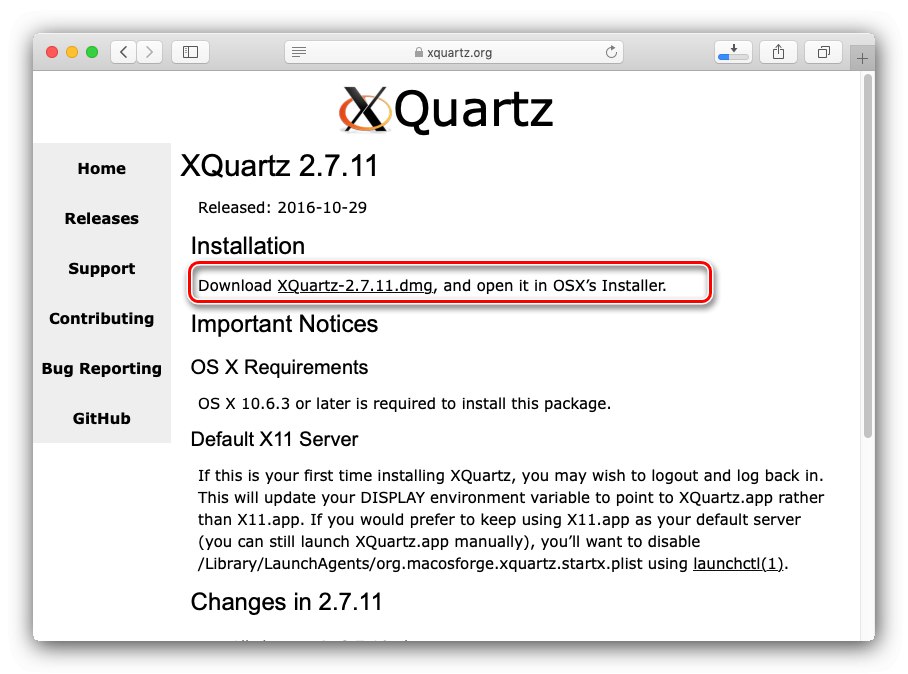
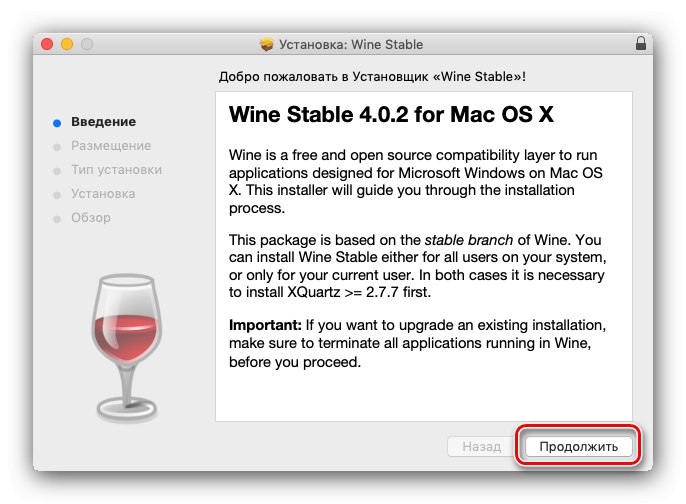
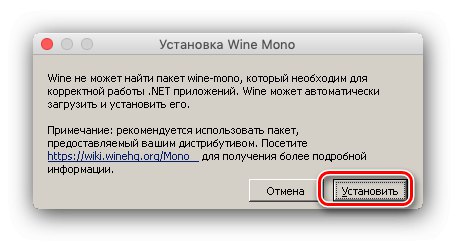
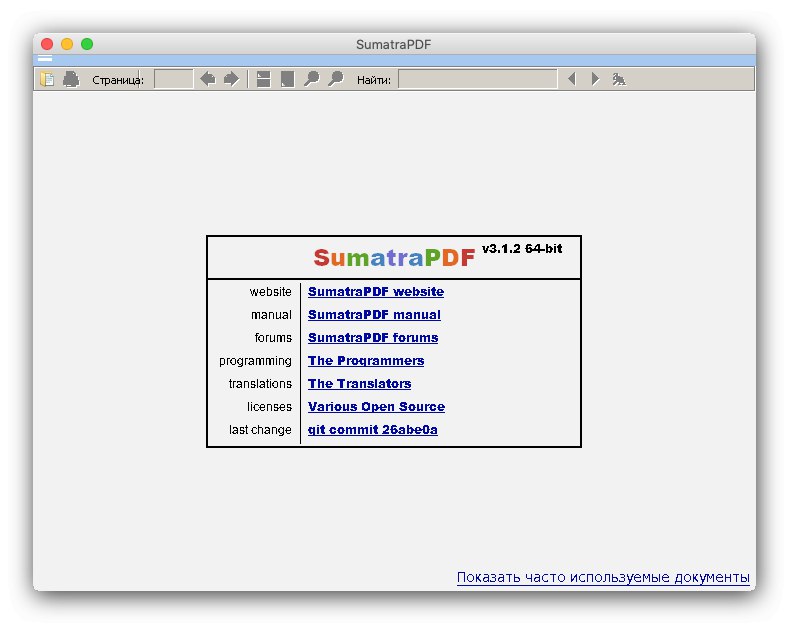
Pod względem parametrów Wine jest dobrym rozwiązaniem naszego dzisiejszego problemu, ale wady w postaci problemów z kompatybilnością uniemożliwiają nam nazwanie go idealnym.
Wniosek
Na tym kończy się nasz przewodnik dotyczący uruchamiania plików EXE w systemie macOS. Podsumowując, zauważamy, że instalacja systemu Windows przez Boot Camp będzie optymalna pod względem kompatybilności, podczas gdy Wine prowadzi w łatwości użytkowania, a wersja z maszyną wirtualną zajmuje pośrednie miejsce między nimi.