Przenoszenie plików w systemie operacyjnym to jedno z najprostszych i najczęściej wykonywanych zadań, z którymi z pewnością spotka się każdy użytkownik. Czasami podczas migracji z systemu Windows do systemu Linux początkujący nie mogą poruszać się po GUI i poleceniach terminala w celu prawidłowego przeniesienia lub skopiowania niektórych obiektów. Złożoność polega na implementacji środowiska graficznego, menedżera plików i konieczności wprowadzania poleceń do konsoli, jeśli chodzi o poruszanie się w ten sposób. Dziś chcemy szczegółowo przeanalizować ten temat, przedstawiając wszystkie dostępne metody jego realizacji, aby nawet najbardziej niedoświadczeni użytkownicy nie mieli pytań.
Przenoszenie plików do Linuksa
Jako przykład posłuży najpopularniejszy zestaw dystrybucyjny o nazwie Ubuntu, jednak należy mieć na uwadze, że nawet jego zestawy mogą się diametralnie różnić, co dotyczy przede wszystkim menedżerów plików i środowisk. Jeśli zauważysz jakiekolwiek różnice w stosunku do tego, co pokazano na zrzutach ekranu poniżej, spróbuj poruszać się po lokalizacji elementów menu i okien, ponieważ główna zasada pozostaje taka sama.
Metoda 1: Funkcje standardowego menedżera plików
Zacznijmy od najprostszej opcji, która jest szczególnie popularna wśród początkujących użytkowników. Absolutnie wszystkie powłoki graficzne mają domyślnego menedżera plików odpowiedzialnego za interakcję z pojedynczymi obiektami i katalogami. Jeśli mówimy o mniej lub bardziej znanym narzędziu, to zdecydowanie zawiera ono funkcje kopiowania i wycinania obiektów, aw bardziej zaawansowanym FM dostępne są również opcje zwane „Przenieś do”... Przykład ich użycia znajduje się w poniższych instrukcjach.
- Najpierw uruchom menedżera plików. W tym celu możesz skorzystać z przejścia do konkretnego katalogu lub ikony znajdującej się w menu aplikacji lub na panelu Ulubione.
- Teraz przejdź do wymaganego folderu, w którym znajduje się plik, używając przeglądarki.
- Kliknij plik prawym przyciskiem myszy, aby wyświetlić menu kontekstowe. W nim interesuje Cię opcja „Przenieś do ...” lub "Kopiuj do ...".
- Pozostaje tylko wskazać lokalizację ruchu i kliknąć aktywny zielony przycisk "Wybierać".
- Przejdź do ścieżki określonej wcześniej, aby upewnić się, że znajduje się tam wymagany obiekt.
- Jednak w niektórych FM funkcja „Przenieś do ...” po prostu brakuje. W takim przypadku najlepszą opcją jest użycie punktów "Uciąć" lub "Kopiuj" w tym samym menu kontekstowym.
- Po kliknięciu parametru przejdź do żądanej lokalizacji, kliknij tam prawym przyciskiem myszy puste miejsce i wybierz "Pasta".
- Upewnij się, że obiekt został pomyślnie przeniesiony.
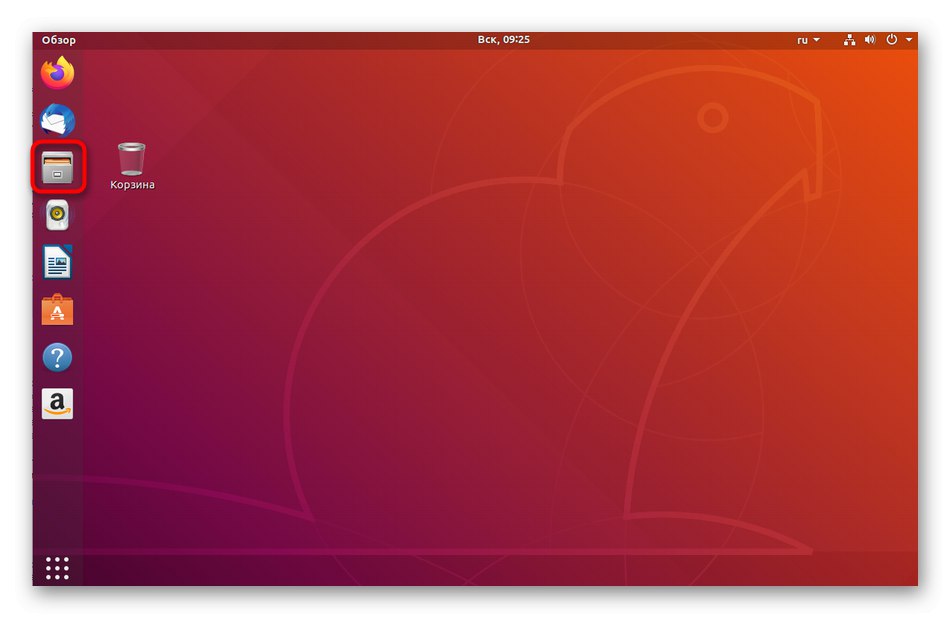
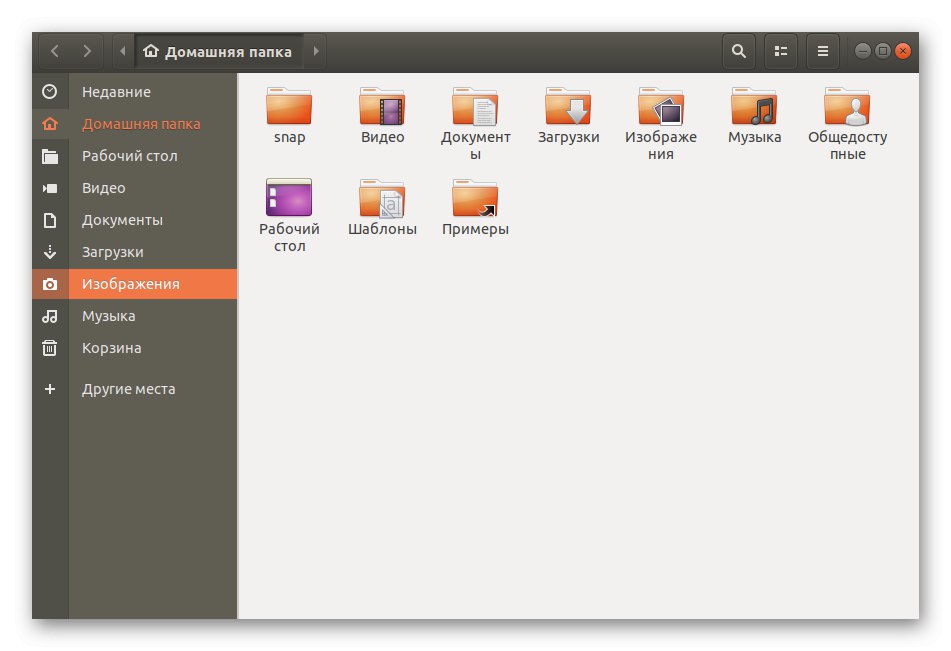
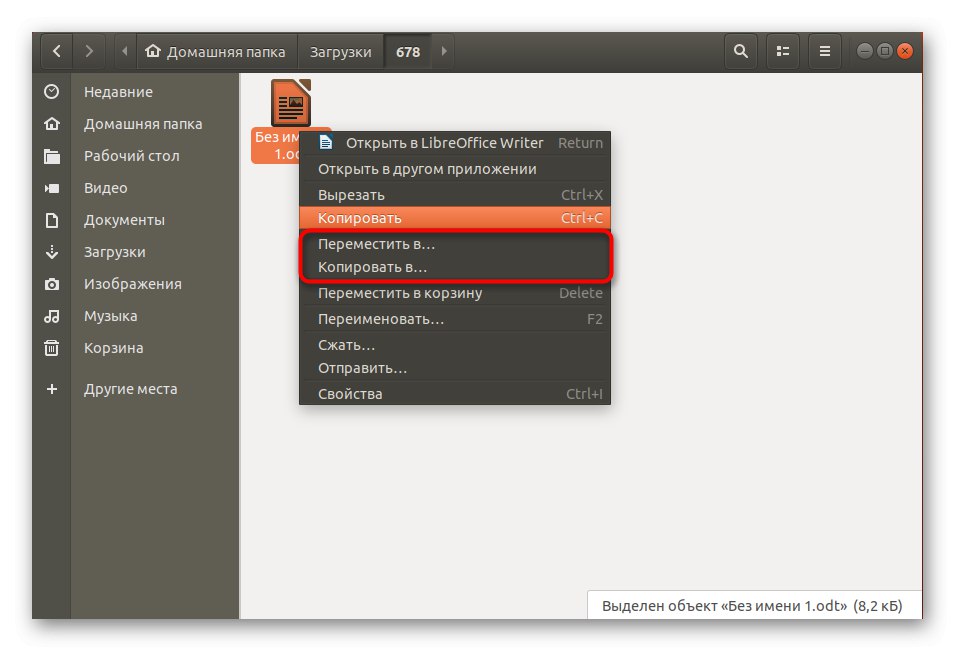
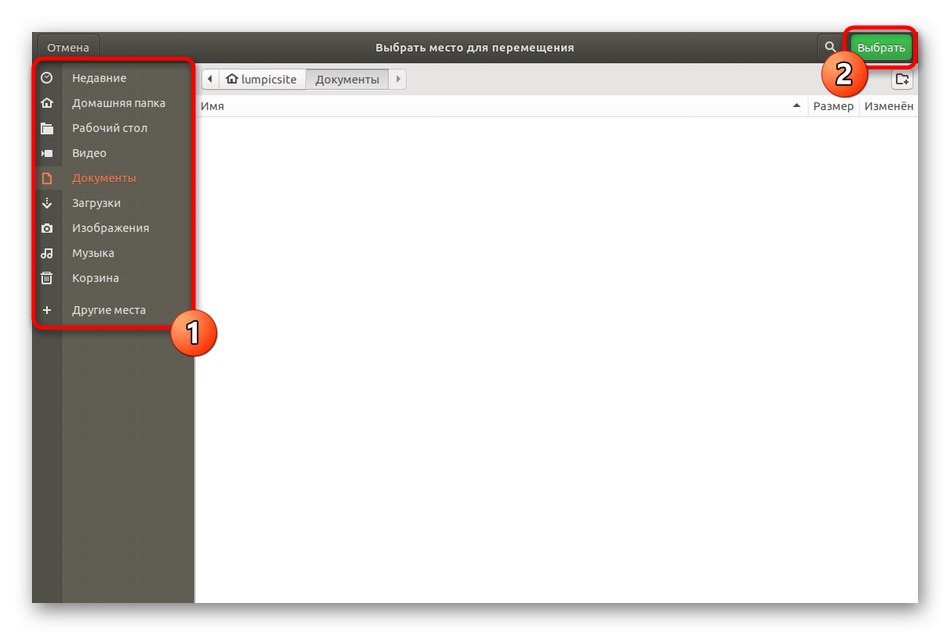
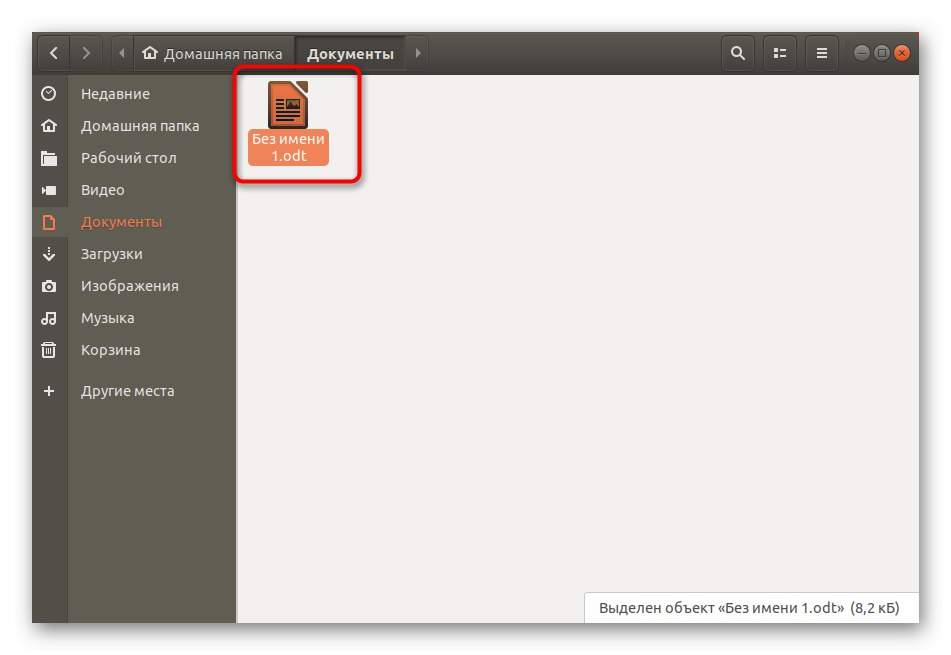
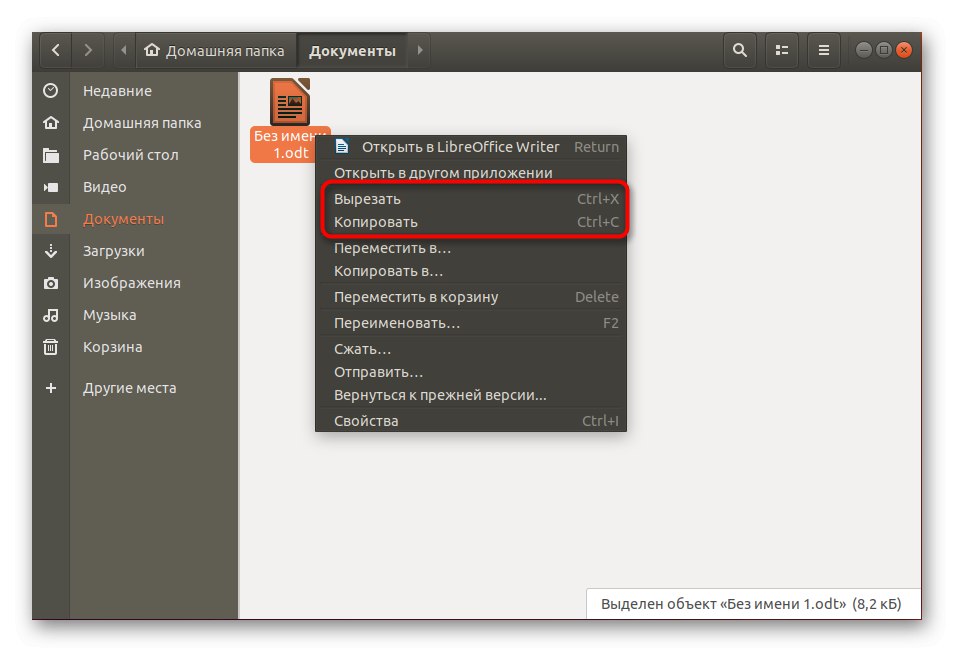
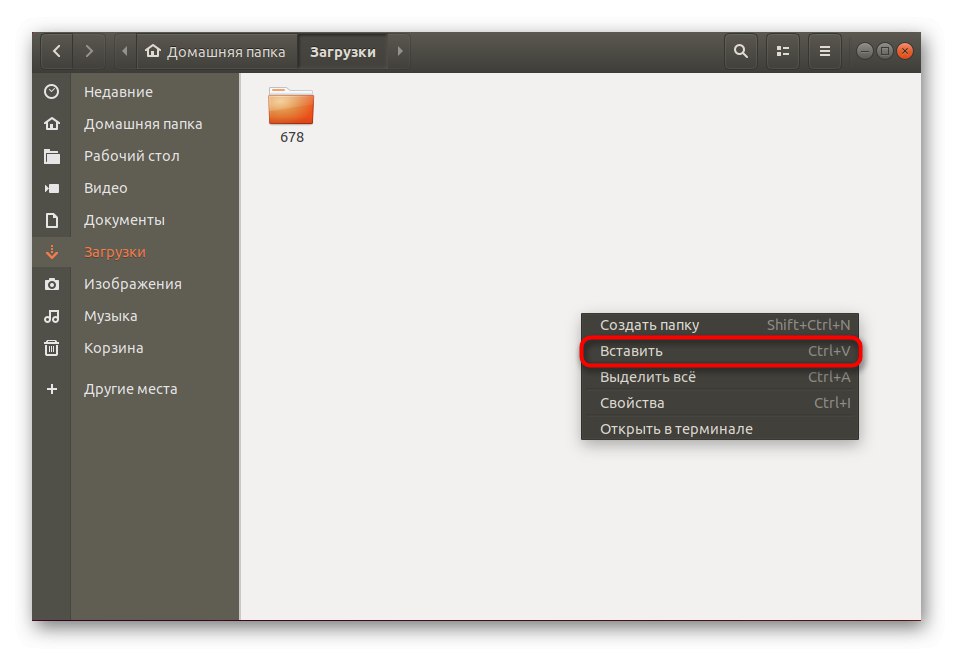
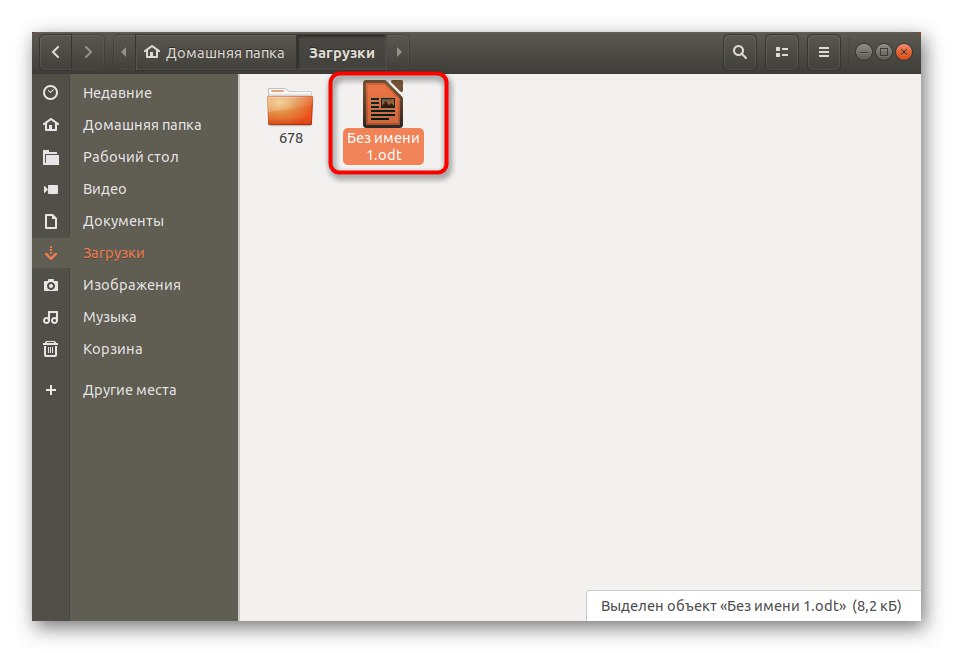
Jak widać, w zarządzaniu menedżerem plików nie ma nic trudnego, a znane rozwiązania niewiele różnią się od tych samych "Poszukiwacz" w systemie Windows, ponieważ działają tutaj wszystkie te same standardowe skróty klawiszowe Ctrl + X, Ctrl + C, Ctrl + Vktóre są odpowiedzialne za opcję "Uciąć", "Kopiuj" i "Pasta" odpowiednio.
Metoda 2: Dodatkowy menedżer plików
Jak wiesz, istnieje ogromna liczba menedżerów plików dla systemu Linux, z których każdy ma własne funkcje, które mogą pomóc w wykonywaniu różnych zadań. To samo dotyczy poruszających się obiektów. Najlepszym przykładem byłoby tutaj dwookienkowe FM, to znaczy można przenosić po prostu przeciągając element z jednego okna do drugiego, gdzie wcześniej wybrano wymaganą lokalizację. Zwróć uwagę na poniższy link. Postępuj zgodnie z nim, aby zapoznać się z najpopularniejszym systemem FM w różnych dystrybucjach i wybrać najlepszy dla siebie, jeśli domyślny z jakiegoś powodu Ci nie odpowiada.
Więcej szczegółów: Menedżery plików dla systemu Linux
Jako przykład przyjrzymy się dobrze znanemu Krusaderowi.Jeśli twój wybór padł na inne rozwiązanie, po prostu zmień polecenie instalacji, a wszystkie inne działania będą w przybliżeniu takie same.
- Instalacja zostanie przeprowadzona przez "Terminal"... Otwórz go w wygodny sposób, na przykład za pomocą skrótu klawiaturowego Ctrl + Alt + T. lub za pomocą ikony w menu aplikacji.
- Wprowadź polecenie
sudo apt-get install krusaderlub zastąp go innym, odpowiadającym wybranemu programowi. Następnie kliknij Wchodzić potwierdzać. - Ta czynność jest wykonywana w imieniu superużytkownika, więc będziesz musiał wprowadzić hasło. Należy pamiętać, że znaki nie są wyświetlane podczas pisania.
- Potwierdź zamiar zainstalowania archiwów, a po zakończeniu uruchom samego menedżera plików, na przykład poprzez dodaną ikonę na pasku aplikacji.
- Prawie każdy instrument musi zostać skonfigurowany przed użyciem.
- Wystarczy postępować zgodnie z instrukcjami wyświetlanymi na ekranie lub samodzielnie edytować główne parametry.
- Następnie aplikacja zostanie uruchomiona, co oznacza, że możesz zacząć się poruszać. Najpierw znajdź wymagany element.
- Kliknij go prawym przyciskiem myszy i wybierz "Ruszaj się".
- Dostępne jest ręczne wprowadzanie ścieżki lub wybór z przeglądarki.
- W przypadku drugiej opcji wystarczy przejść do lokalizacji i kliknąć przycisk "Otwarty".
- Następnie upewnij się, że dokonałeś właściwego wyboru i kliknij "OK".
- Ta opcja ma dokładnie tę samą zasadę działania. "Kopiuj", więc nie będziemy się nad tym oddzielnie rozwodzić.
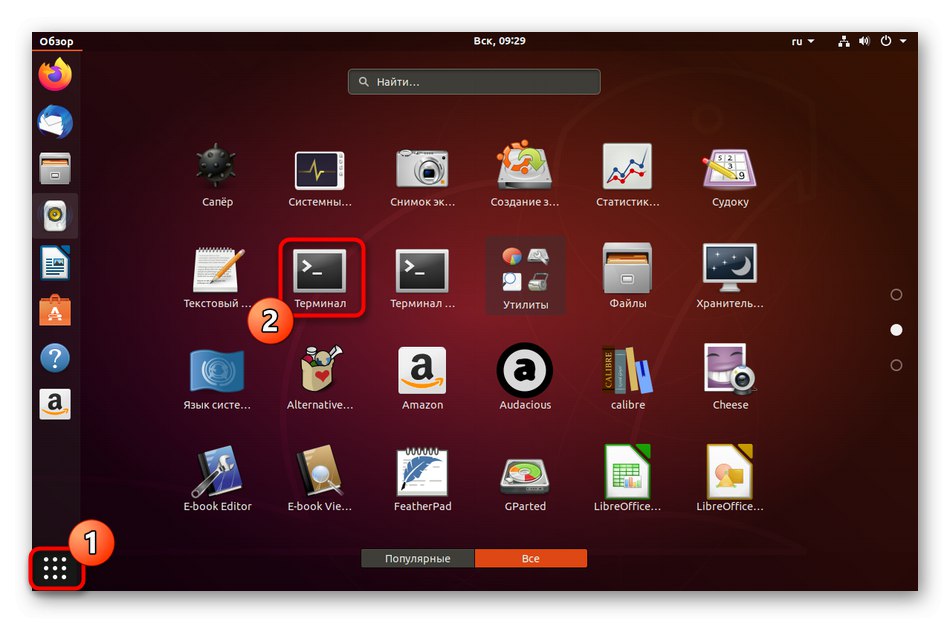
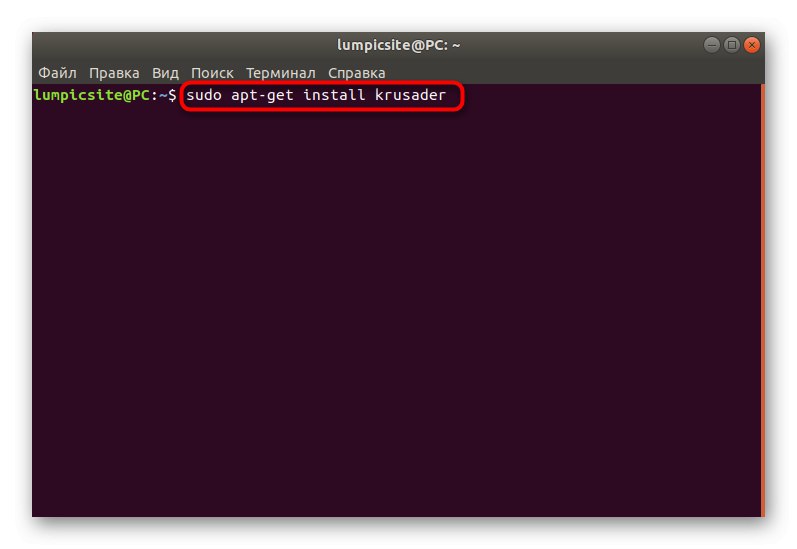
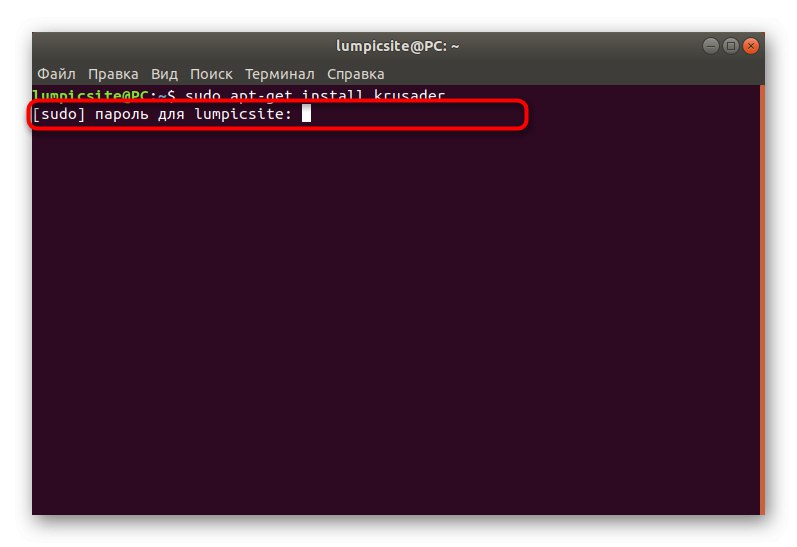
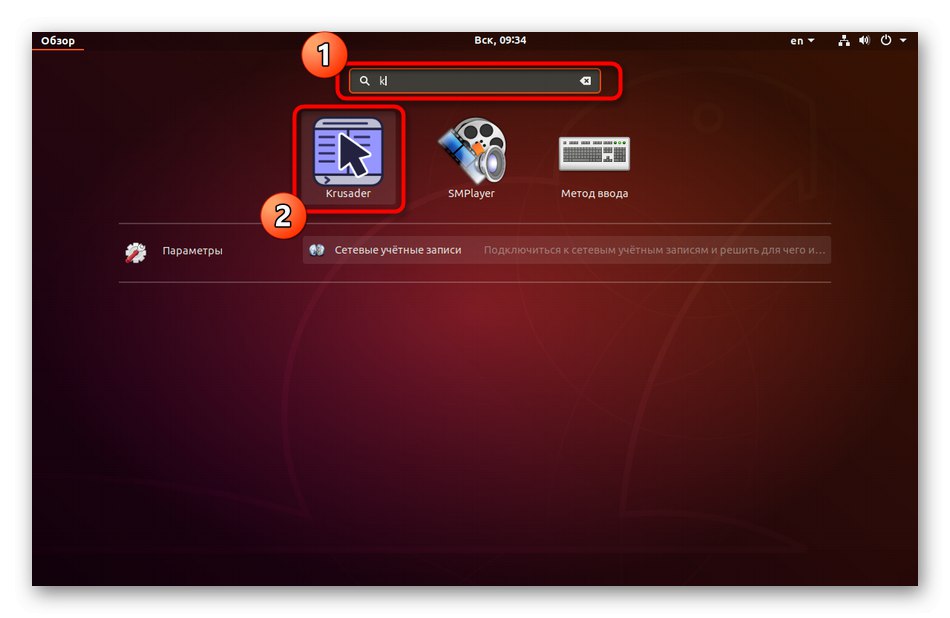
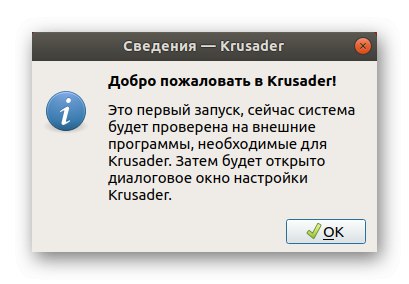
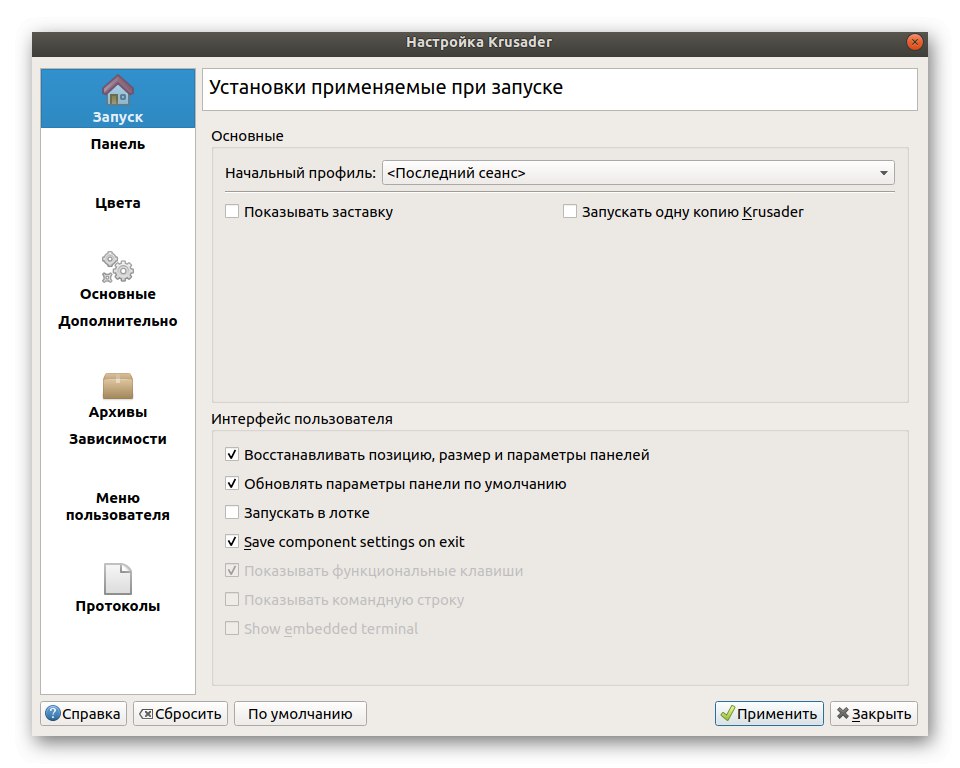
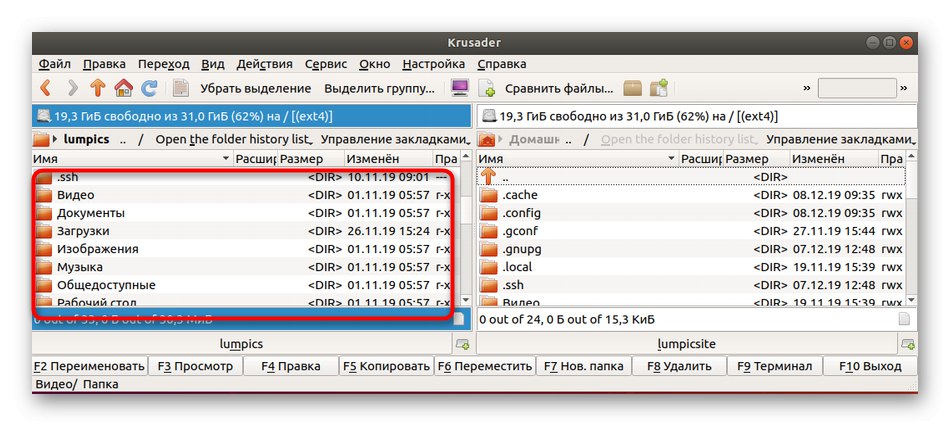
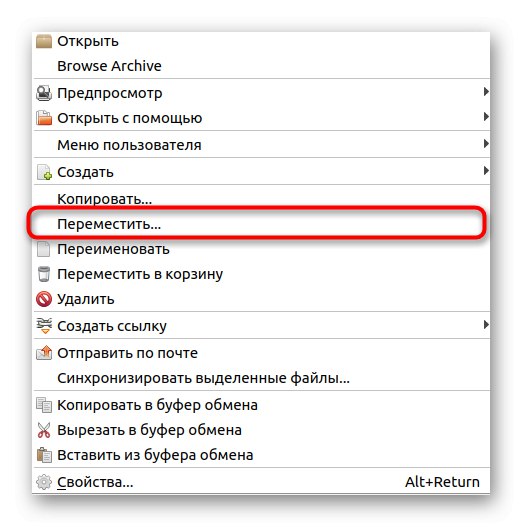
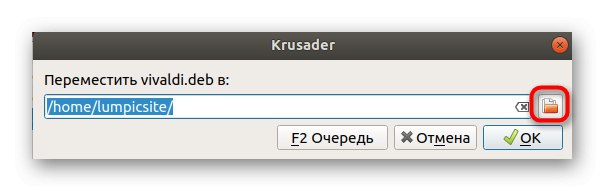
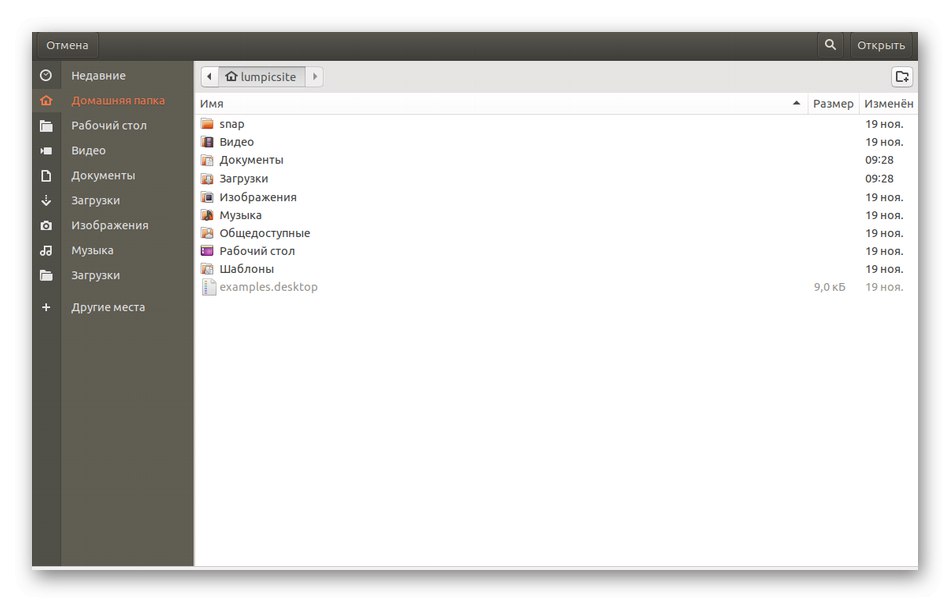
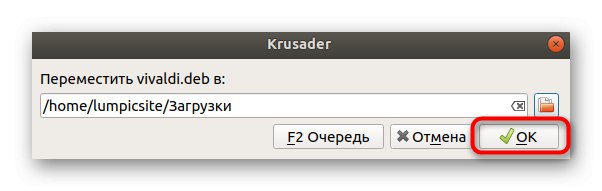
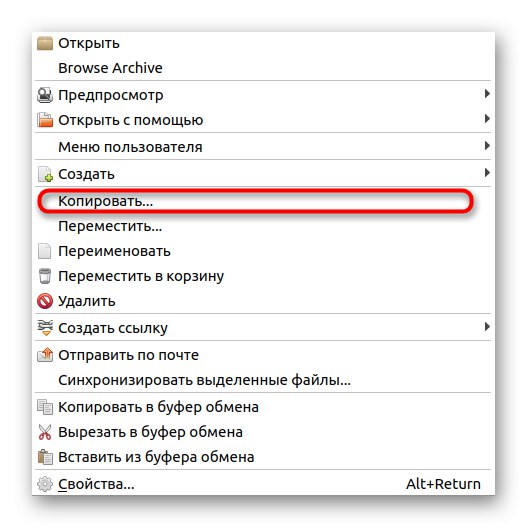
Powtarzamy, że wygląd i niektóre pozycje w innym wybranym FMie mogą różnić się od tego, co widzieliście w poprzedniej instrukcji. Jeśli masz trudności ze zrozumieniem funkcji, najlepiej zapoznać się z oficjalną dokumentacją, aby szybko zrozumieć, jak dokładnie odbywa się przenoszenie plików za pomocą tego narzędzia.
Metoda 3: Standardowe polecenie terminala
Umieściliśmy tę metodę na ostatnim miejscu tylko dlatego, że nie jest tak popularna wśród początkujących użytkowników jak poprzednie metody. Jego istota polega na używaniu standardowego polecenia konsoli mv z dodatkowymi parametrami. To ona jest odpowiedzialna za poruszające się przedmioty. Sterowanie nim nie jest tak trudne, jak mogłoby się wydawać na pierwszy rzut oka, ale wygląda to tak:
- Jak można się domyślić, najpierw musisz uruchomić samą konsolę. Niech to będzie wygodna metoda.
- Tutaj wejdź
sudo mv + ścieżka pliku + lokalizacja przeniesienia... Zrzut ekranu pokazuje przykład podobnego polecenia. - Potwierdź dostęp, wprowadzając hasło do konta superużytkownika.
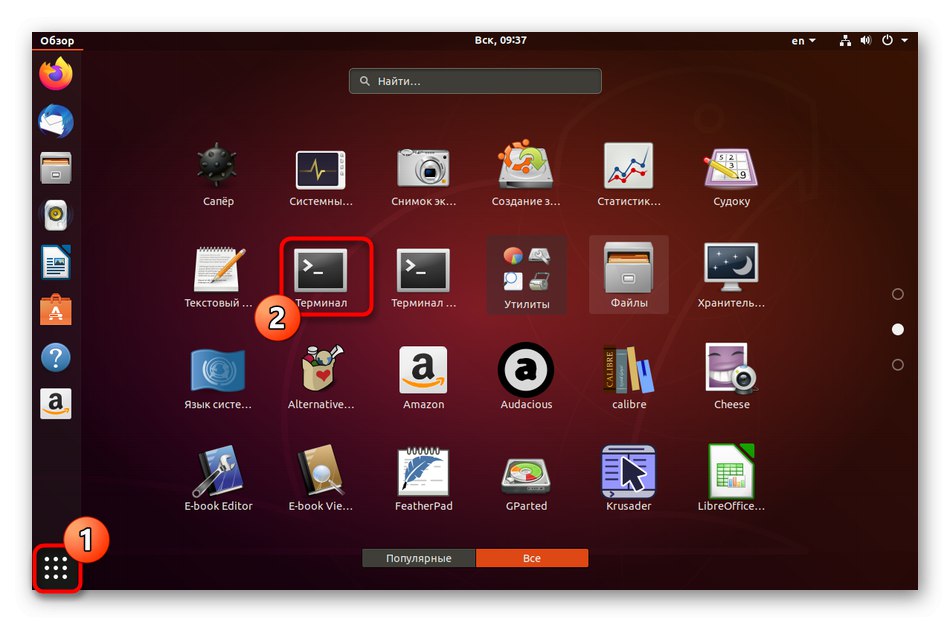
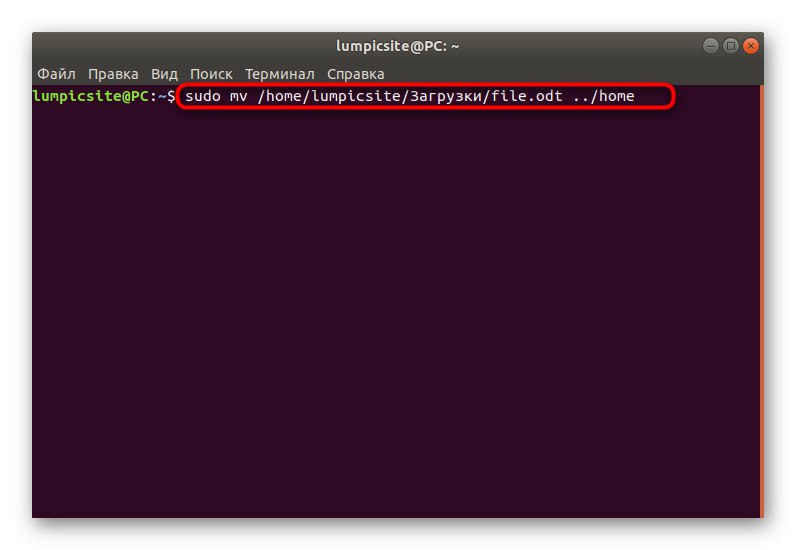
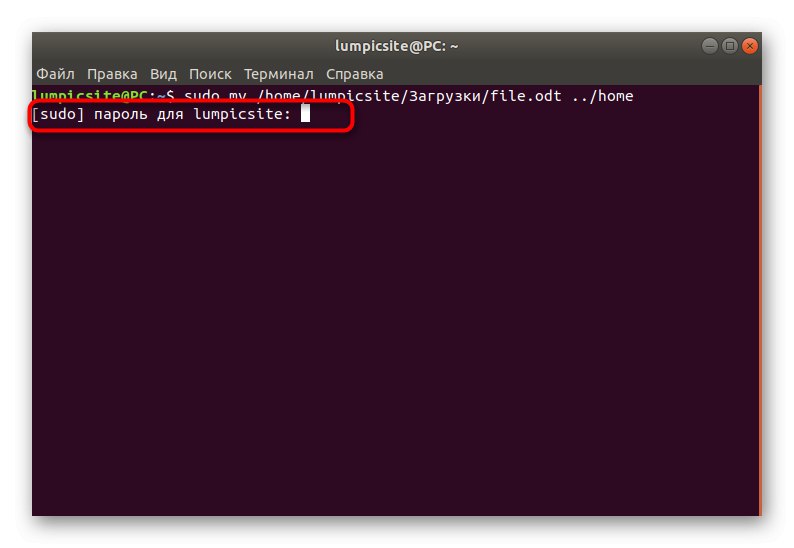
Jeśli przenosisz się z bieżącego katalogu lub do bieżącego, nie musisz wpisywać pełnej ścieżki: wystarczy podać nazwę pliku, w tym jego format. Narzędzie do przenoszenia jednej funkcji mv bez limitu. Jeśli jesteś zainteresowany tym poleceniem, sprawdź jego oficjalną dokumentację, aby poznać wszystkie opcje.
Postaraliśmy się opisać w najbardziej szczegółowej formie wszystkie metody przenoszenia plików w dystrybucjach opartych na Linuksie.