Ręczna instalacja sterownika w systemie Windows 7
Teraz daleko od wszystkich sterowników są dystrybuowane w formacie EXE, co znacznie upraszcza proces instalacji dla użytkowników. Algorytm takich programów polega na automatycznym dodawaniu niezbędnych plików do systemu, ponieważ początkowo mamy tylko te obiekty, które później zostały skompilowane przez programistów w oprogramowanie. Jeśli firma programowa tego nie zrobiła i dystrybuuje sterowniki tylko w formacie INF lub podobnym, użytkownik staje przed zadaniem ręcznej instalacji sterownika. To zostanie omówione później.
Spis treści
Ręczne instalowanie sterowników w systemie Windows 7
Istnieje wiele sposobów, które pomogą Ci osiągnąć cel. Każdy z nich będzie optymalny w określonej sytuacji, dlatego ważne jest, aby użytkownik zdecydował, który z nich jest dla niego odpowiedni. Następnie omówimy szczegółowo każdą metodę, a ty po prostu musisz zapoznać się z materiałem, wybrać instrukcje i postępować zgodnie z nim.
Metoda 1: Zainstaluj lub zaktualizuj sterownik
Pierwsza metoda jest najprostsza i jest również używana przez użytkowników znacznie częściej niż inne. Niektóre urządzenia są domyślnie określane przez system operacyjny, ale bez wyspecjalizowanych sterowników nie działają poprawnie. Dlatego w przypadkach, gdy urządzenie jest widoczne w Menedżerze urządzeń, możesz zastosować takie działania:
- Otwórz „Start” i przejdź do „Panelu sterowania” .
- Tutaj jesteś zainteresowany kategorią „Menedżer urządzeń” . Kliknij dwukrotnie lewym przyciskiem myszy, aby przejść.
- Menedżer urządzeń służy jako menu, które wyświetla informacje o wszystkich podłączonych komponentach, a także zarządza nimi.
- Wystarczy otworzyć listę z wymaganym sprzętem, kliknąć ją za pomocą RMB i wybrać „Aktualizuj sterowniki” z menu kontekstowego.
- Zostanie otwarty specjalistyczny Kreator dodawania sterowników. Wymaga pozycji „Wyszukaj sterowniki na tym komputerze” .
- Zwróć uwagę na pole „Wyszukaj sterowniki w następnym miejscu” . Katalog dokumentów jest tu określony domyślnie, ale nie wszyscy użytkownicy umieszczają tam istniejące pliki INF. Dlatego, aby otworzyć przeglądarkę, kliknij „Przeglądaj” .
- W menu „Przeglądaj foldery” wybierz lokalizację, w której znajdują się pliki wymagane do instalacji, a następnie kliknij „OK”.
- Powróci do znanego już menu. W nim po prostu idź dalej.
- Spodziewaj się, że oprogramowanie do instalacji sprzętu zakończy się. Następnie na ekranie pojawi się powiadomienie z informacją, że operacja zakończyła się powodzeniem lub że wystąpiły pewne błędy.
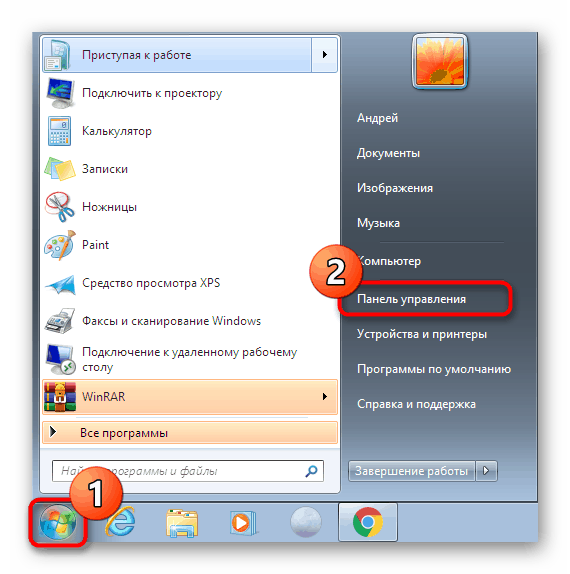

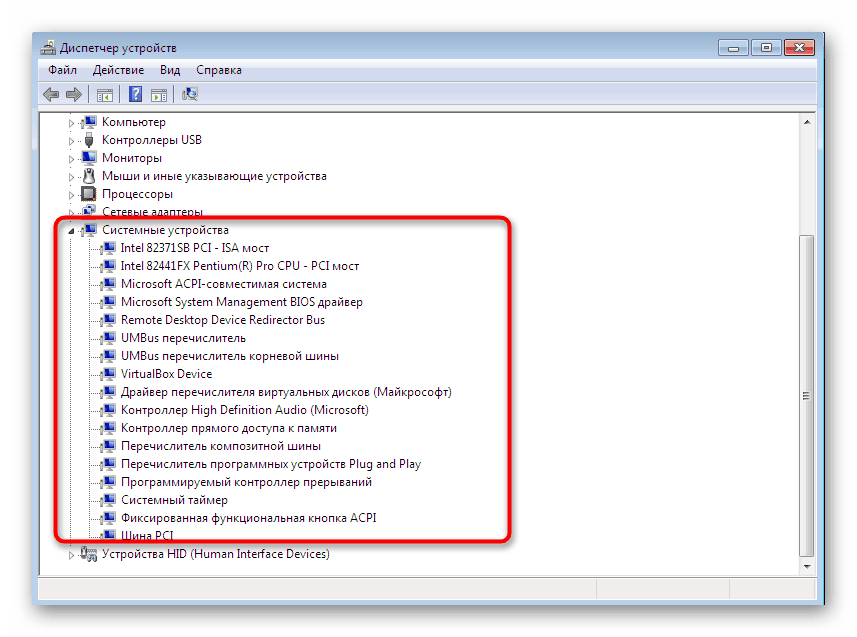
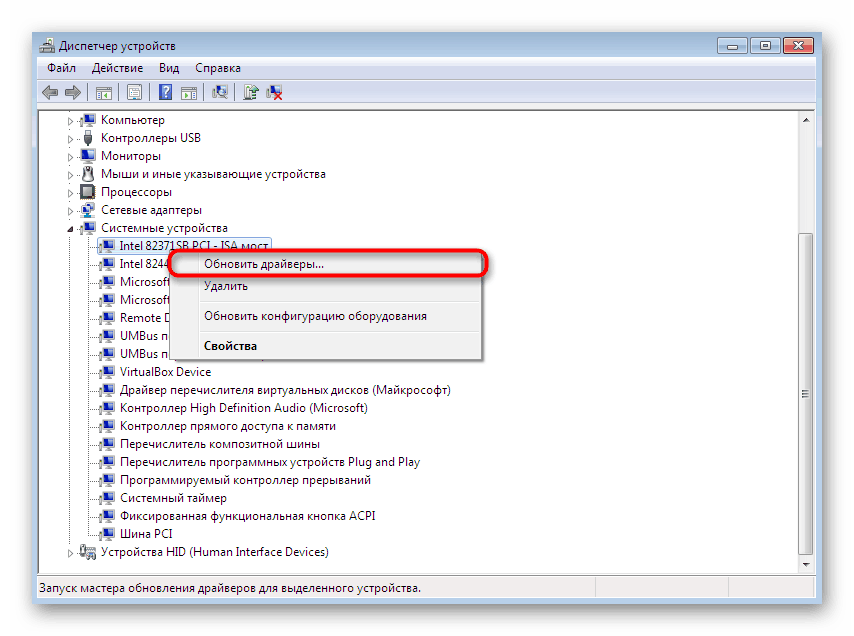
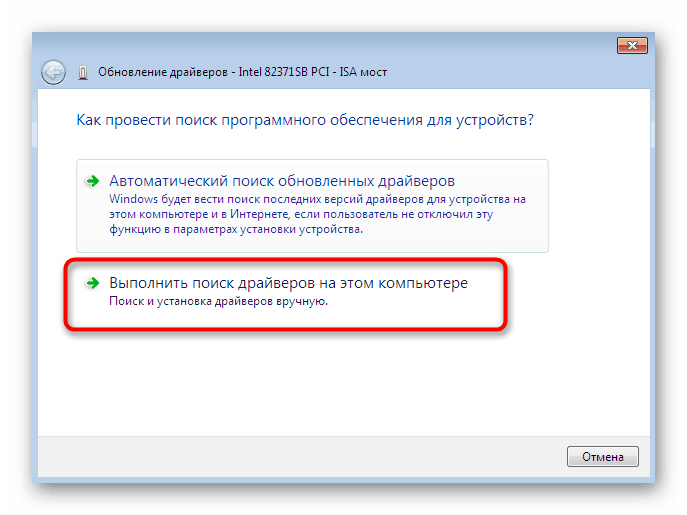



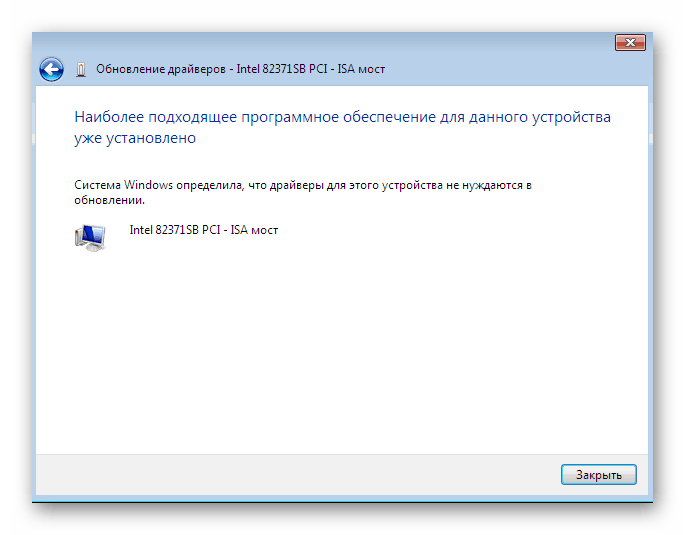
Jak zwykle, aby wszystkie zmiany zaczęły obowiązywać, musisz ponownie uruchomić komputer. Zrób to, a następnie sprawdź ponownie, czy zaktualizowane urządzenie jest wyświetlane w Menedżerze urządzeń.
Metoda 2: Zainstaluj ponownie sterownik lub wybierz poprzednią wersję
Czasami trzeba ponownie zainstalować istniejący sterownik lub przywrócić poprzednią wersję. Oczywiście można całkowicie usunąć sprzęt, a następnie ponownie zainstalować wszystkie niezbędne pliki, ale nie ma gwarancji, że po usunięciu składnik będzie nadal dostępny w Menedżerze urządzeń. Następnie zaleca się ponowną instalację w następujący sposób:
- Ponownie przejdź do rozważanego już menu, w którym kliknij urządzenie PCM i wybierz „Aktualizuj sterowniki” .
- Na dole pojawi się przycisk „Wybierz sterownik z listy już zainstalowanych sterowników” - musisz go kliknąć.
- Na liście, która zostanie otwarta, wystarczy znaleźć odpowiednią opcję lub przejść do instalacji z dysku. W naszym przypadku pierwszy będzie optymalny.
- Poczekaj na zakończenie procesu, gdy odpowiednie powiadomienie o pomyślnej instalacji oprogramowania zostanie wyświetlone na ekranie. Zamknij to okno.
- Następnie pojawi się ostrzeżenie, że wprowadzone zmiany zostaną wprowadzone dopiero po ponownym uruchomieniu komputera. Zrób to teraz lub odłóż na później.
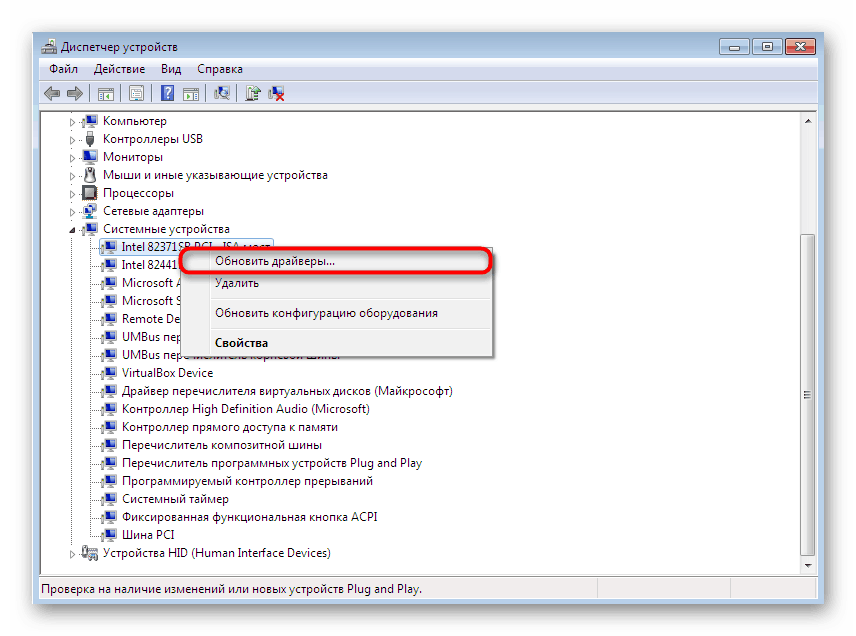
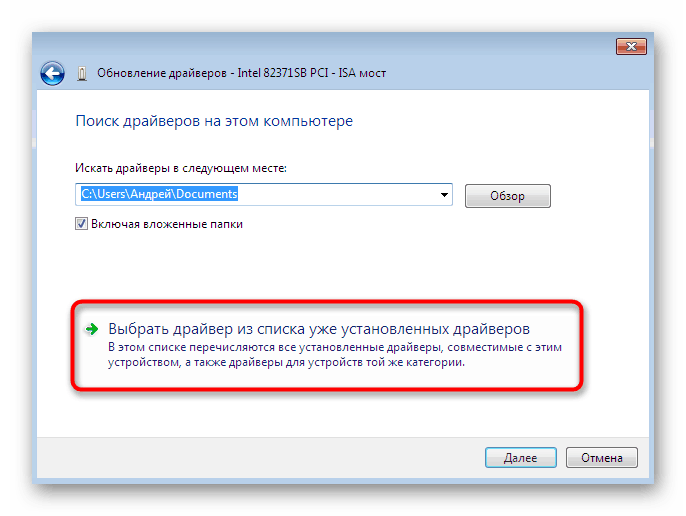
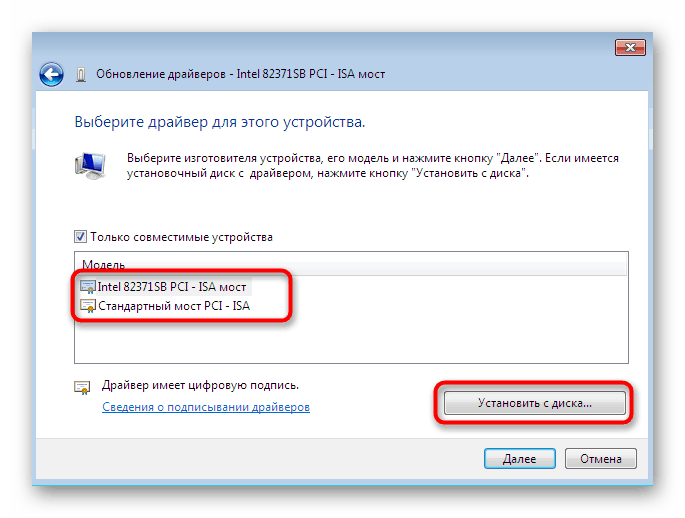

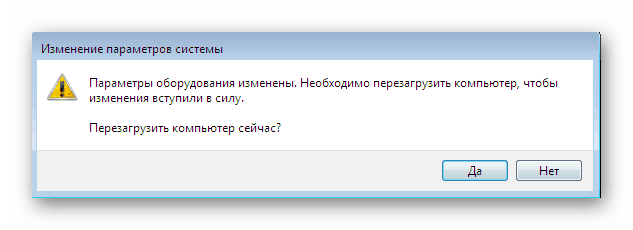
Podczas wykonywania powyższej instrukcji należy pamiętać, że wycofanie do poprzedniej wersji sterownika doprowadzi do pojawienia się błędów i zniknięcia ulepszeń dodanych przez programistów w nowych wersjach.
Metoda 3: Zainstaluj stary sprzęt
W niektórych przypadkach, gdy użytkownik zamierza zainstalować sterownik dla bardzo starego urządzenia, można to zrobić bez znajdowania specjalnych plików, ponieważ funkcja „Zainstaluj stare urządzenie” jest wbudowana w system operacyjny. Jego zasada działania jest następująca:
- Na początek, w tym samym menu, aktywuj pierwszy wiersz, wykonując jedno kliknięcie lewym przyciskiem myszy.
- Na górnym panelu wybierz „Akcja”, a następnie w menu podręcznym kliknij „Zainstaluj stare urządzenie” .
- Przeczytaj opis Kreatora instalacji sprzętu i kontynuuj.
- Zaznacz znacznikiem „Ręcznie instaluj urządzenia wybrane z listy” i przejdź do następnego kroku.
- Po chwili zobaczysz listę wszystkich urządzeń, podzieloną na kategorie. Znajdź w nim odpowiednią opcję.
- Następnie pojawi się dodatkowe okno z producentem i modelem sterownika. Jeśli masz dysk z plikami, możesz kliknąć przycisk „Zainstaluj z dysku” , aby zainstalować swoją wersję.
- Upewnij się, że wybrane zostało właściwe urządzenie, a następnie kliknij „Dalej” .
- Poczekaj na zakończenie instalacji. Może to potrwać kilka minut.
- Na koniec zobaczysz powiadomienie o powodzeniu operacji lub wystąpieniu błędu podczas instalacji.

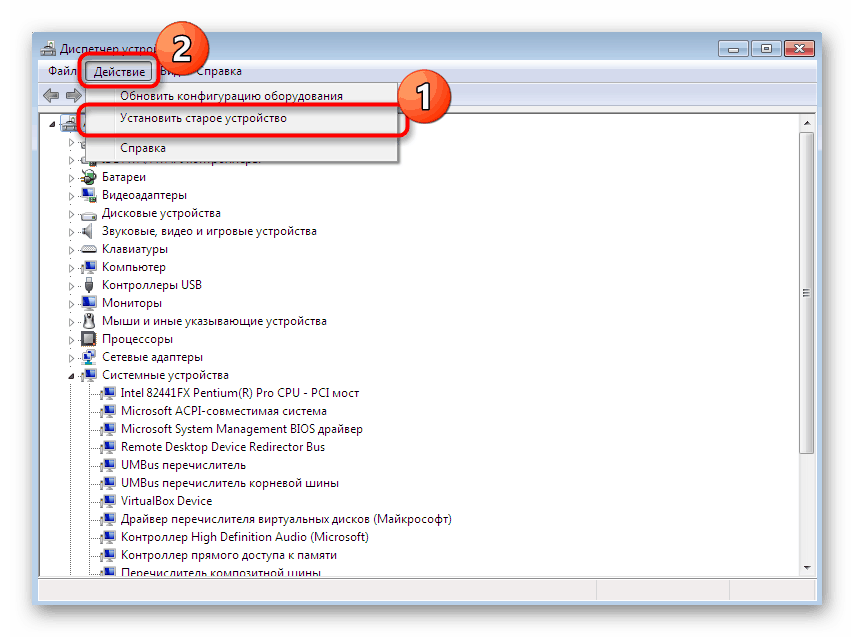

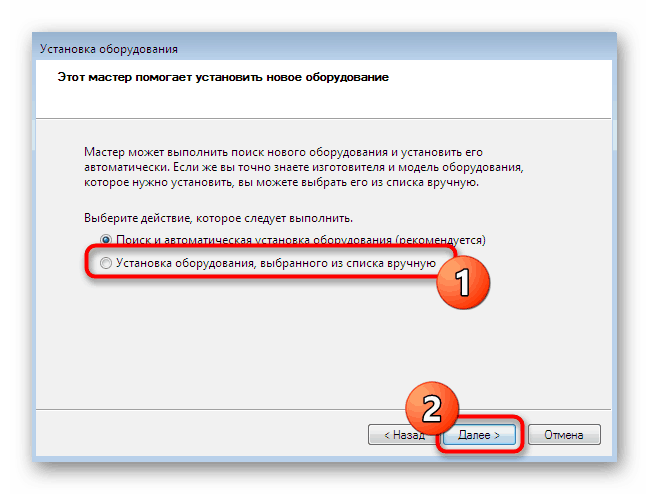

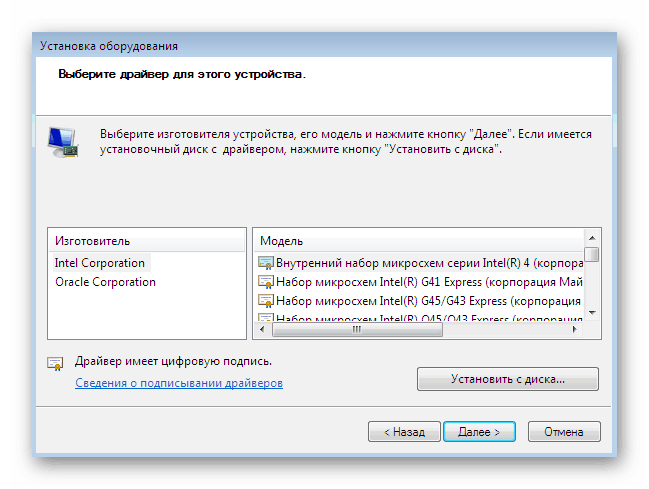

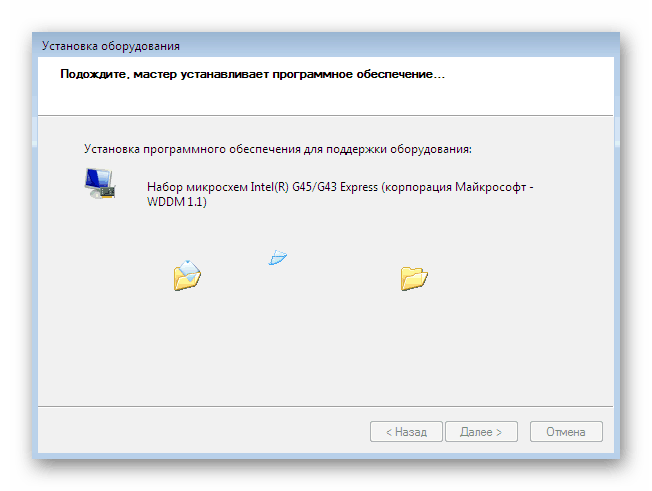

Ponadto zauważamy, że nie powinieneś po prostu eksperymentować z instalacją starego sprzętu w sytuacjach, gdy w rzeczywistości nie jest on podłączony do komputera. Czasami prowadzi to do pojawienia się niebieskich ekranów śmierci i jest korygowane tylko poprzez cofanie zmian w trybie awaryjnym.
Metoda 4: Zainstaluj drukarkę
Wyodrębniliśmy instalację sterowników drukarek w osobny sposób, ponieważ musimy to zrozumieć bardziej szczegółowo. Zadanie jest realizowane za pośrednictwem innego menu. Tutaj, oprócz instalacji oprogramowania, odbywa się wstępna konfiguracja aparatu drukującego:
- Otwórz „Start” i przejdź do sekcji „Urządzenia i drukarki” .
- W nim kliknij „Dodaj drukarkę” za pomocą górnego panelu.
- Wybierz Dodaj drukarkę lokalną .
- Jeśli potrzebujesz użyć niestandardowego portu do podłączenia drukarki, skonfiguruj go teraz, aby w przyszłości nie wystąpiły trudności z tym krokiem.
- Teraz w oknie, które pojawia się po lewej stronie, określ producenta urządzenia, a po prawej - model. Jeśli drukarki nie ma na liście, kliknij „Windows Update”, aby ponownie przeskanować dostępne opcje.
- Nazwij swoją drukarkę i przejdź dalej.
- Poczekaj na zakończenie instalacji.
- Jeśli zamierzasz używać współdzielonego dostępu do sterowania drukarką przez sieć, możesz natychmiast skonfigurować te ustawienia w odpowiednim menu.
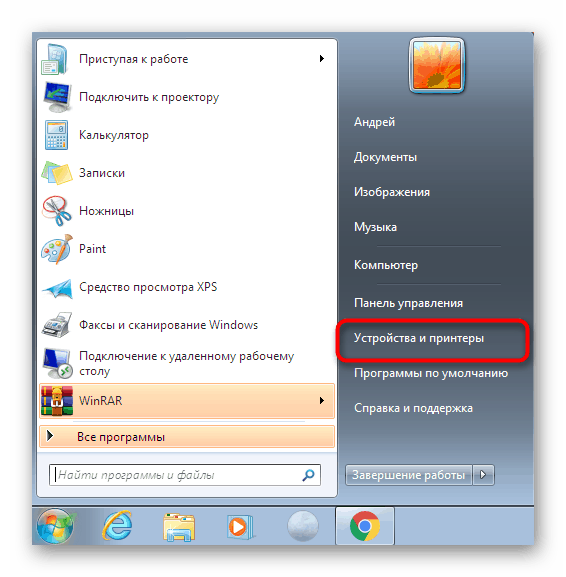
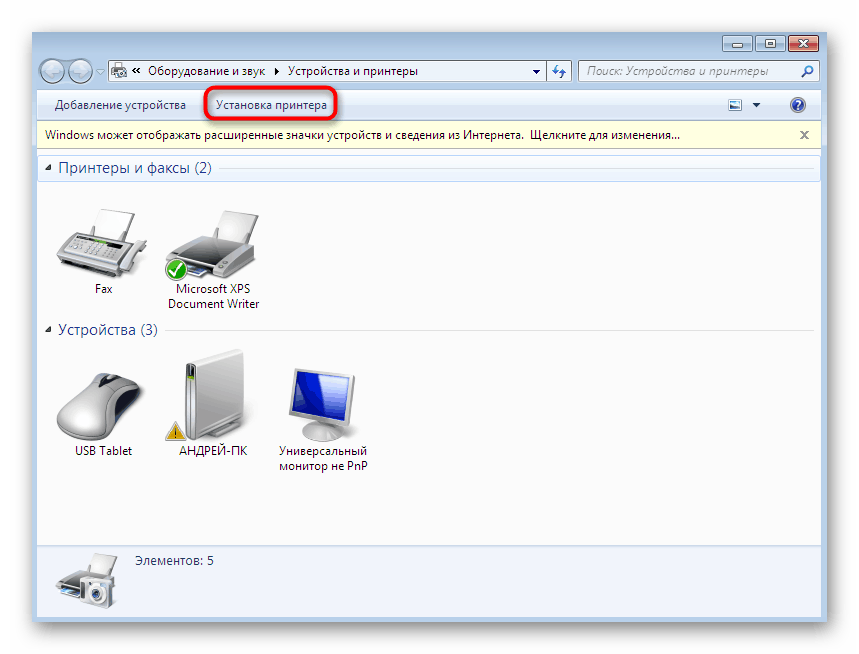

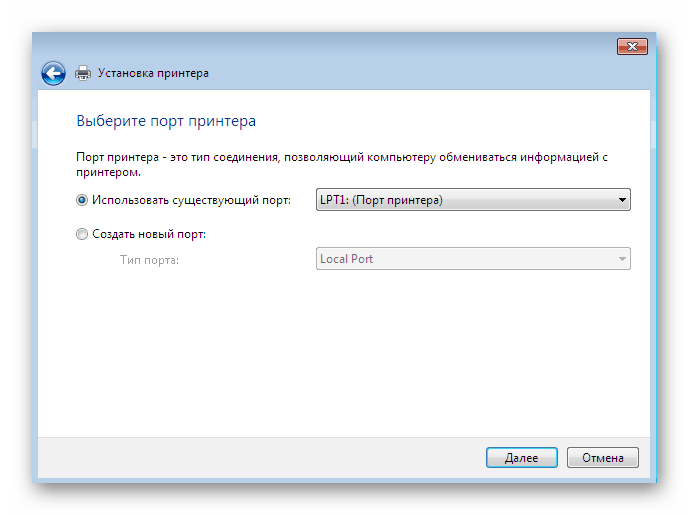


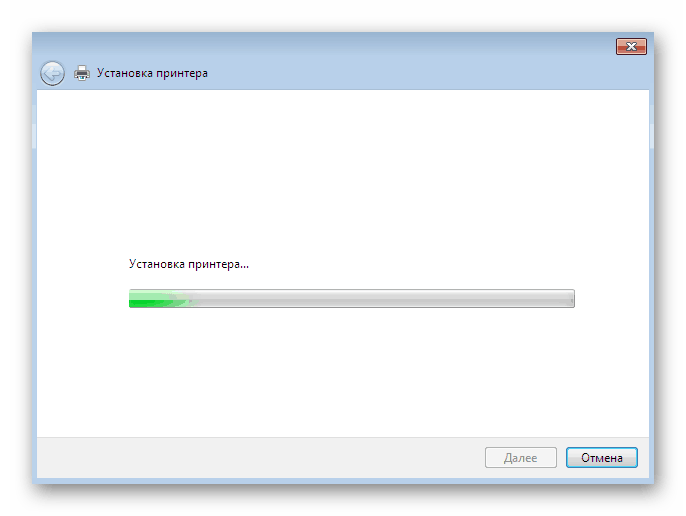
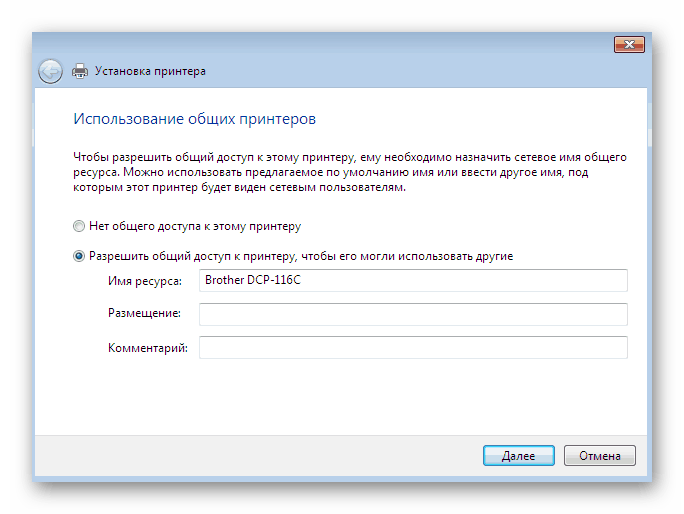
Były to wszystkie dostępne metody ręcznego instalowania sterowników w systemie Windows 7. Zalecamy użycie tylko jednego z nich, a nie tylko umieszczanie plików INF w katalogu systemowym, ponieważ prawie nigdy nie przynosi to właściwego rezultatu. Osobno zalecamy zapoznanie się z sekcją na naszej stronie internetowej, na której znajdziesz szczegółowe instrukcje dotyczące instalowania sterowników dla określonych urządzeń na różne sposoby, w tym instrukcję obsługi.
Więcej informacji: Wyszukaj i zainstaluj sterowniki dla różnych urządzeń