Metoda 1: Włącz tryb Aero
Tryb Aero nie jest dostępny w Windows 7 Starter i Home, dlatego zalecamy właścicielom tych systemów operacyjnych przejrzenie narzędzi innych firm w celu umożliwienia przejrzystości paska zadań w następujący sposób. Pozostali użytkownicy, którzy mają przycisk w systemie operacyjnym „Personalizacja”, konfiguracja zajmuje tylko kilka prostych kroków. O realizacji zadania proponujemy przeczytać w osobnym artykule pod linkiem poniżej.
Więcej szczegółów: Włączanie trybu Aero w systemie Windows 7
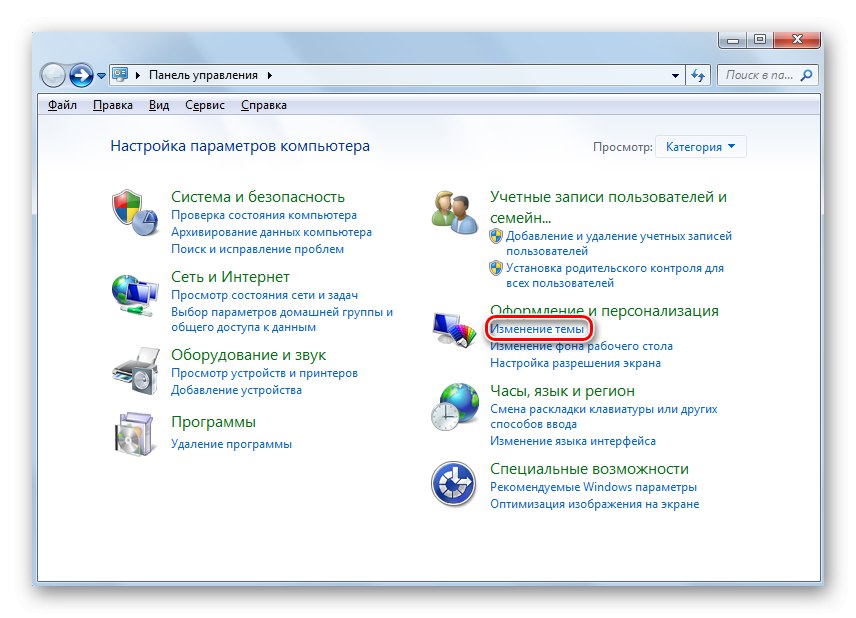
Metoda 2: Zainstaluj poprawkę
Ci, którzy nie mają menu personalizacji w systemie operacyjnym, nie będą mogli włączyć żadnego z motywów, nawet jeśli mówimy o tych, które zostały pobrane ze źródeł zewnętrznych. Możesz jednak obejść ten problem, instalując specjalną poprawkę. Cały proces wygląda następująco:
- Znajdź i pobierz UniversalThemePatcher z dowolnej zweryfikowanej witryny dystrybucji oprogramowania. Przed pobraniem lub bezpośrednio po nim zbędne będzie sprawdzenie pliku pod kątem wirusów za pomocą specjalnej strony internetowej.
- Po wyświetleniu okna powitalnego po prostu kliknij "OK"aby kontynuować interakcję z aktualizatorem. W niektórych przypadkach zalecamy, aby najpierw przetłumaczyć interfejs na język angielski, jeśli automatycznie został wybrany inny język obcy, którego nie znasz.
- Zostaniesz powiadomiony o tym, ile plików należy zmodyfikować, a ile z nich zostało już zmodyfikowanych (przy pierwszym uruchomieniu statystyki będą takie jak na zrzucie ekranu poniżej). Naciśnij ponownie "Tak".
- Następnie musisz kliknąć przycisk "Łata" naprzeciwko każdego pliku.
- Na ekranie pojawi się komunikat informujący, że poprawka się powiodła.
- Pozostaje tylko wysłać komputer do ponownego uruchomienia, ponieważ wszystkie zmiany zaczną obowiązywać dopiero po tej operacji.
Przeczytaj także: Kontrola online systemu, plików i linków pod kątem wirusów
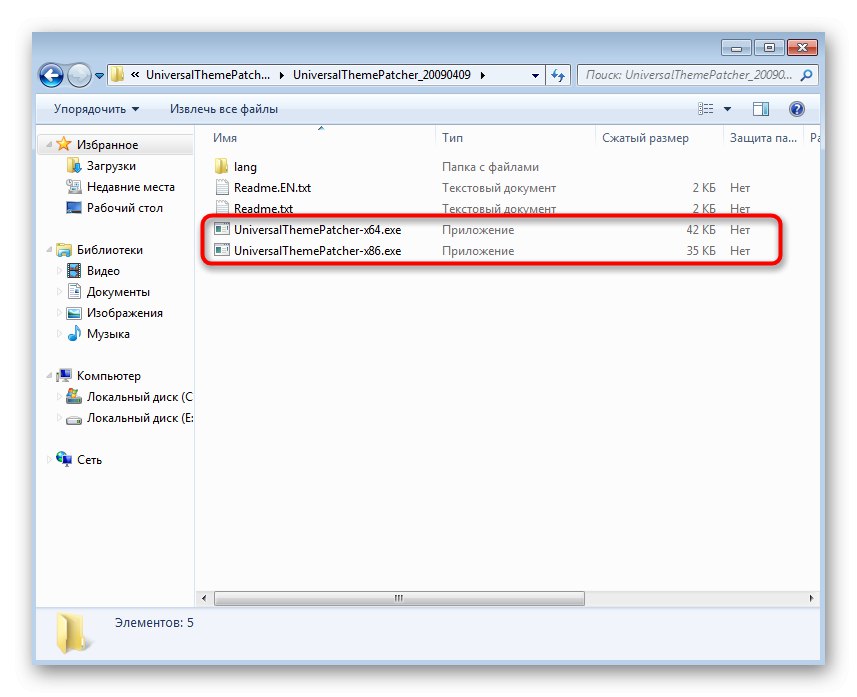
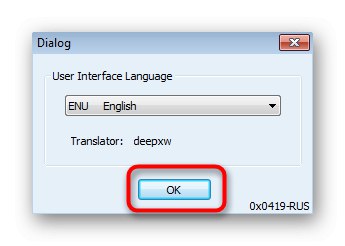
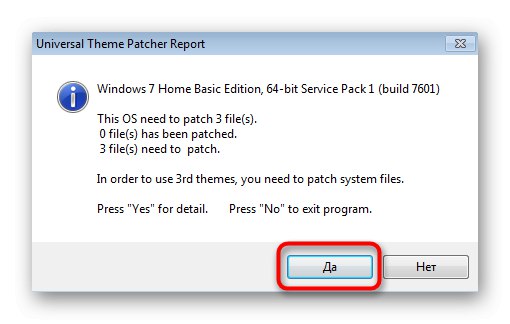
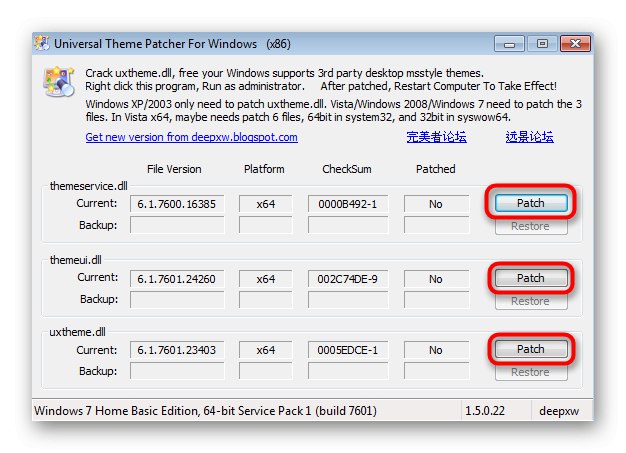
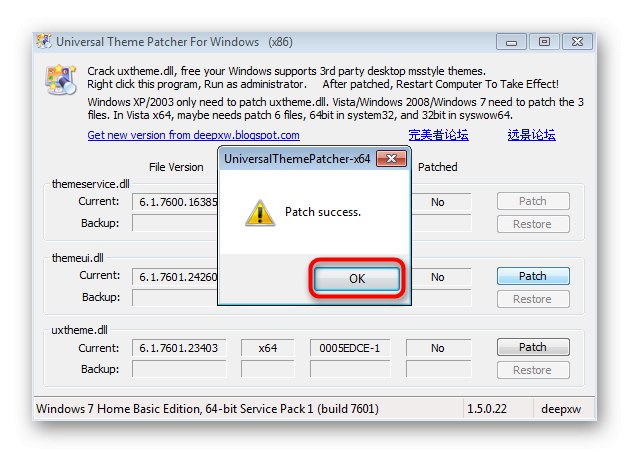
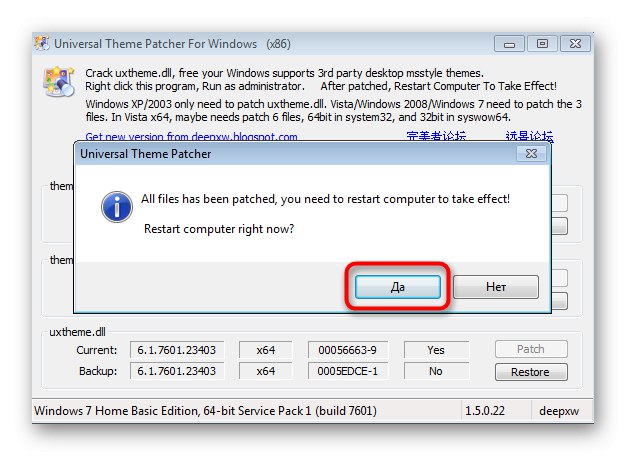
Teraz, gdy wszystkie kroki zostały zakończone, pozostaje korzystanie ze specjalistycznych witryn, z których pobierane są motywy dla systemu Windows 7. Znajdź taki, który zapewni przejrzystość paska zadań, pobierz i zainstaluj. Przeczytaj więcej o tym procesie w materiale naszego drugiego autora, klikając następny nagłówek.
Więcej szczegółów: Instalowanie skórek innych firm w systemie Windows 7
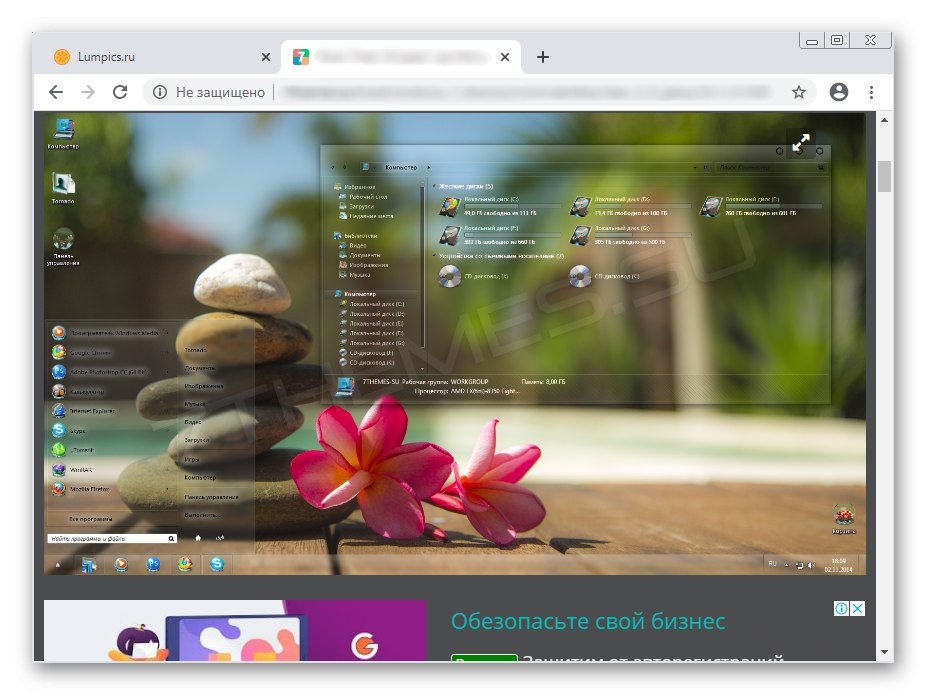
Dodatkowo zauważamy, że wszystkie zmiany, które zostały wprowadzone w samej łatce, można cofnąć, klikając "Przywracać"... Czasami jest to wymagane, jeśli po modyfikacji plików zaczęły się problemy z działaniem systemu operacyjnego.
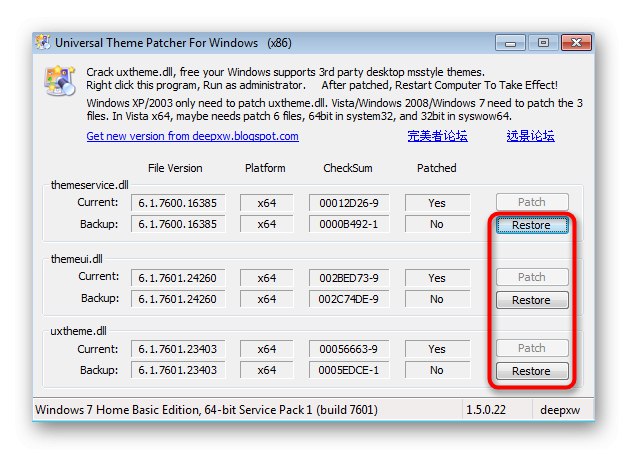
Metoda 3: TransBar
Jako trzecia opcja tworzenia przezroczystego paska zadań, porozmawiajmy o programie o nazwie TransBar, którego funkcjonalność jest ukierunkowana konkretnie na wykonanie tej procedury. Pobierz aplikację z dowolnego dogodnego źródła, sprawdzając plik pod kątem wirusów, aby się zabezpieczyć.
- Po uruchomieniu instalatora natychmiast przejdź do następnego kroku, aby rozpocząć instalację.
- Wybierz użytkowników, którzy będą mieli dostęp do ustawień TransBar zaznaczając odpowiednią pozycję znacznikiem.
- Po zakończeniu zamknij okno instalatora, aby automatycznie uruchomić program.
- W nim przesuń suwak odpowiedzialny za przezroczystość paska zadań i od razu śledź wszystkie zmiany.
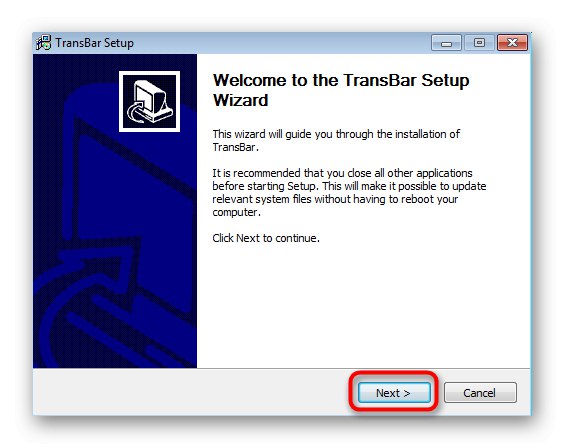
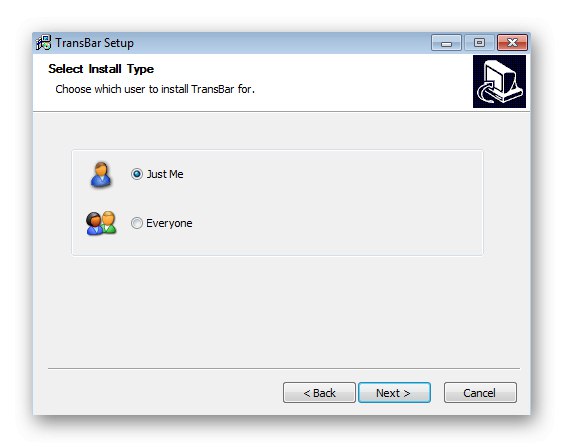
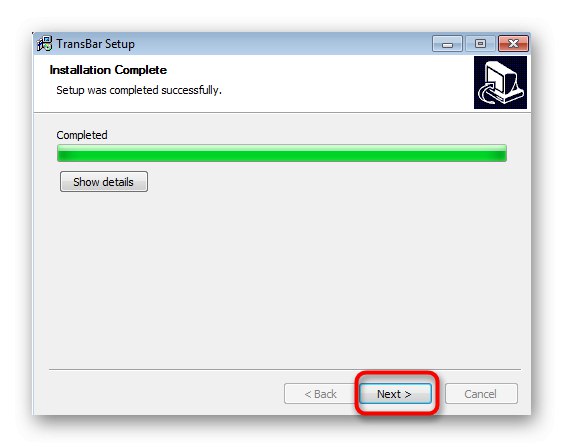
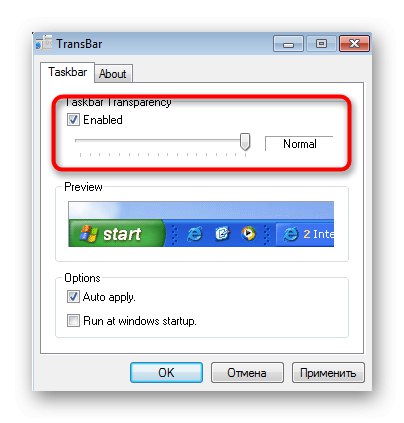
W razie potrzeby możesz w dowolnym momencie uruchomić to oprogramowanie i zmienić parametr, pamiętaj tylko, że po jego usunięciu wszystkie ustawienia powrócą do stanu domyślnego.
Inne ustawienia paska zadań w systemie Windows 7 można konfigurować, na przykład można zmienić jego rozmiar, przenieść go lub dodać ikony narzędzi. Szczegółowe wskazówki na ten temat można znaleźć w osobnym artykule na naszej stronie internetowej pod linkiem poniżej.
Więcej szczegółów: Zmiana „paska zadań” w systemie Windows 7