Stwórz bezszwową teksturę w Photoshopie
Wszyscy musieli spotkać się z podobną sytuacją w Photoshopie: zdecydowali się wypełnić z oryginalnego obrazu - stanęli w obliczu gorszego wyniku (obrazy się powtarzają, zbyt często przechodzą do siebie). Oczywiście wygląda to najmniej brzydko, ale nie ma problemów, które nie miałyby rozwiązania.
Za pomocą programu Photoshop CS6 i tego przewodnika nie można po prostu pozbyć się tych wszystkich niedociągnięć, ale także zaimplementować piękne bezszwowe tło!
A więc przejdźmy do rzeczy! Krok po kroku postępuj zgodnie z instrukcjami poniżej, a na pewno się uda.
Najpierw musimy wybrać obszar na zdjęciu za pomocą narzędzia "Ramka" programu Photoshop. Weź, na przykład, środek płótna. Należy pamiętać, że wybór powinien dotyczyć fragmentu o jaśniejszym i równomiernym oświetleniu (obowiązkowe jest, aby nie zawierał ciemnych obszarów).


Ale bez względu na to, jak bardzo się starasz, krawędzie obrazu będą się różnić, więc musisz je rozjaśnić. Aby to zrobić, przejdź do narzędzia "Dodge" i wybierz miękki pędzel o dużym rozmiarze. Przetwarzamy ciemne krawędzie, dzięki czemu obszary są bardziej przejrzyste niż wcześniej.


Jednak, jak widać, w lewym górnym rogu znajduje się arkusz, który można powielić. Aby pozbyć się tego nieszczęścia, wypełnimy je teksturą. Aby to zrobić, wybierz narzędzie "Patch" i narysuj sekcję wokół arkusza. Przenosimy alokację na dowolny obszar trawy, który lubisz.


Teraz będziemy pracować z dokowaniem i krawędziami. Zrób kopię warstwy z trawą i przenieś ją w lewo. Aby to zrobić, użyj narzędzia "Przenieś" .
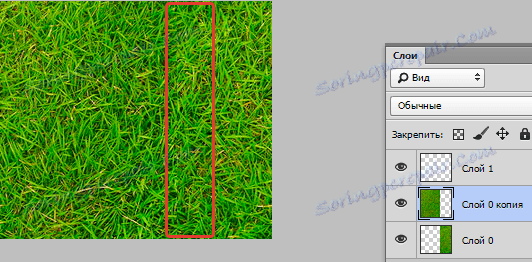
Dostajemy 2 fragmenty, które rozjaśniają się w miejscu łączenia. Teraz musimy połączyć je w taki sposób, aby jasne obszary nie pozostawiły śladu. Połącz je w jedną całość ( CTRL + E ).
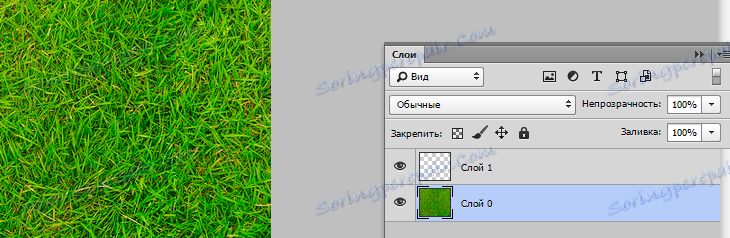
Tutaj ponownie używamy narzędzia "Patch" . Wybierz obszar, którego potrzebujemy (obszar, w którym dwie warstwy się połączą) i przenieś wybrany fragment do następnego.
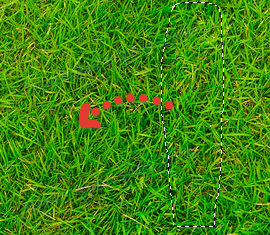
Dzięki narzędziu "Patch" nasze zadanie staje się znacznie łatwiejsze. Szczególnie to narzędzie jest wygodne w użyciu z trawą - tło wyładowania nie jest najłatwiejsze.
Teraz przejdź do linii pionowej. Robimy wszystko dokładnie tak samo: zduplikuj warstwę i przeciągnij ją, kolejna kopia od dołu; Dokuj dwie warstwy w taki sposób, aby między nimi nie pozostały białe obszary. Łączymy warstwę i używamy narzędzia "Patch" , aby działać w taki sam sposób jak wcześniej.
Oto jesteśmy w przyczepie i zrobiliśmy naszą teksturę. Zgadzam się, to było dość łatwe!
Upewnij się, że na zdjęciu nie ma ciemnych obszarów. W tym celu użyj narzędzia Stempel .

Pozostaje zapisać nasz edytowany obraz. Aby to zrobić, wybierz cały obraz ( CTRL + A ), a następnie przejdź do menu "Edytuj / Zdefiniuj wzór" , przypisz nazwę do tego stworzenia i zapisz go. Teraz może być używany jako przyjemne tło w kolejnych pracach.
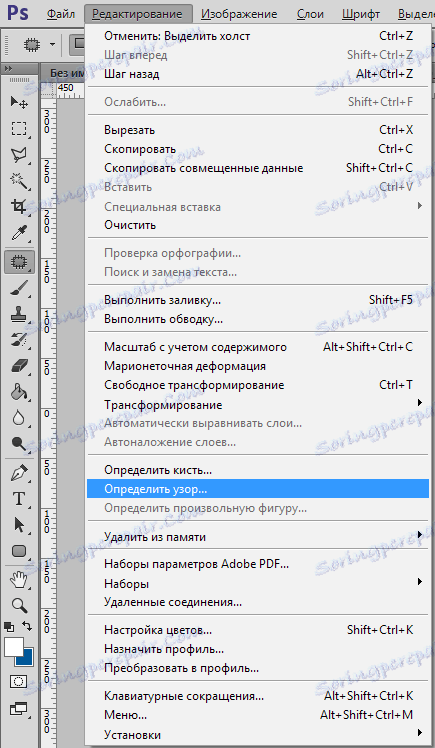
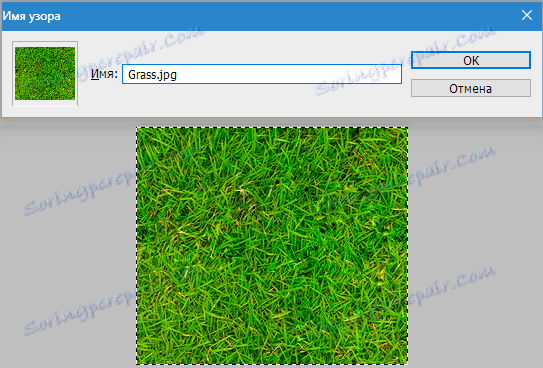
Mamy oryginalny zielony obraz, który ma wiele zastosowań. Na przykład możesz użyć go jako tła w witrynie lub użyć go jako jednej z tekstur w Photoshopie.
