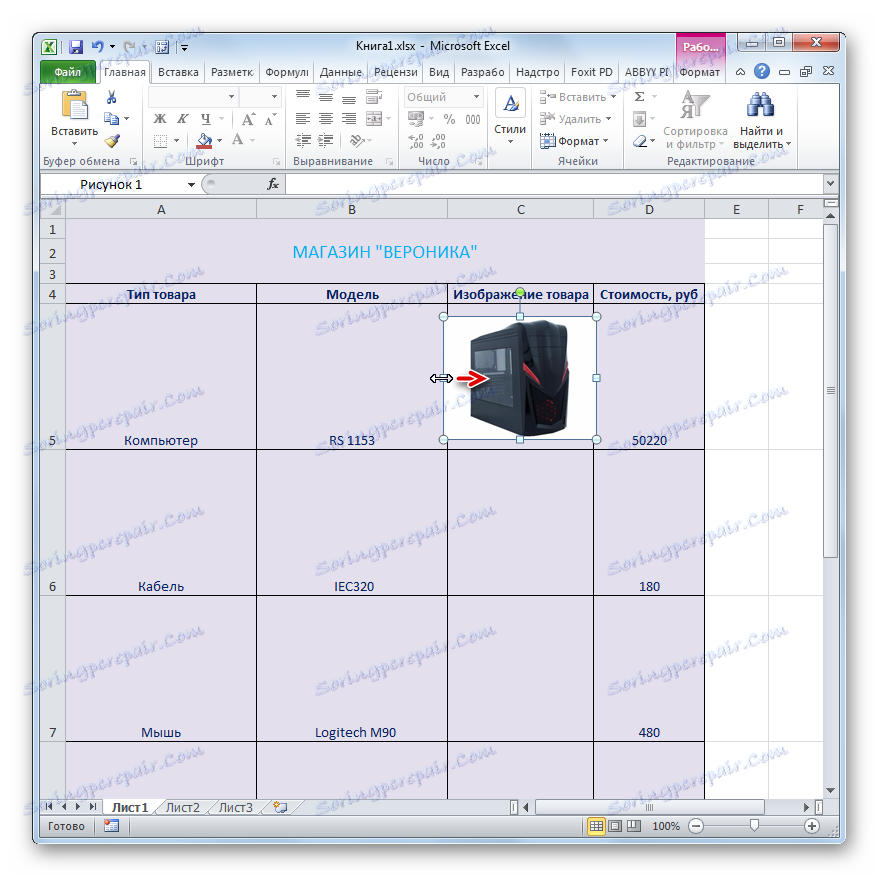Utwórz listę cen w programie Microsoft Excel
Prawie każda organizacja handlowa, ważnym elementem działalności jest zestawienie cennika dostarczanych towarów lub usług. Można go tworzyć za pomocą różnych rozwiązań programowych. Ale, jak nie jest to zaskakujące dla niektórych osób, może się wydawać, że jednym z najprostszych i najwygodniejszych sposobów jest stworzenie cennika przy użyciu zwykłego procesora arkusza kalkulacyjnego Microsoft Excel. Zobaczmy, jak wykonać określoną procedurę w tym programie.
Spis treści
Proces opracowywania cennika
Cennik to tabela, w której podaje się nazwę towarów (usług) dostarczonych przez przedsiębiorstwo, ich krótki opis (w niektórych przypadkach), a także koniecznie koszt. Najbardziej zaawansowane kopie zawierają również obrazy towarów. Wcześniej tradycyjnie używaliśmy innej synonimicznej nazwy - cennika. Biorąc pod uwagę, że Microsoft Excel jest potężnym procesorem tabelowym, tworzenie takich tabel nie powinno powodować problemów. Co więcej, z jego pomocą możliwe jest wystawienie cennika na bardzo wysokim poziomie w możliwie najkrótszym czasie.
Metoda 1: prosty cennik
Przede wszystkim rozważmy przykład sporządzenia podstawowej listy cenowej bez zdjęć i dodatkowych danych. Będzie składał się tylko z dwóch kolumn: nazwy produktu i jego wartości.
- Podajemy nazwę do przyszłego cennika. Nazwa musi koniecznie zawierać nazwę organizacji lub punktu sprzedaży, dla którego została opracowana.
Nazwa powinna się wyróżniać i uderzać w oczy. Dekorację można wykonać w postaci obrazu lub jasnego napisu. Ponieważ mamy najprostszą cenę, wybierzemy drugą opcję. Na początek, w lewej komórce drugiego wiersza arkusza Excelu wpisz nazwę dokumentu, z którym pracujemy. Robimy to wielkimi literami, czyli dużymi literami.
Jak widać, podczas gdy nazwa jest "surowa", a nie wyśrodkowana, tak jak miejsce w centrum, w rzeczywistości nie jest względna. "Ciało" cennika nie jest jeszcze gotowe. Dlatego, aby ukończyć projekt nazwy, wrócimy trochę później.
- Po nazwie pomijamy kolejną linię iw kolejnym wierszu arkusza wskazujemy nazwy kolumn z cennikiem. Nazwimy pierwszą kolumnę "Nazwa towaru" , a drugą - "Koszt, rub." . W razie potrzeby rozwiń granice komórek, jeśli nazwy kolumn wykraczają poza nie.
- W kolejnym etapie wypełniamy cennik rzeczywistymi informacjami. Oznacza to, że w odpowiednich kolumnach zapisujemy nazwy towarów, które organizacja sprzedaje, i ich wartość.
- Ponadto, jeśli nazwy towarów wykraczają poza granice komórek, a następnie rozszerz je, a jeśli nazwy są zbyt długie, to formatujemy komórkę z możliwością przesyłania według słowa. Aby to zrobić, wybierz element arkusza lub grupy elementów, w których zamierzamy przeprowadzić zawijanie wyrazów. Klikamy prawym przyciskiem myszy, wywołując menu kontekstowe. Wybieramy w nim pozycję "Format komórek ..." .
- Otworzy się okno formatu. Przejdź do niego w zakładce "Wyrównanie" . Następnie ustawiamy pole wyboru w bloku "Wyświetlanie" obok parametru "Zawijanie słów" . Kliknij przycisk "OK" w dolnej części okna.
- Jak widać, po tym nazwa produktu w przyszłym cenniku jest przenoszona przez słowa, jeśli nie umieszczone w przestrzeni przeznaczonej dla tego elementu arkusza.
- Teraz, aby kupujący mógł lepiej orientować się liniami, możesz narysować granice dla naszego stołu. Aby to zrobić, wybierz cały zakres tabeli i przejdź do zakładki "Strona główna" . W polu narzędzia na wstążce "Czcionka" znajduje się przycisk odpowiedzialny za stosowanie obramowań. Klikamy na ikonę w formie trójkąta po prawej stronie. Wyświetlana jest lista wszystkich możliwych opcji obramowania. Wybieramy pozycję "Wszystkie granice" .
- Jak widać, po tym cenniku otrzymaliśmy granice i łatwiej jest nim nawigować.
- Teraz musimy dodać kolor tła i czcionkę dokumentu. Nie ma ścisłych ograniczeń w tej procedurze, ale istnieją oddzielne niepisane reguły. Na przykład kolory czcionki i tła powinny kontrastować ze sobą tak bardzo, jak to możliwe, aby litery nie łączyły się z tłem. Nie zaleca się stosowania kolorów zbliżonych podczas tworzenia tła i tekstu, a używanie identycznych kolorów jest niedopuszczalne. W tym ostatnim przypadku litery całkowicie łączą się z tłem i stają się nieczytelne. Zaleca się również porzucić stosowanie agresywnych kolorów, które przecinają oko.
Przytrzymaj lewy przycisk myszy i wybierz cały zakres tabeli. W takim przypadku możesz przechwycić jedną pustą linię pod tabelą i nad nią. Następnie przejdź do zakładki "Strona główna" . W polu narzędzia "Czcionka" na wstążce znajduje się ikona "Wypełnij" . Kliknij trójkąt, który znajduje się po prawej stronie. Wyświetlana jest lista dostępnych kolorów. Wybierz kolor, który uważamy za bardziej odpowiedni dla cennika.
- Jak widać, wybrany jest kolor. Teraz, jeśli chcesz, możesz zmienić czcionkę. Aby to zrobić, ponownie wybieramy zakres tabeli, ale tym razem bez nazwy. W tej samej zakładce "Strona główna" w grupie narzędzi "Czcionka" znajduje się przycisk "Kolor tekstu" . Kliknij trójkąt po jego prawej stronie. Podobnie jak przy ostatnim otwarciu listy z wyborem kolorów, tylko tym razem dla czcionki. Kolor wybieramy zgodnie z naszymi preferencjami i niewypowiedzianymi zasadami, które zostały omówione powyżej.
- Ponownie wybierz całą zawartość tabeli. W zakładce "Strona główna" w oknie narzędziowym "Wyrównanie" kliknij przycisk "Wyrównaj do środka" .
- Teraz musimy zająć się nazwami kolumn. Wybierz elementy arkusza, który je zawiera. W zakładce "Strona główna" w bloku "Czcionka" na wstążce kliknij ikonę "Pogrubiona" w formie litery "F" . Możesz również wpisać skróty klawiszowe Ctrl + B.
- Teraz powinniśmy powrócić do nazwy cennika. Przede wszystkim umieszczamy umieszczenie w centrum. Zaznacz wszystkie elementy arkusza, które znajdują się w tej samej linii co nazwa, na końcu tabeli. Kliknij zaznaczenie prawym przyciskiem myszy. W menu kontekstowym wybierz pozycję "Formatuj komórki ..." .
- Otworzy się okno formatu znanych nam już komórek. Przejście do zakładki "Wyrównanie" . W polu regulacji "Wyrównanie" otwórz pole "Poziomo" . Wybierz pozycję "Według centrum wyboru" na liście. Następnie, aby zapisać ustawienia, kliknij przycisk "OK" w dolnej części okna.
- Jak widać, teraz nazwa cennika znajduje się na środku stołu. Ale wciąż musimy nad tym popracować. Powinieneś nieznacznie zwiększyć rozmiar czcionki i zmienić jej kolor. Wybierz komórki, w których znajduje się nazwa. Na karcie "Strona główna" w bloku "Czcionka" kliknij trójkąt po prawej stronie ikony "Rozmiar czcionki" . Z listy wybierz żądany rozmiar czcionki. Powinien być większy niż w innych elementach arkusza.
- Następnie możesz również zmienić kolor czcionki nazwy na inny niż pozostałe czcionki. Robimy to w ten sam sposób, co zmiana tego parametru dla zawartości tabeli, czyli za pomocą narzędzia koloru czcionki na wstążce.
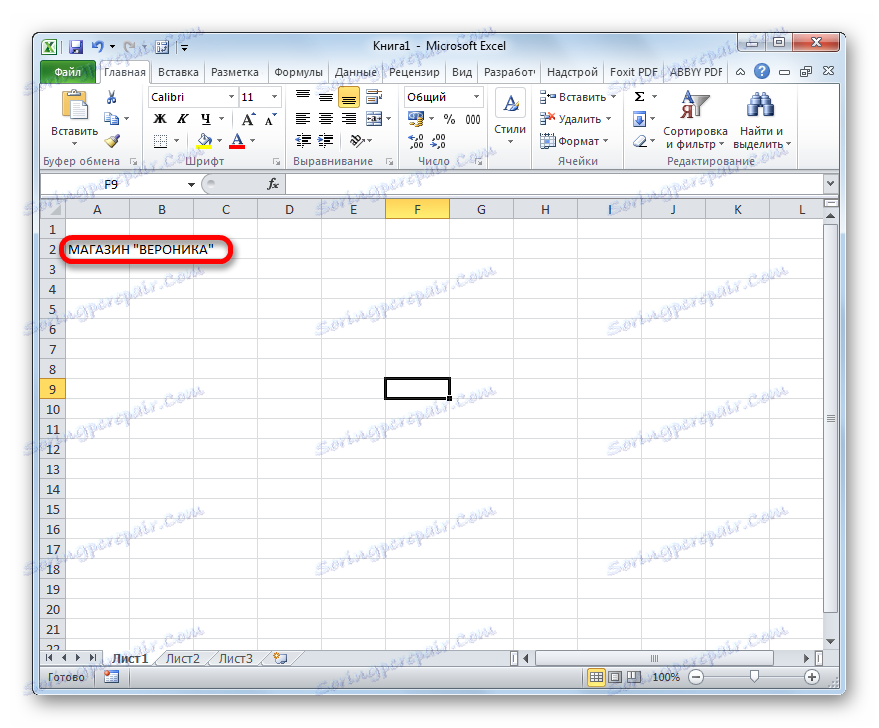

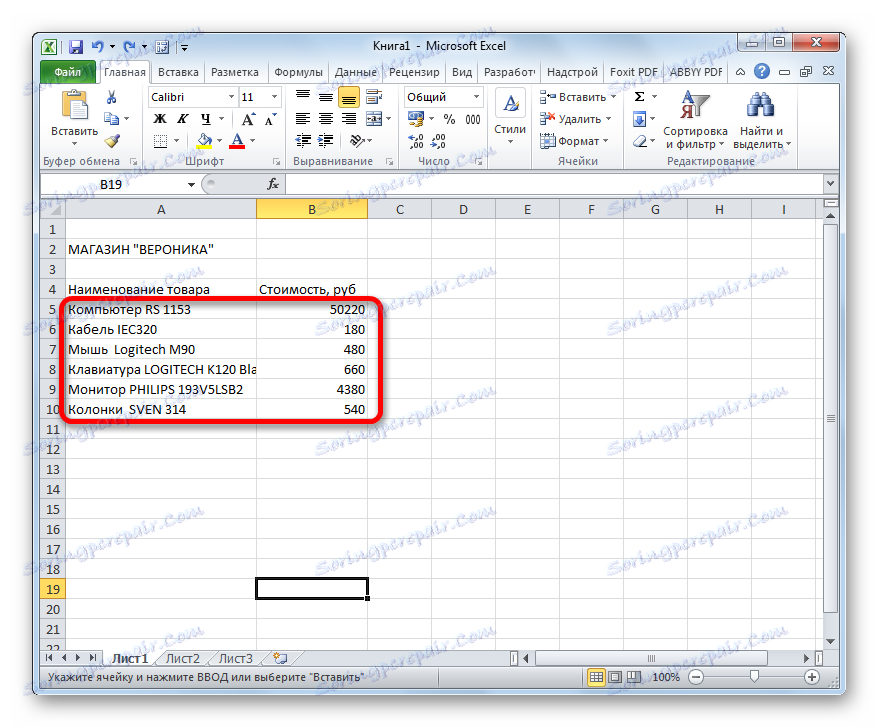
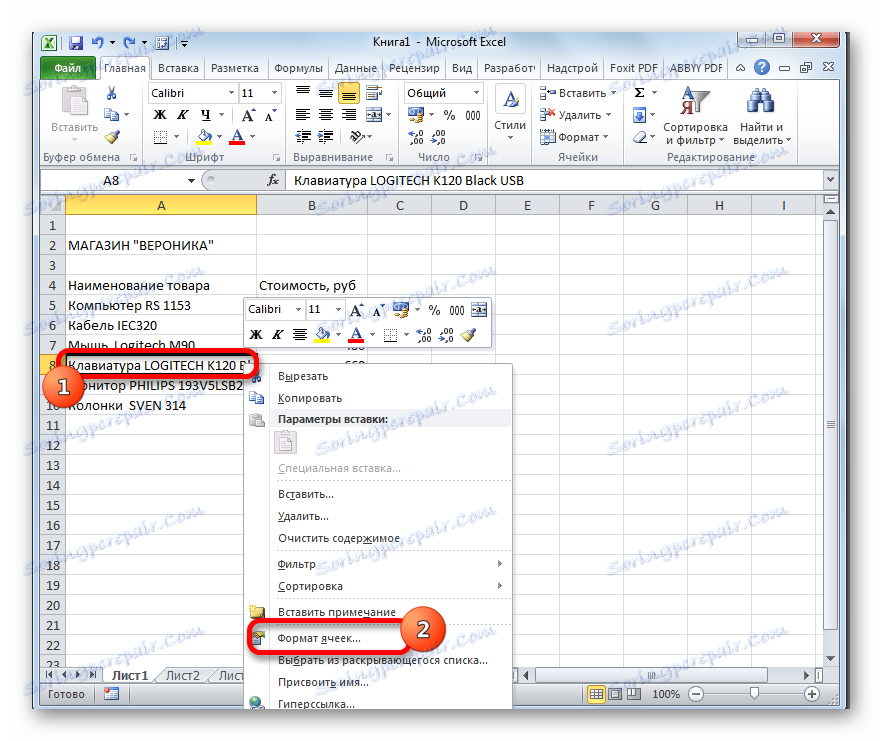
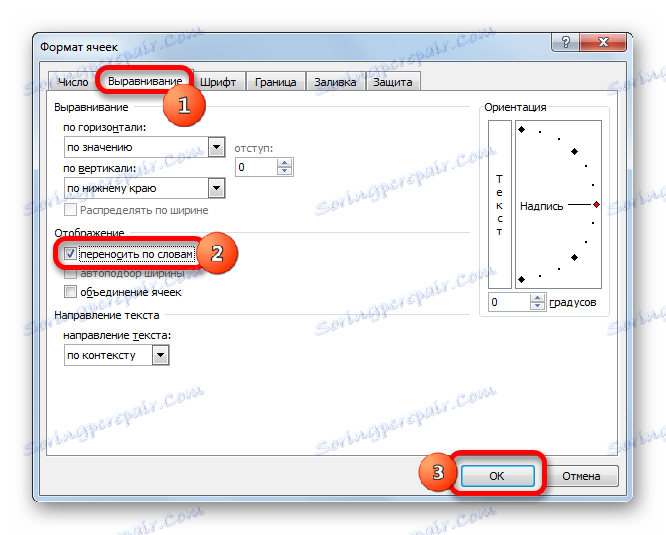
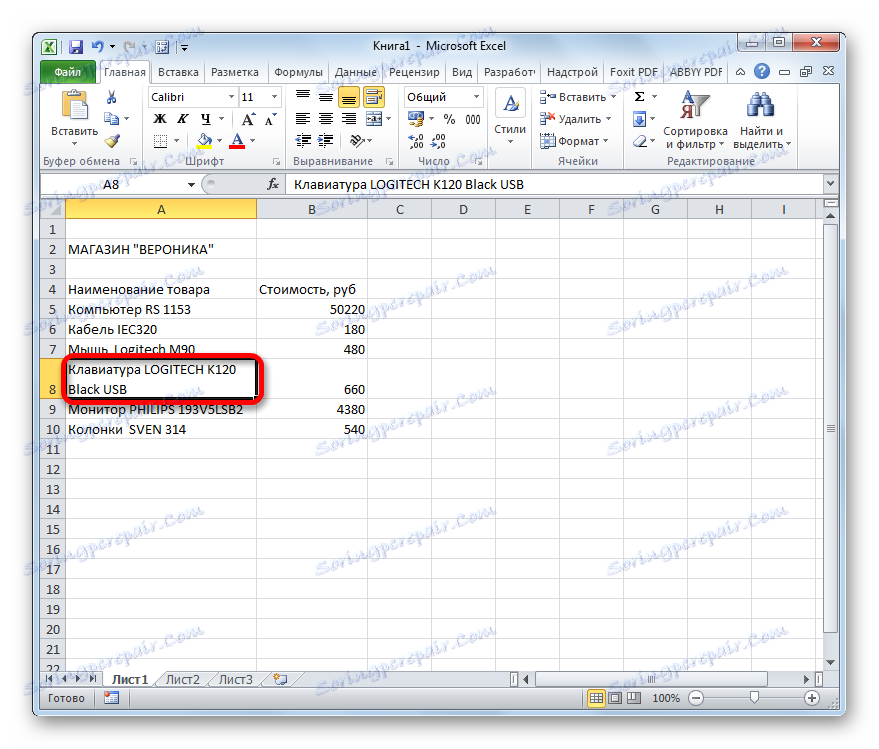
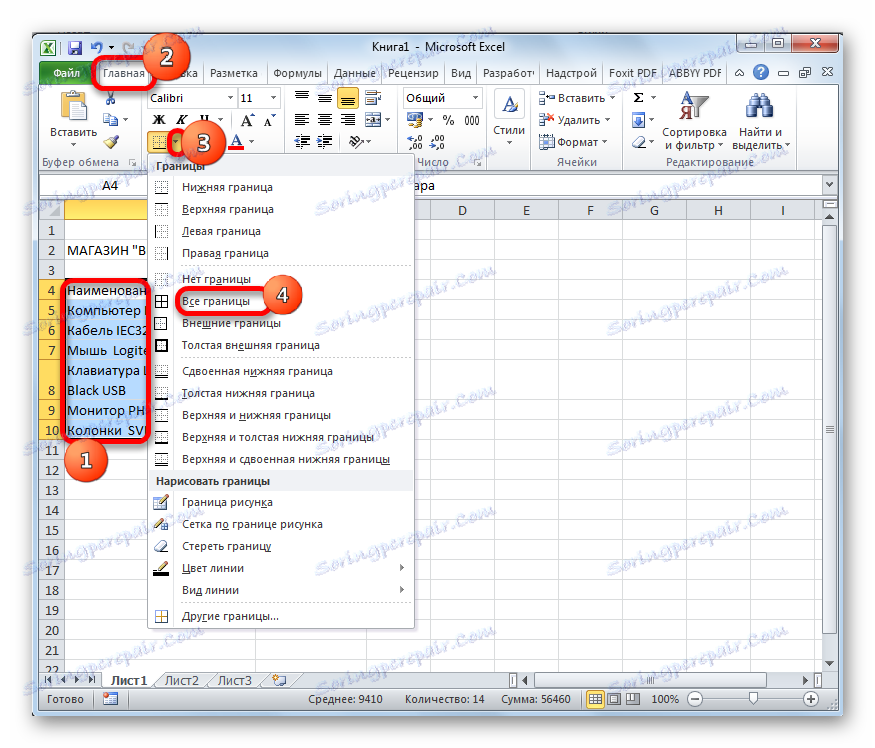
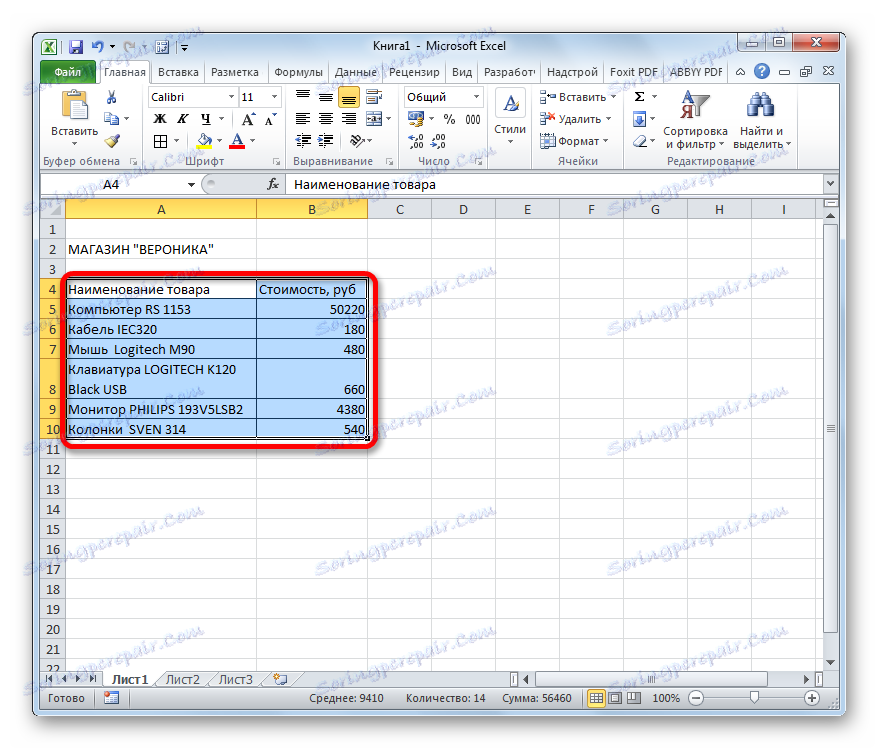
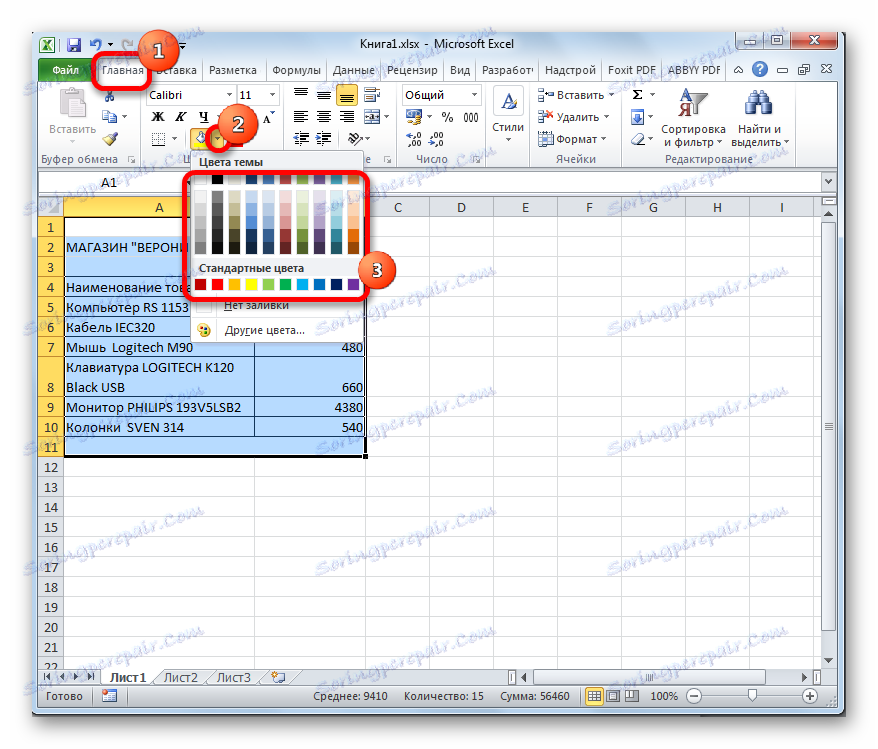
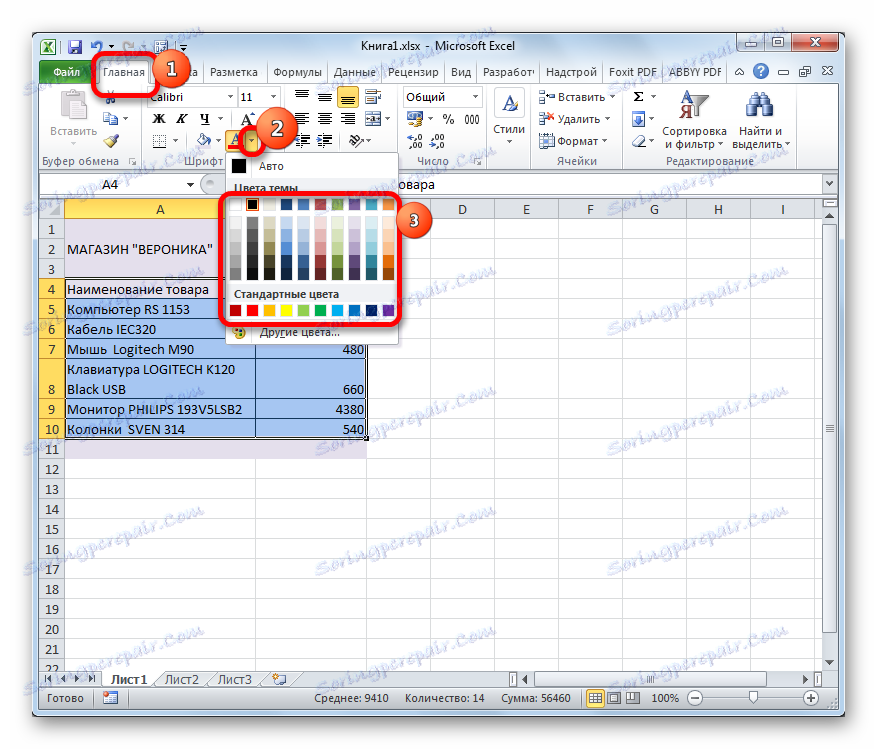
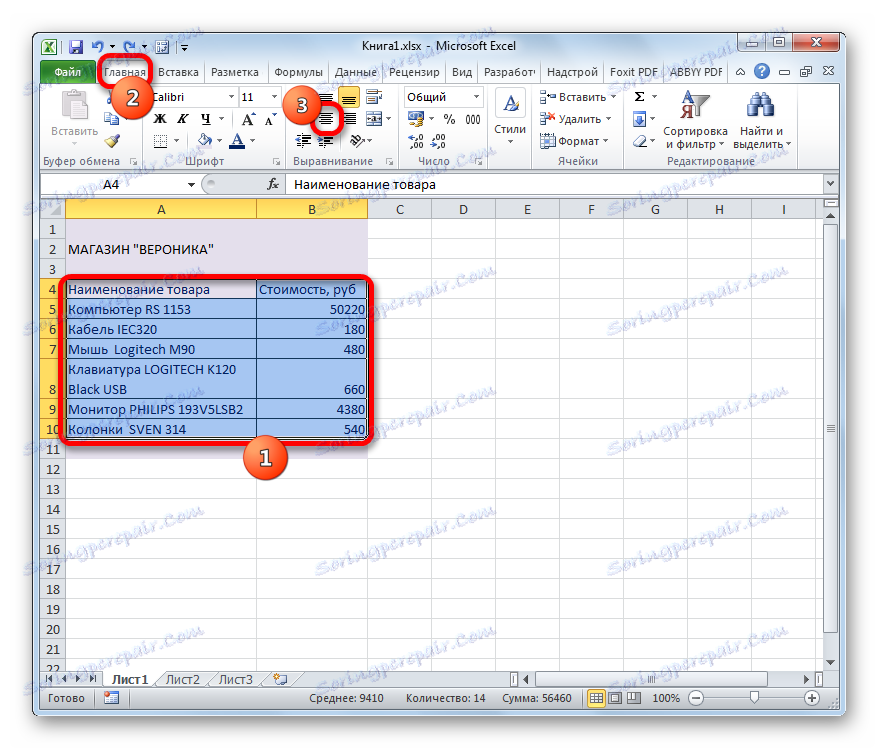
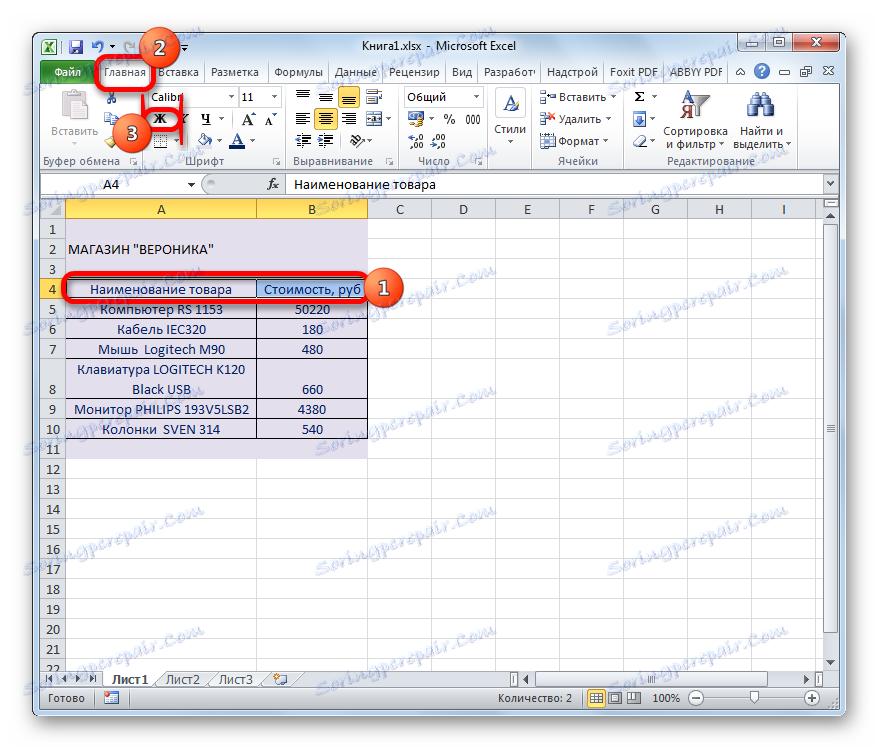
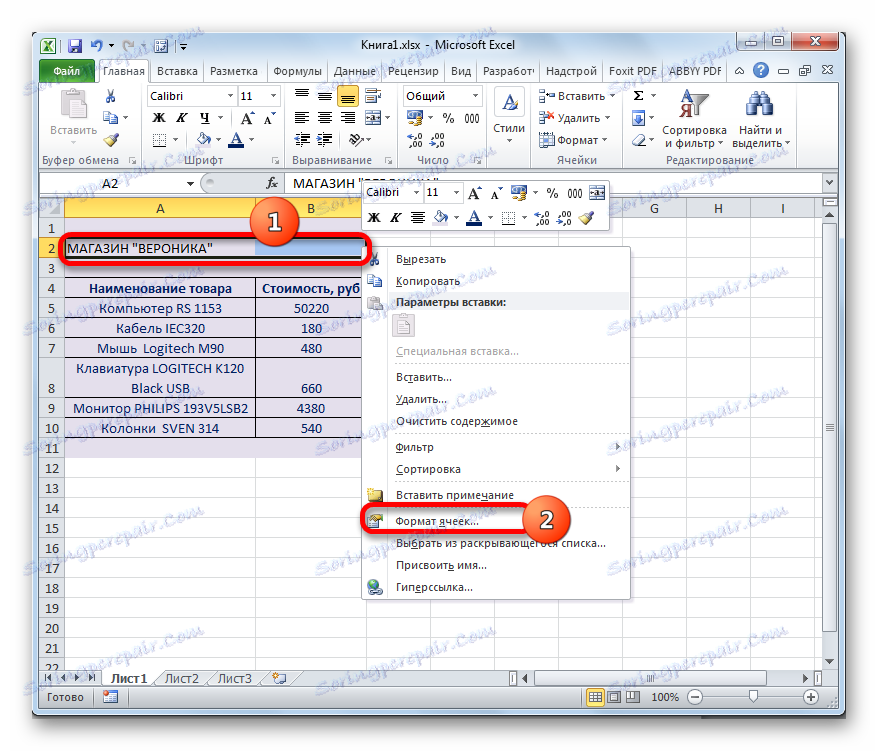
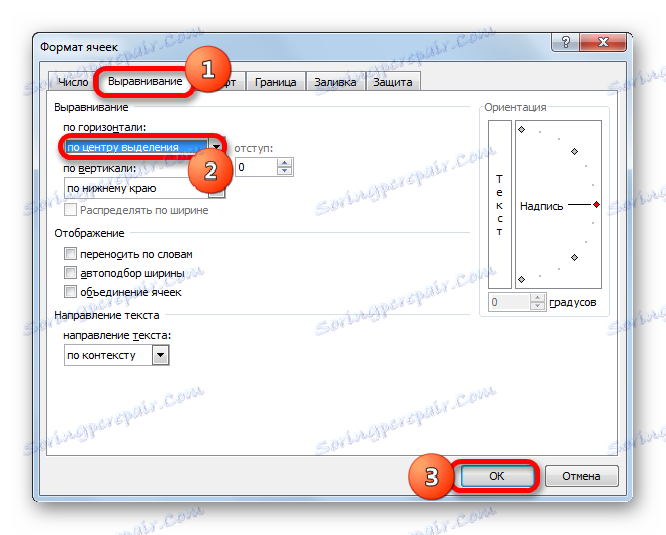
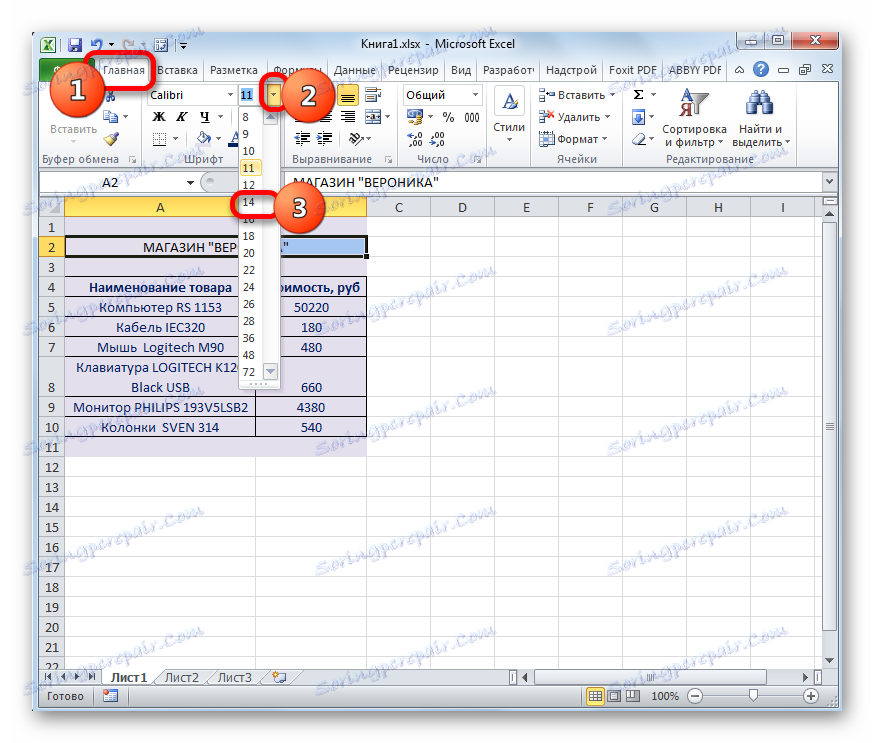

Na tej podstawie możemy założyć, że najprostszy cennik jest gotowy do drukowania na drukarce. Ale pomimo faktu, że dokument jest dość prosty, nie można powiedzieć, że wygląda on na niezgrabny lub absurdalny. Dlatego jego konstrukcja nie odstraszy klientów ani klientów. Ale naturalnie, jeśli jest to pożądane, wygląd można poprawić prawie w nieskończoność.
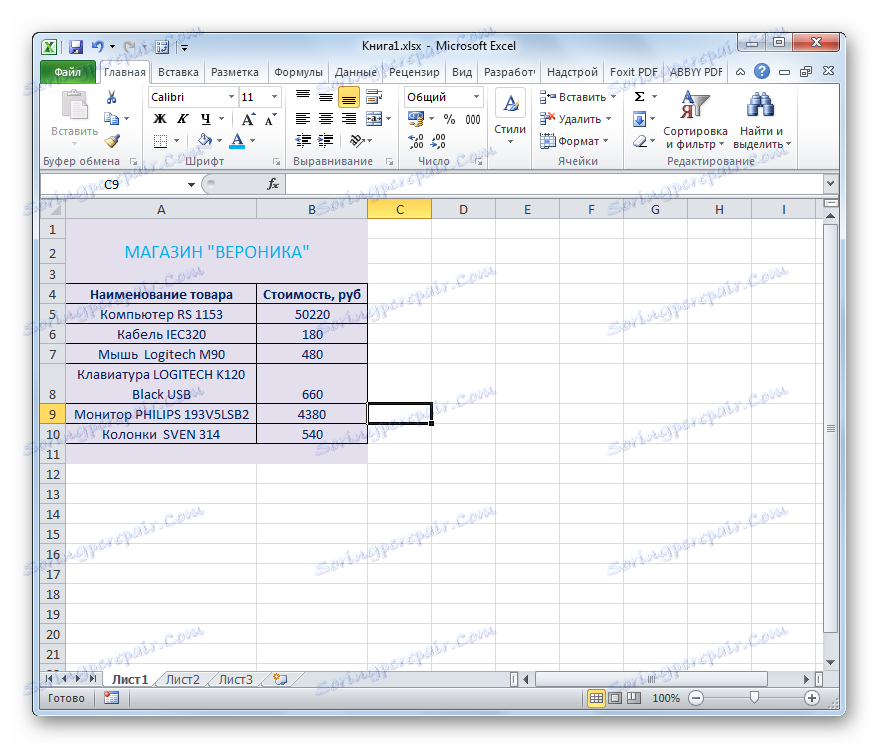
Lekcje na ten temat:
Formatowanie tabel w programie Excel
Jak wydrukować stronę w programie Excel
Metoda 2: Stwórz listę cen ze stałymi obrazami
W bardziej skomplikowanym cenniku, obok nazw towarów, znajdują się zdjęcia ich przedstawiające. Dzięki temu kupujący może uzyskać lepszy pomysł na produkt. Zobaczmy, jak można to zrealizować.
- Przede wszystkim powinniśmy mieć przygotowane wcześniej zdjęcia towarów przechowywanych na dysku twardym komputera lub na nośnikach wymiennych podłączonych do komputera. Pożądane jest, aby znajdowały się one w jednym miejscu i nie były rozproszone w różnych katalogach. W tym drugim przypadku zadanie staje się bardziej skomplikowane, a czas jego rozwiązania znacznie się zwiększy. Dlatego zaleca się zorganizować.
- Ponadto, w przeciwieństwie do poprzedniej tabeli, cennik może być nieco skomplikowany. Jeśli w poprzedniej metodzie nazwa typu towaru i modelu znajdowała się w tej samej komórce, teraz podzielmy je na dwie osobne kolumny.
- Następnie musimy wybrać kolumnę zawierającą zdjęcia towarów. W tym celu możesz dodać kolumnę po lewej stronie tabeli, ale będzie bardziej racjonalne, jeśli kolumna z obrazami zostanie umieszczona między kolumnami z nazwą modelu i kosztem towarów. Aby dodać nową kolumnę na poziomym panelu współrzędnych, kliknij lewym przyciskiem myszy sektor, w którym znajduje się adres kolumny "Koszt" . Następnie należy podświetlić całą kolumnę. Następnie przejdź do zakładki "Strona główna" i kliknij przycisk "Wstaw" , który znajduje się w polu narzędzi "Komórki" na wstążce.
- Jak widać, po lewej stronie kolumny "Koszt" zostanie dodana nowa pusta kolumna. Nadaj mu imię, na przykład "Obraz towarów".
- Następnie przejdź do zakładki "Wstaw" . Kliknij ikonę "Rysunek" , która znajduje się na wstążce w skrzynce narzędziowej "Ilustracje" .
- Otworzy się okno Wstaw obraz. Przechodzimy do katalogu, w którym znajdują się wcześniej wybrane zdjęcia towarów. Wybieramy obraz odpowiadający nazwie pierwszego elementu. Klikamy przycisk "Wklej" u dołu okna.
- Następnie zdjęcie jest wstawiane na arkusz w pełnym rozmiarze. Oczywiście musimy go zmniejszyć, aby zmieścił się w komórce o akceptowalnych rozmiarach. Aby to zrobić, zwracamy się do różnych krawędzi obrazu. Kursor zostanie przekonwertowany na strzałkę dwukierunkową. Zacisnąć lewy przycisk myszy i przeciągnąć kursor na środek obrazu. Podobną procedurę wykonuje się przy każdej krawędzi, aż figura przyjmuje akceptowalne wymiary.
- Teraz musimy edytować rozmiar komórek, ponieważ obecnie wysokość komórek jest zbyt mała, aby poprawnie dopasować obraz. Szerokość ogólnie nas satysfakcjonuje. Wykonaj elementy arkusza w taki sposób, aby ich wysokość była równa szerokości. Aby to zrobić, musisz znać szerokość.
Aby to zrobić, umieść kursor na prawej krawędzi kolumny "Obraz produktu" na poziomym pulpicie nawigacyjnym. Następnie przytrzymaj lewy przycisk myszy. Jak widać, wyświetlane są opcje szerokości. Na początku szerokość jest wskazana w niektórych konwencjonalnych jednostkach. Ignorujemy tę ilość, ponieważ podana jednostka szerokości i wysokości nie pokrywa się. Patrzymy i pamiętamy liczbę pikseli, która jest podana w nawiasach. Ta wartość jest uniwersalna, zarówno dla szerokości, jak i wysokości.
- Teraz musisz ustawić ten sam rozmiar komórki, co szerokość. Aby to zrobić, zaznacz wiersze tabeli, które chcesz rozwinąć na pionowym pasku współrzędnych, naciskając lewy przycisk myszy.
- Następnie, na tym samym pionowym panelu współrzędnych, stajemy się na dolnej granicy dowolnego z wybranych wierszy. W takim przypadku kursor powinien zostać przekonwertowany na tę samą dwukierunkową strzałkę, którą widzieliśmy na poziomym pulpicie nawigacyjnym. Zacisnąć lewy przycisk myszy i przeciągnąć strzałkę w dół. Pociągnij, aż wysokość osiągnie ten rozmiar w pikselach, która ma szerokość. Po osiągnięciu tej wartości natychmiast zwolnij przycisk myszy.
- Jak widać, po tym wzroście wysokość wszystkich wybranych rzędów, pomimo tego, że przeciągnęliśmy granicę tylko jednego z nich. Teraz wszystkie komórki w kolumnie "Obraz produktu" mają kwadratowy kształt.
- Następnie musimy umieścić zdjęcie, które wcześniej umieściliśmy na arkuszu, w pierwszym elemencie kolumny "Obraz produktu" . W tym celu wskażemy kursor i przytrzymamy lewy przycisk myszy. Następnie przeciągnij zdjęcie do komórki docelowej i ustaw do niego obraz. Tak, to nie jest błąd. Obraz w programie Excel można zainstalować na wierzchu elementu arkusza, zamiast go zapisywać.
- Jest mało prawdopodobne, że natychmiast okaże się, że rozmiar obrazu będzie całkowicie odpowiadał rozmiarowi komórki. Najprawdopodobniej zdjęcie przekroczy granice lub nie dotrze do nich. Dostosuj rozmiar zdjęcia, przeciągając jego krawędzie, tak jak zrobiono to powyżej.
![Dostosowywanie rozmiaru obrazu w programie Microsoft Excel]()
Jednocześnie obraz powinien być nieco mniejszy niż rozmiar komórki, to znaczy, powinna istnieć bardzo mała przerwa między krawędziami elementu arkusza a obrazem.
- Następnie w ten sam sposób wstawiamy w odpowiednie elementy kolumny inne przygotowane wcześniej obrazy towarów.
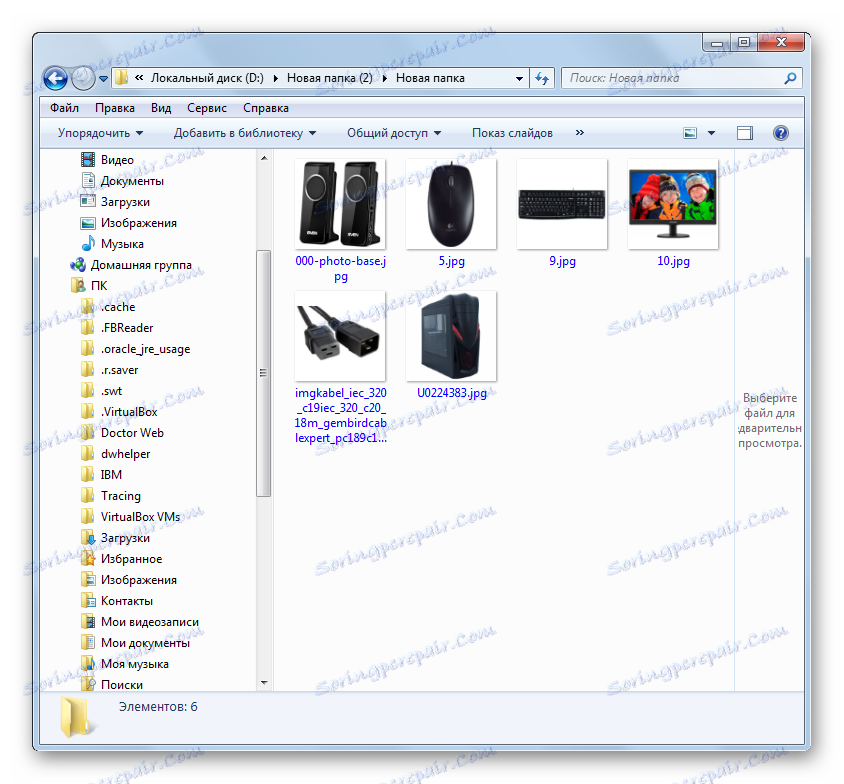
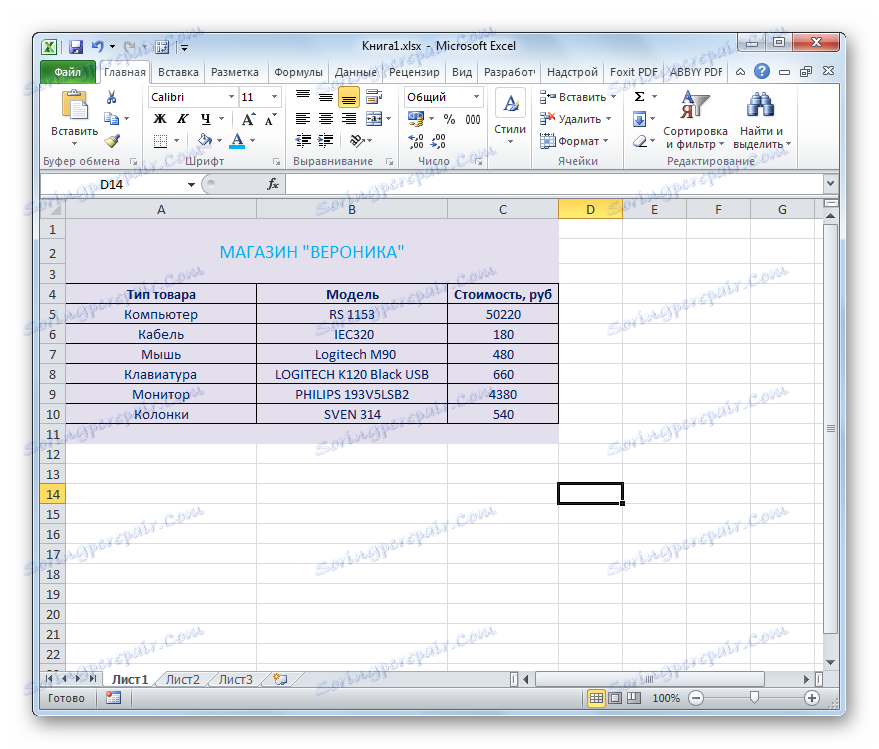

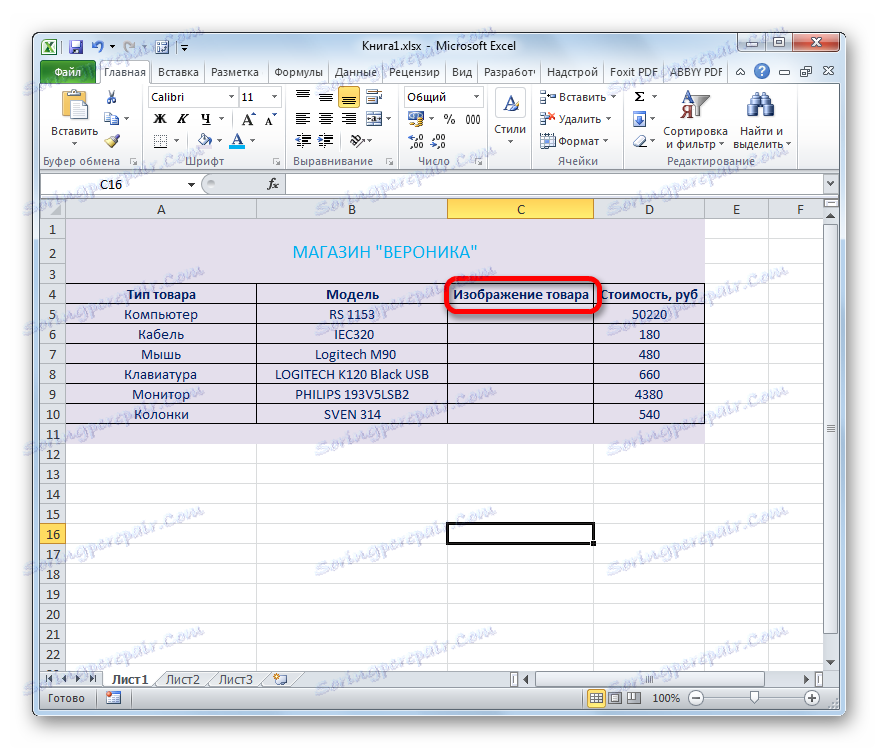
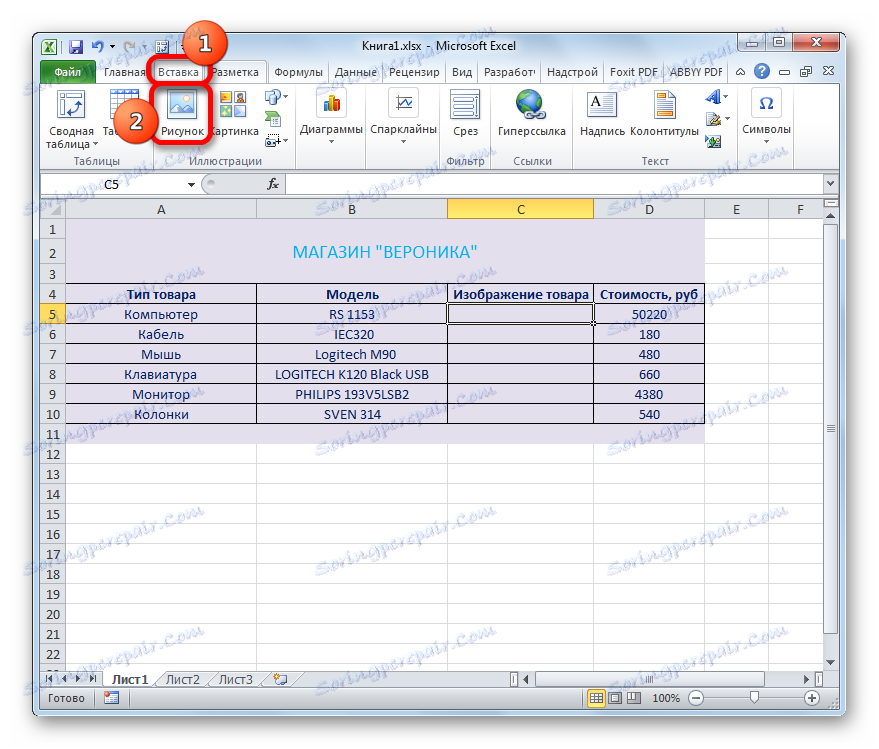
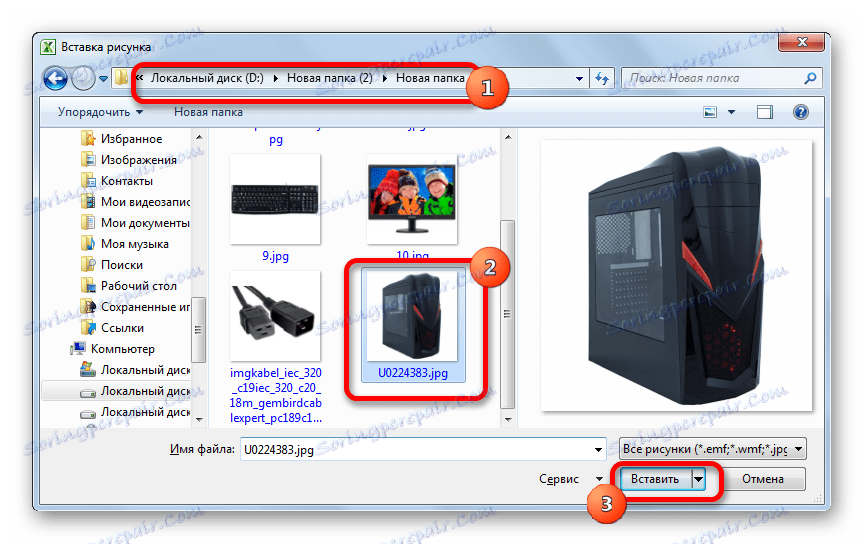


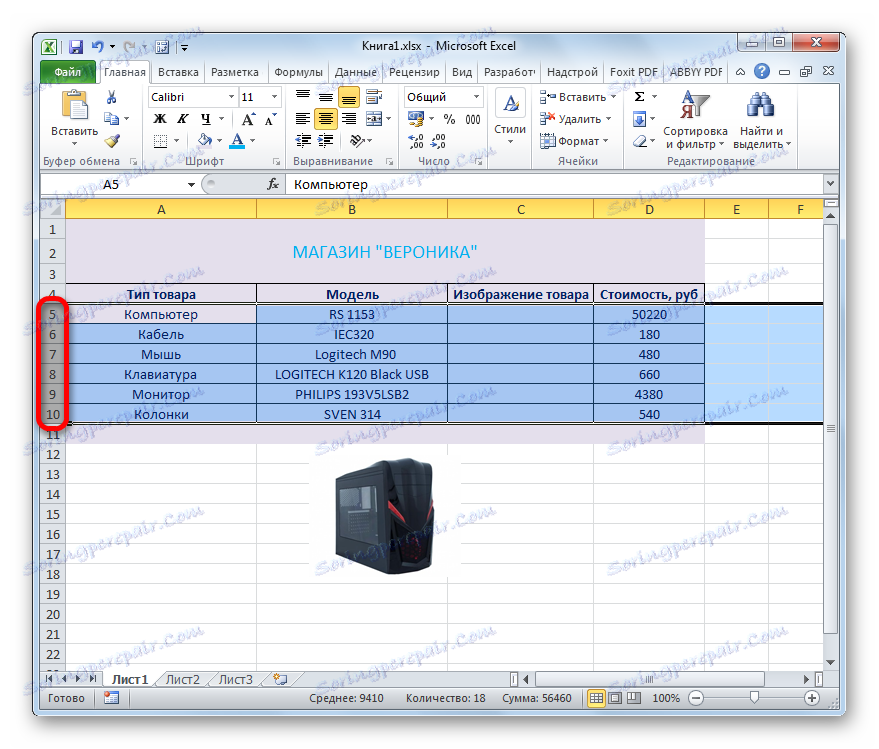
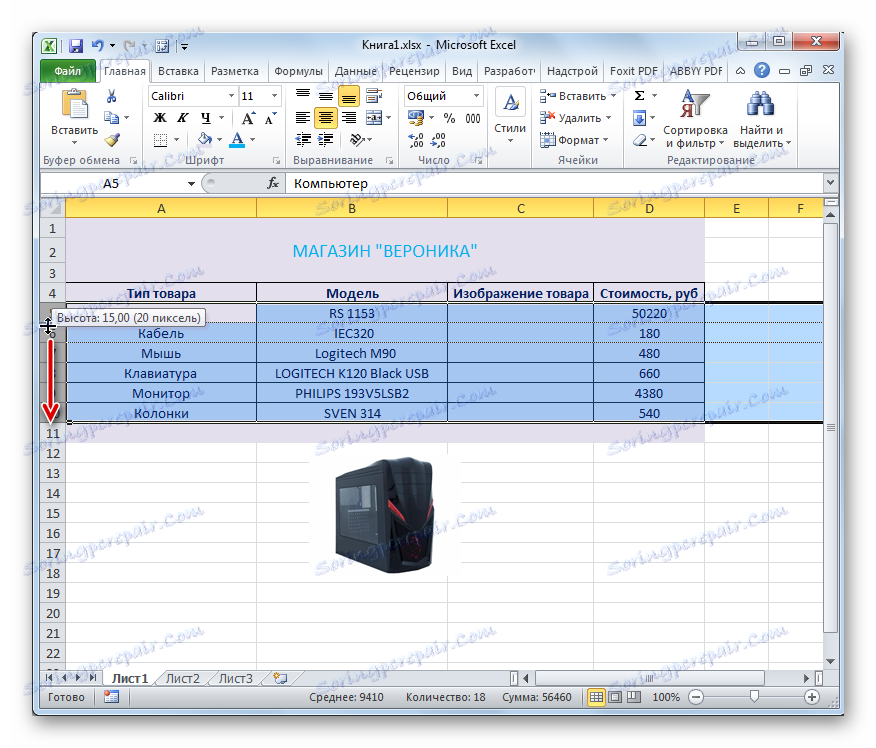
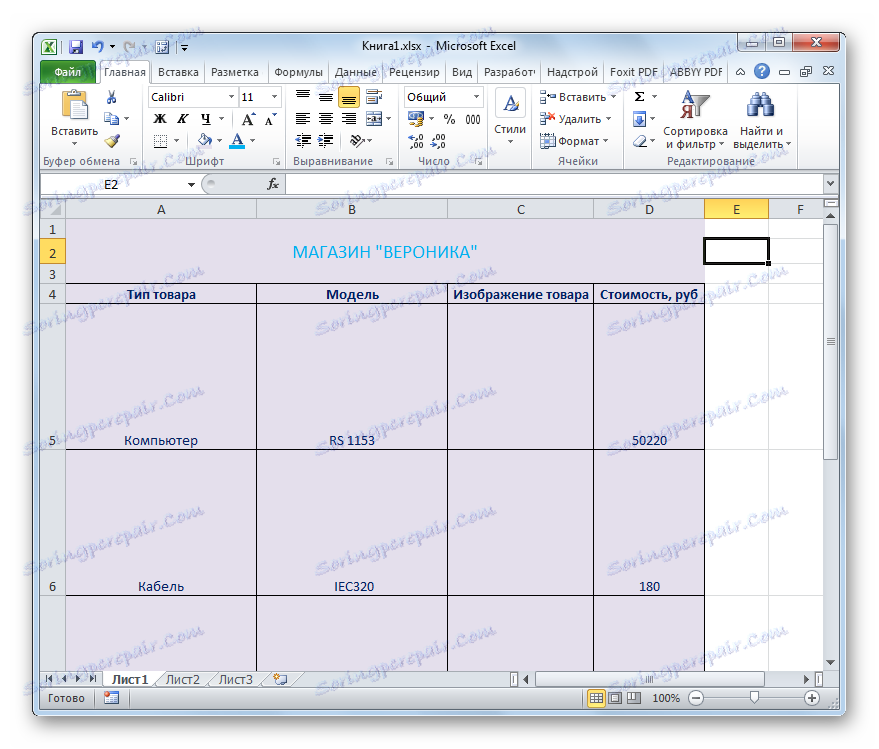
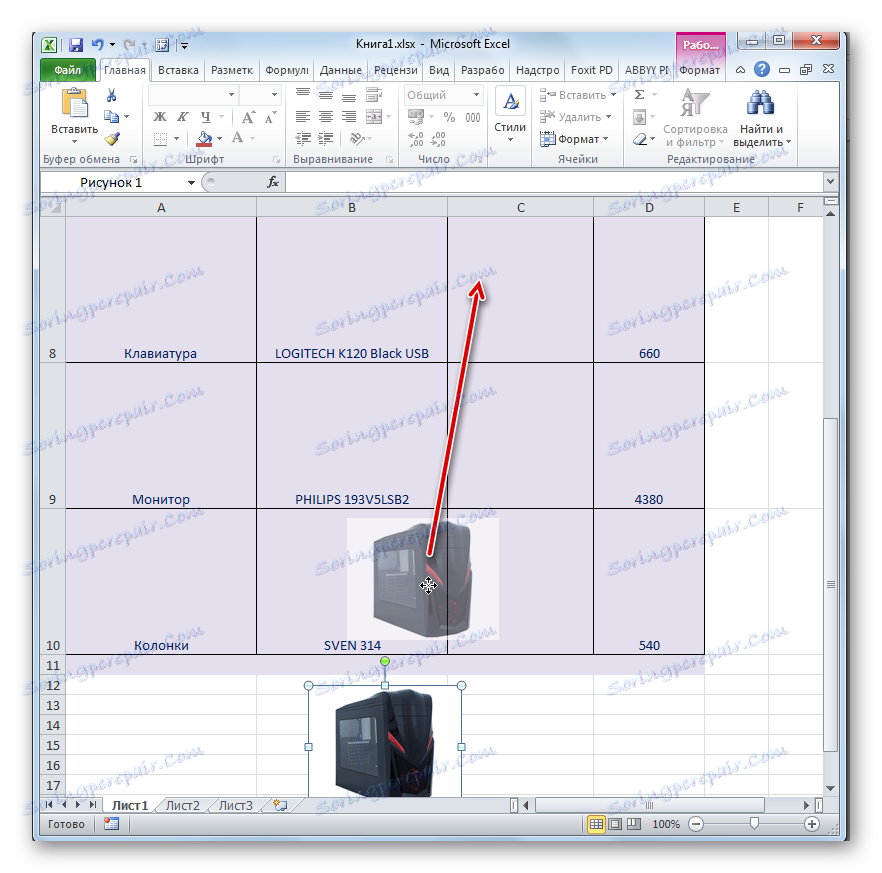
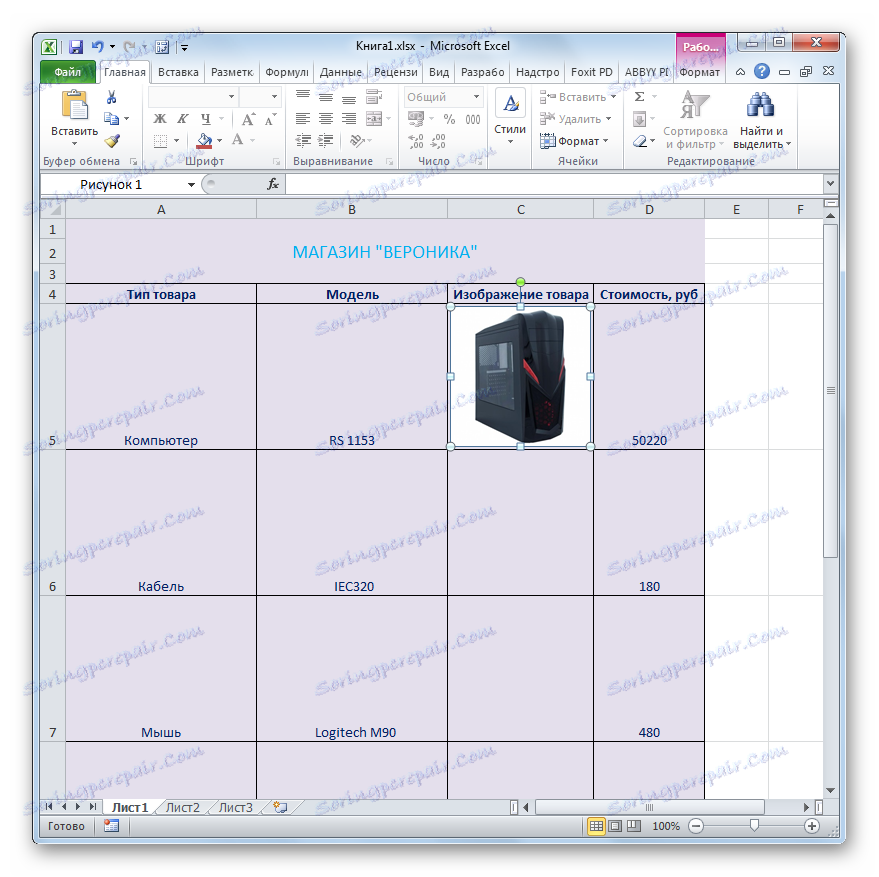
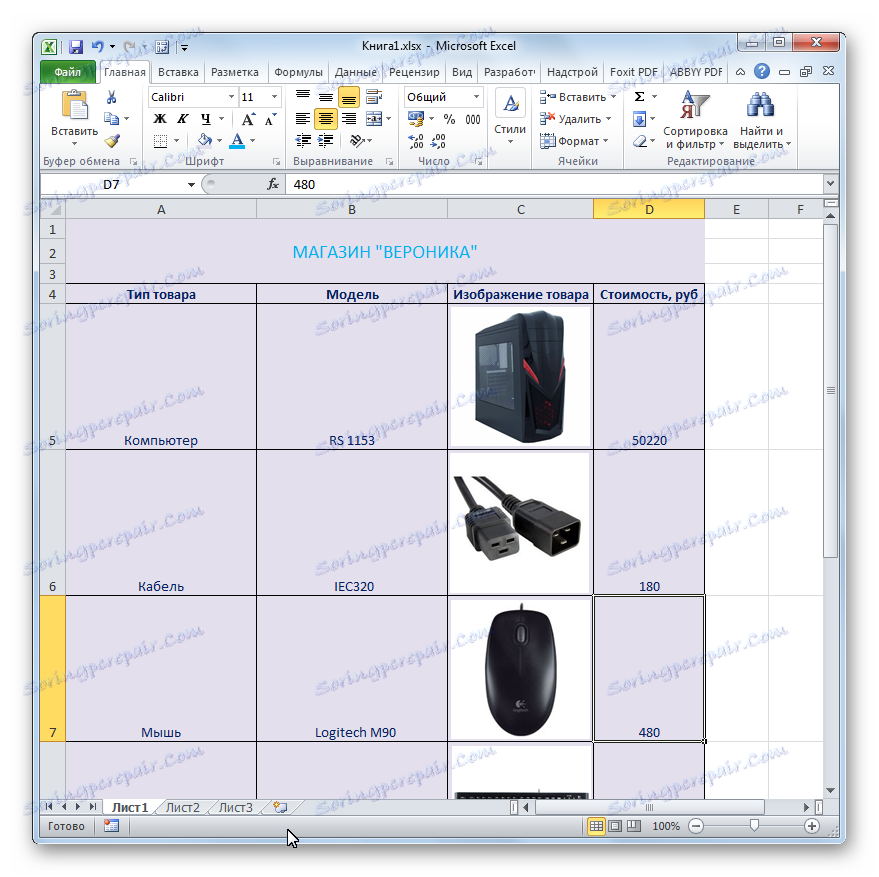
Spowoduje to utworzenie cennika z obrazami towarów zakończonych. Teraz cennik można wydrukować lub dostarczyć klientom w formie elektronicznej, w zależności od wybranego rodzaju dystrybucji.
Lekcja: Jak wstawić zdjęcie do komórki w programie Excel
Metoda 3: utwórz cennik z pojawiającymi się obrazami
Ale, jak widać, obrazy na kartce zajmują znaczną część przestrzeni, zwiększając rozmiar listy cen o kilka razy. Dodatkowo należy dodać jedną dodatkową kolumnę, aby wyświetlić obrazy. Jeśli nie planujesz wydrukować cennika, ale zamierzasz go użyć i podać klientom tylko w formie elektronicznej, możesz zabić dwie pieczenie na jednym kamieniu: zwróć wymiary stołu tym, które były w Trybie 1 , ale pozostaw możliwość przeglądania zdjęć towarów. Można to osiągnąć, jeśli umieścimy obrazy nie w osobnej kolumnie, ale w notatkach komórek zawierających nazwę modelu.
- Wybierz pierwszą komórkę w kolumnie "Model", klikając ją prawym przyciskiem myszy. Menu kontekstowe zostanie uruchomione. W nim wybieramy pozycję "Wstaw notatkę" .
- Następnie otworzy się okno notatki. Przesuwamy kursor do jego granicy i klikamy prawym przyciskiem myszy. Podczas celowania kursor powinien zostać przekształcony w ikonę w formie strzałek skierowanych w czterech kierunkach. Bardzo ważne jest, aby zrobić napiwek na granicy, zamiast robić to wewnątrz skrzynki z notatkami, ponieważ w tym drugim przypadku otworzy się okno formatu, a nie tak, jak tego potrzebujemy w tym przypadku. Po kliknięciu pojawiło się menu kontekstowe. Wybierz element "Format notatki ..." .
- Otworzy się okno formatu notatek. Przejście do zakładki "Kolory i linie" . W bloku ustawień "Wypełnij" kliknij pole "Kolor" . Otwiera się lista z listą kolorów wypełnienia w postaci ikon. Ale nie jesteśmy tym zainteresowani. Na samym dole listy znajduje się opcja "Sposoby wypełniania ..." . Kliknij na niego.
- Otworzy się kolejne okno, które nazywa się "Metody wypełniania" . Przechodzimy do zakładki "Rysunek" . Następnie kliknij przycisk "Rysunek ..." znajdujący się na płaszczyźnie tego okna.
- Zostaje uruchomione to samo okno wyboru wzoru, które zastosowaliśmy już podczas przeglądania poprzedniej metody sporządzania cennika. Właściwie musisz wykonać czynności w nim całkowicie podobne: przejdź do katalogu lokalizacji obrazu, wybierz żądany obrazek (w tym przypadku odpowiadający nazwie pierwszego modelu na liście), kliknij przycisk "Wklej" .
- Następnie wybrane zdjęcie zostanie wyświetlone w oknie trybu wypełniania. Kliknij przycisk "OK" znajdujący się u dołu.
- Po wykonaniu tej czynności ponownie wrócimy do okna formatu adnotacji. Tutaj również kliknij przycisk "OK" , aby zastosować określone ustawienia.
- Teraz po przesunięciu kursora do pierwszej komórki w kolumnie "Model", uwaga w notatce pokaże obraz odpowiedniego modelu urządzenia.
- Następnie będziemy musieli powtórzyć wszystkie powyższe kroki tej metody tworzenia cennika dla innych modeli. К сожалению, ускорить процедуру не получится, так как в примечание конкретной ячейки нужно вставить только определенную фотографию. Так что, если прейскурант состоит из большого перечня товаров, то приготовьтесь потратить значительное количество времени на его заполнение изображениями. Но в итоге вы получите отличный электронный прайс-лист, который будет одновременно максимально компактным и информативным.

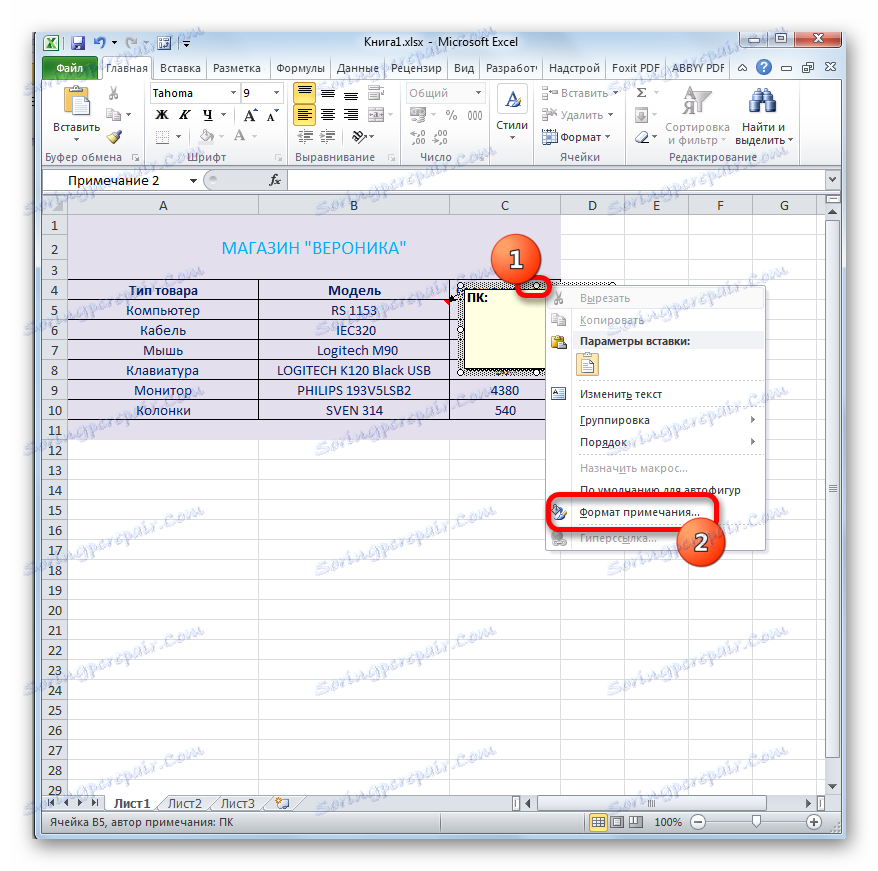
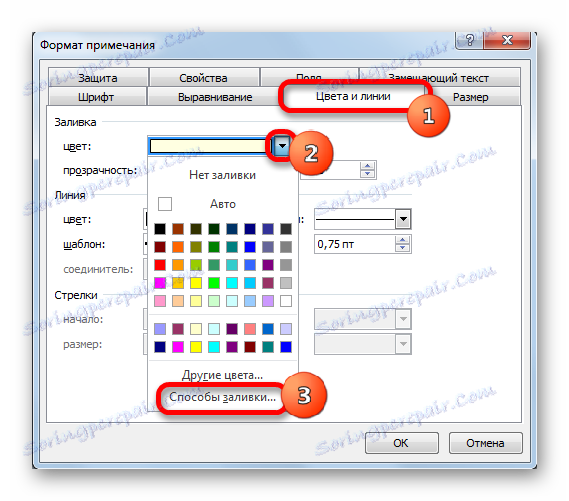
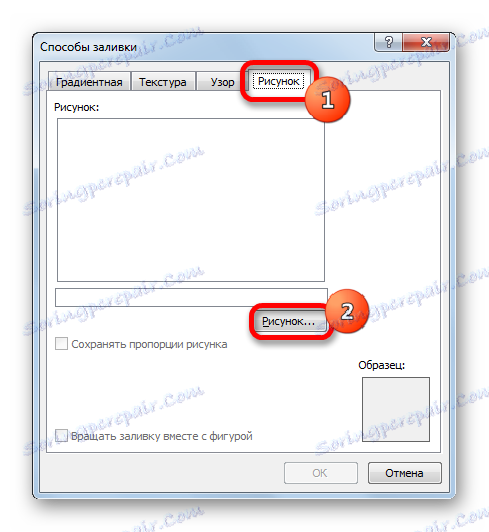
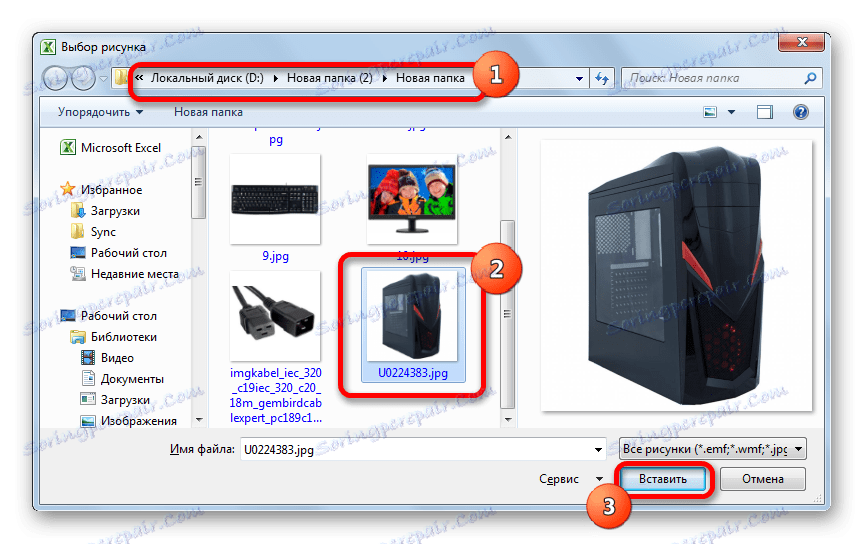

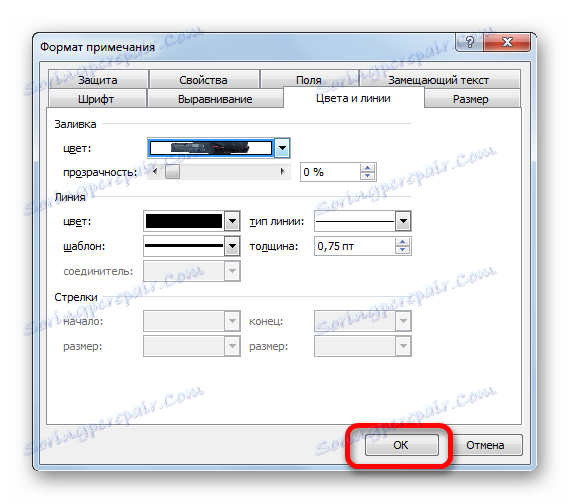
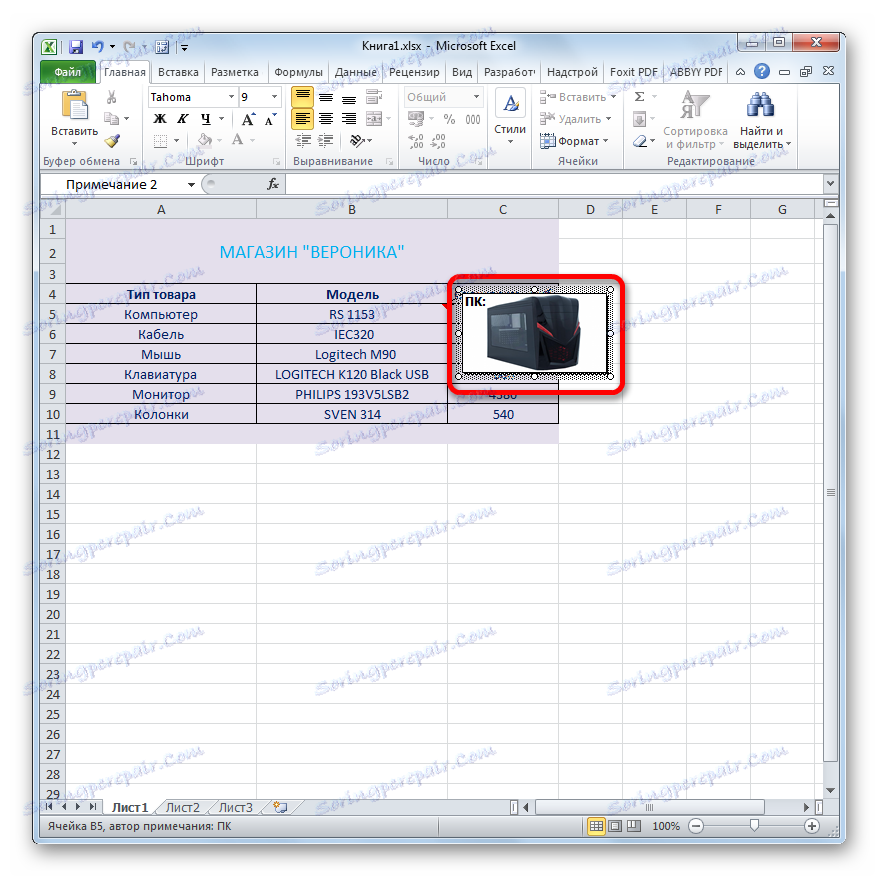
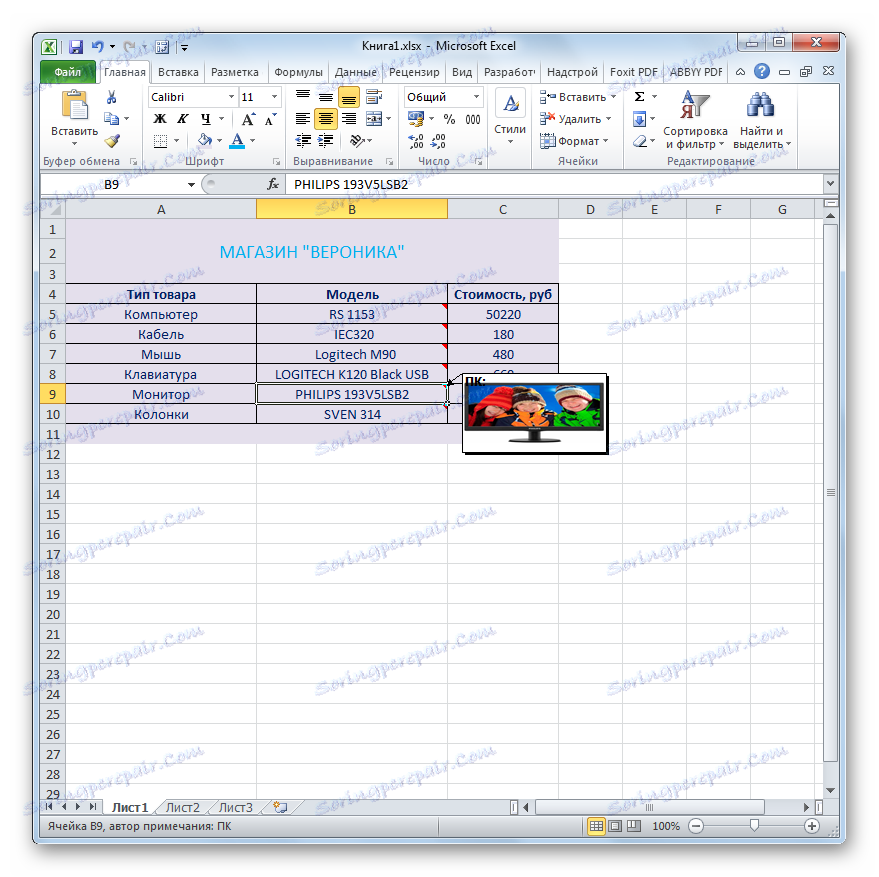
Lekcja: Работа с примечаниями в Excel
Конечно, мы привели примеры далеко не всех возможных вариантов создания прайс-листов. Ограничителем в данном случае может выступать только лишь человеческая фантазия. Но и из тех примеров, которые были указаны в данном уроке, видно, что прайс-лист или, как его по-другому называют, прейскурант может быть как максимально простым и минималистичным, так и довольно сложным, с поддержкой всплывающих изображений при наведении на них курсора мыши. Какой именно выбрать способ, зависит от многого, но прежде всего от того, кто ваши потенциальные покупатели и как вы им собираетесь предоставлять данный прейскурант: на бумаге или в виде электронной таблицы.