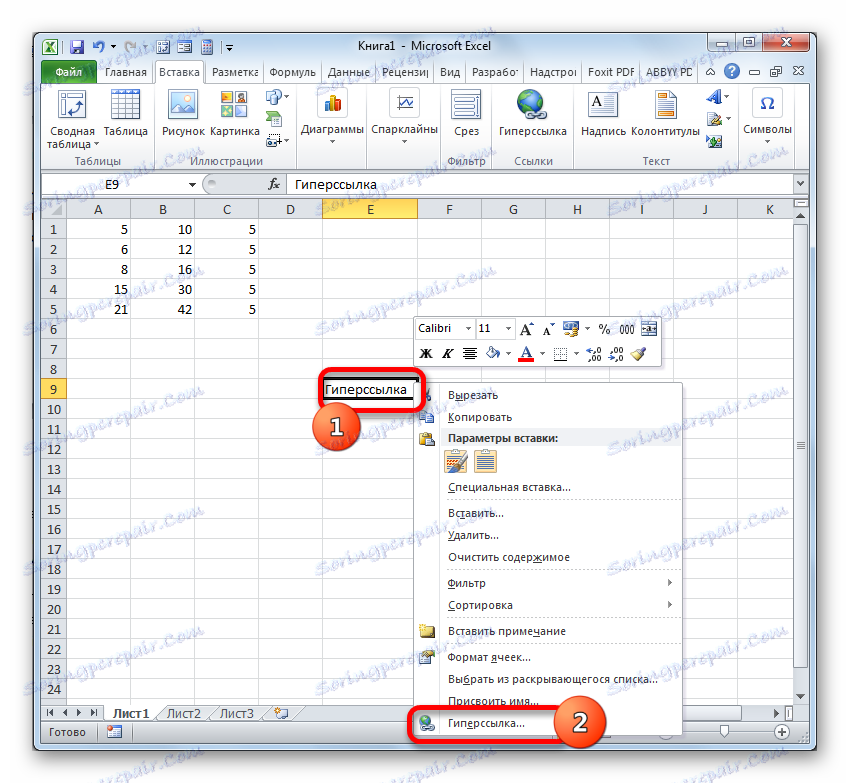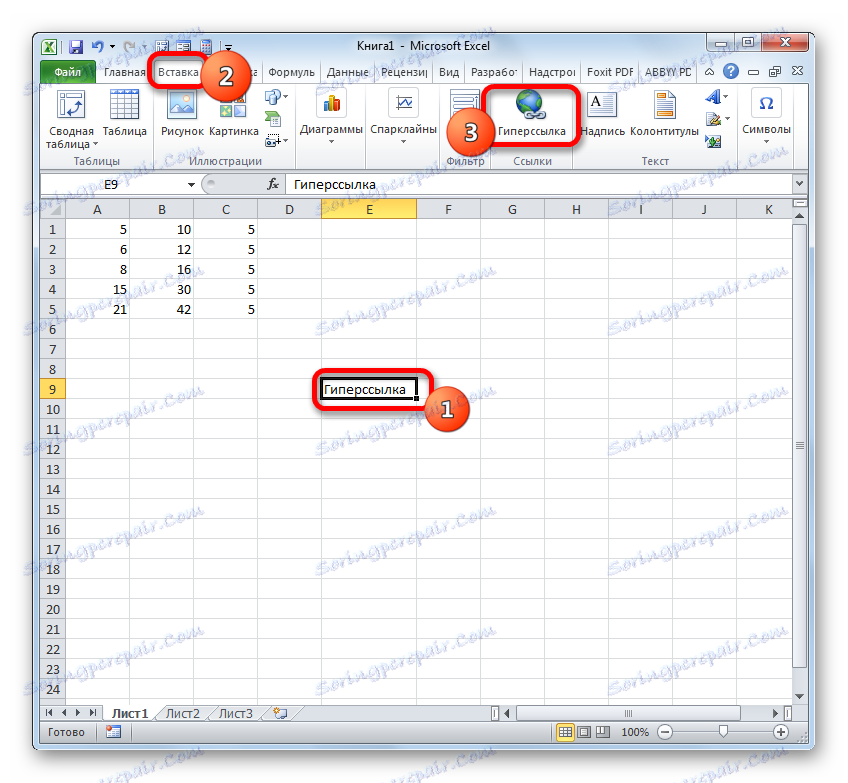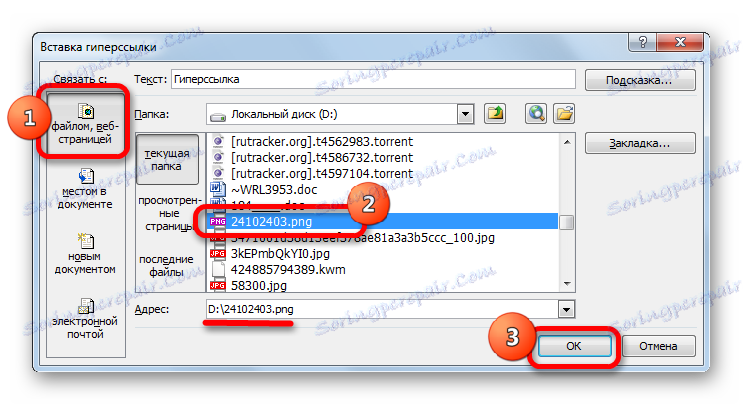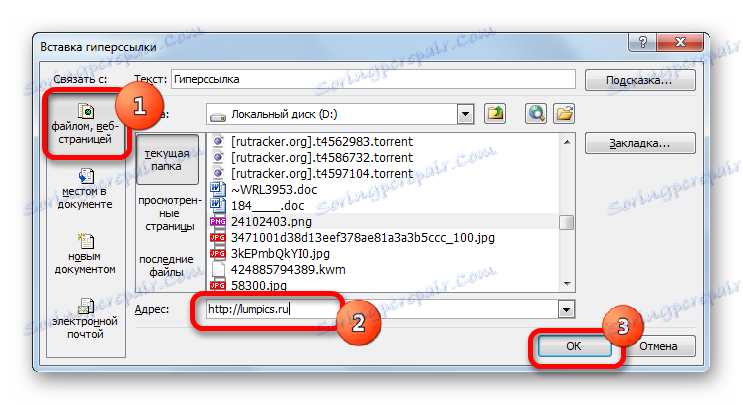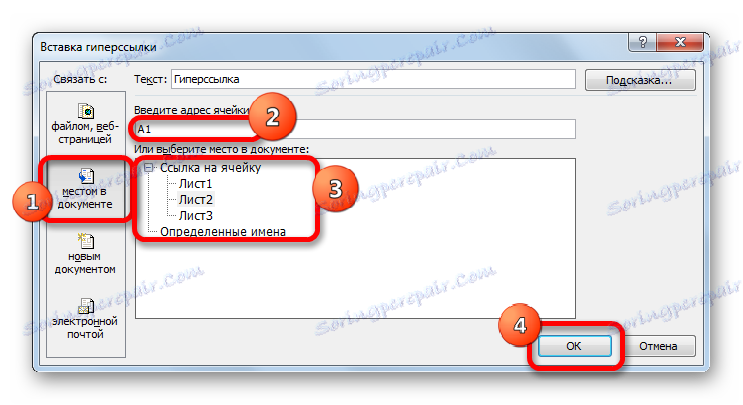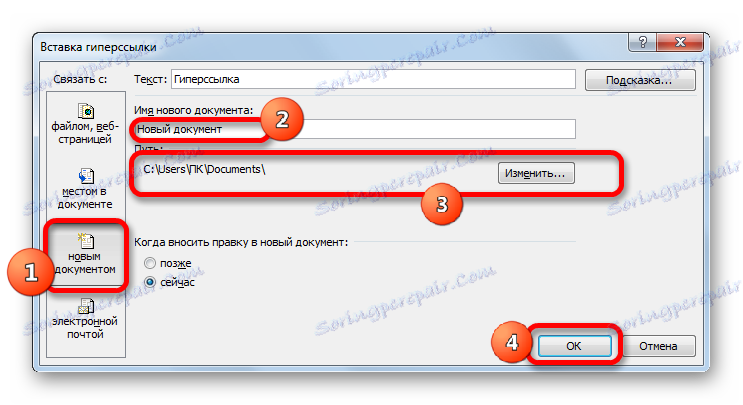Tworzenie łączy w Microsoft Excel
Linki - jedno z głównych narzędzi pracy w Microsoft Excel. Są one integralną częścią formuł stosowanych w programie. Niektóre z nich służą do przechodzenia na inne dokumenty lub nawet zasoby w Internecie. Zobaczmy, jak tworzyć różne typy wyrażeń kierujących w programie Excel.
Spis treści
Tworzenie różnych typów łączy
Od razu trzeba zauważyć, że wszystkie wyrażenia kierujące można podzielić na dwie duże kategorie: przeznaczone do obliczeń w składzie formuł, funkcji, innych narzędzi i służących do przejścia do określonego obiektu. Te ostatnie są nadal nazywane hiperlinkami. Ponadto linki (linki) są podzielone na wewnętrzne i zewnętrzne. Wewnętrzne odnoszą się do wyrażeń w książce. Najczęściej są one używane do obliczeń, jako składnik formuły lub argumentu funkcji, wskazując na konkretny obiekt, w którym zawarte są przetworzone dane. W tej samej kategorii są te, które odnoszą się do miejsca na innym arkuszu dokumentu. Wszystkie, w zależności od ich właściwości, są podzielone na względne i bezwzględne.
Linki zewnętrzne odnoszą się do obiektu znajdującego się poza bieżącym skoroszytem. Może to być kolejny skoroszyt programu Excel lub miejsce w nim, dokument w innym formacie, a nawet strona internetowa.
Od typu, który chcesz utworzyć, a wybór metody tworzenia zależy od użytkownika. Spójrzmy na różne sposoby bardziej szczegółowo.
Metoda 1: Utwórz łącza w formułach w jednym arkuszu
Przede wszystkim spójrzmy, jak stworzyć różne opcje linków dla formuł, funkcji i innych narzędzi obliczeniowych Excela w jednym arkuszu. Wszakże są najczęściej używane w praktyce.
Najprostsze wyrażenie referencyjne wygląda następująco:
=A1
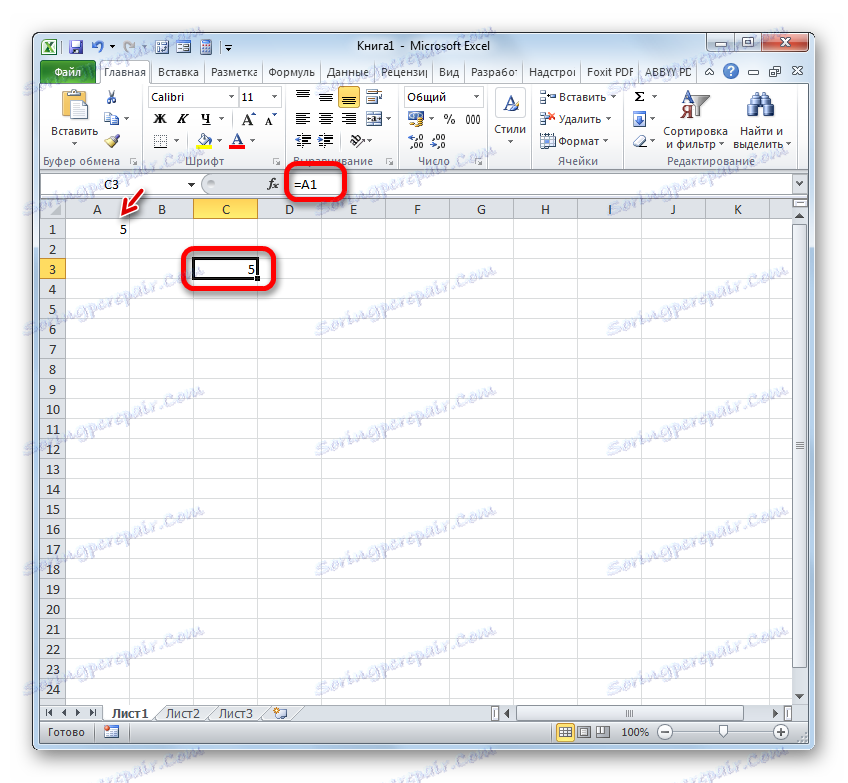
Wymaganym atrybutem wyrażenia jest "=" . Tylko wtedy, gdy ustawisz ten symbol w komórce przed wyrażeniem, będzie on postrzegany jako kierujący. Wymagany atrybut to także nazwa kolumny (w tym przypadku A ) i numer kolumny (w tym przypadku 1 ).
Wyrażenie "= A1" wskazuje, że dane z obiektu o współrzędnych A1 są wciągane do elementu, w którym jest zainstalowany.
Jeśli zamieniamy wyrażenie w komórce, w której wynik jest wyprowadzany, na przykład, na "= B5" , wówczas będą pobierane do niego wartości z obiektu o współrzędnych B5 .
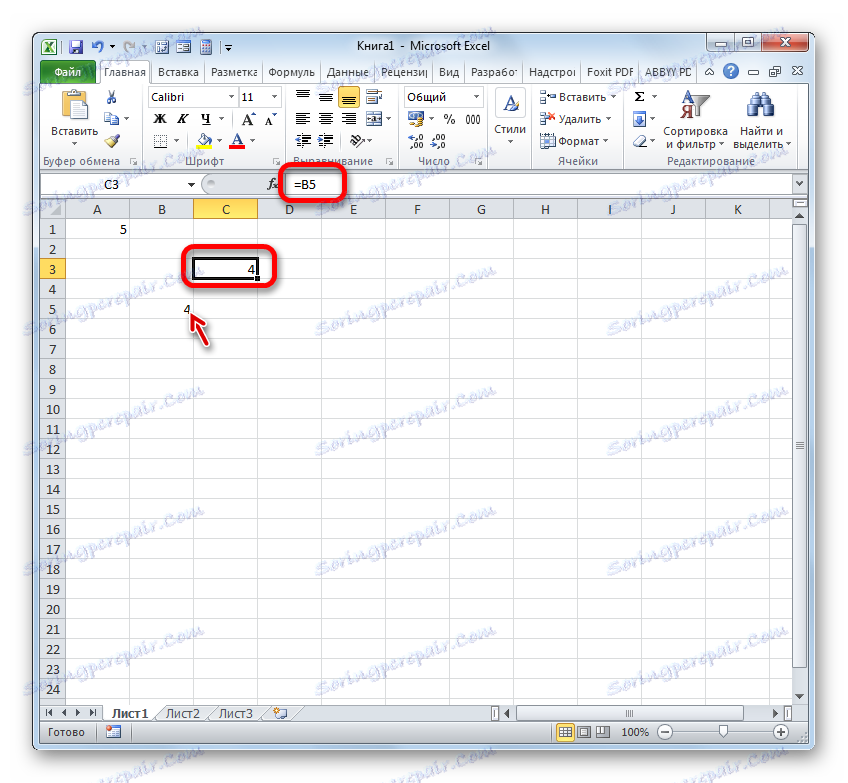
Za pomocą linków możesz również wykonywać różne akcje matematyczne. Na przykład napisz następujące wyrażenie:
=A1+B5
Kliknij przycisk Enter . Teraz w elemencie, w którym znajduje się to wyrażenie, wartości zgromadzone w obiektach o współrzędnych A1 i B5 zostaną zsumowane.

Na tej samej zasadzie wykonywane są dzielenia, mnożenia, odejmowania i wszelkich innych działań matematycznych.
Aby napisać pojedyncze łącze lub jako część formuły, nie trzeba go uruchamiać z klawiatury. Wystarczy ustawić symbol "=" , a następnie kliknąć obiekt lewym przyciskiem myszy na obiekcie, do którego ma odnosić się. Jego adres zostanie wyświetlony w obiekcie, w którym ustawiony jest znak równości .
Należy jednak zauważyć, że styl współrzędnych A1 nie jest jedynym, który można stosować w formułach. W tym samym czasie styl R1C1 działa w Excelu , gdzie, w przeciwieństwie do poprzedniego wariantu, współrzędne są wskazywane nie literami i cyframi, ale tylko liczbami.
Wyrażenie R1C1 jest równoważne A1 i R5C2 do B5 . Oznacza to, że w tym przypadku, w przeciwieństwie do stylu A1 , pierwsze miejsce stanowią współrzędne linii, a kolumna - druga.
Oba style działają w programie Excel w podobny sposób, ale domyślną skalą współrzędnych jest A1 . Aby przełączyć go do widoku R1C1 , zaznacz pole wyboru "Styl połączenia R1C1" w opcjach programu Excel w sekcji "Formuły" .

Następnie na poziomym panelu współrzędnych pojawią się litery zamiast liter, a wyrażenia w linii formuły staną się R1C1 . Co więcej, wyrażenia zapisywane nie poprzez ręczne wprowadzanie współrzędnych, ale poprzez kliknięcie odpowiedniego obiektu, będą wyświetlane w postaci modułu względem komórki, w której są zainstalowane. Na obrazku poniżej tej formuły
=R[2]C[-1]
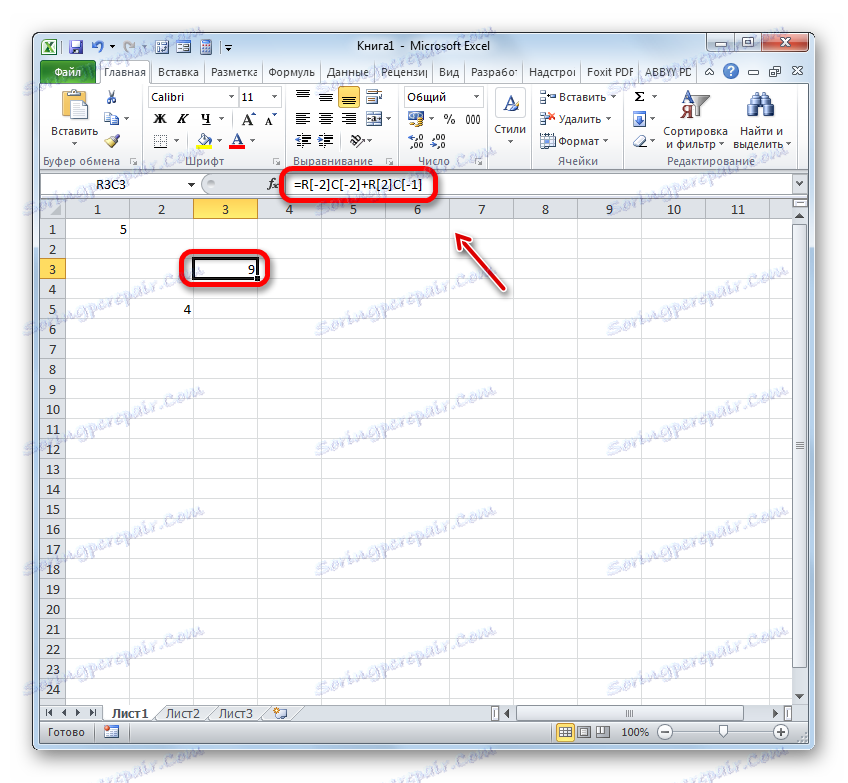
Jeśli napiszesz wyrażenie ręcznie, zajmie ono zwykły formularz R1C1 .
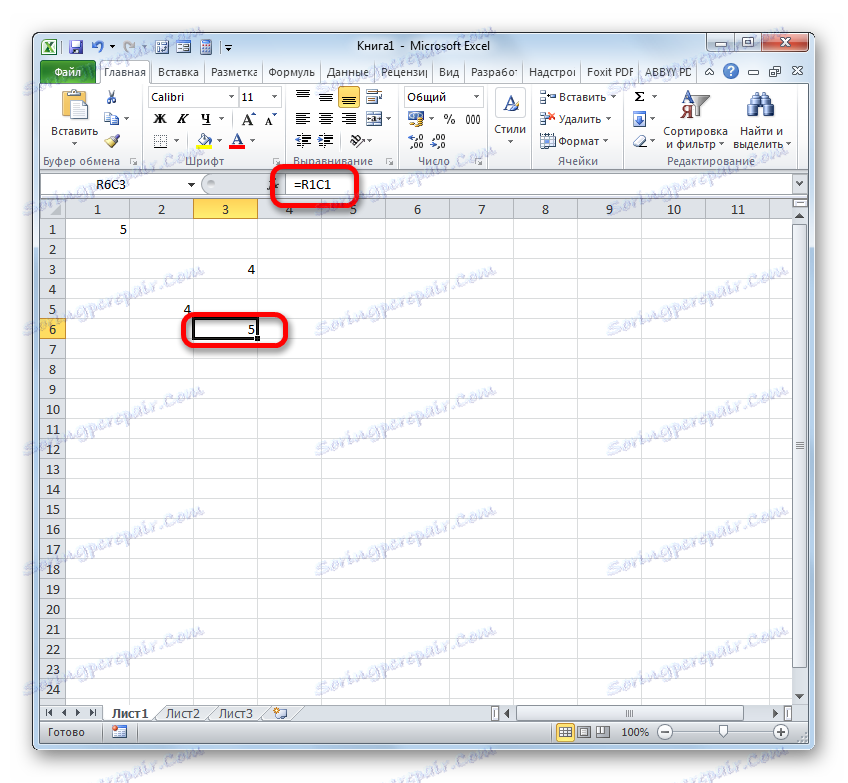
W pierwszym przypadku reprezentowany był względny typ ( = R [2] C [-1] ), a w drugim ( = R1C1 ) - bezwzględny. Bezwzględne łącza odnoszą się do określonego obiektu, a relatywne łącza odnoszą się do położenia elementu względem komórki.
Jeśli powrócą do standardowego stylu, to odnośniki mają formę A1 , a łącza bezwzględne mają postać $ A $ 1 . Domyślnie wszystkie linki utworzone w programie Excel są względne. Wyraża to fakt, że podczas kopiowania za pomocą znacznika wypełnienia, wartość w nich zmienia się w odniesieniu do przesunięcia.
- Aby zobaczyć, jak to będzie wyglądało w praktyce, odwołujemy się do komórki A1 . Ustawiamy symbol "=" w dowolnym pustym elemencie arkusza i klikamy obiekt o współrzędnych A1 . Po wyświetleniu adresu we wzorze, klikamy przycisk Enter .
- Przesuwamy kursor na prawą dolną krawędź obiektu, w którym wyświetlany jest wynik przetwarzania formuły. Kursor zostanie przekształcony w marker wypełnienia. Przytrzymaj lewy przycisk myszy i przeciągnij wskaźnik równolegle do zakresu z danymi, które chcesz skopiować.
- Po zakończeniu kopiowania widzimy, że wartości w kolejnych elementach zakresu różnią się od wartości w pierwszym (skopiowanym) elemencie. Jeśli wybierzesz dowolną komórkę, w której skopiowaliśmy dane, na pasku formuły możesz zobaczyć, że link został również zmieniony w stosunku do przeniesienia. To jest znak jego względności.
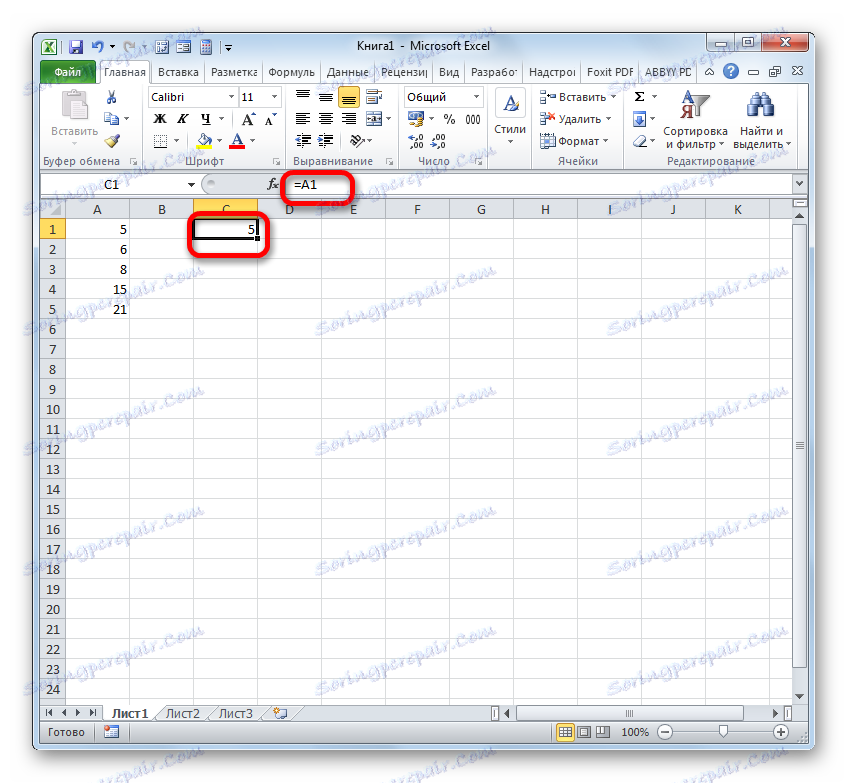
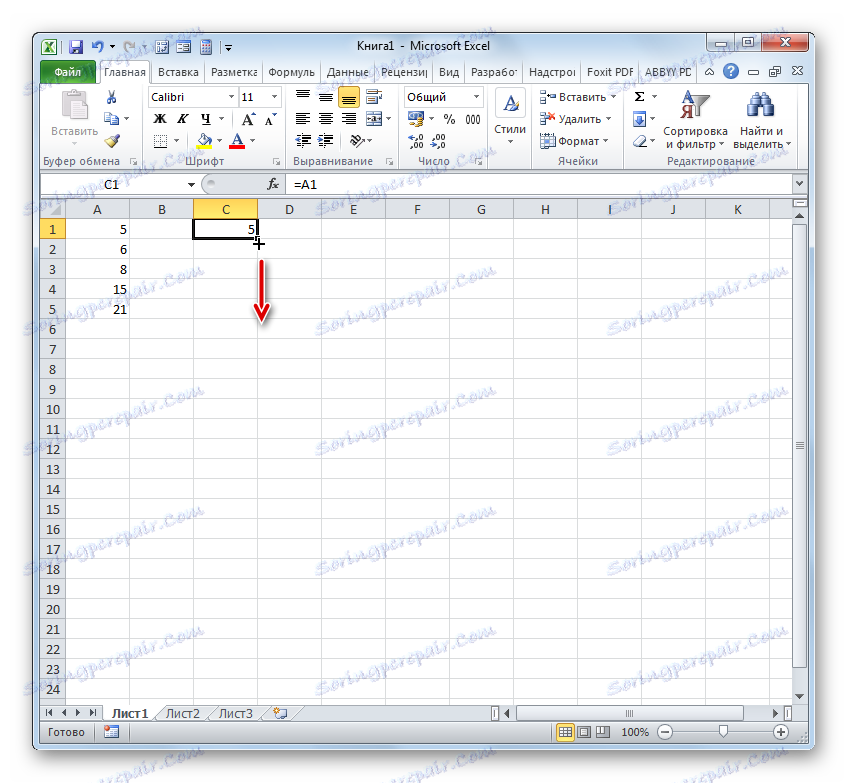
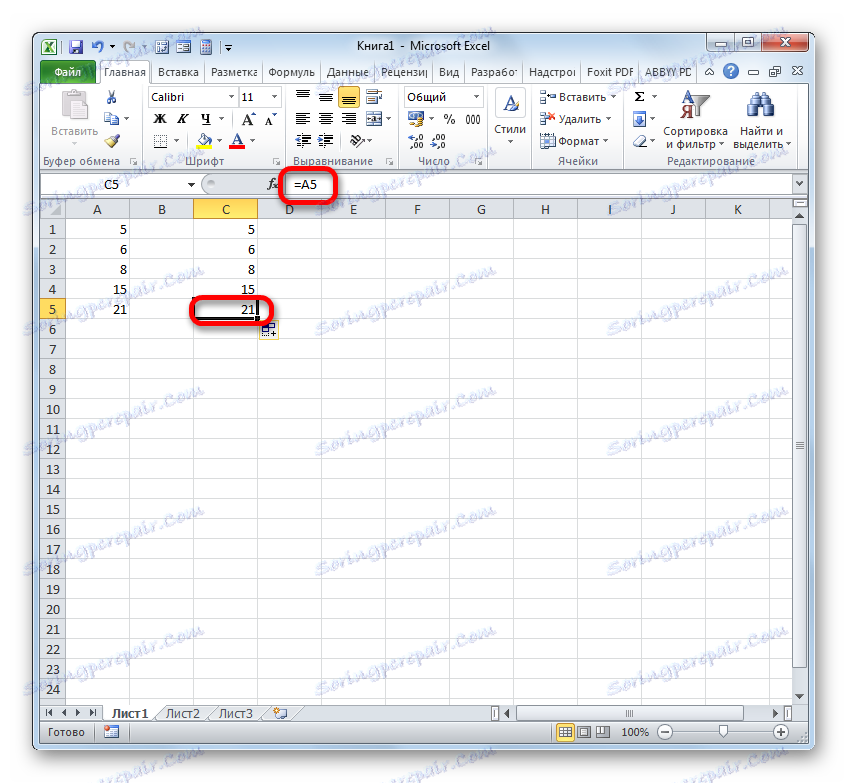
Właściwość względności czasami bardzo pomaga podczas pracy z formułami i tabelami, ale w niektórych przypadkach trzeba skopiować dokładną formułę bez zmian. Aby to zrobić, łącze musi zostać przekonwertowane na bezwzględne.
- Aby przeprowadzić transformację, wystarczy umieścić symbol dolara ( $ ) w pobliżu współrzędnych poziomych i pionowych.
- Po zastosowaniu znacznika wypełnienia widać, że wartość we wszystkich kolejnych komórkach jest dokładnie taka sama jak pierwsza w kopii. Ponadto, jeśli najedziesz kursorem na dowolny obiekt z poniższego zakresu na pasku formuły, zauważysz, że linki pozostały całkowicie niezmienione.
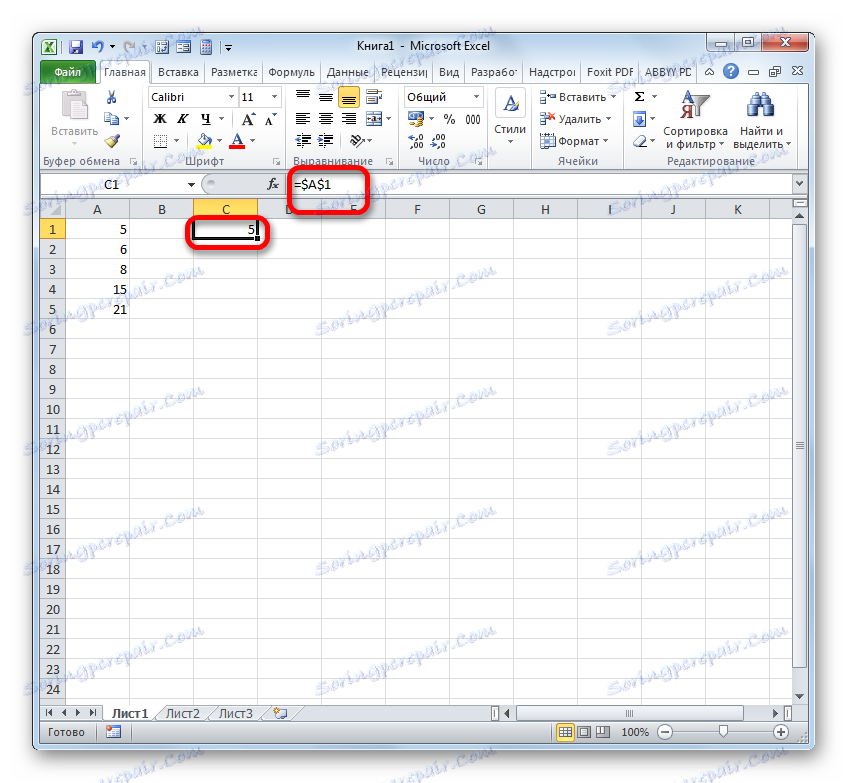
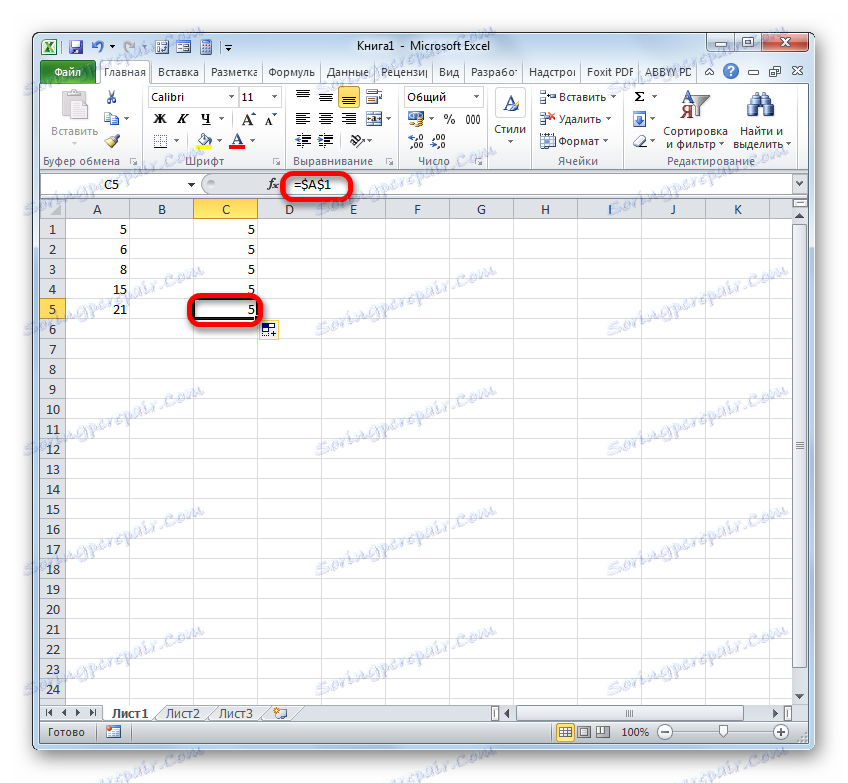
Oprócz wartości bezwzględnych i względnych nadal istnieją mieszane linki. W nich znak dolara wskazuje tylko współrzędne kolumny (przykład: $ A1 ),
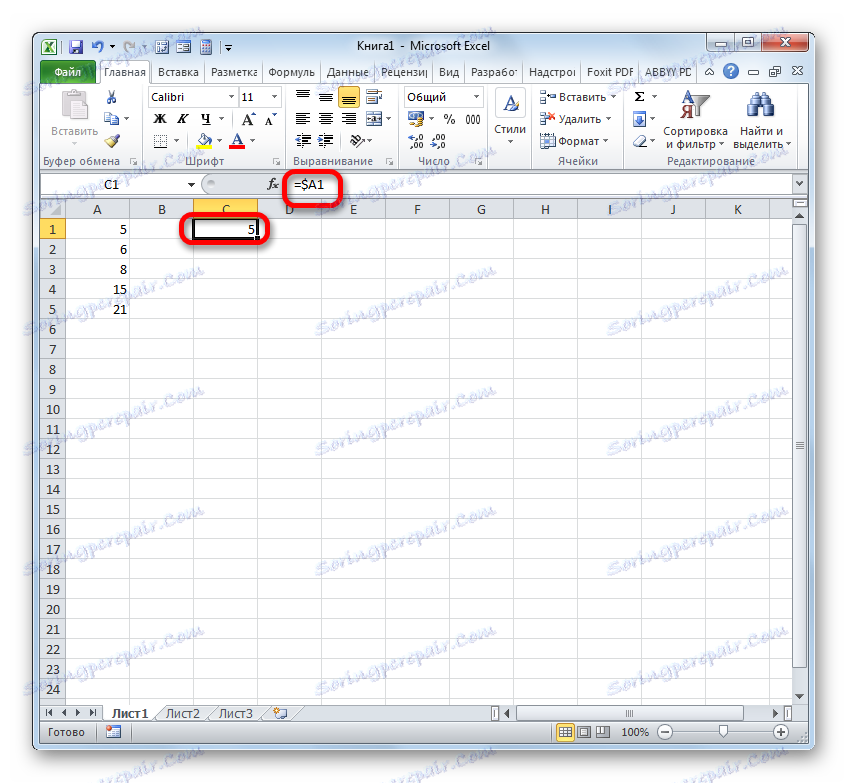
lub tylko współrzędne linii (przykład: A $ 1 ).
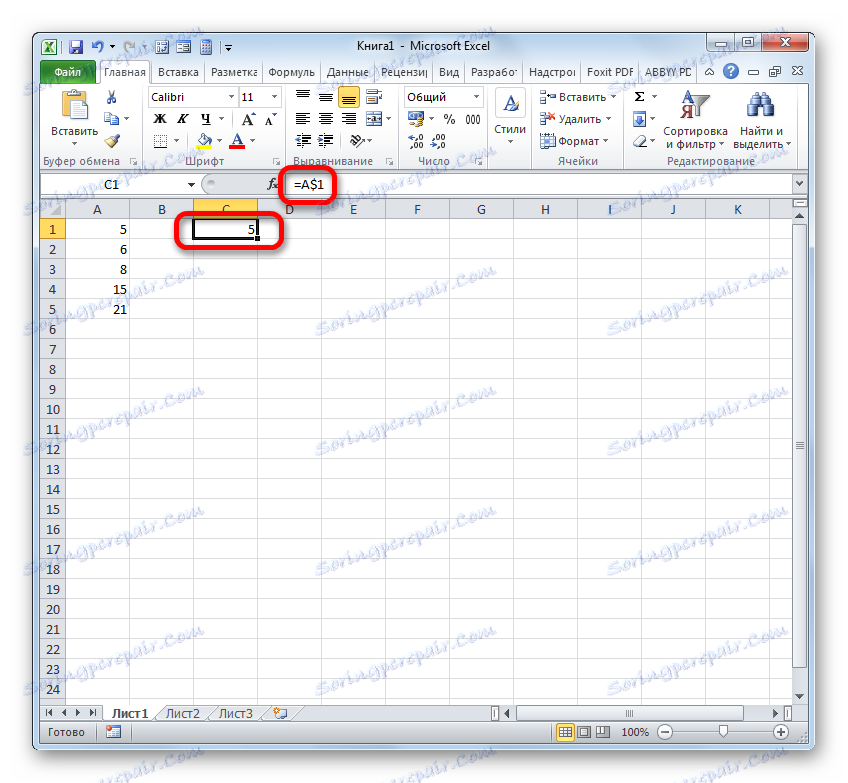
Znak dolara można wprowadzić ręcznie, klikając odpowiedni symbol na klawiaturze ( $ ). Zostanie on podświetlony, jeśli naciśniesz klawisz "4" w układzie angielskiej klawiatury w dużych literach.
Istnieje jednak wygodniejszy sposób dodawania określonego symbolu. Wystarczy wybrać wyrażenie referencyjne i nacisnąć klawisz F4 . Następnie znak dolara pojawi się jednocześnie na wszystkich współrzędnych wzdłuż linii poziomej i pionowej. Po ponownym naciśnięciu klawisza F4 połączenie zostaje przekształcone na mieszane: znak dolara pozostanie tylko we współrzędnych linii, a na współrzędnych kolumny zniknie. Kolejne naciśnięcie F4 spowoduje efekt odwrotny: znak dolara pojawi się we współrzędnych kolumn, ale zniknie przy współrzędnych linii. Następnie, po naciśnięciu F4, link jest konwertowany na względny bez znaków dolara. Następne kliknięcie zamienia je w absolutny. I tak w nowym kręgu.
W programie Excel można odwoływać się nie tylko do określonej komórki, ale także do całego zakresu. Adres zakresu wygląda jak współrzędne lewego górnego elementu i dolny prawy, oddzielone dwukropkiem ( :) . Na przykład zakres podświetlony na obrazku poniżej ma współrzędne A1: C5 .
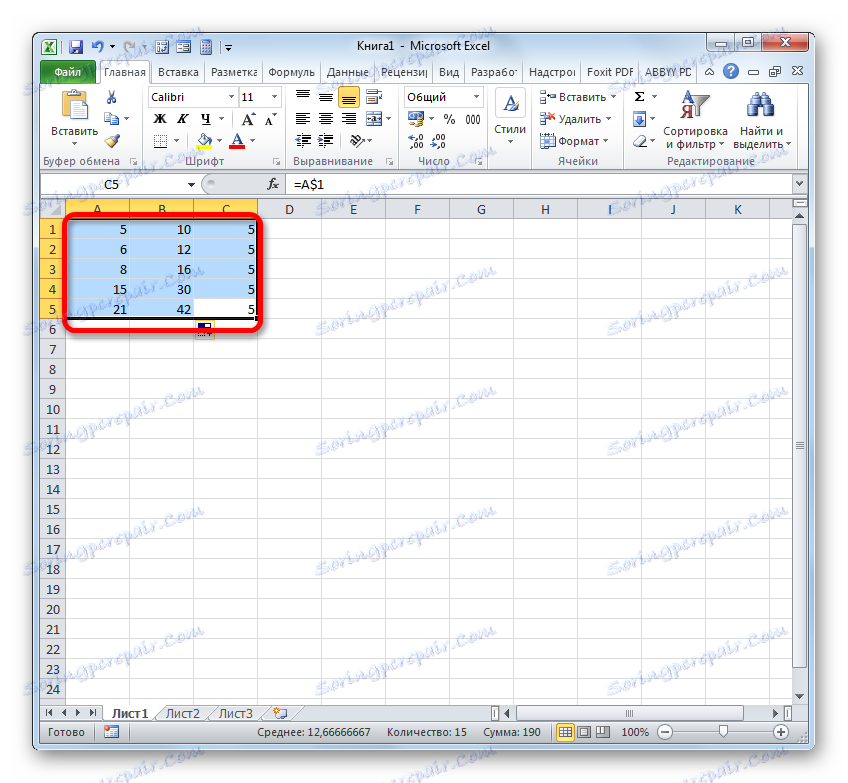
W związku z tym link do tej tablicy będzie wyglądał następująco:
=A1:C5
Lekcja: Bezwzględne i względne odniesienia do Microsoft Excel
Metoda 2: Utwórz łącza w formułach do innych arkuszy i książek
Wcześniej rozważaliśmy działania tylko w jednym arkuszu. Teraz zobaczmy, jak odnosić się do miejsca na innym arkuszu, a nawet do książki. W tym ostatnim przypadku nie będzie to już łącze wewnętrzne, ale odniesienie zewnętrzne.
Zasady tworzenia są dokładnie takie same, jak to rozważaliśmy powyżej, działając na jednym arkuszu. Tylko w tym przypadku konieczne będzie podanie dodatkowo adresu arkusza lub książki, w której znajduje się komórka lub zakres, do którego ma nastąpić odwołanie.
Aby odnieść się do wartości na innym arkuszu, musisz podać nazwę pomiędzy "=" i współrzędnymi komórki, a następnie ustawić wykrzyknik.
Zatem link do komórki na Arkuszu 2 o współrzędnych B4 będzie wyglądał następująco:
=Лист2!B4
Wyrażenie można wprowadzić ręcznie z klawiatury, ale wygodniej jest postępować w następujący sposób.
- Ustaw znak "=" w elemencie, który będzie zawierał odwołanie do wyrażenia. Następnie za pomocą skrótu powyżej linii statusu przejdź do arkusza, w którym znajduje się obiekt, do którego chcesz się odwołać.
- Po przejściu wybierz ten obiekt (komórkę lub zakres) i naciśnij przycisk Enter .
- Następnie nastąpi automatyczny powrót do poprzedniego arkusza roboczego, ale wymagany link zostanie wygenerowany.
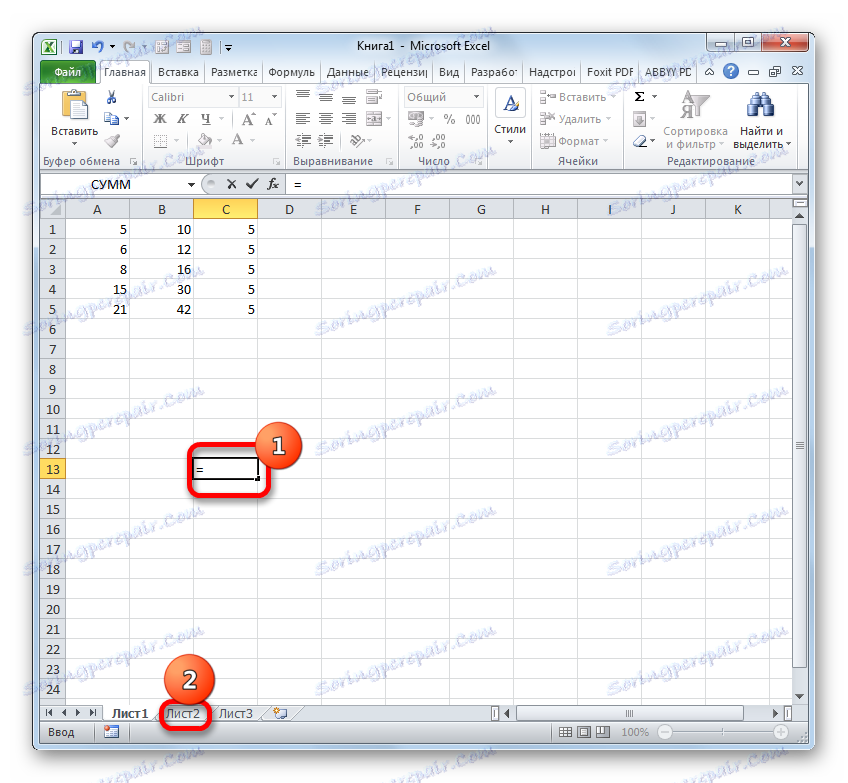
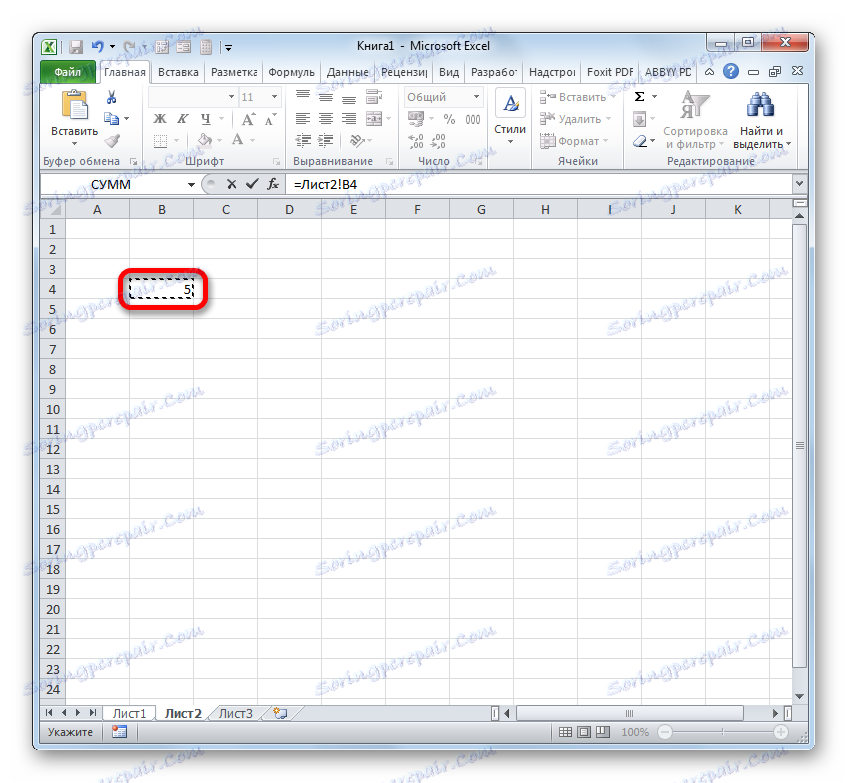
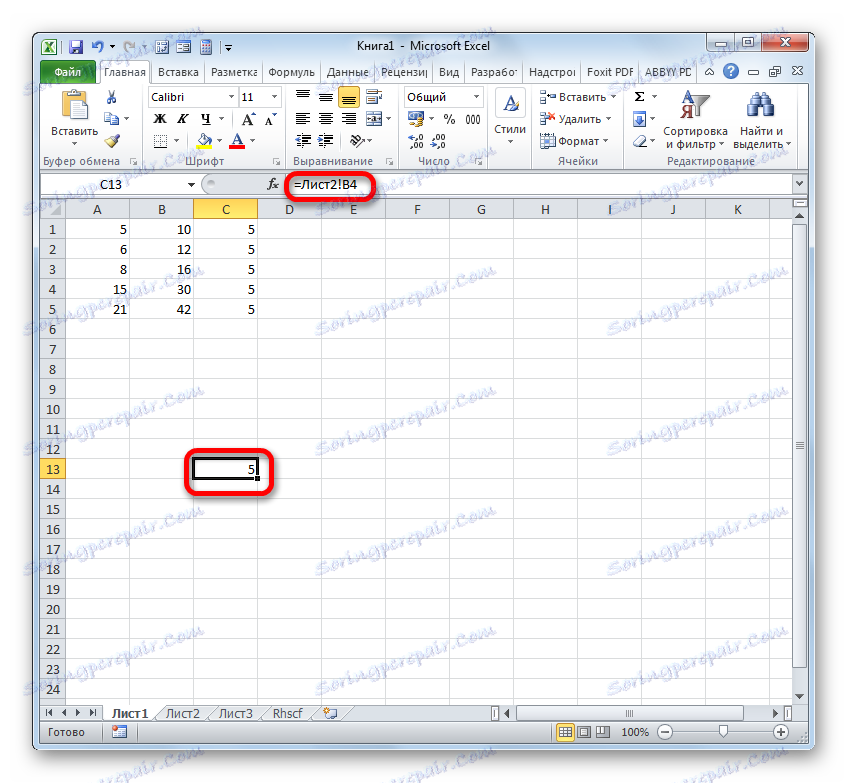
Teraz zastanówmy się, jak odnieść się do przedmiotu znajdującego się w innej książce. Przede wszystkim musisz wiedzieć, że zasady działania różnych funkcji i narzędzi programu Excel w innych książkach są różne. Niektóre z nich działają z innymi plikami Excel, nawet gdy są zamknięte, a inne do interakcji wymagają uruchomienia tych plików.
W związku z tymi funkcjami link do innych książek jest inny. Jeśli zintegrujesz go z narzędziem, które działa wyłącznie z uruchomionymi plikami, możesz po prostu podać nazwę książki, do której się odwołujesz. Jeśli zamierzasz pracować z plikiem, którego nie chcesz otwierać, w tym przypadku musisz podać pełną ścieżkę do niego. Jeśli nie wiesz, w którym trybie będziesz pracować z plikiem lub nie wiesz, jak konkretne narzędzie może z nim pracować, to w tym przypadku lepiej podać pełną ścieżkę. Zbędne to na pewno nie będzie.
Jeśli chcesz odwołać się do obiektu o adresie C9 , znajdującym się na arkuszu 2 w uruchomionym skoroszycie o nazwie "Excel.xlsx" , powinieneś zapisać następujące wyrażenie w elemencie arkusza, w którym zostanie wyprowadzona wartość:
=[excel.xlsx]Лист2!C9
Jeśli planujesz pracować z zamkniętym dokumentem, to między innymi musisz określić ścieżkę jego lokalizacji. Na przykład:
='D:Новая папка[excel.xlsx]Лист2'!C9
Podobnie jak w przypadku tworzenia odwołania do odwołania na innym arkuszu, podczas tworzenia łącza do elementu w innej książce można wprowadzić go ręcznie, lub można to zrobić, wybierając odpowiednią komórkę lub zakres w innym pliku.
- Umieść symbol "=" w komórce, w której znajduje się wyrażenie referencyjne.
- Następnie otwórz książkę, do której chcesz odnieść, jeśli nie jest uruchomiona. Klikamy na jej arkusz w miejscu, do którego chcemy skierować. Następnie kliknij Enter .
- Pojawi się automatyczny powrót do poprzedniej książki. Jak widać, ma już link do elementu pliku, który kliknęliśmy w poprzednim kroku. Zawiera tylko nazwę bez ścieżki.
- Ale jeśli zamkniemy plik, do którego się odwołujemy, link zostanie automatycznie zmieniony natychmiast. Wyświetli pełną ścieżkę do pliku. Jeśli więc formuła, funkcja lub narzędzie wspiera pracę z zamkniętymi książkami, to teraz, dzięki transformacji wyrażenia kierującego, możesz skorzystać z tej możliwości.

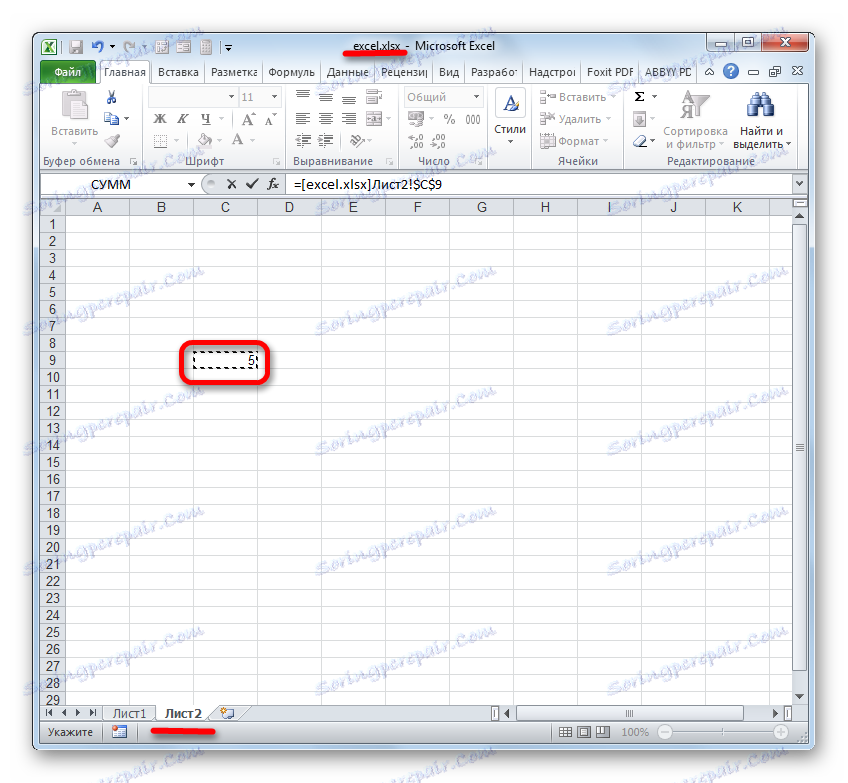
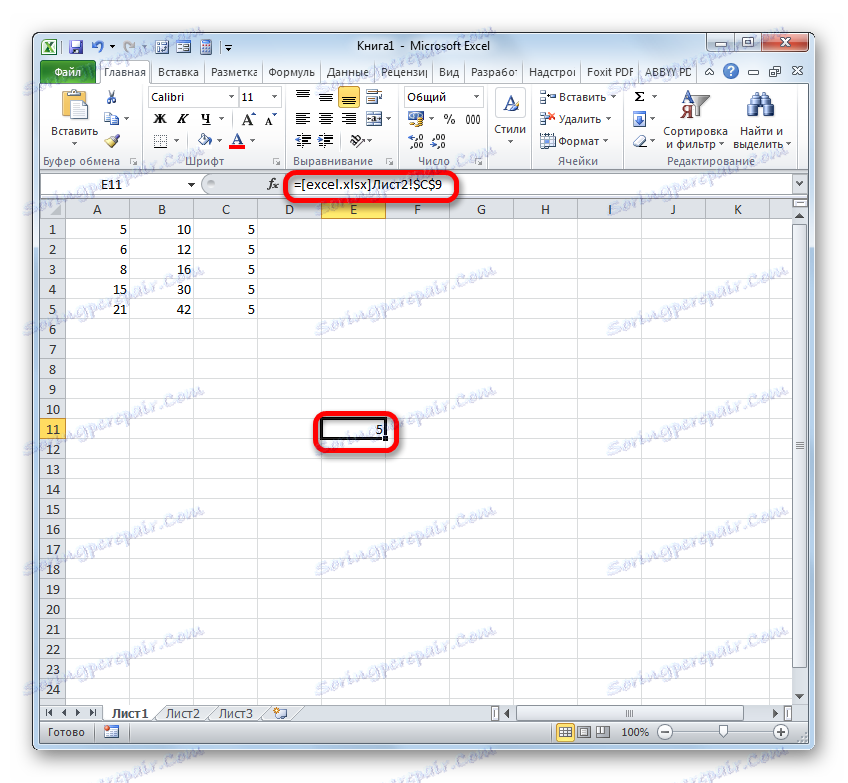
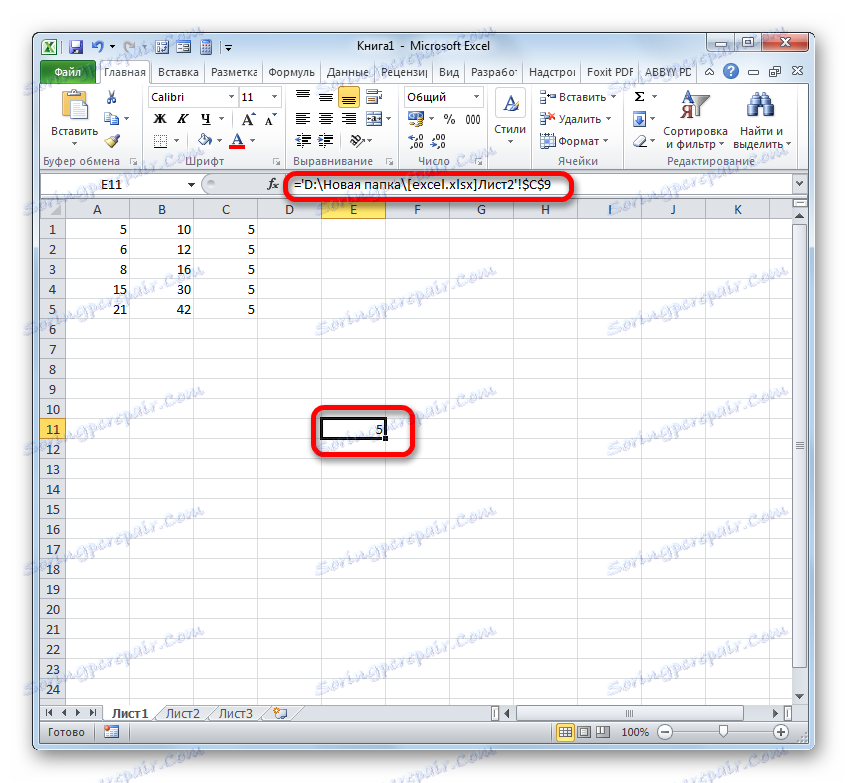
Jak widać, łączenie z elementem innego pliku za pomocą kliknięcia jest nie tylko znacznie wygodniejsze niż ręczne wpisywanie adresu, ale także bardziej uniwersalne, ponieważ w tym przypadku sam link jest przekształcany w zależności od tego, czy książka, do której się odwołuje, jest zamknięta, lub otwarte.
Metoda 3: Funkcja Alpha
Inną możliwością odwołania się do obiektu w Excelu jest użycie funkcji INDIRECT . To narzędzie zostało zaprojektowane właśnie w celu tworzenia wyrażeń referencyjnych w formie tekstowej. Utworzone w ten sposób powiązania są również nazywane "superabsolutami", ponieważ są powiązane z komórką wskazaną w nich jeszcze silniej niż typowe wyrażenia bezwzględne. Składnia tego stwierdzenia jest następująca:
=ДВССЫЛ(ссылка;a1)
"Link" to argument odnoszący się do komórki w formie tekstowej (zawijany w cudzysłów);
"A1" jest opcjonalnym argumentem, który określa, w jakim stylu używane są współrzędne: A1 lub R1C1 . Jeśli wartością tego argumentu jest "PRAWDA" , wówczas stosowana jest pierwsza opcja, jeśli "FALSE" jest drugą opcją. Jeśli ten argument zostanie całkowicie pominięty, domyślnie przyjmuje się, że stosowane jest adresowanie typu A1 .
- Zaznaczamy element arkusza, w którym będzie formuła. Klikamy na ikonę "Wstaw funkcję" .
- W kreatorze funkcji, w bloku "Odniesienia i tablice" zaznacz "POŚREDNIA" . Kliknij "OK" .
- Otwiera okno argumentów tego operatora. W polu "Cell reference" ustawiamy kursor i wybieramy element na arkuszu, do którego chcemy się odnosić, klikając myszą. Po wyświetleniu adresu w polu "zawiń" go w cudzysłów. Drugie pole ( "A1" ) pozostaje puste. Kliknij "OK" .
- Wynik przetwarzania tej funkcji jest wyświetlany w wybranej komórce.
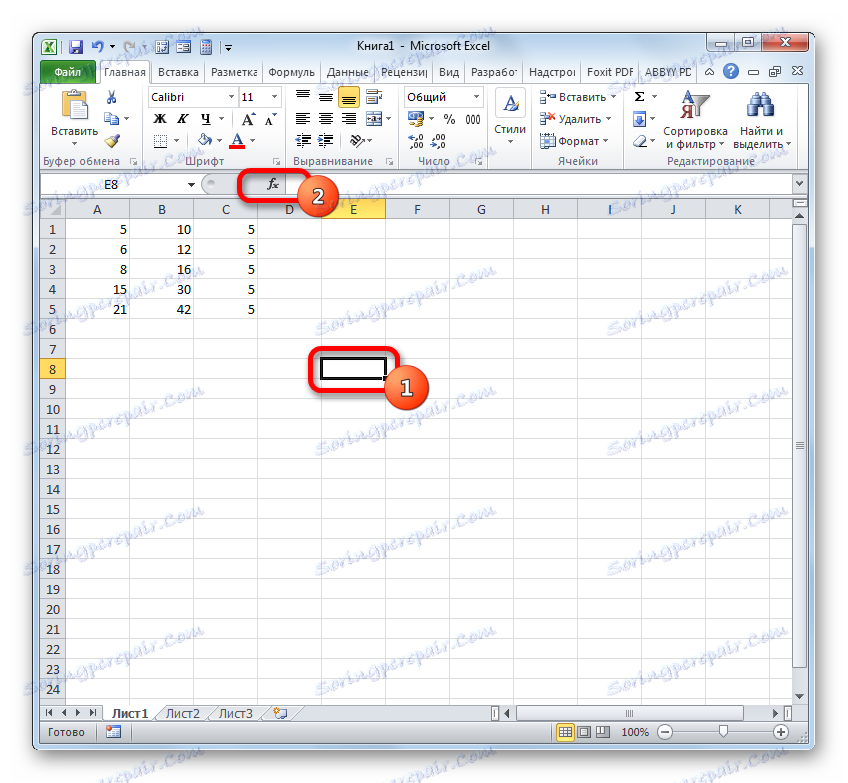
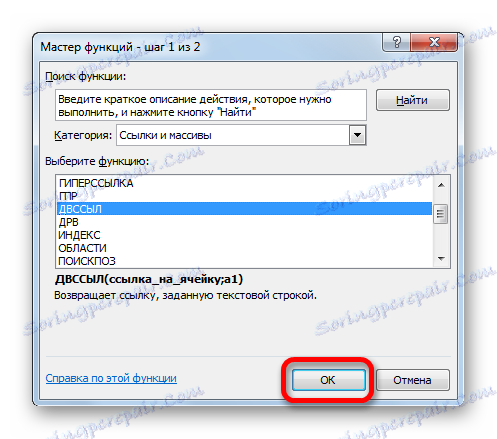
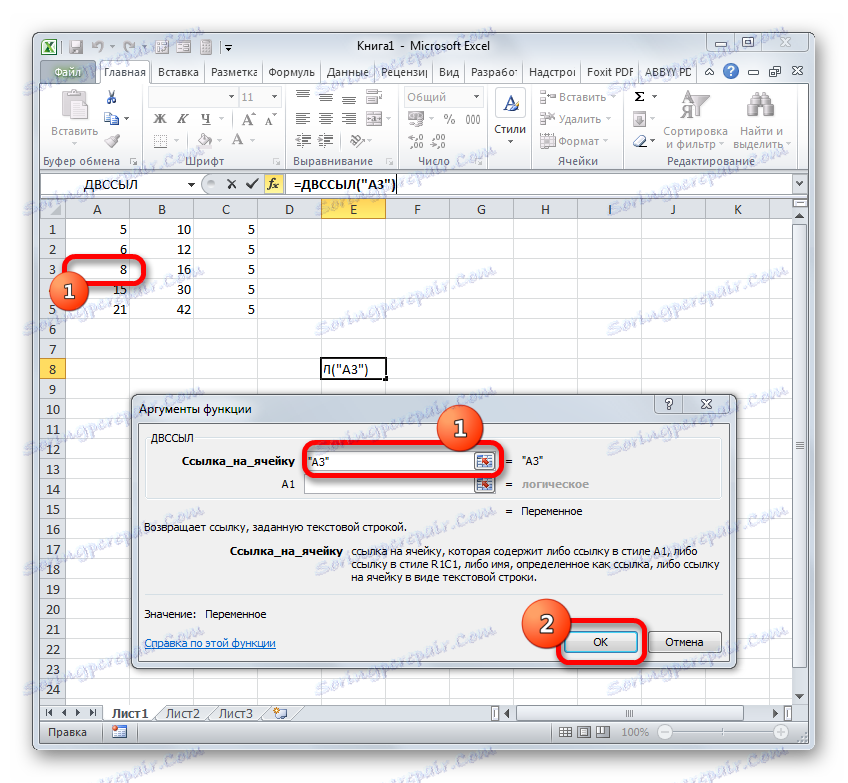
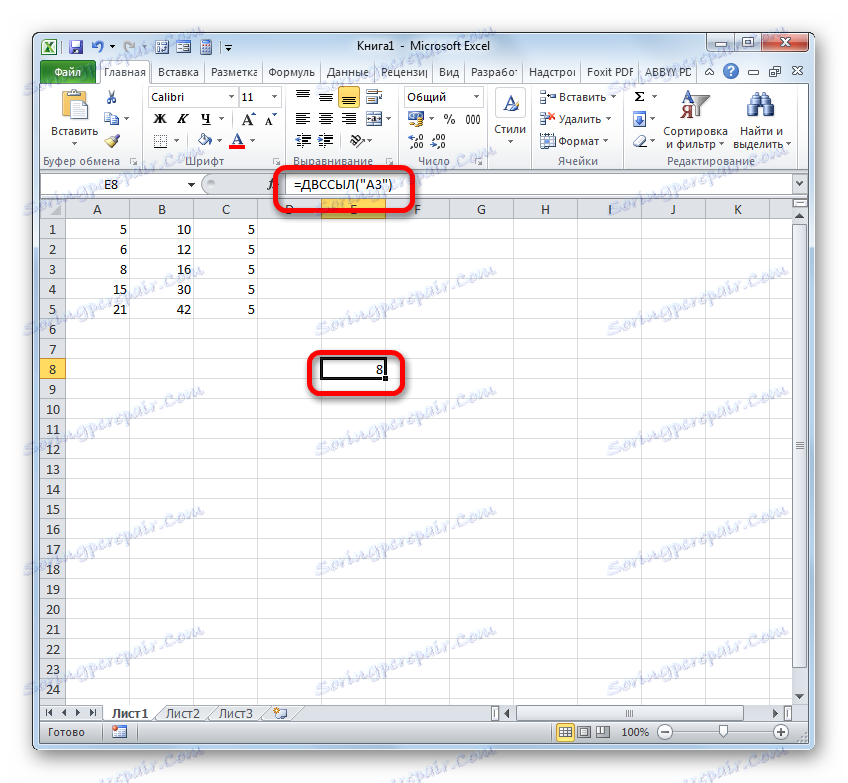
Aby uzyskać więcej informacji, zalety i niuanse związane z funkcjonowaniem ALG omówiono w oddzielnej lekcji.
Lekcja: Funkcja Microsoft w Excelu
Metoda 4: Utwórz hiperlinki
Hiperłącza różnią się od typów linków omówionych powyżej. Nie służą one do "pobierania" danych z innych obszarów do komórki, w której się znajdują, ale w celu dokonania przejścia po kliknięciu w obszar, do którego się odnoszą.
- Istnieją trzy opcje przełączania do okna tworzenia hiperłączy. Zgodnie z pierwszym z nich, musisz wybrać komórkę, w której zostanie wstawione hiperłącze, i kliknąć prawym przyciskiem myszy. W menu kontekstowym wybierz opcję "Hiperłącze ..." .
![Przejdź do okna tworzenia hiperłącza za pośrednictwem menu kontekstowego w programie Microsoft Excel]()
Zamiast tego możesz przejść do zakładki Wstaw po wybraniu elementu, do którego zostanie wstawione hiperłącze. Tam na taśmie należy kliknąć przycisk "Hiperłącze" .
![Przejdź do okna tworzenia hiperłącza za pomocą przycisku na wstążce w programie Microsoft Excel]()
Ponadto po wybraniu komórki można nacisnąć klawisze CTRL + K.
- Po zastosowaniu którejkolwiek z tych trzech opcji otworzy się okno do utworzenia hiperłącza. W lewej części okna możesz wybrać obiekt, z którym chcesz się skontaktować:
- Z miejscem w obecnej książce;
- Z nową książką;
- Z witryną lub plikiem;
- Z e-mailem.
- Domyślnie okno jest uruchamiane w trybie łączenia pliku lub strony internetowej. Aby połączyć element z plikiem, w środkowej części okna, za pomocą narzędzi nawigacyjnych, należy przejść do katalogu dysku twardego, na którym znajduje się żądany plik, i wybrać go. Może to być skoroszyt programu Excel lub plik dowolnego innego formatu. Następnie współrzędne będą wyświetlane w polu "Adres" . Następnie kliknij przycisk "OK" , aby zakończyć operację.
![Wstaw łącze do innego pliku w oknie wstawiania hiperłącza w programie Microsoft Excel]()
Jeśli istnieje potrzeba połączenia z witryną, w tym przypadku w tej samej sekcji okna tworzenia hiperłącza w polu "Adres", wystarczy podać adres żądanego zasobu sieciowego i kliknąć przycisk "OK" .
![Wstawianie łącza do witryny w oknie wstawiania hiperłączy w programie Microsoft Excel]()
Aby podać hiperłącze do miejsca w bieżącej książce, należy przejść do sekcji "Link do miejsca w dokumencie" . Następnie w środkowej części okna musisz podać arkusz i adres komórki, z którą chcesz się komunikować. Kliknij "OK" .
![Wstawienie łącza do lokalizacji w bieżącym dokumencie w oknie wstawiania hiperłącza w programie Microsoft Excel]()
Jeśli chcesz utworzyć nowy dokument Excel i połączyć go z hiperłączem do bieżącego skoroszytu, przejdź do sekcji "Link do nowego dokumentu" . Następnie w środkowym obszarze okna nadaj mu nazwę i określ jego lokalizację na dysku. Następnie kliknij "OK" .
![Wstaw łącze do nowego dokumentu w oknie wstawiania hiperłącza w programie Microsoft Excel]()
W razie potrzeby można połączyć element arkusza z hiperłączem, nawet za pomocą wiadomości e-mail. W tym celu przechodzimy do sekcji "Link do e-maila", aw polu "Adres" wskazujemy e-mail. Klikamy "OK" .
- Po wstawieniu hiperłącza tekst w komórce, w której się znajduje, domyślnie przyjmuje kolor niebieski. Это значит, что гиперссылка активна. Чтобы перейти к тому объекту, с которым она связана, достаточно выполнить двойной щелчок по ней левой кнопкой мыши.
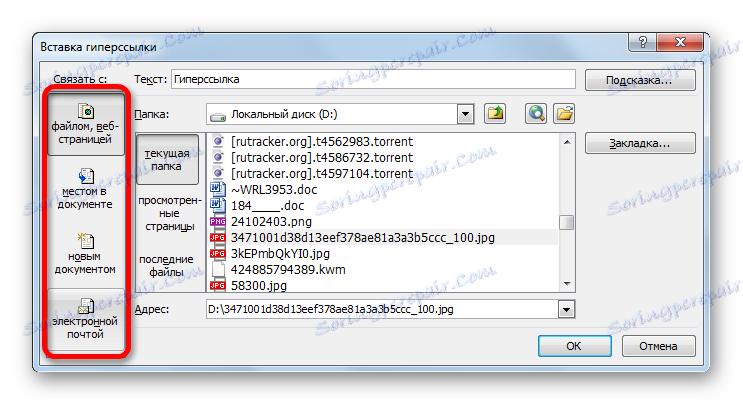
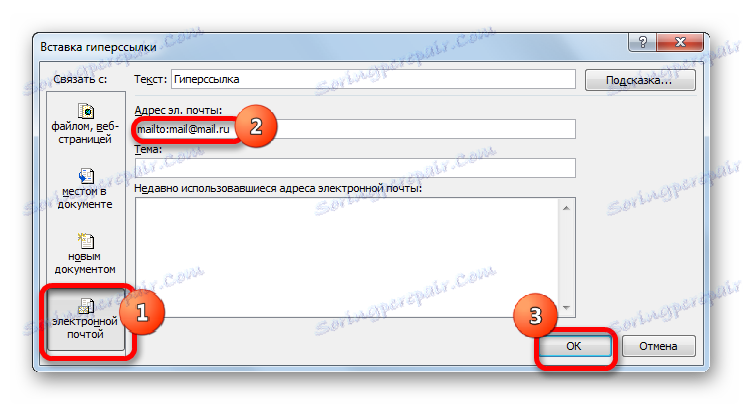
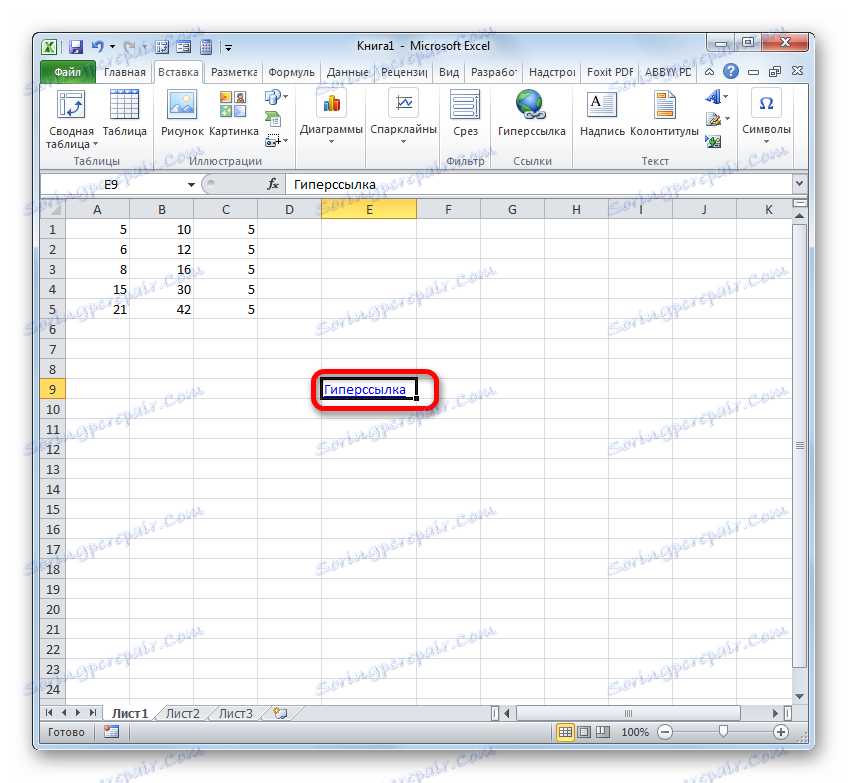
Кроме того, гиперссылку можно сгенерировать с помощью встроенной функции, имеющей название, которое говорит само за себя – «ГИПЕРССЫЛКА» .
Данный оператор имеет синтаксис:
=ГИПЕРССЫЛКА(адрес;имя)
«Адрес» — аргумент, указывающий адрес веб-сайта в интернете или файла на винчестере, с которым нужно установить связь.
«Имя» — аргумент в виде текста, который будет отображаться в элементе листа, содержащем гиперссылку. Этот аргумент не является обязательным. При его отсутствии в элементе листа будет отображаться адрес объекта, на который функция ссылается.
- Выделяем ячейку, в которой будет размещаться гиперссылка, и клацаем по иконке «Вставить функцию» .
- В Мастере функций переходим в раздел «Ссылки и массивы» . Отмечаем название «ГИПЕРССЫЛКА» и кликаем по «OK» .
- В окне аргументов в поле «Адрес» указываем адрес на веб-сайт или файл на винчестере. В поле «Имя» пишем текст, который будет отображаться в элементе листа. Klikamy "OK" .
- После этого гиперссылка будет создана.
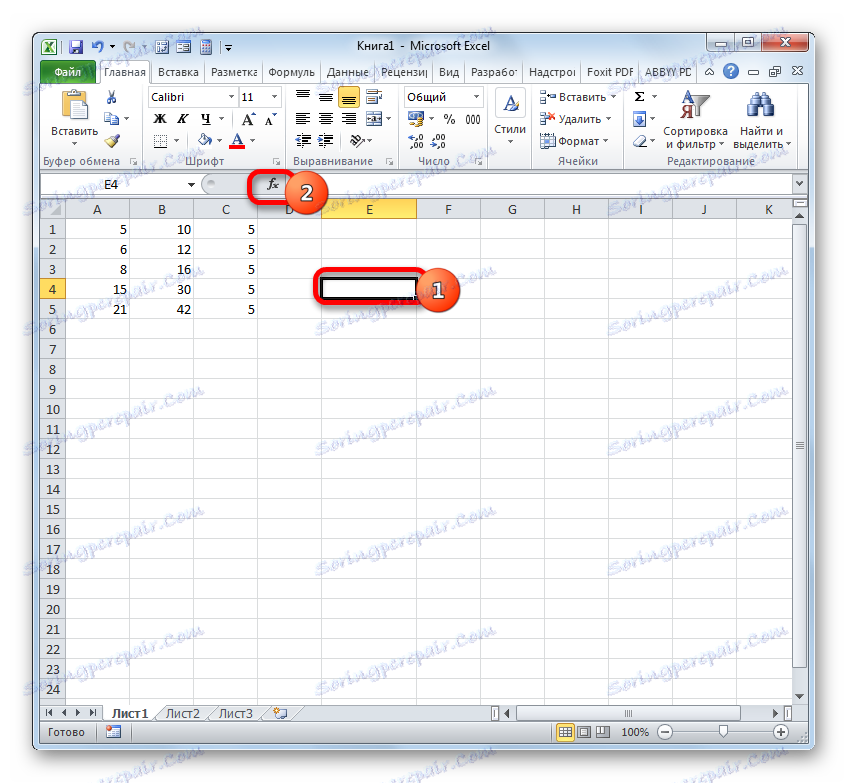
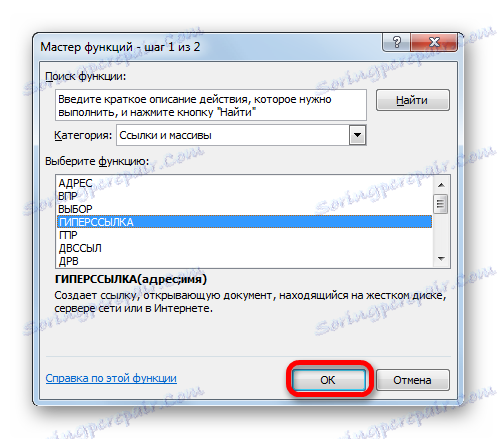
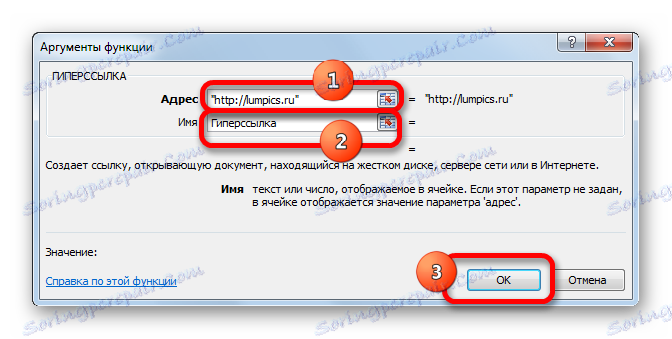
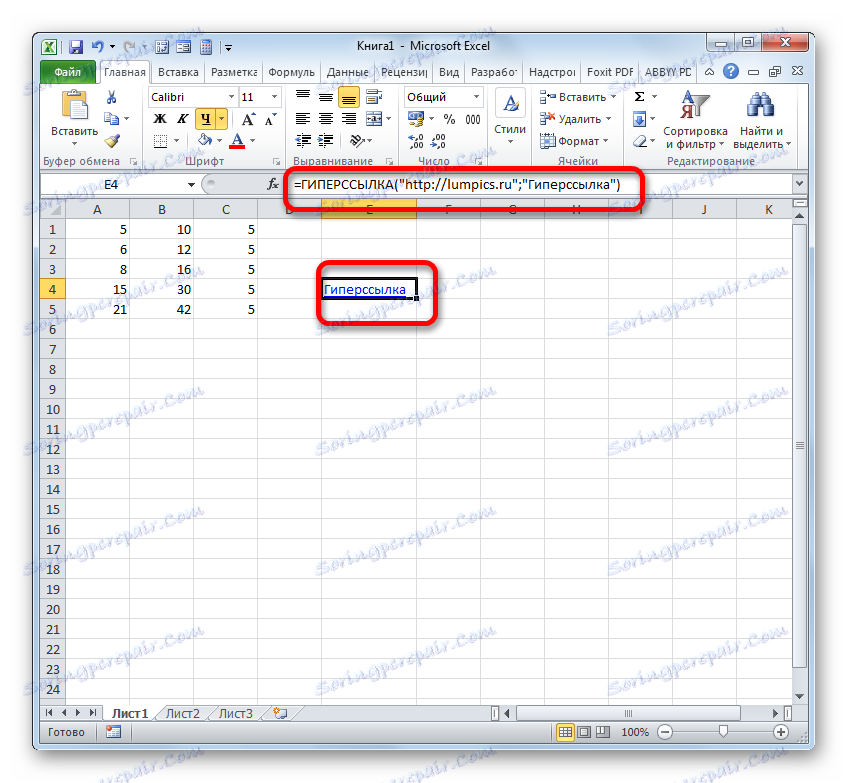
Lekcja: Как сделать или удалить гиперссылки в Экселе
Мы выяснили, что в таблицах Excel существует две группы ссылок: применяющиеся в формулах и служащие для перехода (гиперссылки). Кроме того, эти две группы делятся на множество более мелких разновидностей. Именно от конкретной разновидности линка и зависит алгоритм процедуры создания.