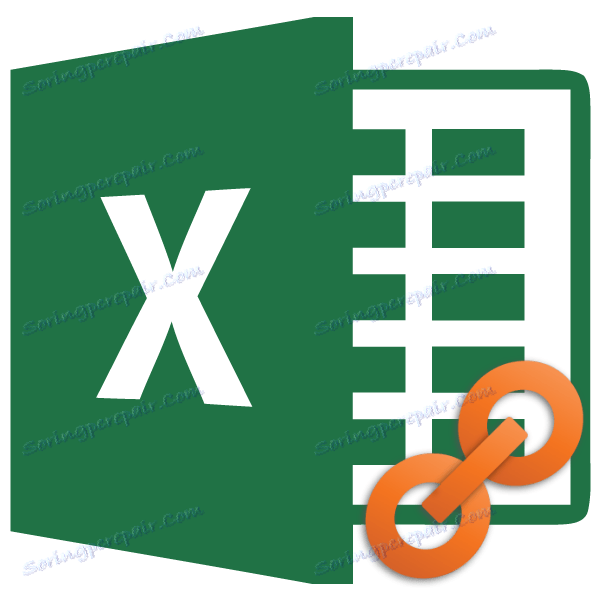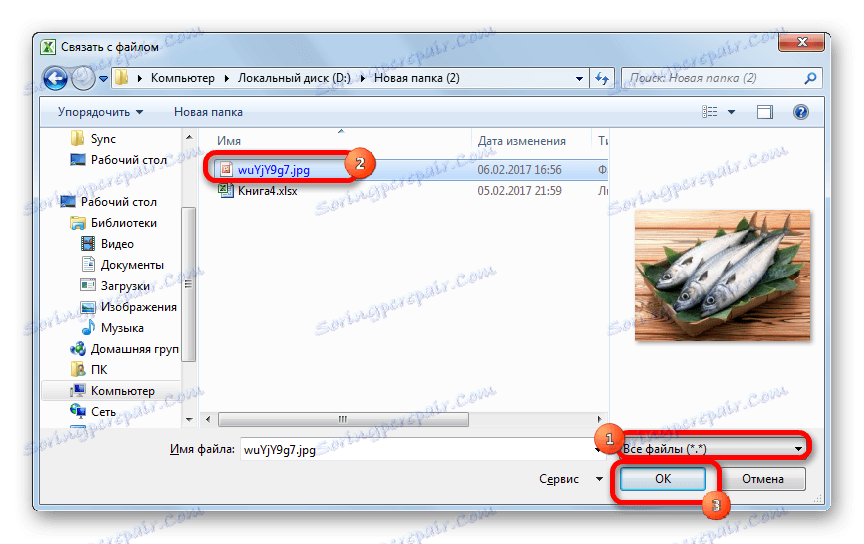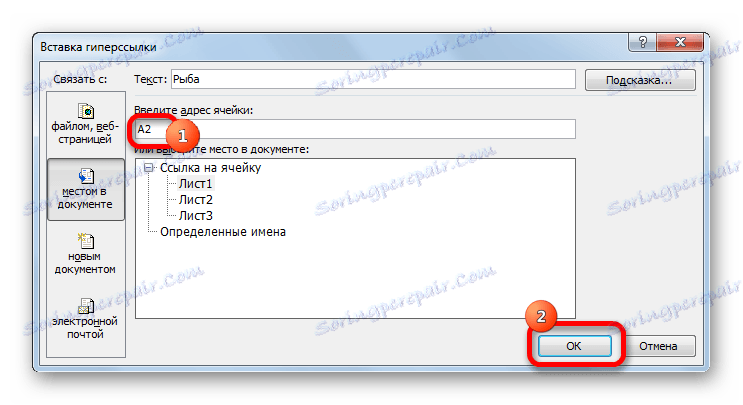Twórz i usuwaj hiperłącza w programie Microsoft Office Excel
Używając hiperłączy w Excelu można odwoływać się do innych komórek, tabel, arkuszy, skoroszytów programu Excel, plików innych aplikacji (obrazów itp.), Różnych obiektów, zasobów sieciowych itp. Służą do szybkiego przechodzenia do określonego obiektu po kliknięciu komórki, do której zostały wstawione. Niewątpliwie w złożonym ustrukturyzowanym dokumencie korzystanie z tego narzędzia jest mile widziane. Dlatego też użytkownik, który chce nauczyć się pracy w Excelu, musi nauczyć się umiejętności tworzenia i usuwania hiperłączy.
Interesujące: Tworzenie hiperłączy w Microsoft Word
Spis treści
- Dodawanie hiperłączy
- Metoda 1: Wstawianie nieiskrzących hiperłączy
- Metoda 2: link do pliku lub strony internetowej za pośrednictwem menu kontekstowego
- Metoda 3: Link do miejsca w dokumencie
- Metoda 4: hiperłącze do nowego dokumentu
- Metoda 5: Komunikacja z pocztą e-mail
- Metoda 6: Wstawianie hiperłącza za pomocą przycisku na taśmie
- Metoda 7: Funkcja HYPERLINK
- Usuwanie hiperłączy
- Pytania i odpowiedzi
Dodawanie hiperłączy
Przede wszystkim należy rozważyć sposoby dodawania hiperłączy do dokumentu.
Metoda 1: Wstawianie nieiskrzących hiperłączy
Najłatwiejszy sposób wstawienia niezablokowanego łącza do strony internetowej lub adresu e-mail. Hiperłącze Bezankornaya to link, którego adres jest bezpośrednio zarejestrowany w komórce i widoczny na arkuszu bez dodatkowej manipulacji. Cechą programu Excel jest to, że wszelkie linki bezankornaya wpisane w komórkę zamieniają się w hiperłącze.
Wprowadzamy link do dowolnego obszaru arkusza.
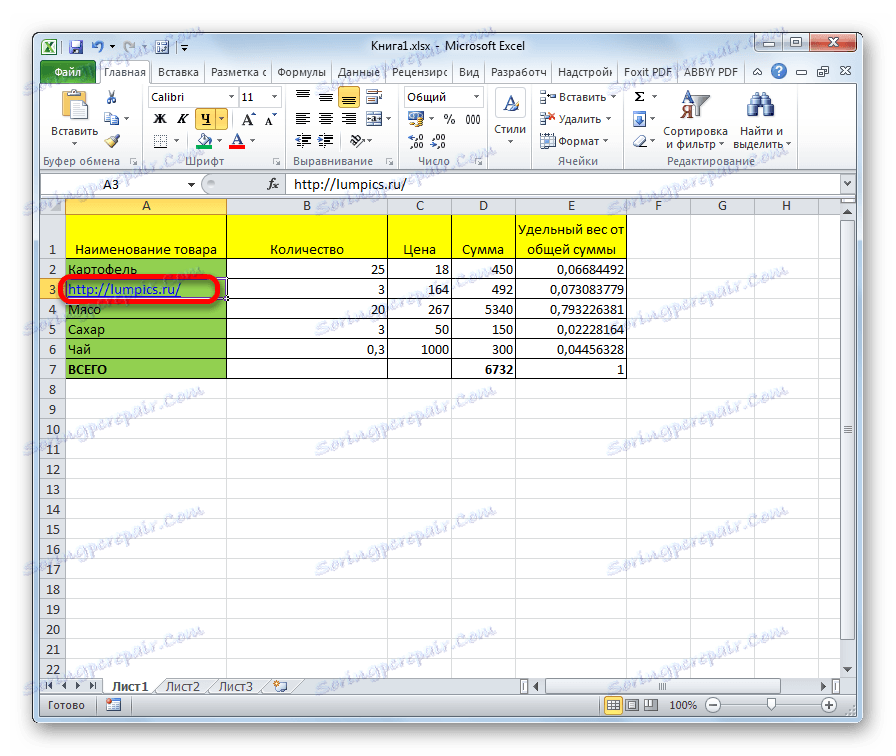
Teraz po kliknięciu tej komórki zostanie uruchomiona przeglądarka, która jest domyślnie instalowana i przejdzie pod wskazany adres.
Podobnie możesz umieścić link do adresu e-mail, który natychmiast stanie się aktywny.
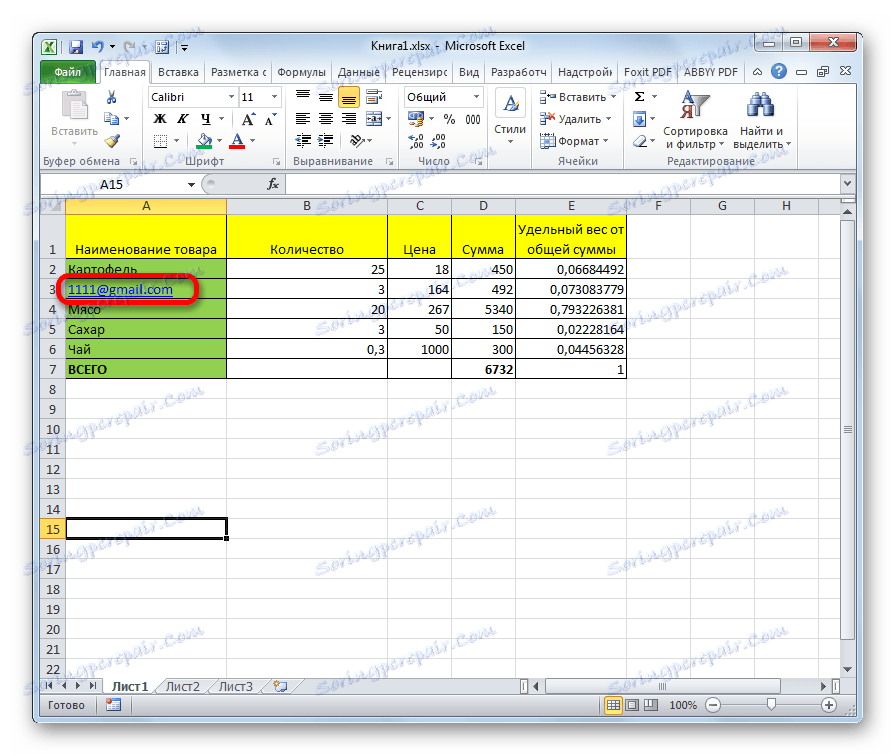
Metoda 2: link do pliku lub strony internetowej za pośrednictwem menu kontekstowego
Najpopularniejszym sposobem dodawania linków do arkusza jest użycie menu kontekstowego.
- Wybierz komórkę, w której chcemy wstawić link. Kliknij go prawym przyciskiem myszy. Otwiera menu kontekstowe. W nim wybieramy pozycję "Hiperłącze ..." .
- Zaraz potem otworzy się okno wstawiania. W lewej części okna znajdują się przyciski, klikając jeden z nich, który użytkownik powinien określić, z przedmiotem jakiego typu chce skojarzyć komórkę:
- z zewnętrznym plikiem lub stroną internetową;
- z miejscem w dokumencie;
- z nowym dokumentem;
- z e-mailem.
Ponieważ chcemy pokazać w ten sposób dodając hiperłącze do linku do pliku lub strony internetowej, wybieramy pierwszy element. W rzeczywistości nie trzeba go wybierać, ponieważ jest domyślnie wyświetlany.
- W środkowej części okna znajduje się obszar Eksploratora, aby wybrać plik. Domyślnie Eksplorator jest otwarty w tym samym katalogu, co bieżący skoroszyt programu Excel. Jeśli żądany obiekt znajduje się w innym folderze, kliknij przycisk "Wyszukaj plik" znajdujący się tuż nad polem widzenia.
- Następnie otwiera się standardowe okno wyboru plików. Przechodzimy do pożądanego katalogu, znajdujemy plik, z którym chcemy połączyć komórkę, wybieramy i klikamy przycisk "OK" .
![Wybierz plik w Microsoft Excel]()
Uwaga, proszę! Aby móc powiązać komórkę z plikiem z dowolnym rozszerzeniem w oknie wyszukiwania, należy zmienić przełącznik typu pliku na pozycję "Wszystkie pliki" .
- Następnie współrzędne podanego pliku wchodzą w pole "Adres" okna wstawiania hiperłącza. Wystarczy kliknąć przycisk "OK" .
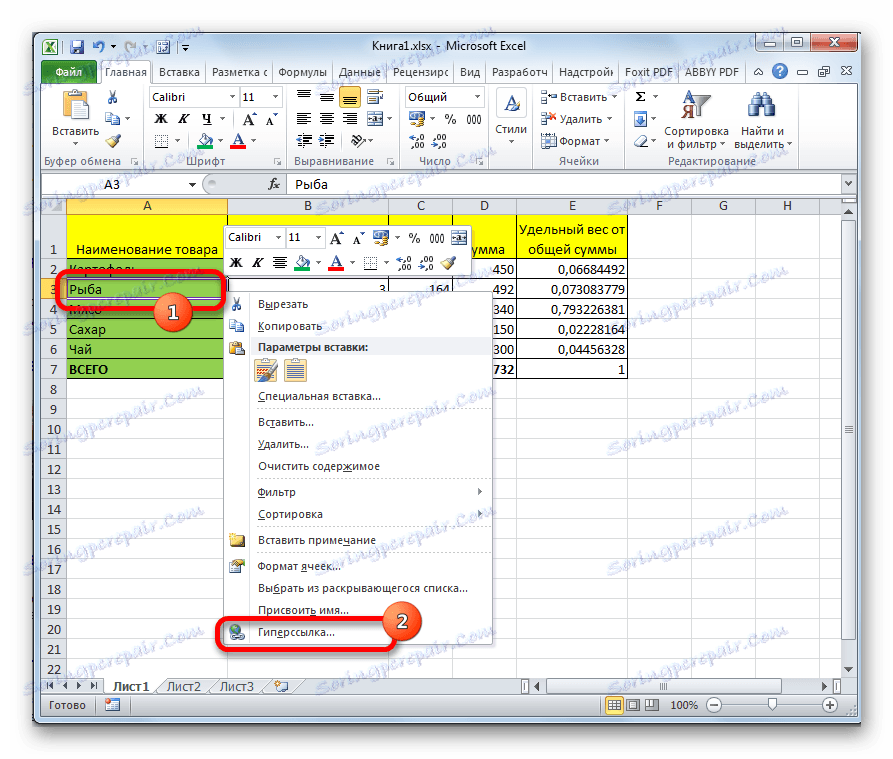
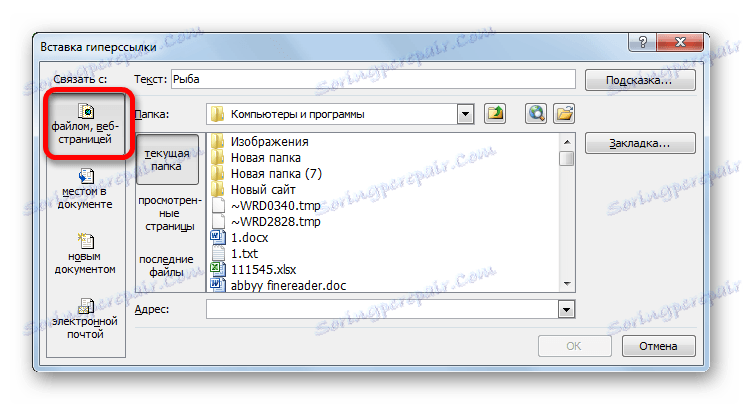
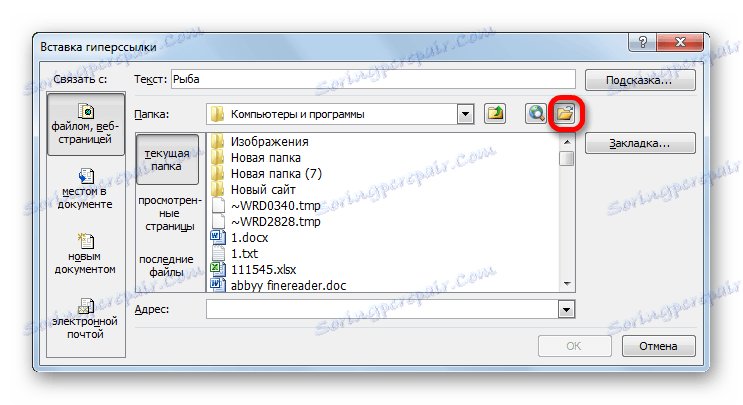
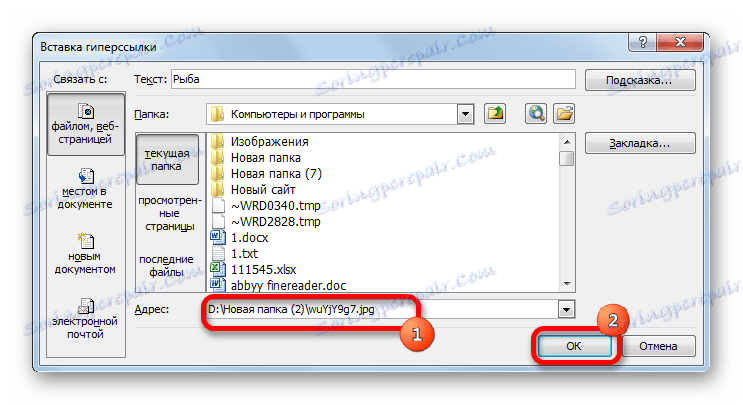
Teraz dodaje się hiperłącze i kliknięcie odpowiedniej komórki spowoduje otwarcie określonego pliku w zainstalowanym programie, aby domyślnie go wyświetlić.
Jeśli chcesz wstawić link do zasobu sieciowego, w polu "Adres" musisz ręcznie wpisać adres URL lub skopiować go. Następnie kliknij przycisk "OK" .
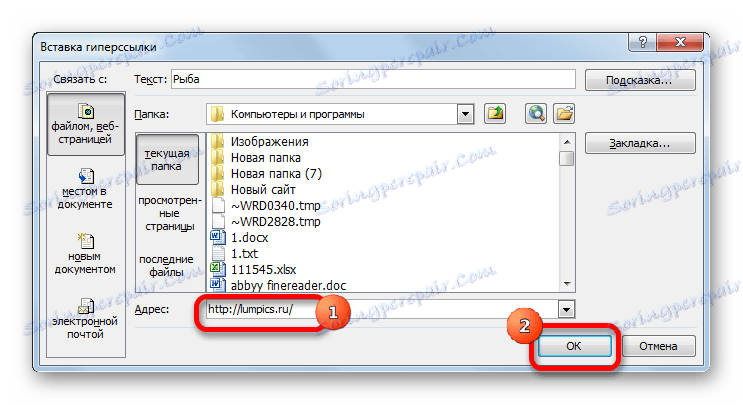
Metoda 3: Link do miejsca w dokumencie
Ponadto możliwe jest powiązanie hiperlinku z komórką z dowolnym miejscem w bieżącym dokumencie.
- Po wybraniu żądanej komórki i wywołaniu jej za pomocą menu kontekstowego okna wstawiania hiperłącza, przełączamy przycisk w lewej części okna na pozycję "Link do miejsca w dokumencie" .
- W polu "Podaj adres komórki" należy podać współrzędne komórki, która ma być przywołana.
![Połącz z inną komórką w programie Microsoft Excel]()
Zamiast tego możesz także wybrać arkusz tego dokumentu w dolnym polu, gdzie nastąpi przejście po kliknięciu komórki. Po dokonaniu wyboru kliknij przycisk "OK" .
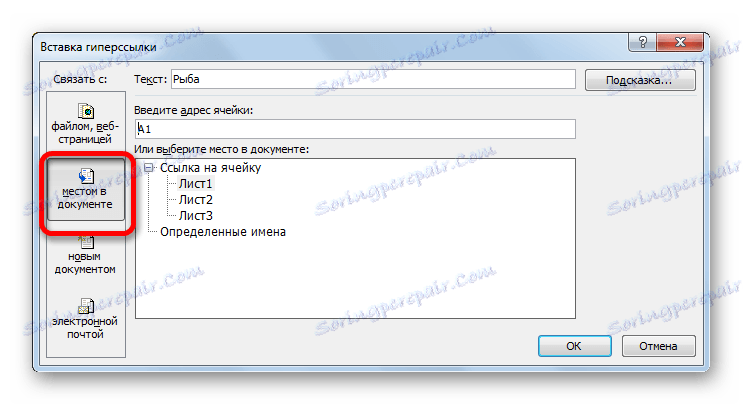
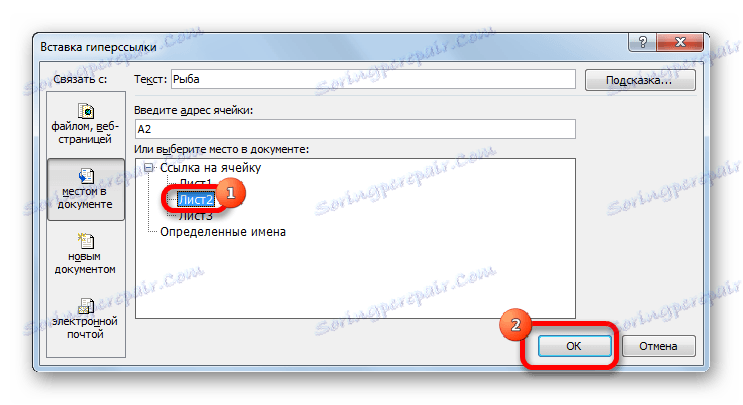
Teraz komórka zostanie powiązana z określonym miejscem w bieżącej książce.
Metoda 4: hiperłącze do nowego dokumentu
Inną opcją jest hiperłącze do nowego dokumentu.
- W oknie "Wstaw hiperłącze" wybierz "Link do nowego dokumentu" .
- W centralnej części okna w polu "Nazwa nowego dokumentu" należy określić, w jaki sposób zostanie wywołana utworzona książka.
- Domyślnie ten plik będzie znajdować się w tym samym katalogu, co bieżąca książka. Jeśli chcesz zmienić lokalizację, musisz kliknąć przycisk "Zmień ..." .
- Następnie otwiera się standardowe okno do tworzenia dokumentu. Będziesz musiał wybrać folder dla jego umieszczenia i formatu. Następnie kliknij przycisk "OK" .
- W bloku ustawień "Kiedy wprowadzać poprawki do nowego dokumentu" możesz ustawić jedną z następujących opcji: teraz otwórz dokument do edycji lub najpierw utwórz sam dokument i łącze, a następnie, po zamknięciu bieżącego pliku, edytuj go. Po dokonaniu wszystkich ustawień naciśnij przycisk "OK" .
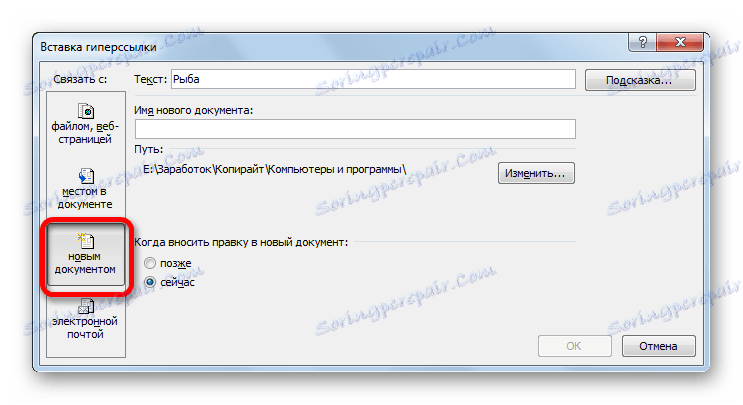
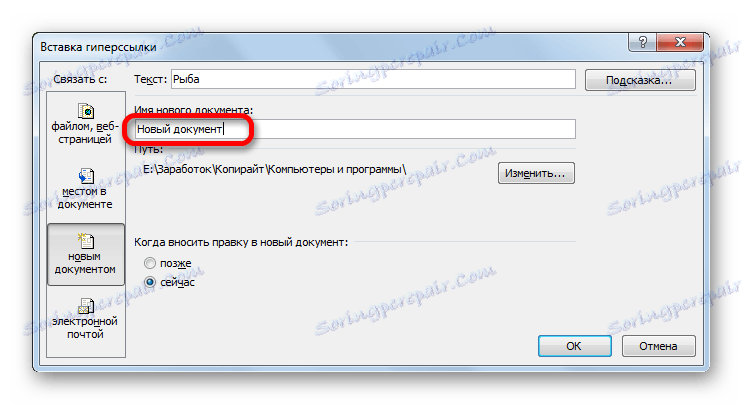
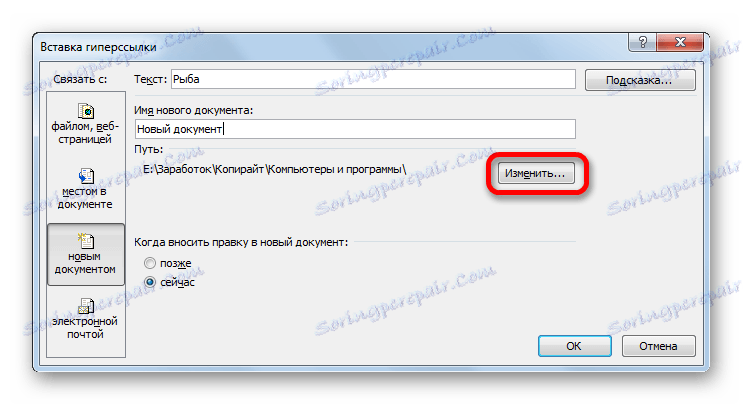
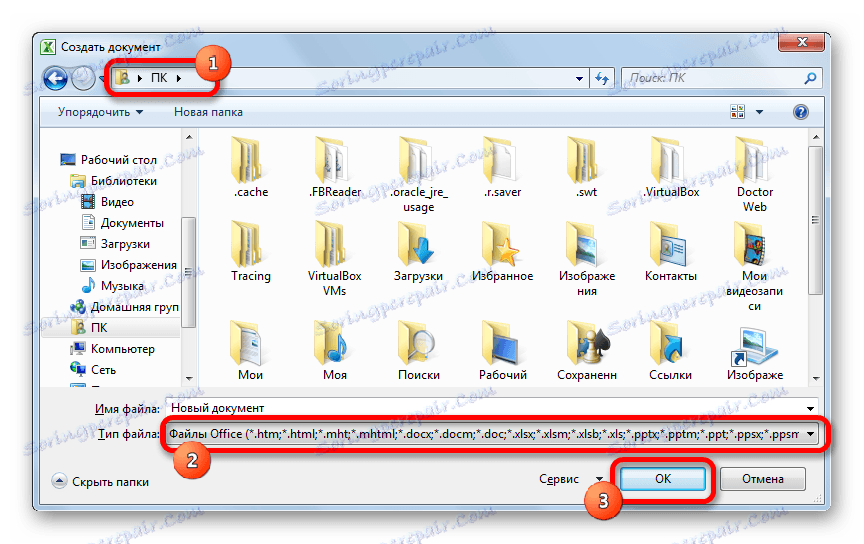
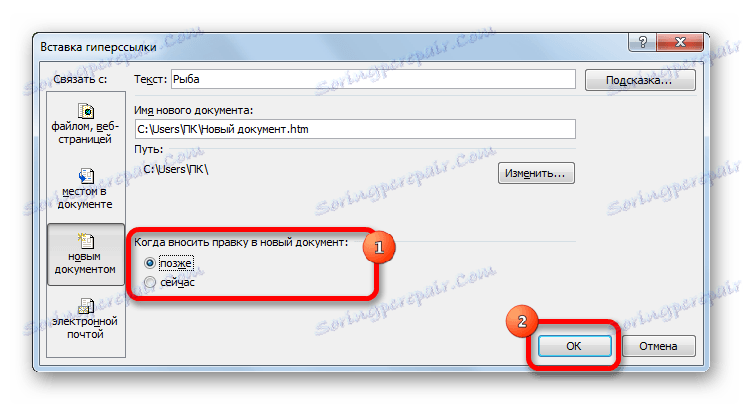
Po wykonaniu tej czynności komórka na bieżącym arkuszu zostanie połączona z hiperłączem do nowego pliku.
Metoda 5: Komunikacja z pocztą e-mail
Komórkę można połączyć z linkiem nawet za pomocą poczty e-mail.
- W oknie "Wstaw hiperłącze" kliknij przycisk "Link do wiadomości e-mail" .
- W polu "Adres e-mail" wpisujemy adres e-mail, z którym chcemy połączyć komórkę. W polu "Temat" możesz wpisać temat dla litery. Po zakończeniu ustawień kliknij przycisk "OK" .
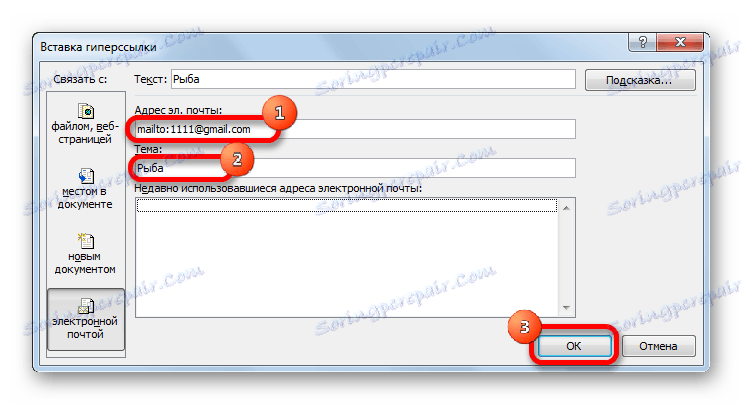
Komórka zostanie teraz powiązana z adresem e-mail. Po kliknięciu na niego rozpocznie się domyślny klient poczty. W jego oknie e-mail i temat wiadomości zostaną wypełnione.
Metoda 6: Wstawianie hiperłącza za pomocą przycisku na taśmie
Hiperłącze można również wstawić za pomocą specjalnego przycisku na wstążce.
- Przejdź do zakładki "Wstaw" . Kliknij przycisk "Hiperłącze" znajdujący się na wstążce w przyborniku "Linki" .
- Następnie uruchamiane jest okno "Wstaw hiperłącze" . Wszystkie dalsze działania są dokładnie takie same, jak w przypadku wstawiania za pośrednictwem menu kontekstowego. Zależą od tego, jaki typ łącza chcesz zastosować.
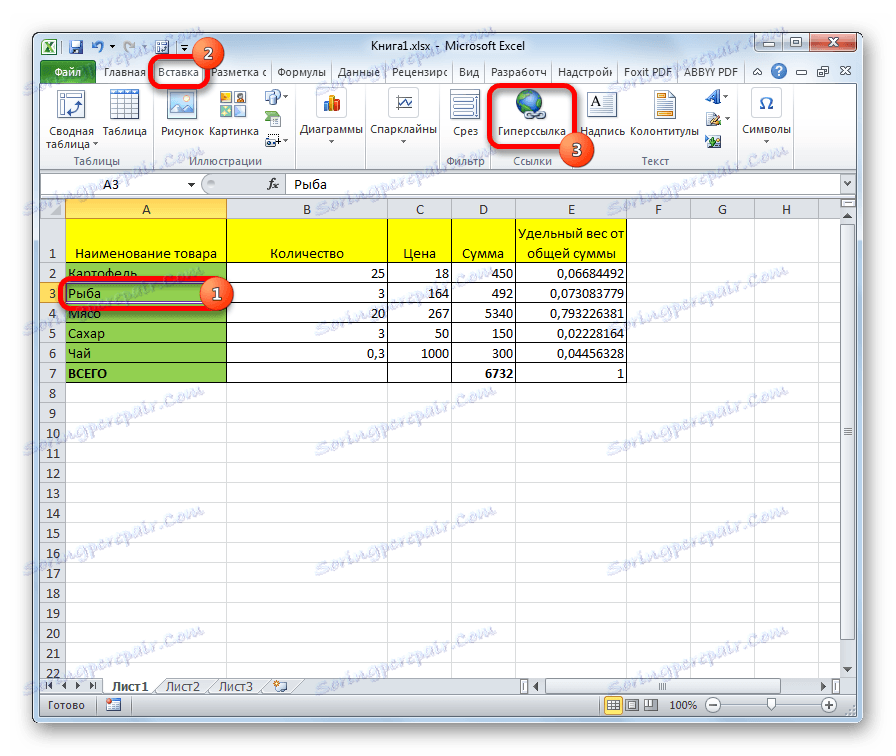
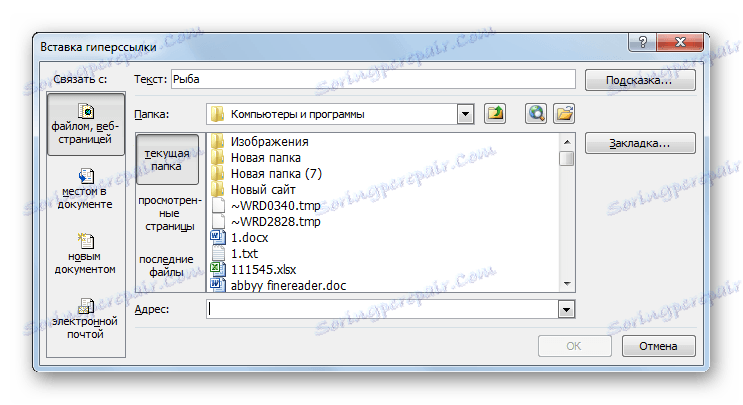
Metoda 7: Funkcja HYPERLINK
Ponadto możesz utworzyć hiperlink za pomocą specjalnej funkcji.
- Wybierz komórkę, w której zostanie wstawione łącze. Kliknij przycisk "Wstaw funkcję" .
- W otwartym oknie kreatora funkcji szukamy nazwy "HYPERLINK" . Po znalezieniu rekordu wybierz go i kliknij przycisk "OK" .
- Otwiera okno argumentów funkcji. HYPERLINK ma dwa argumenty: adres i nazwę. Pierwszy z nich jest obowiązkowy, a drugi jest opcjonalny. Pole "Adres" określa adres strony, adres e-mail lub lokalizację pliku na dysku twardym, z którym ma zostać powiązana komórka. W polu "Nazwa" , jeśli chcesz, możesz wpisać dowolne słowo, które będzie widoczne w komórce, tym samym będąc kotwicą. Jeśli pozostawisz to pole puste, komórka wyświetli link. Po wprowadzeniu ustawień kliknij przycisk "OK" .
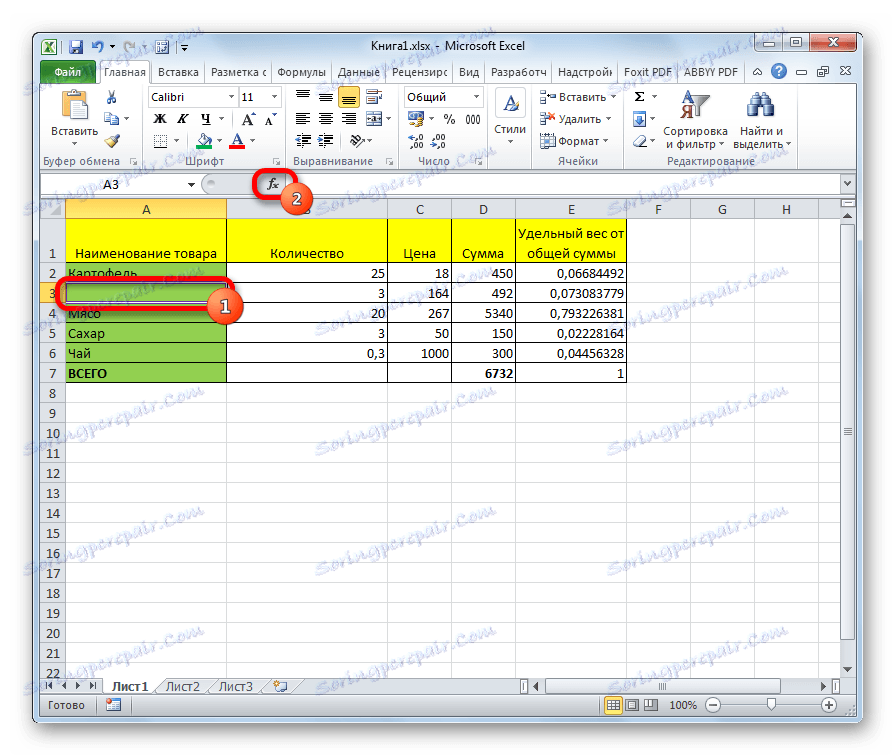
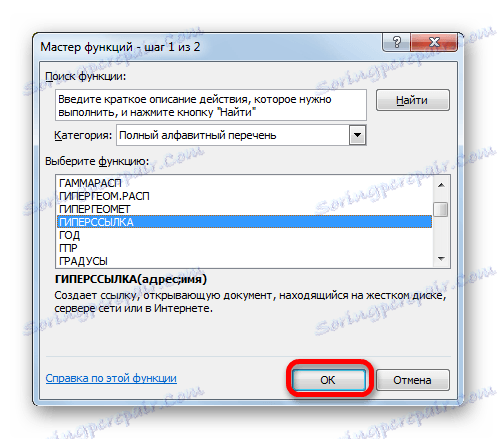
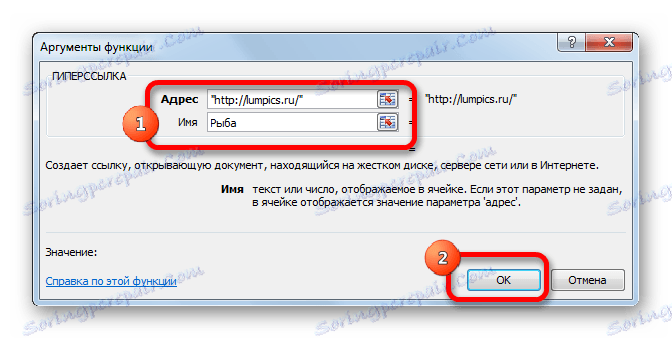
Po wykonaniu tych czynności komórka zostanie skojarzona z obiektem lub witryną podaną w łączu.
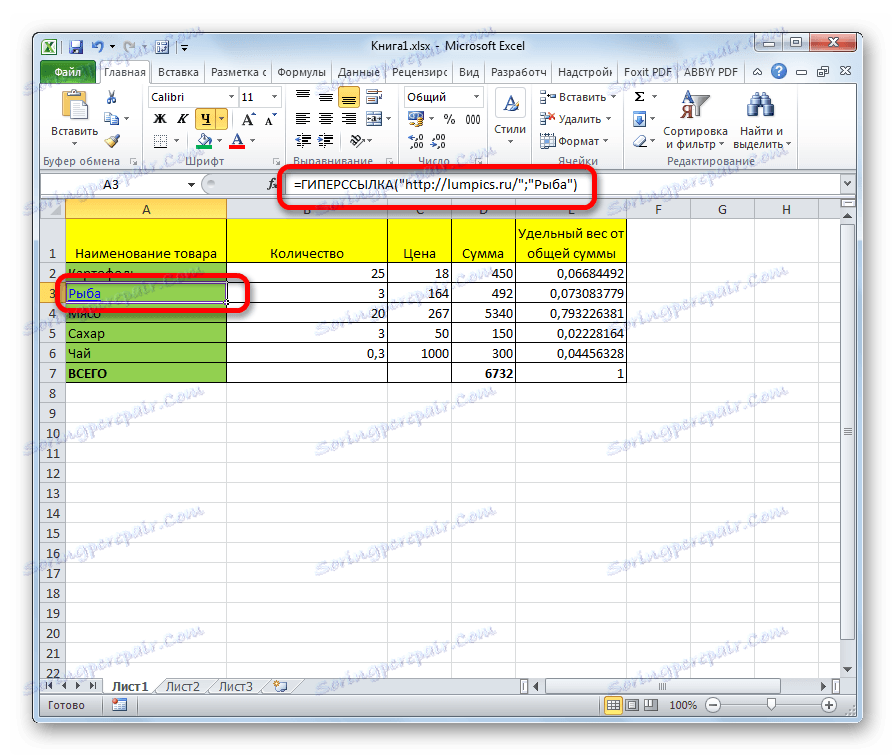
Lekcja: Kreator funkcji w programie Excel
Usuwanie hiperłączy
Nie mniej istotna jest kwestia usuwania hiperłączy, ponieważ mogą one stać się przestarzałe lub, z innych powodów, trzeba zmienić strukturę dokumentu.
Interesujące: Jak usunąć hiperłącza w Microsoft Word
Metoda 1: Usuń za pomocą menu kontekstowego
Najłatwiejszym sposobem usunięcia linku jest użycie menu kontekstowego. Aby to zrobić, kliknij komórkę, w której znajduje się link, klikając prawym przyciskiem myszy. W menu kontekstowym wybierz pozycję "Usuń hiperłącze" . Następnie zostanie usunięty.
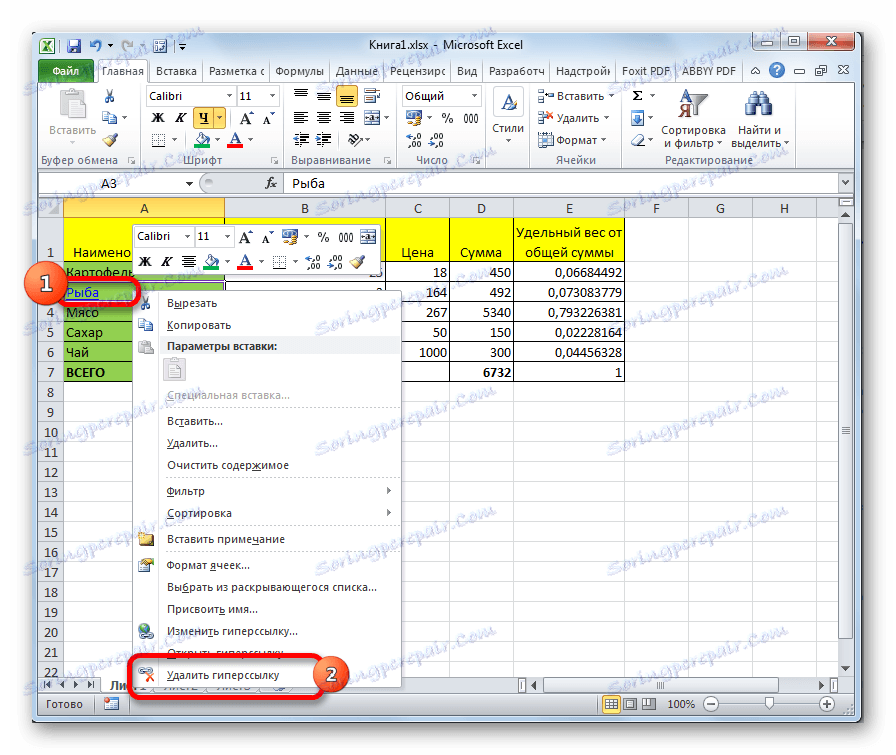
Metoda 2: Usuń funkcję HYPERLINK
Jeśli masz łącze w komórce przy użyciu specjalnej funkcji HYPERLINK , nie możesz jej usunąć w powyższy sposób. Aby usunąć, wybierz komórkę i naciśnij przycisk Usuń na klawiaturze.
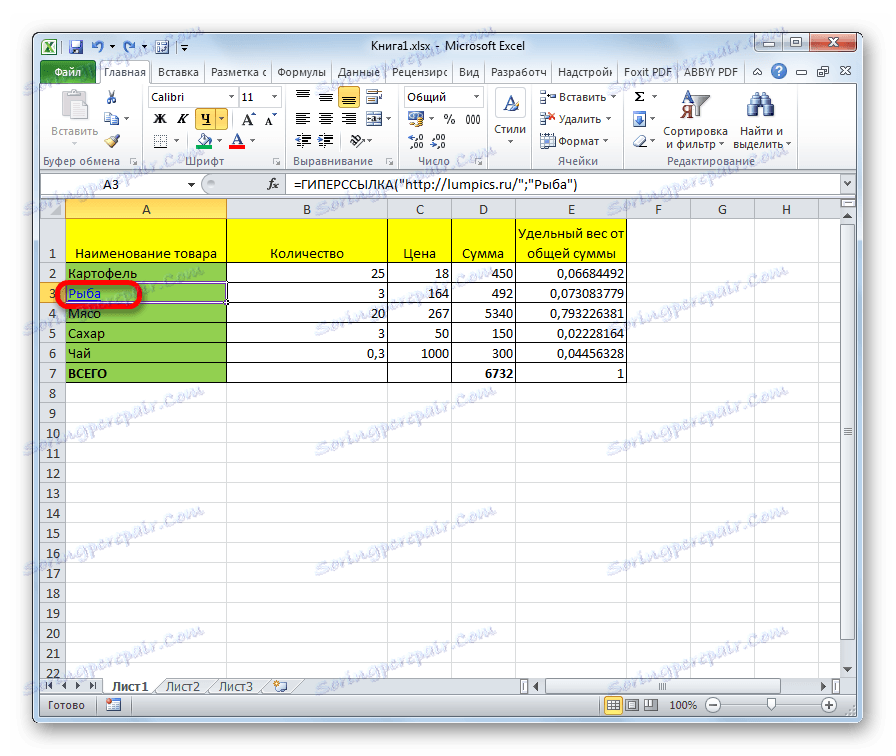
W tym przypadku nie tylko sam odnośnik, ale także tekst zostaną usunięte, ponieważ w tej funkcji są one całkowicie połączone.
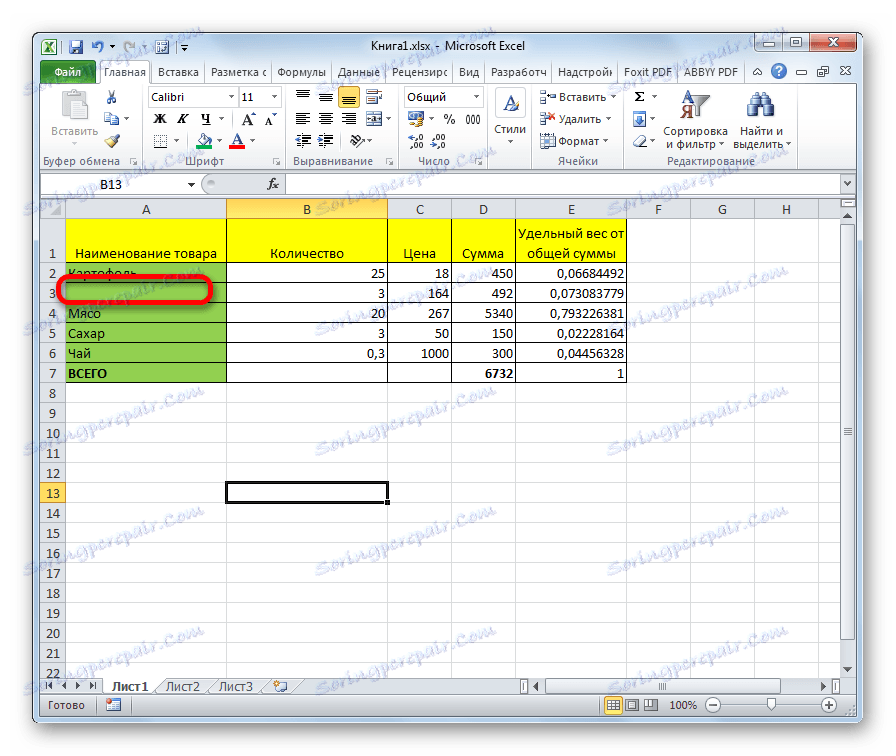
Metoda 3: Masowe usuwanie hiperłączy (wersja programu Excel 2010 i nowsze)
Ale co, jeśli w dokumencie jest dużo hiperłączy, ponieważ ręczne usunięcie zajmie dużo czasu? W wersji Excel 2010 i wyższej istnieje specjalna funkcja, za pomocą której można usunąć kilka komunikatów w komórkach jednocześnie.
Wybierz komórki, w których chcesz usunąć linki. Kliknij prawym przyciskiem myszy menu kontekstowe i wybierz "Usuń hiperłącza" .
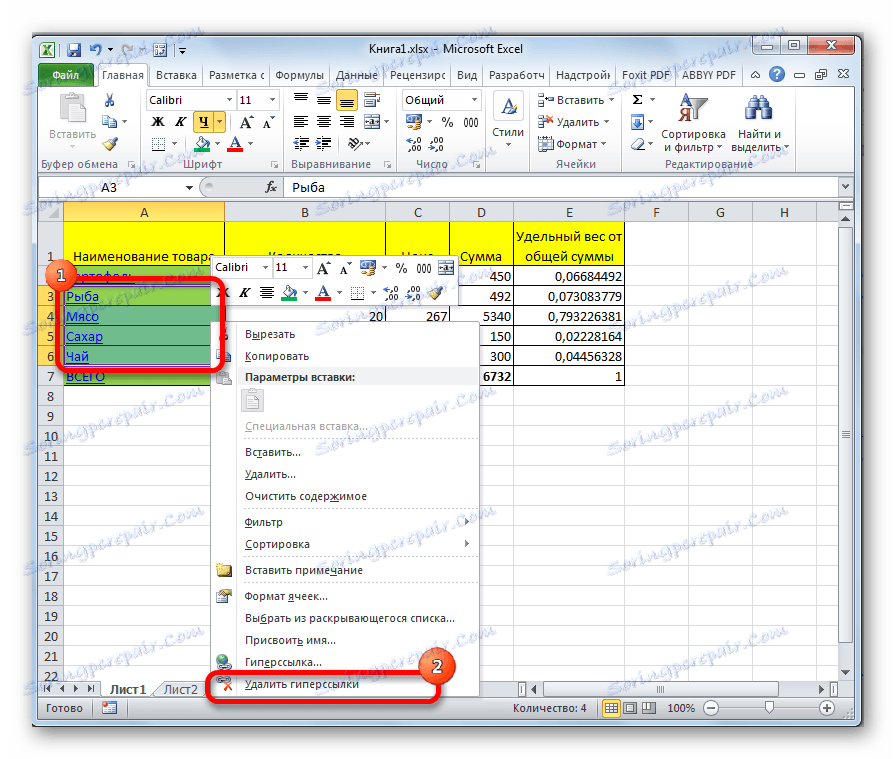
Następnie hiperlinki zostaną usunięte w wybranych komórkach, a sam tekst pozostanie.
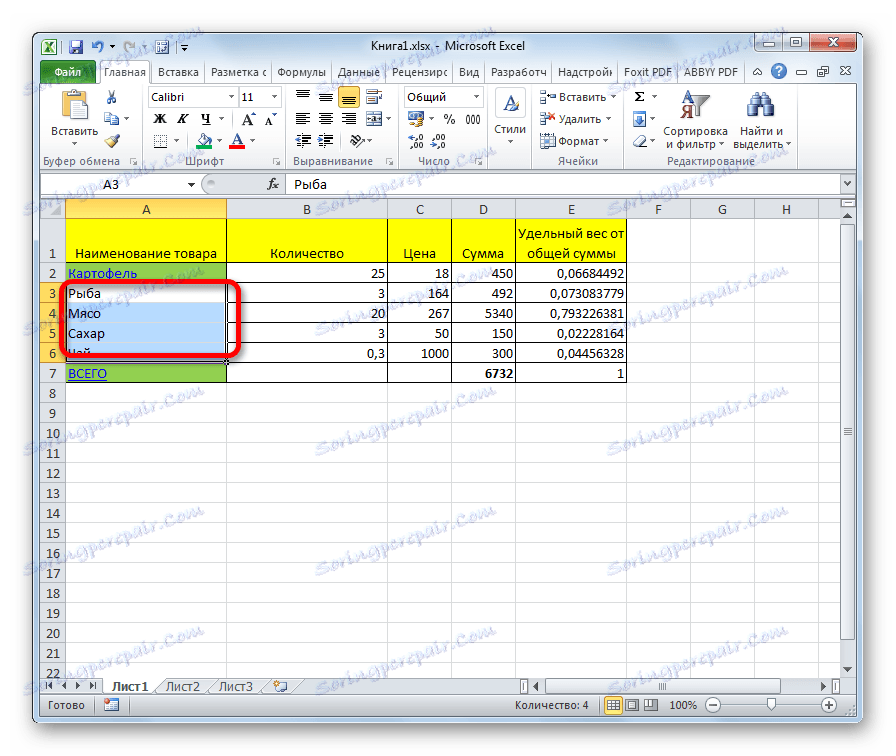
Jeśli chcesz usunąć cały dokument, najpierw wpisz Ctrl + A na klawiaturze. Spowoduje to zaznaczenie całego arkusza. Następnie, klikając prawym przyciskiem myszy, wywołaj menu kontekstowe. Wybierz "Usuń hiperłącza" .
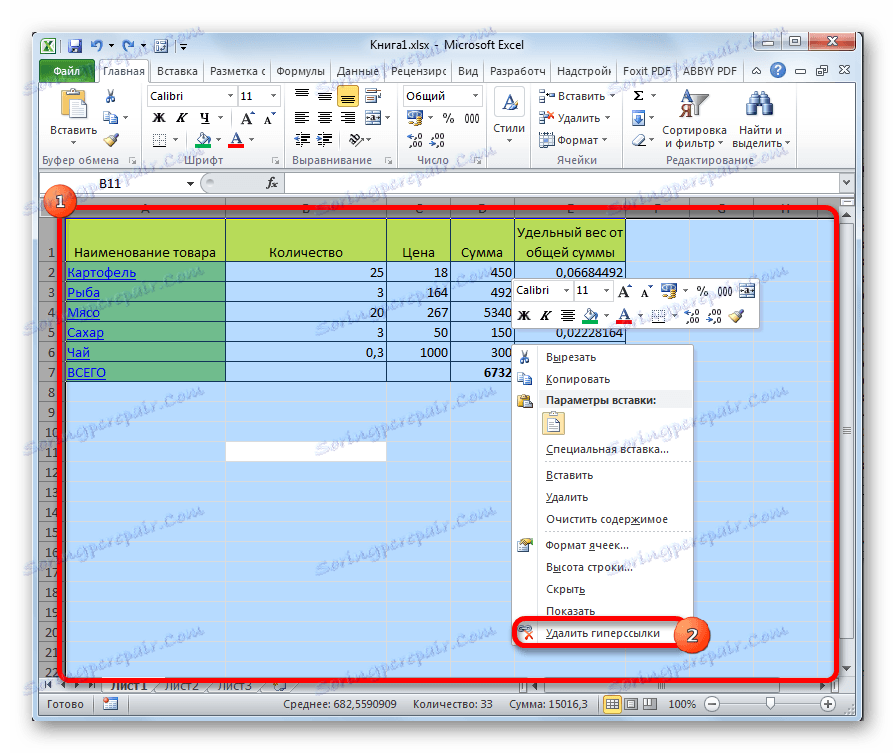
Uwaga, proszę! Ta metoda nie nadaje się do usuwania linków, jeśli masz połączone komórki za pomocą funkcji HYPERLINK .
Metoda 4: Masowe usuwanie hiperłączy (wcześniejsze wersje programu Excel 2010)
Co mogę zrobić, jeśli na komputerze jest już zainstalowana wersja programu Excel 2010? Czy naprawdę musisz usunąć wszystkie linki ręcznie? W tym przypadku istnieje również wyjście, chociaż jest ono nieco bardziej skomplikowane niż procedura opisana w poprzedniej metodzie. Nawiasem mówiąc, ta sama opcja może być użyta w razie potrzeby iw późniejszych wersjach.
- Wybierz dowolną pustą komórkę na arkuszu. Umieść go na rysunku 1. Kliknij przycisk "Kopiuj" na karcie "Strona główna" lub po prostu wpisz skrót klawiaturowy Ctrl + C.
- Wybierz komórki, w których znajdują się hiperłącza. Jeśli chcesz wybrać całą kolumnę, kliknij jej nazwę w panelu poziomym. Jeśli chcesz wybrać cały arkusz, wpisz Ctrl + A. Kliknij wybrany element prawym przyciskiem myszy. W menu kontekstowym dwukrotnie kliknij element "Wklej specjalnie ..." .
- Otworzy się specjalne okno wstawiania. W bloku ustawień "Operacja" ustaw przełącznik w pozycji "Pomnóż" . Kliknij przycisk "OK" .
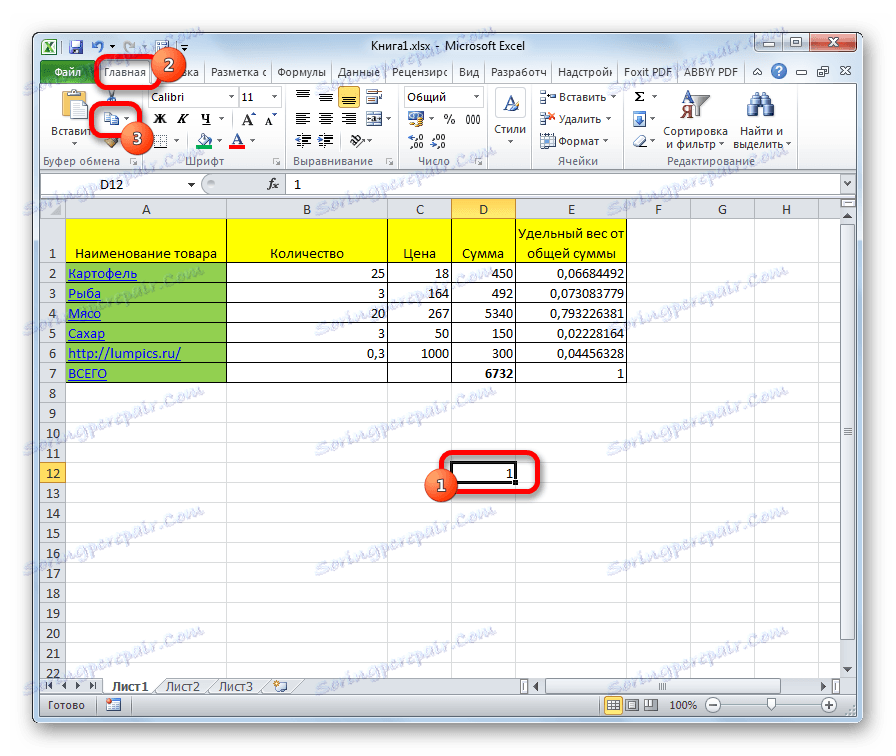
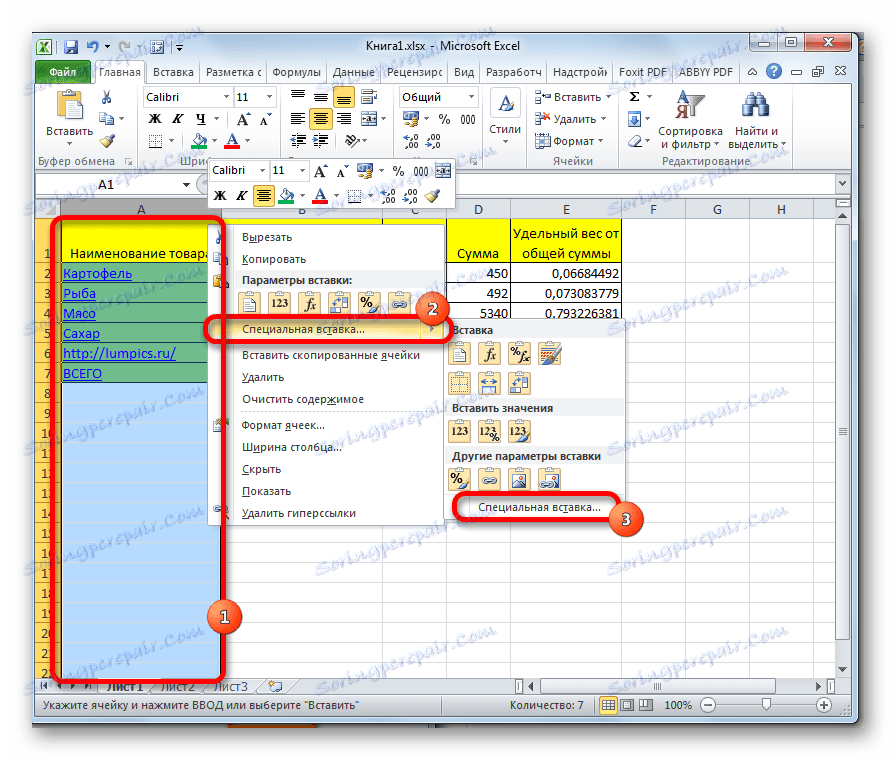

Następnie wszystkie hiperłącza zostaną usunięte, a formatowanie wybranych komórek zostanie zresetowane.
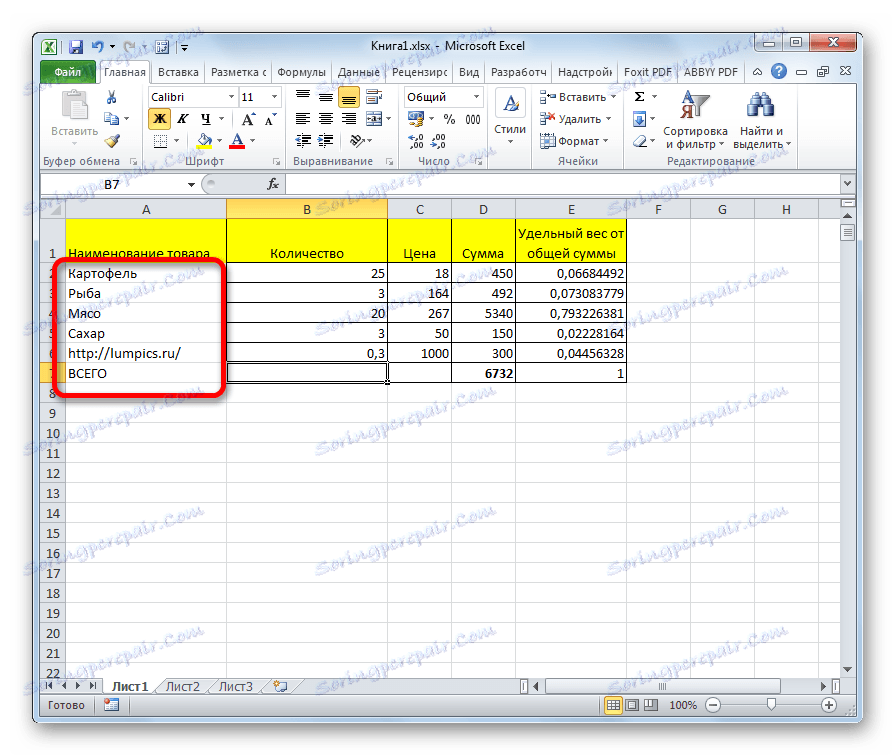
Jak widać, hiperłącza mogą stać się wygodnym narzędziem nawigacyjnym, łączącym nie tylko różne komórki jednego dokumentu, ale także komunikację z obiektami zewnętrznymi. Usuwanie linków jest łatwiejsze do wykonania w nowych wersjach Excela, ale w starszych wersjach programu istnieje również możliwość użycia masowych manipulacji do masowych linków usuwania.