Szukam plików w systemie Linux
Podczas pracy w dowolnym systemie operacyjnym czasami potrzebne są narzędzia do szybkiego znajdowania pliku. Właściwie to jest dla Linuksa, więc wszystkie możliwe sposoby wyszukiwania plików w tym systemie będą omówione poniżej. Reprezentowane będą zarówno narzędzia do zarządzania plikami, jak i polecenia używane w "Terminalu" .
Czytaj także:
Zmień nazwy plików w systemie Linux
Twórz i usuwaj pliki w systemie Linux
Spis treści
- Terminal
- Metoda 1: Wyszukiwanie według nazwy (opcja -name)
- Metoda 2: Wyszukiwanie według trybu dostępu (opcja -perm)
- Metoda 3: Wyszukiwanie według użytkownika lub grupy (opcje -user i -group)
- Metoda 4: Znajdź plik według jego typu (opcja -type)
- Metoda 5: Wyszukaj plik według rozmiaru (opcja -size)
- Metoda 6: Wyszukaj plik według daty modyfikacji (opcja -mtime)
- GUI
- Wniosek
- Pytania i odpowiedzi
Terminal
Jeśli chcesz określić wiele parametrów wyszukiwania, aby znaleźć żądany plik, polecenie find jest niezastąpione. Przed rozważeniem wszystkich jego odmian warto przejść przez składnię i opcje. Składnia jest następująca:
find путь опция
gdzie ścieżka jest katalogiem, w którym nastąpi wyszukiwanie. Istnieją trzy podstawowe sposoby określenia ścieżki:
- / - wyszukiwanie według katalogu głównego i sąsiednich katalogów;
- ~ - wyszukaj w katalogu domowym;
- ./ - wyszukaj w katalogu, w którym aktualnie znajduje się użytkownik.
Możesz także podać ścieżkę bezpośrednio do katalogu, w którym plik ma się znajdować.
Istnieje wiele opcji wyszukiwania i to dzięki nim możesz przeprowadzić elastyczną konfigurację wyszukiwania, określając niezbędne zmienne:
- -name - przeszukuj, biorąc pod uwagę nazwę poszukiwanego elementu;
- -user - wyszukuje pliki należące do określonego użytkownika;
- -group - szukaj konkretnej grupy użytkowników;
- -perm - wyświetla pliki z określonym trybem dostępu;
- -size n - szukaj, biorąc pod uwagę rozmiar obiektu;
- -mtime + n -n - szukaj plików, które zmieniły się bardziej ( + n ) lub mniej ( -n ) dni temu;
- -type - wyszukiwanie plików określonego typu.
Istnieje również wiele rodzajów wymaganych elementów. Oto ich lista:
- b - blok;
- f jest normalne;
- p - nazwana rura;
- d - katalog;
- l - odniesienie;
- s jest gniazdem;
- c - postać.
Po szczegółowym przeanalizowaniu składni i opcji polecenia find można przejść bezpośrednio do przykładowych przykładów. Ze względu na dużą liczbę opcji użycia polecenia przykłady podano nie dla wszystkich zmiennych, ale tylko dla najczęściej używanych.
Czytaj także: Popularne polecenia w systemie Linux "Terminal"
Metoda 1: Wyszukiwanie według nazwy (opcja -name)
Najczęściej użytkownicy używają opcji -name do przeszukiwania systemu, więc zaczniemy od tego. Przeanalizujmy kilka przykładów.
Wyszukaj według rozszerzenia
Powiedzmy, że musisz znaleźć w systemie plik o rozszerzeniu ".xlsx" , który znajduje się w katalogu "Dropbox" . Aby to zrobić, użyj następującego polecenia:
find /home/user/Dropbox -name "*.xlsx" -print
Z jego składni możemy powiedzieć, że wyszukiwanie odbywa się w katalogu "Dropbox" ( "/ home / user / Dropbox" ), a pożądany obiekt powinien mieć rozszerzenie ".xlsx" . Gwiazdka wskazuje, że wyszukiwanie zostanie przeprowadzone na wszystkich plikach tego rozszerzenia, nie biorąc pod uwagę ich nazwy. "-print" oznacza, że zostaną wyświetlone wyniki wyszukiwania.
Przykład:
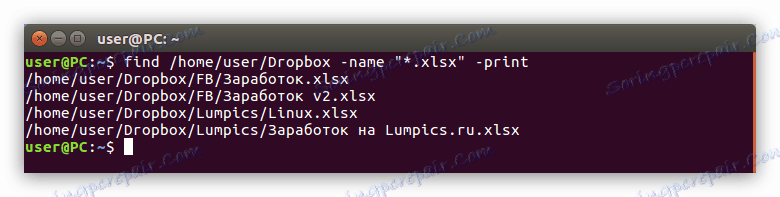
Wyszukaj według nazwy pliku
Na przykład, chcesz przeszukać katalog "/ home" dla pliku o nazwie " {$lang_domain} " , Ale jego ekspansja jest nieznana. W takim przypadku należy wykonać następujące czynności:
find ~ -name " *" -print {$lang_domain} find ~ -name " *" -print
Jak widzisz, w tym miejscu jest używany symbol "~" , co oznacza, że wyszukiwanie odbędzie się w katalogu domowym. Po opcji "-name" nazwa pliku wyszukiwania ( " {$lang_domain} * » ). Gwiazdka na końcu oznacza, że wyszukiwanie będzie przebiegać tylko po nazwie, nie biorąc pod uwagę rozszerzenia.
Przykład:
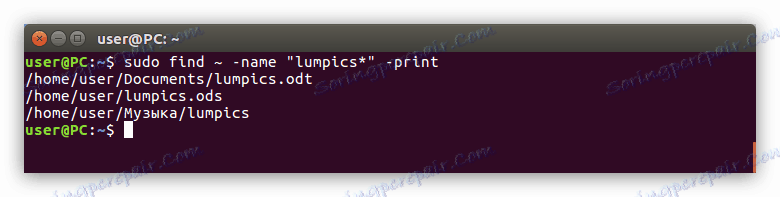
Szukaj według pierwszej litery w nazwie
Jeśli pamiętasz tylko pierwszą literę, od której zaczyna się nazwa pliku, dostępna jest specjalna składnia komend, która pomoże ci ją znaleźć. Na przykład, chcesz znaleźć plik, który zaczyna się od litery od "g" do "l" , i nie wiesz, w którym katalogu się znajduje. Następnie musisz uruchomić następujące polecenie:
find / -name "[gl]*" -print
Sądząc po symbolu "/", który pojawia się zaraz po głównym poleceniu, wyszukiwanie rozpocznie się od katalogu głównego, czyli w całym systemie. Następnie część "[gl] *" oznacza, że słowo wyszukiwania zaczyna się od określonej litery. W naszym przypadku, od "g" do "l" .
Przy okazji, jeśli znasz rozszerzenie pliku, możesz je określić po symbolu "*" . Na przykład musisz znaleźć ten sam plik, ale wiesz, że ma on rozszerzenie ".odt" . Następnie możesz użyć tego polecenia:
find / -name "[gl]*.odt" -print
Przykład:
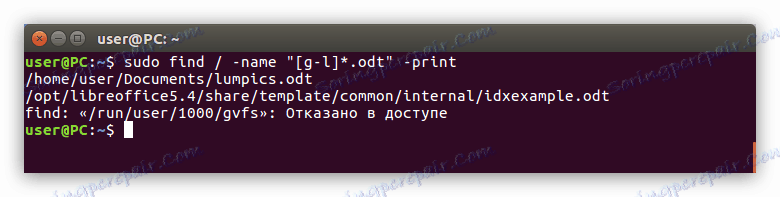
Metoda 2: Wyszukiwanie według trybu dostępu (opcja -perm)
Czasami musisz znaleźć obiekt, którego nazwy nie znasz, ale wiesz, jaki ma tryb dostępu. Następnie musisz użyć opcji "-perm" .
Aby go użyć jest dość proste, wystarczy określić lokalizację wyszukiwania i tryb dostępu. Oto przykład takiego polecenia:
find ~ -perm 775 -print
Oznacza to, że wyszukiwanie odbywa się w sekcji domowej, a wyszukane obiekty będą miały dostęp do 775 . Możesz również wpisać znak "-" przed tą liczbą, a znalezione obiekty będą miały bity uprawnień od zera do określonej wartości.
Metoda 3: Wyszukiwanie według użytkownika lub grupy (opcje -user i -group)
W dowolnym systemie operacyjnym są użytkownicy i grupy. Jeśli chcesz znaleźć obiekt należący do jednej z tych kategorii, możesz użyć opcji "-user" lub "-group" .
Wyszukaj plik według jego nazwy użytkownika
Na przykład musisz odnaleźć plik "Lampics " w katalogu "Dropbox" , ale nie wiesz, jak się nazywa, ale wiesz, że należy do użytkownika "użytkownika" . Następnie musisz uruchomić następujące polecenie:
find /home/user/Dropbox -user user -print
W tym poleceniu podałeś niezbędny katalog ( / home / user / Dropbox ), wskazałeś, że chcesz wyszukać plik należący do użytkownika ( -user ) i wskazano, do którego użytkownika należy ten plik ( użytkownik ).
Przykład:
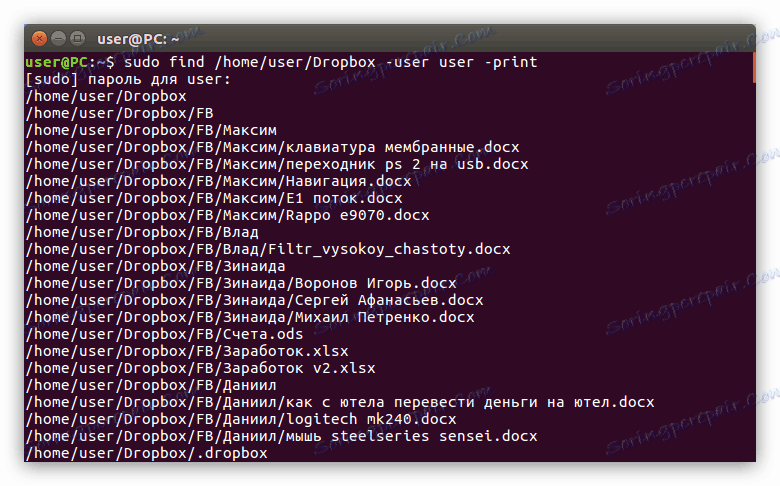
Czytaj także:
Jak wyświetlić listę użytkowników w systemie Linux
Jak dodać użytkownika do grupy w systemie Linux
Wyszukaj plik według nazwy jego grupy
Szukanie pliku należącego do określonej grupy jest równie proste - wystarczy tylko zamienić opcję "-user" na "-group" i podać nazwę tej grupy:
find / -groupe guest -print
Oznacza to, że wskazałeś, że chcesz znaleźć plik w systemie należącym do grupy "gość" . Wyszukiwanie odbędzie się w całym systemie, zgodnie z symbolem "/" .
Metoda 4: Znajdź plik według jego typu (opcja -type)
Aby znaleźć element w Linuksie określonego typu jest dość prosty, wystarczy podać odpowiednią opcję ( typ ) i oznaczać typ. Na początku artykułu wymieniono wszystkie oznaczenia typów, które można wykorzystać do wyszukiwania.
Na przykład chcesz znaleźć wszystkie pliki bloków w katalogu domowym. W takim przypadku Twój zespół będzie wyglądał następująco:
find ~ -type b -print
W związku z tym wskazałeś, że szukasz według typu pliku, jak wskazuje opcja "-type" , a następnie zdefiniowałeś jego typ, umieszczając symbol pliku blokowego - "b" .
Przykład:
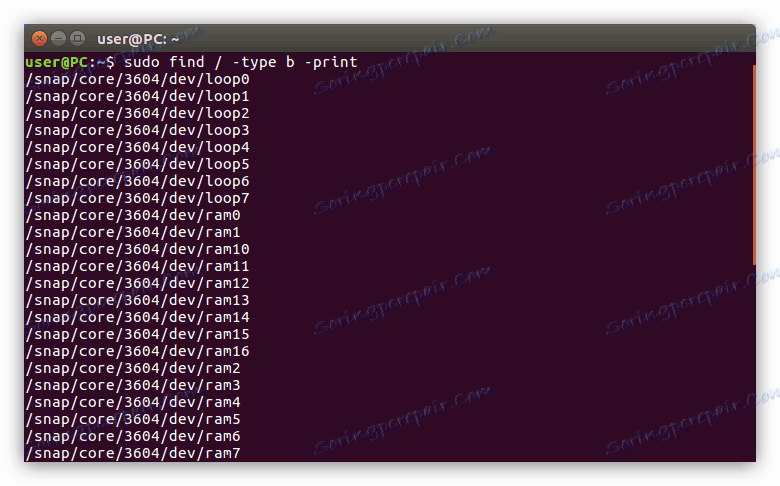
Podobnie możesz wyświetlić wszystkie katalogi w żądanym katalogu, wpisując symbol "d" w poleceniu:
find /home/user -type d -print
Metoda 5: Wyszukaj plik według rozmiaru (opcja -size)
Jeśli znasz tylko jego rozmiar ze wszystkich informacji o pliku, nawet to może wystarczyć, aby go znaleźć. Na przykład, jeśli chcesz znaleźć plik o wielkości 120 MB w określonym katalogu, wykonaj następujące czynności:
find /home/user/Dropbox -size 120M -print
Przykład:
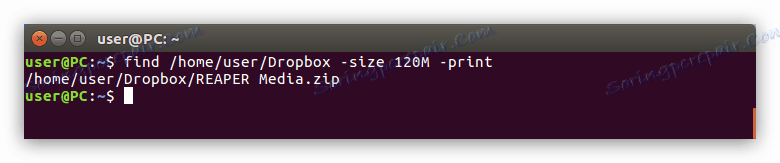
Czytaj także: Jak poznać rozmiar folderu w systemie Linux
Jak widać, znaleziono potrzebny plik. Ale jeśli nie wiesz, w którym katalogu on jest, możesz przeszukać cały system, określając katalog główny na początku polecenia:
find / -size 120M -print
Przykład:
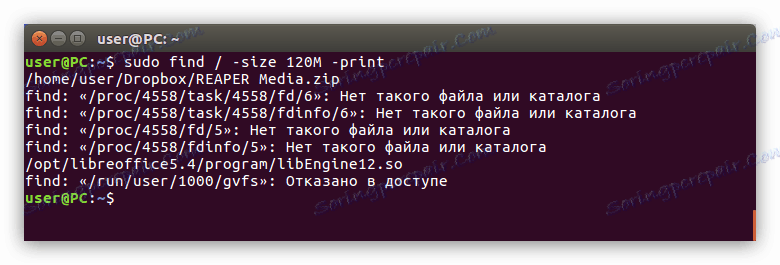
Jeśli znasz rozmiar pliku w przybliżeniu, to dla tego przypadku istnieje specjalne polecenie. Musisz napisać to samo w "Terminalu" , tuż przed określeniem rozmiaru pliku, umieścić znak "-" (jeśli potrzebujesz znaleźć pliki mniejsze niż określony rozmiar) lub "+" (jeśli rozmiar pliku przekracza określony rozmiar). Oto przykład takiego polecenia:
find /home/user/Dropbox +100M -print
Przykład:
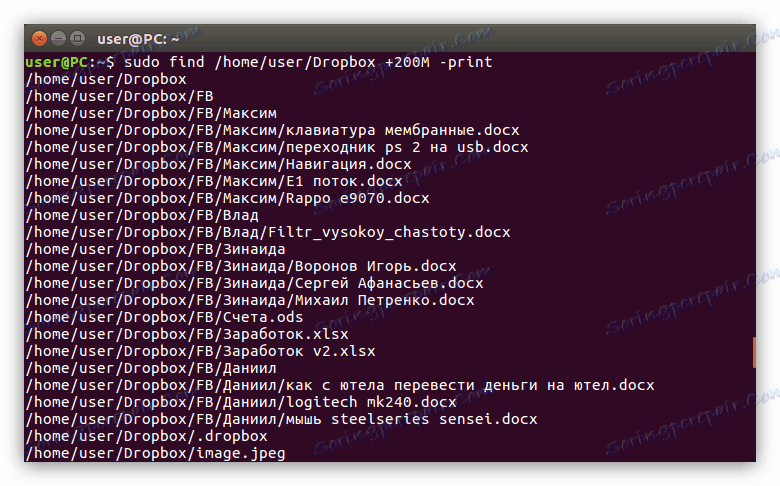
Metoda 6: Wyszukaj plik według daty modyfikacji (opcja -mtime)
Są przypadki, kiedy najłatwiej jest wyszukać plik przed datą jego modyfikacji. W systemie Linux opcja -mtime jest używana do tego. Aby go użyć jest dość proste, rozważymy wszystko na przykładzie.
Na przykład w folderze Obrazy musimy znaleźć obiekty, które zostały zmodyfikowane przez ostatnie 15 dni. Oto, co musisz zarejestrować w "Terminalu" :
find /home/user/Изображения -mtime -15 -print
Przykład:
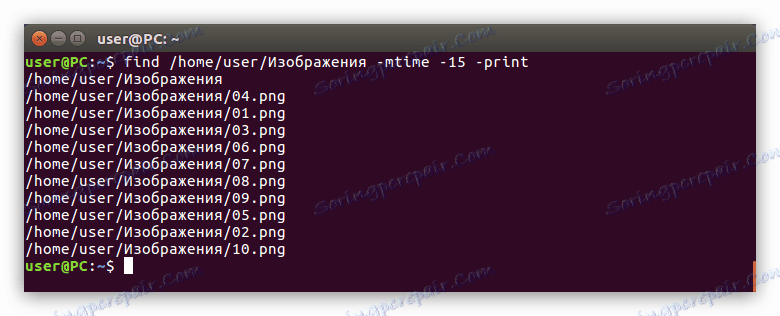
Jak widać, ta opcja pokazuje nie tylko pliki, które zmieniły się w określonym czasie, ale także foldery. Działa również w przeciwnym kierunku - możesz znaleźć obiekty, które zostały zmienione po określonym czasie. Aby to zrobić, wpisz znak "+" przed wartością numeryczną:
find /home/user/Изображения -mtime +10 -print
GUI
Interfejs graficzny znacznie ułatwia życie nowym użytkownikom, którzy właśnie zainstalowali dystrybucję Linuksa. Ta metoda wyszukiwania jest bardzo podobna do tej, która jest zaimplementowana w systemie Windows, chociaż nie może dać wszystkich korzyści oferowanych przez Terminal . Ale o wszystkim w porządku. Spójrzmy zatem, jak wyszukiwać pliki w systemie Linux przy użyciu interfejsu graficznego systemu.
Metoda 1: Przeszukaj menu systemowe
Teraz przyjrzymy się, jak znaleźć pliki w menu systemu Linux. Przeprowadzone akcje zostaną przeprowadzone w dystrybucji Ubuntu 16.04 LTS, jednak instrukcja jest wspólna dla wszystkich.
Czytaj także: Jak znaleźć wersję dystrybucji Linuksa
Powiedzmy, że musisz znaleźć pliki pod nazwą "Find Me" w systemie, również te pliki w systemie są dwa: jeden w formacie ".txt" , a drugi - ".odt" . Aby je znaleźć, musisz najpierw kliknąć ikonę menu (1) , aw specjalnym polu do wpisania (2) wpisać zapytanie "Znajdź mnie" .
Zostanie wyświetlony wynik wyszukiwania, w którym będą wyświetlane wyszukiwane pliki.

Ale jeśli system miał wiele takich plików i wszystkie różniły się rozszerzeniami, wyszukiwanie stałoby się bardziej skomplikowane. Aby wykluczyć niepotrzebne pliki, na przykład programy, w wynikach wyników najlepiej jest użyć filtru.
Znajduje się po prawej stronie menu. Możesz filtrować według dwóch kryteriów: "Kategorie" i "Źródła" . Rozwiń te dwie listy, klikając strzałkę obok nazwy i usuwając zaznaczenie z niepotrzebnych pozycji w menu. W tym przypadku rozsądniej będzie pozostawić tylko wyszukiwanie "plików i folderów" , ponieważ szukamy plików.
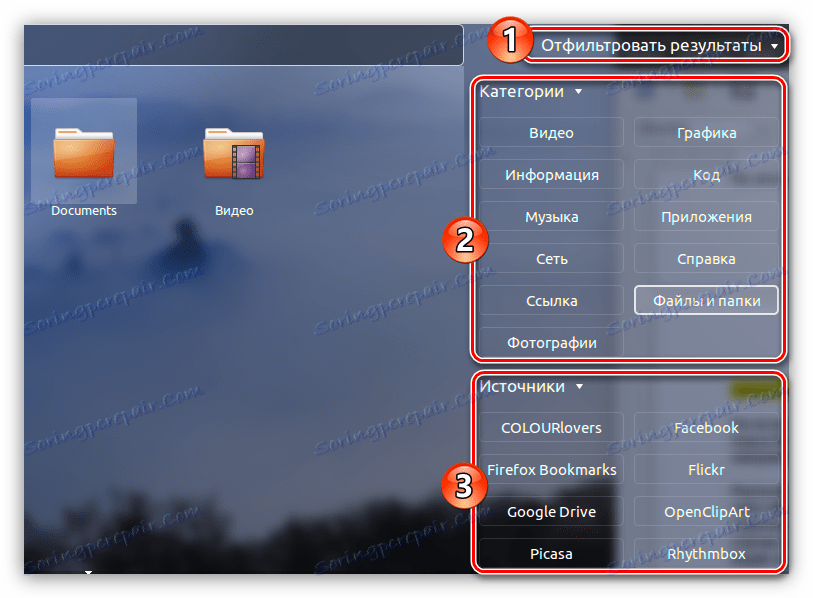
Możesz od razu zauważyć wady tej metody - nie możesz dostroić filtra, tak jak w "Terminalu" . Tak więc, jeśli szukasz dokumentu tekstowego z nazwą, możesz pokazać obrazy, foldery, archiwa itp. W wynikach, ale jeśli znasz dokładną nazwę żądanego pliku, będziesz w stanie szybko go znaleźć bez przestudiowania licznych sposobów polecenia "znajdź" " .
Metoda 2: Przeszukaj menedżera plików
Druga metoda ma znaczną przewagę. Za pomocą narzędzia do zarządzania plikami można wyszukiwać w określonym katalogu.
Przeprowadzenie tej operacji jest bardzo łatwe. W menedżerze plików, w naszym przypadku Nautilusie, musisz wprowadzić folder, w którym ma znajdować się żądany plik, i kliknąć przycisk "Szukaj" znajdujący się w prawym górnym rogu okna.
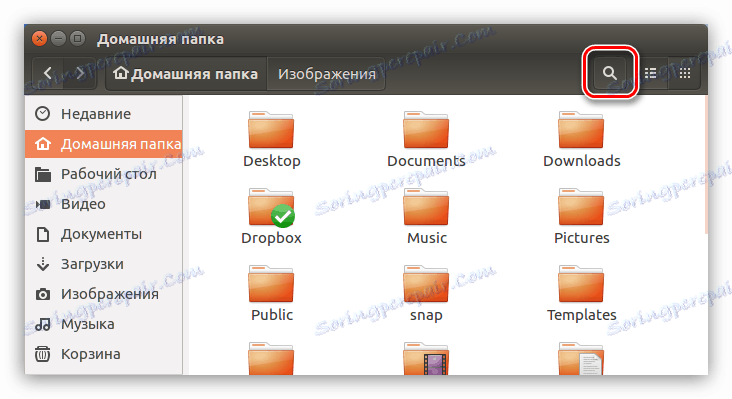
W wyświetlonym polu wprowadzania należy wprowadzić oczekiwaną nazwę pliku. Nie zapominaj również, że wyszukiwanie może być wykonywane nie przez całą nazwę pliku, ale tylko przez jego część, jak pokazano w przykładzie poniżej.
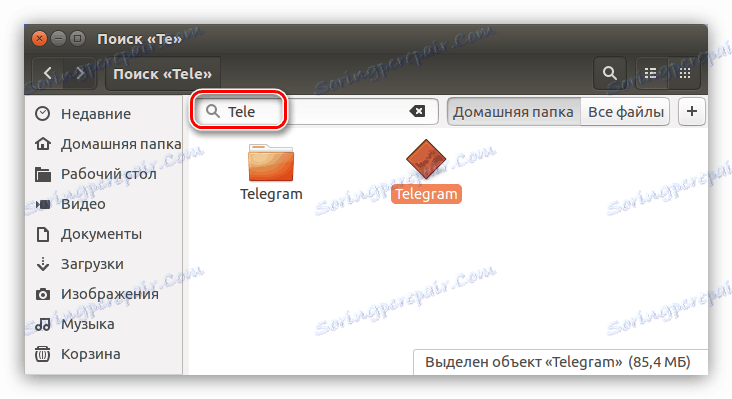
Podobnie jak w poprzedniej metodzie, możesz użyć filtra w ten sam sposób. Aby go otworzyć, kliknij przycisk ze znakiem "+" znajdującym się po prawej stronie pola wyszukiwania. Otworzy się podmenu, w którym możesz wybrać typ pliku z rozwijanej listy.
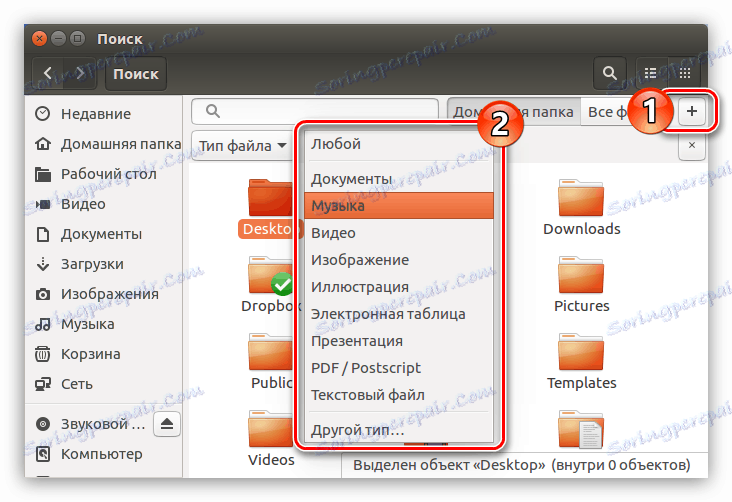
Wniosek
Z powyższego można wywnioskować, że dla szybkiego wyszukiwania w systemie druga metoda, oparta na wykorzystaniu interfejsu graficznego, jest idealna. Jeśli chcesz określić wiele parametrów wyszukiwania, polecenie find będzie niezastąpione w "Terminalu" .