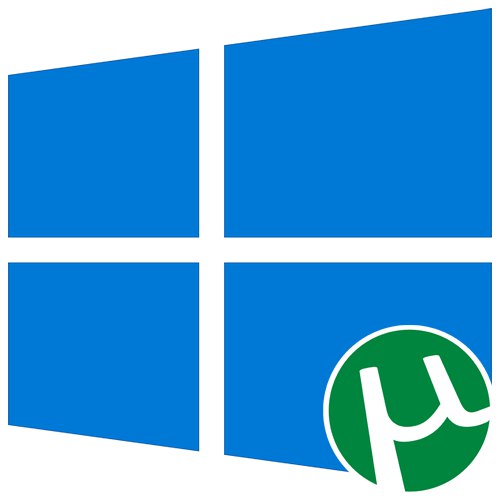
Opcja 1: Instalacja klienta uTorrent
Popularny klient torrent uTorrent jest instalowany na laptopie z systemem Windows 10 za pomocą zaledwie kilku kliknięć, ale początkujący użytkownicy mogą mieć problemy z tym procesem. Sugerujemy bardziej szczegółowe zapoznanie się z instalacją, analizując poniższe instrukcje.
- Otwórz oficjalną stronę uTorrent i blok „UTorrent Stable” Kliknij Pobierz teraz.
- Jeśli chcesz wypróbować wersję beta, zejdź nieco w dół i kliknij ten sam przycisk pobierania.
- Pobieranie rozpocznie się automatycznie, a na końcu wystarczy uruchomić plik wykonywalny.
- W oknie powitalnym natychmiast przejdź do następnego kroku.
- Przeczytaj ostrzeżenie programisty i kliknij "Kolejny" iść dalej.
- Przeczytaj warunki umowy licencyjnej i potwierdź je.
- Ponadto zostaniesz poproszony o zainstalowanie programu antywirusowego. Pamiętaj, aby odznaczyć odpowiedni element, jeśli nie chcesz go instalować.
- Zrób to samo z innym programem, który ma zostać dodany przez uTorrent, ale w tym przypadku kliknij "Upadek".
- Zaznacz pola do tworzenia ikon. Zostaniesz poproszony o dodanie ikony do menu Start, paska zadań i pulpitu.
- Nie należy również pomijać dodatkowych opcji, ponieważ nie każdy musi natychmiast udostępniać skojarzenia plików i automatycznie włączać uTorrent po uruchomieniu systemu operacyjnego.
- Proces instalacji zajmie mniej niż minutę.
- Następnie zostaniesz poproszony o uruchomienie klienta natychmiast po zamknięciu okna instalacji. Możesz kliknąć "Koniec"aby zamknąć instalatora.
- Przejdź do standardowego korzystania z klienta, otwierając otrzymane pliki do pobrania za jego pośrednictwem.
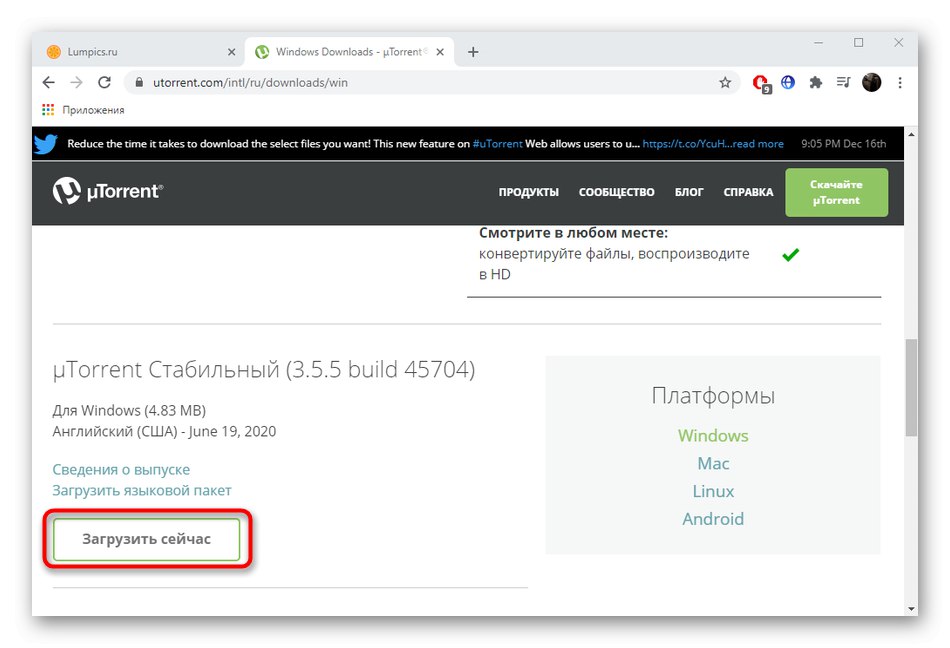
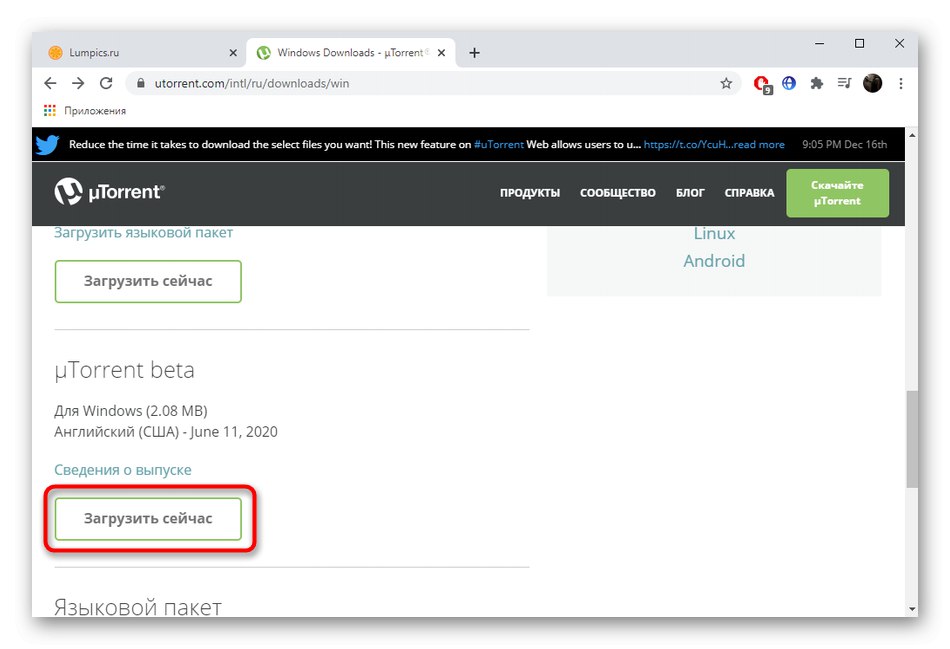
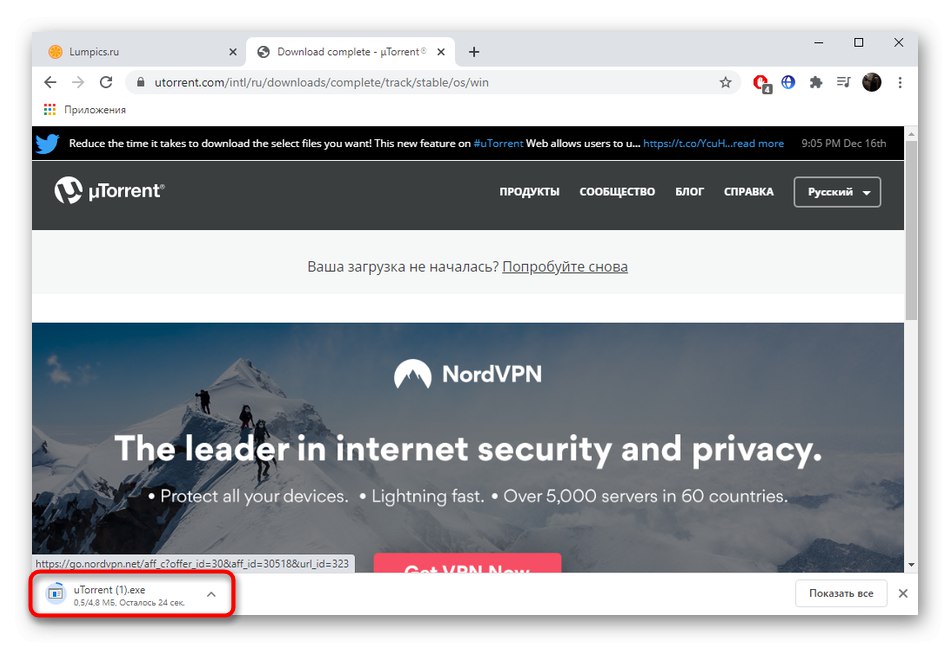
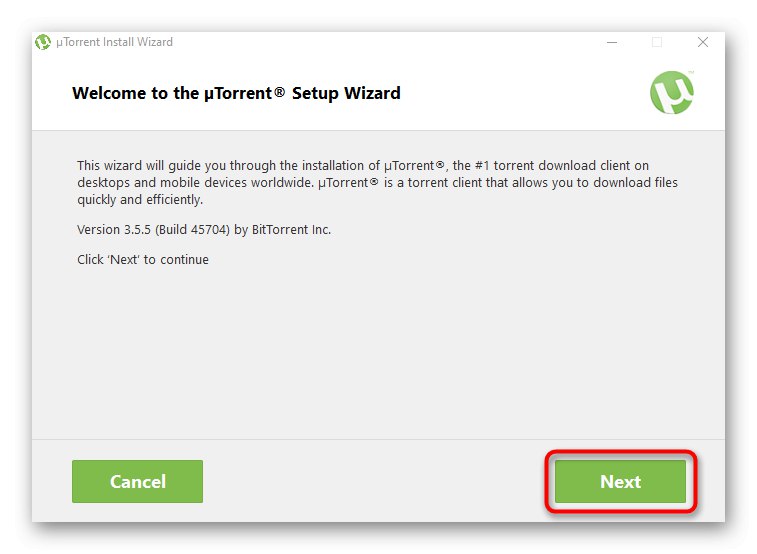
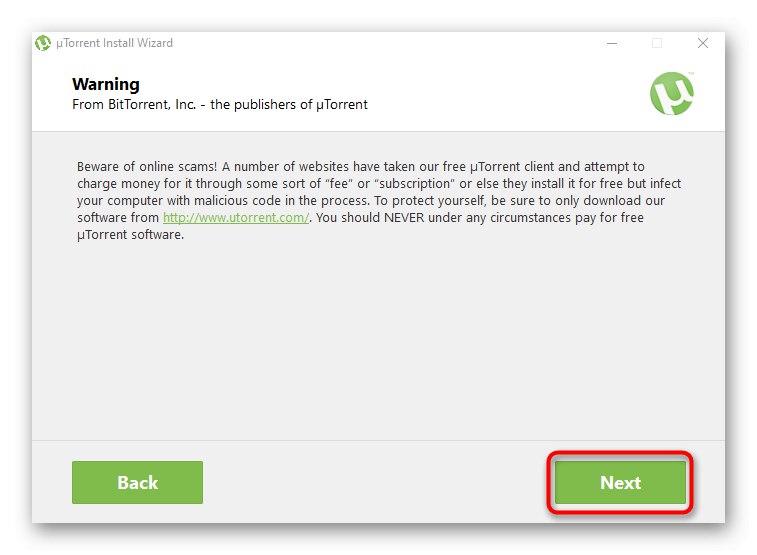
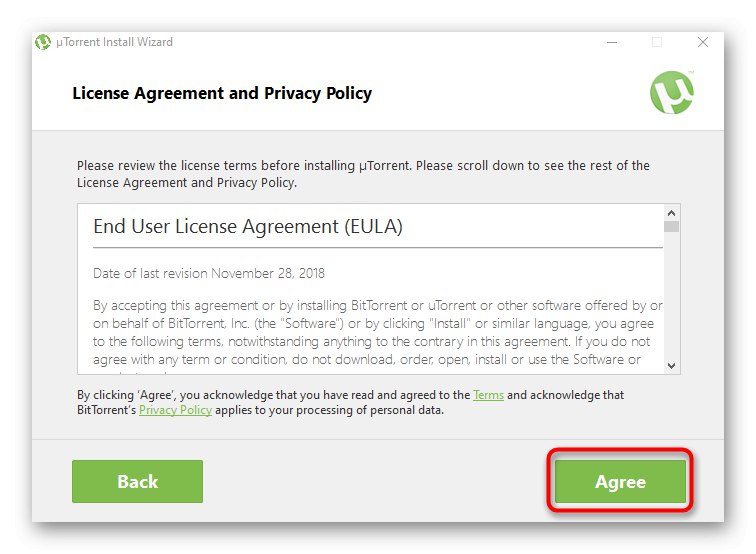
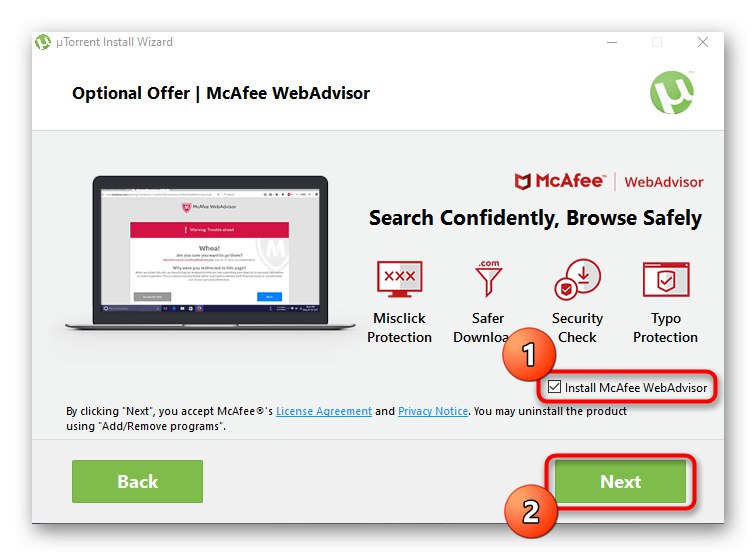
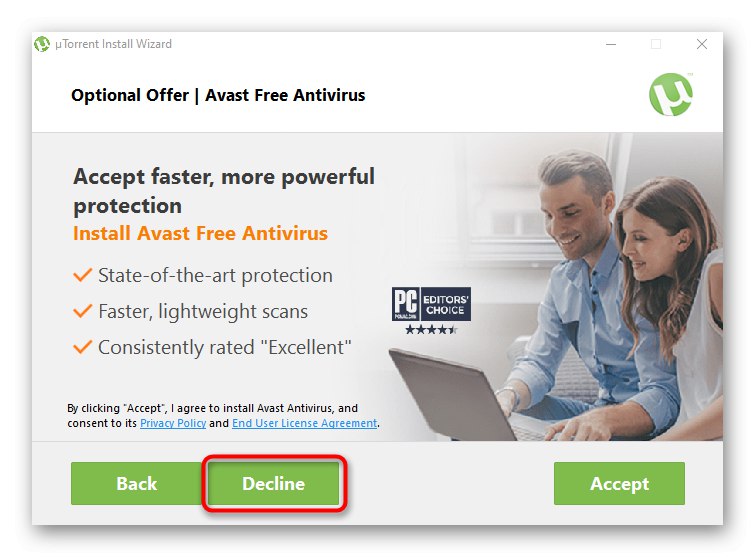
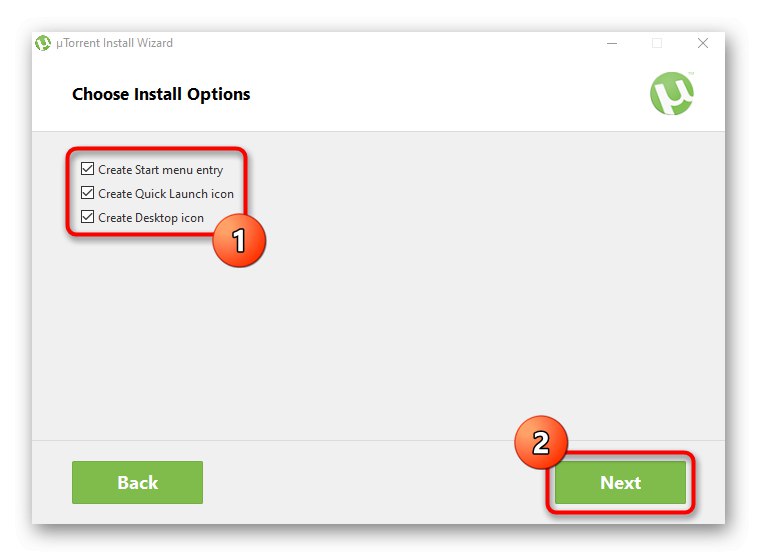
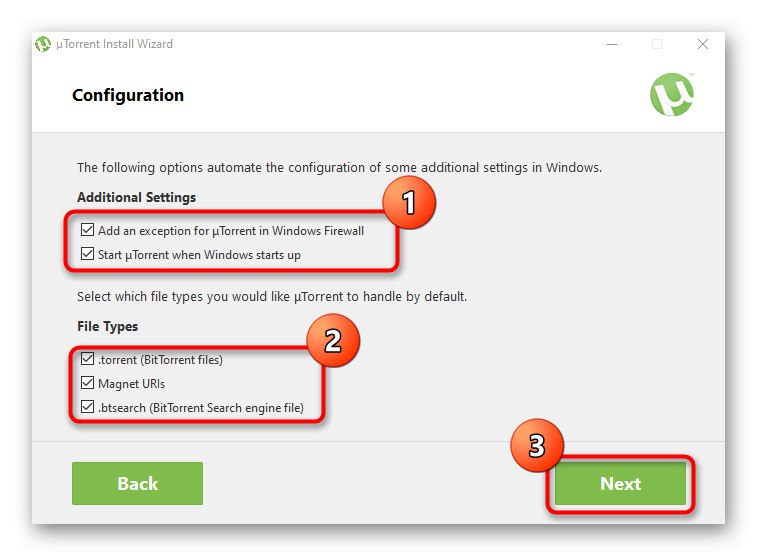
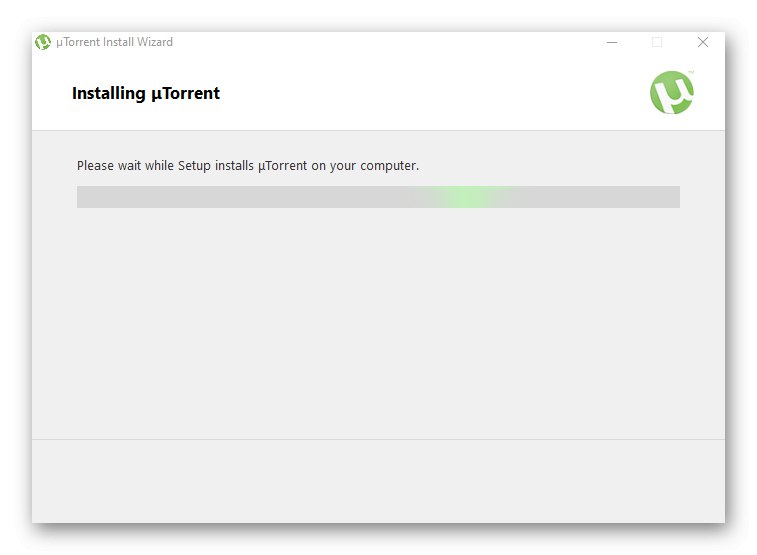
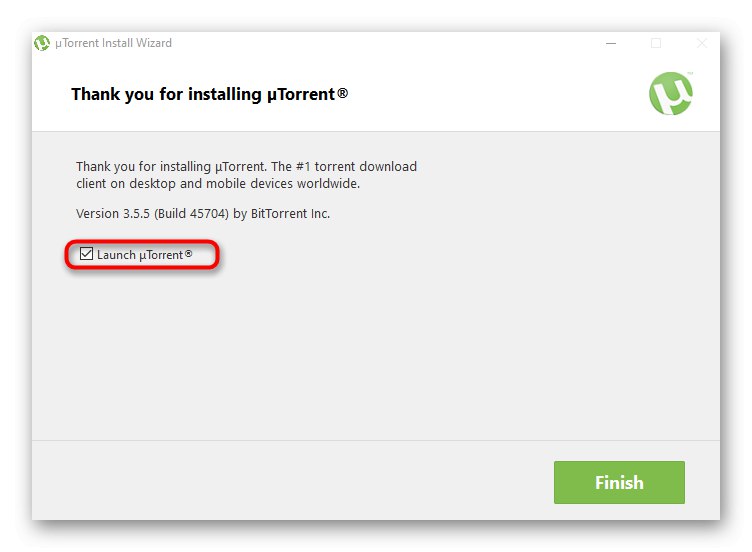
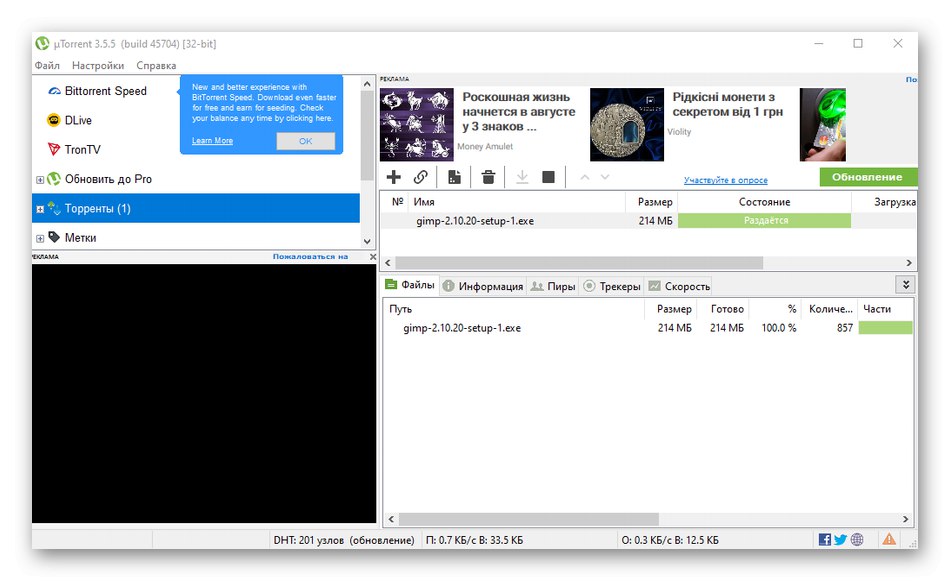
Jeśli napotkasz problemy związane z wydajnością klienta, sugerujemy natychmiastowe przejście do ostatniej sekcji tego artykułu i znalezienie tam odpowiedniego rozwiązania. Jeśli chodzi o proces korzystania z tego oprogramowania, nie każdy może go od razu zrozumieć, dlatego radzimy zapoznać się z instrukcjami pod poniższym linkiem.
Więcej szczegółów: Korzystanie z uTorrent
Opcja 2: Instalacja uTorrent Web
uTorrent Web to rozwiązanie od tych samych programistów, które ma swoje osobliwości w działaniu. Wszystkie pliki pobierane są przez przeglądarkę, a sam program posiada wbudowany odtwarzacz, za pomocą którego można oglądać filmy lub słuchać muzyki bezpośrednio podczas pobierania. Instalacja tego narzędzia wygląda następująco:
Pobierz aplikację uTorrent z oficjalnej strony internetowej
- Kliknij powyższy link, aby znaleźć się na wymaganej stronie, gdzie kliknij „Pobierz sieć uTorrent”.
- Zaczekaj na zakończenie pobierania pliku wykonywalnego i uruchom go.
- Gdy pojawi się okno powitalne, natychmiast kliknij "Kolejny".
- Potwierdź warunki umowy licencyjnej.
- Odrzuć instalację dodatkowego oprogramowania, jeśli nie jest potrzebne. Pamiętaj, aby zatrzymać się na tym etapie, a nie tylko bezmyślnie uderzać "Zaakceptować", ponieważ w ten sposób po prostu instalujesz niepotrzebne oprogramowanie na swoim komputerze.
- Postępuj w ten sam sposób z propozycją pobrania przeglądarki, odznaczając odpowiednią pozycję.
- Poczekaj na zakończenie instalacji bez zamykania bieżącego okna.
- Otworzy się strona w domyślnej przeglądarce, na której aby rozpocząć pracę z uTorrent Web, musisz kliknąć "Jestem gotowy)!".
- W razie potrzeby potwierdź automatyczną konfigurację powiązania plików.
- Teraz możesz przystąpić do dodawania plików i rozpocząć ich pobieranie.
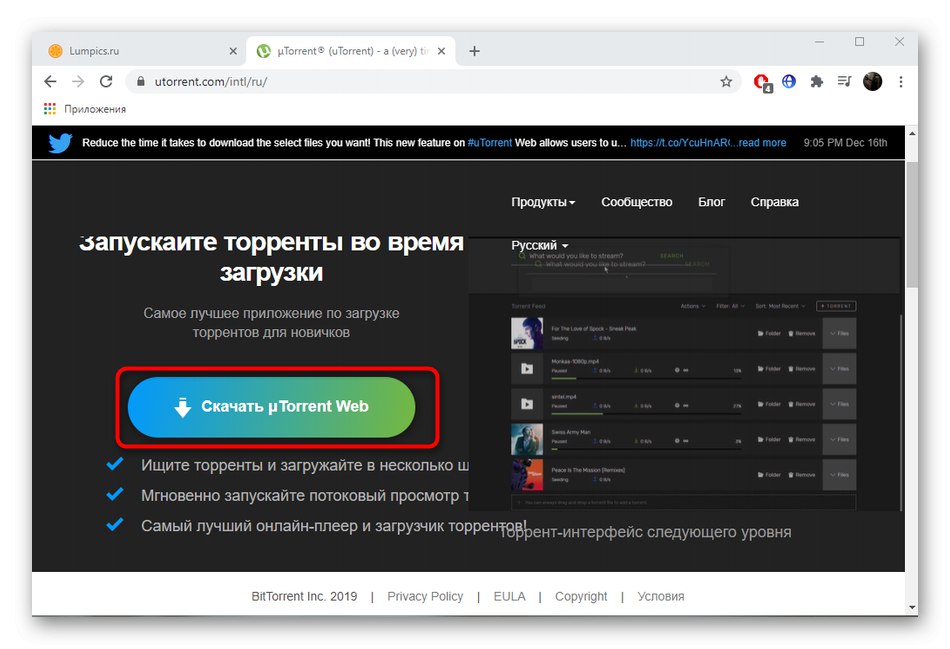
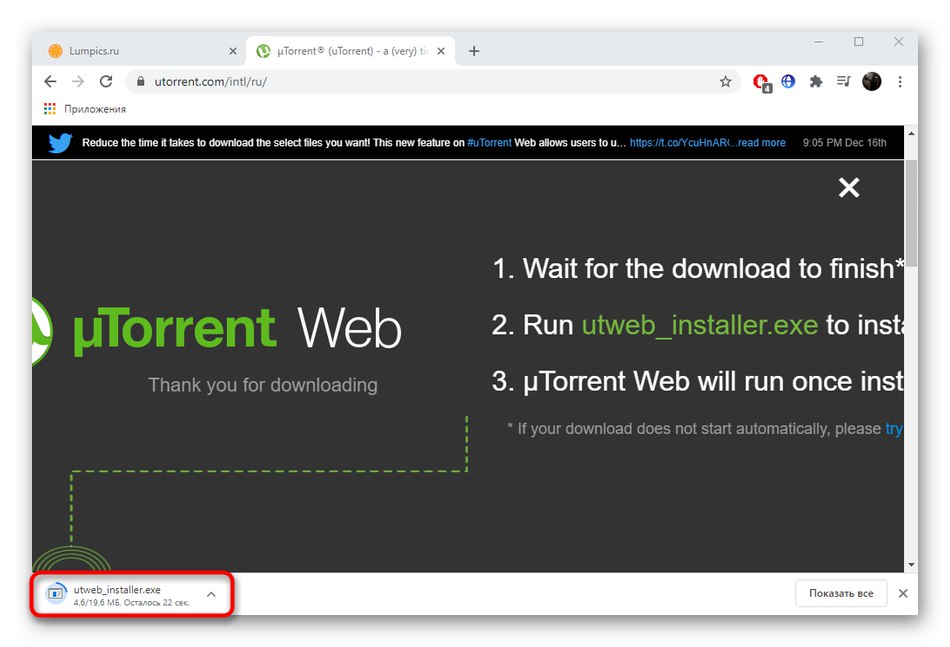
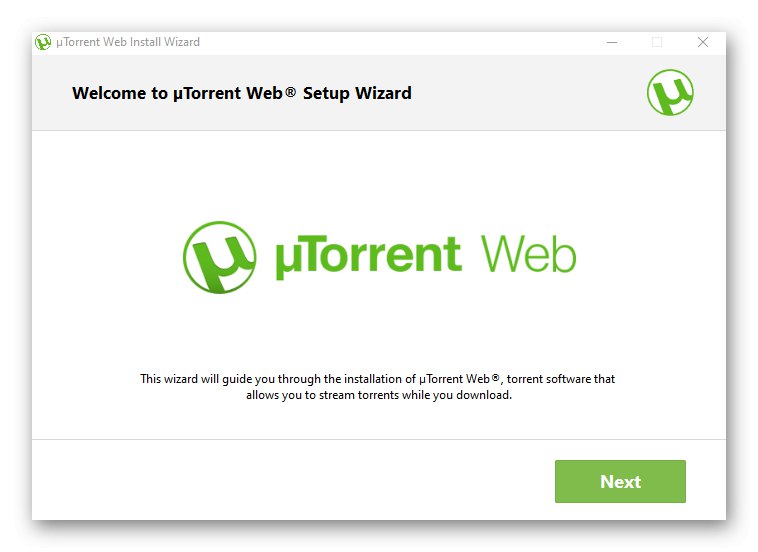
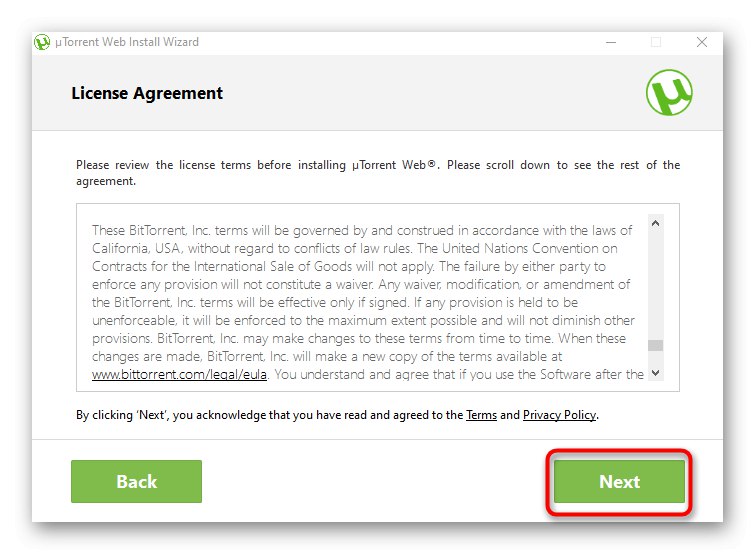
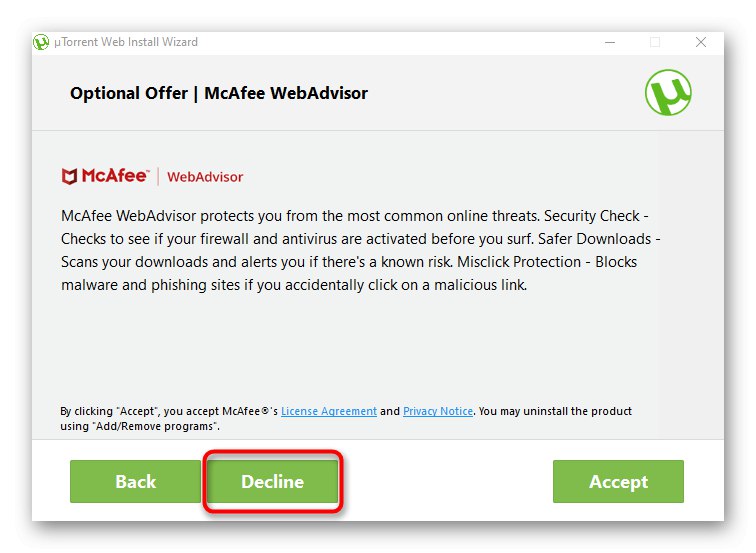
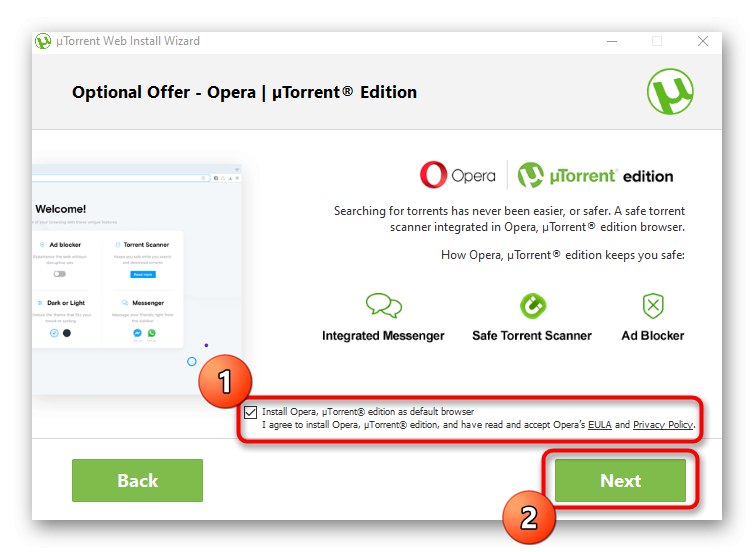
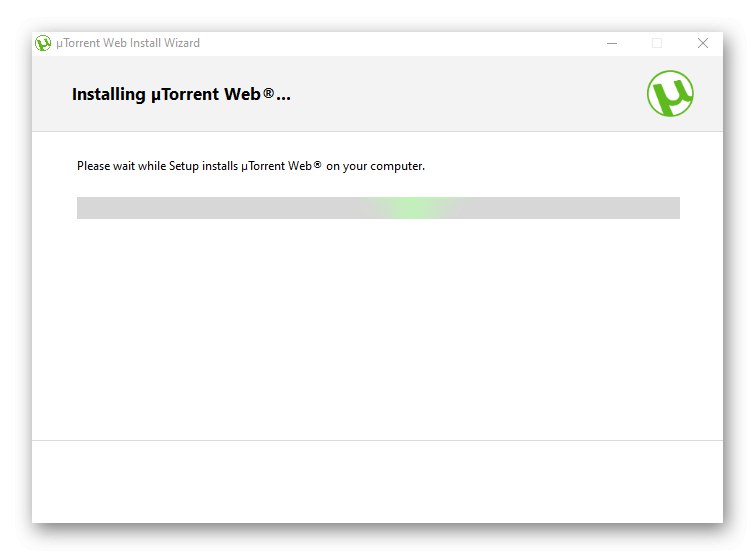
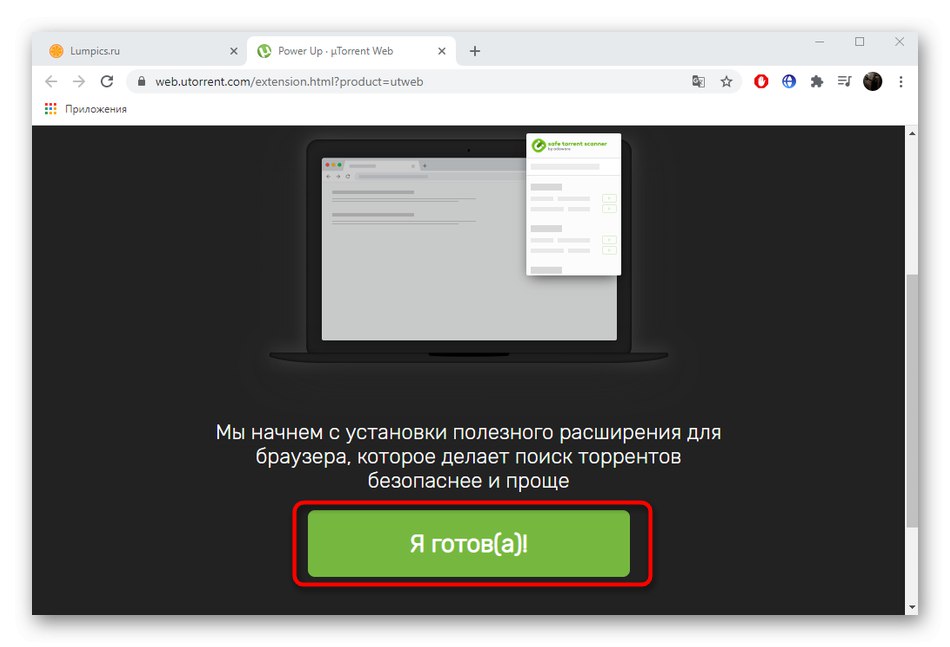
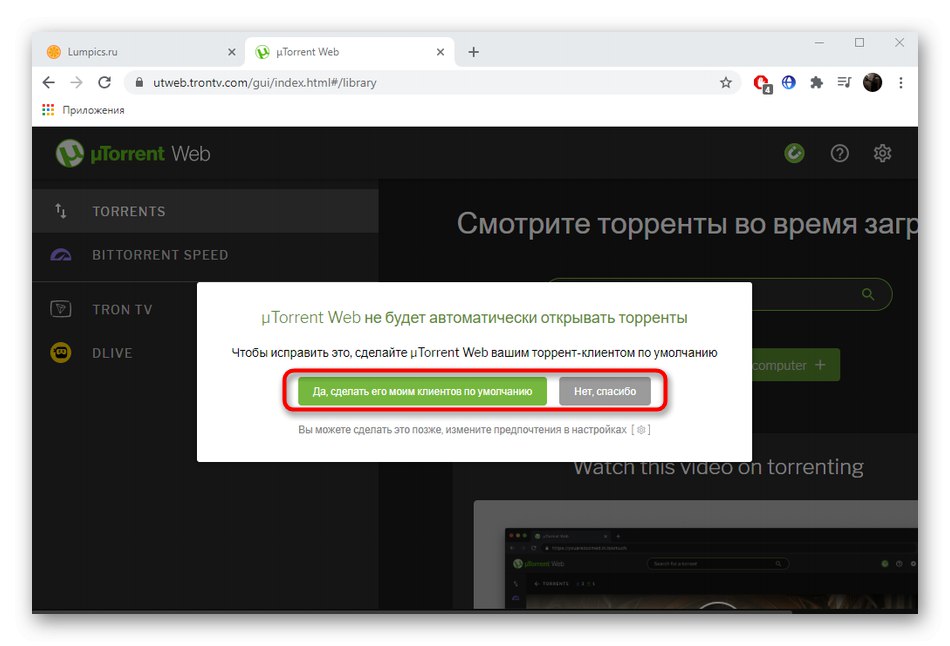
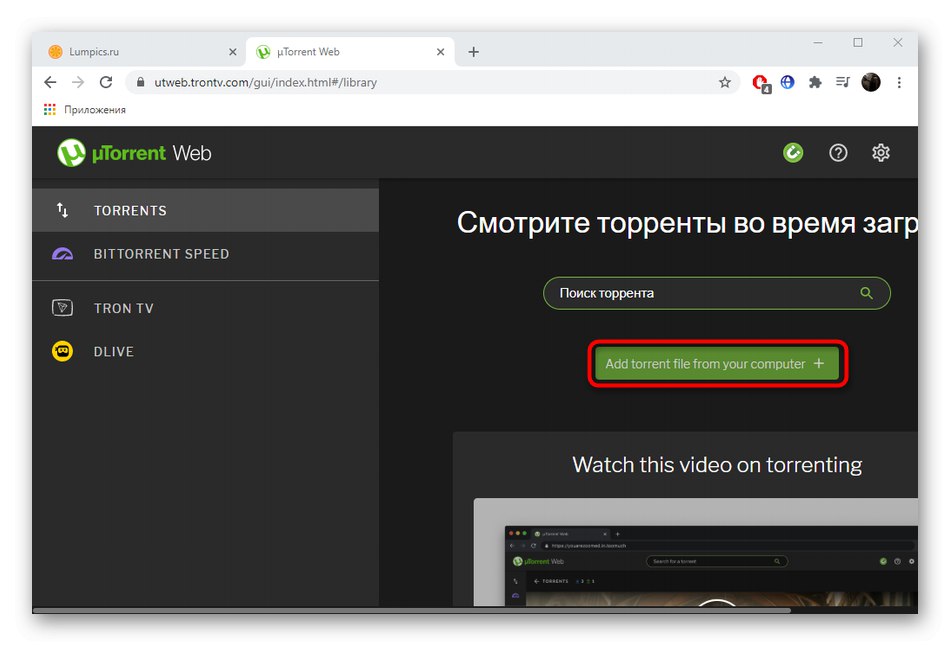
Rozwiązywanie możliwych problemów z uTorrent
Użytkownicy często napotykają różne błędy związane z funkcjonowaniem uTorrent. Mogą być spowodowane nieprawidłowymi ustawieniami zapory, wewnętrznymi usterkami, aktywnością ochrony antywirusowej lub po prostu uszkodzonymi plikami. Każdy napotkany problem wymaga unikalnej metody rozwiązania, więc użyj poniższych łączy, aby go rozwiązać.
Przeczytaj także:
Rozwiązywanie problemów z uruchomieniem uTorrent
Rozwiązywanie problemu z pobieraniem „Torrent jest nieprawidłowo zakodowany”
O portach w uTorrent
Rozwiązywanie problemów z pobieraniem uTorrent
Jak ominąć blokowanie klienta torrent
Usuwanie klienta torrent z uruchamiania systemu Windows 10
Naprawianie błędu uTorrent „Odmowa dostępu do dysku”
Naprawianie błędu przeciążenia pamięci podręcznej w uTorrent