Instalowanie komponentów 1C w systemie Linux
Firma 1C podczas swojego istnienia wydała wiele różnych programów i baz danych, które często są wykorzystywane nie tylko w biznesie, ale również do wykonywania zadań domowych. Najbardziej znanym produktem jest 1C: Enterprise. Po zakupie oprogramowania użytkownik staje przed koniecznością zainstalowania go w systemie operacyjnym w celu dalszej konfiguracji i działania. Następnie chcielibyśmy krok po kroku przeanalizować implementację tej procedury w dystrybucjach systemu operacyjnego opracowanych na jądrze Linux.
Treść
Instalowanie komponentów 1C w systemie Linux
Każdy użytkownik przesyła do komputera tylko niezbędne składniki oprogramowania po zakupie produktów na oficjalnej stronie 1C. Chcemy pokazać rozwiązanie problemu na przykładzie kilku bibliotek, biorąc pod uwagę proces ich dalszego przygotowania do uruchomienia. Jeśli chodzi o różnice między dystrybucjami systemu operacyjnego, tutaj należy przestrzegać składni poleceń i podczas pobierania wybrać pakiet odpowiedniego formatu. W przeciwnym razie wszystkie akcje pozostają identyczne.
Krok 1: Pobierz i zainstaluj składniki
Początkowo użytkownik będzie musiał zarejestrować się na oficjalnej stronie firmy i zakupić komponenty za pośrednictwem wbudowanego sklepu. Następnie w Twoim profilu osobistym otworzy się sekcja z listą bibliotek dostępnych do pobrania. Tutaj należy rozpocząć proces przygotowania systemu do pracy z oprogramowaniem.
1C: Aktualizacja oprogramowania
- Kliknij powyższy link, aby znaleźć odpowiednie wersje. Kliknij interesujące elementy i pobierz odpowiednie pakiety dla swojej dystrybucji, może to być pakiet DEB lub RPM.
- Przejdź do menedżera plików i upewnij się, że wszystkie pakiety są przechowywane w tym samym katalogu. Instalacja będzie znacznie łatwiejsza.
- Jeśli istnieje wystarczająco duża liczba komponentów, zalecamy zainstalowanie ich wszystkich za pomocą komendy terminalowej. Aby to zrobić, uruchom konsolę za pomocą menu lub naciskając klawisz skrótu Ctrl + Alt + T.
- Użyj polecenia cd, aby przejść do folderu, w którym przechowywane są wszystkie pakiety. Z tego powodu wykonanie dalszych poleceń zostanie wykonane bez określenia pełnej ścieżki do pliku. Linia powinna wyglądać mniej więcej tak:
cd /home/user/folder. - Instalacja zostanie wykonana za pomocą standardowego polecenia rozpakowania. Może się różnić w różnych dystrybucjach, więc radzimy najpierw przeczytać oficjalną dokumentację. W Debianie lub Ubuntu musisz wstawić
sudo dpkg -i 1c-enterprise83-common_8.3.8-1652_i386.deb, gdzie 1c-enterprise83-common_8.3.8-1652_i386.deb jest pełną nazwą pakietu. - Wprowadź hasło do konta administratora, naciśnij klawisz Enter i poczekaj, aż biblioteki zostaną dodane do systemu.
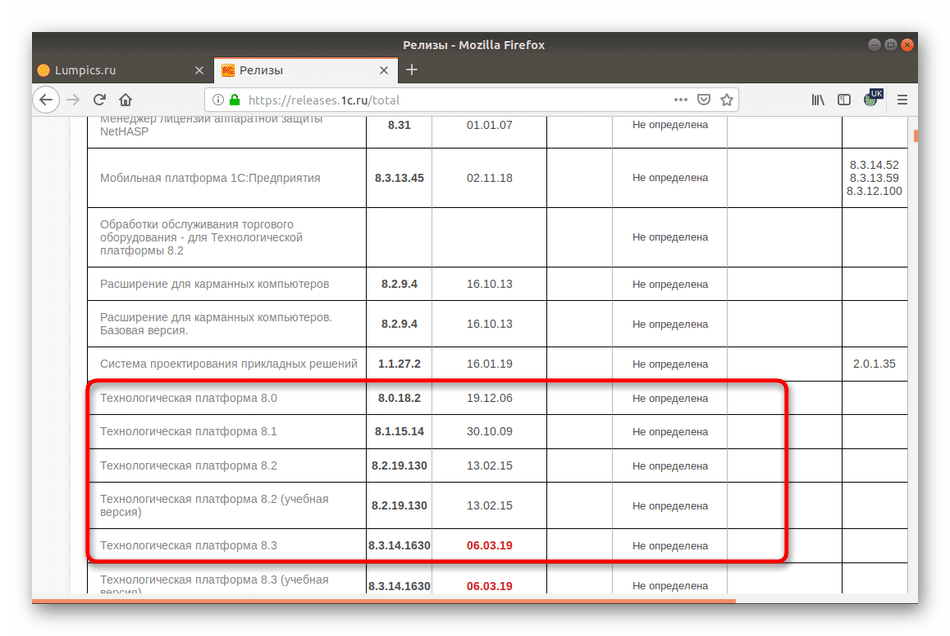
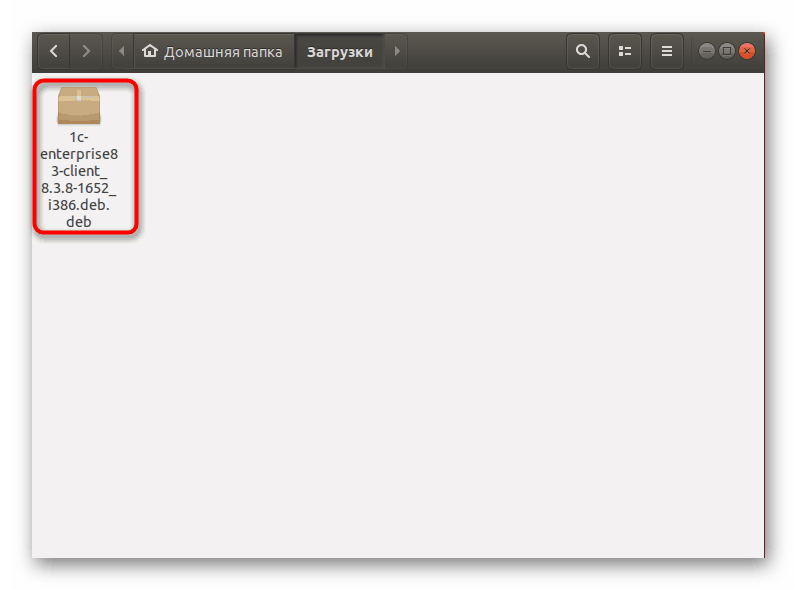
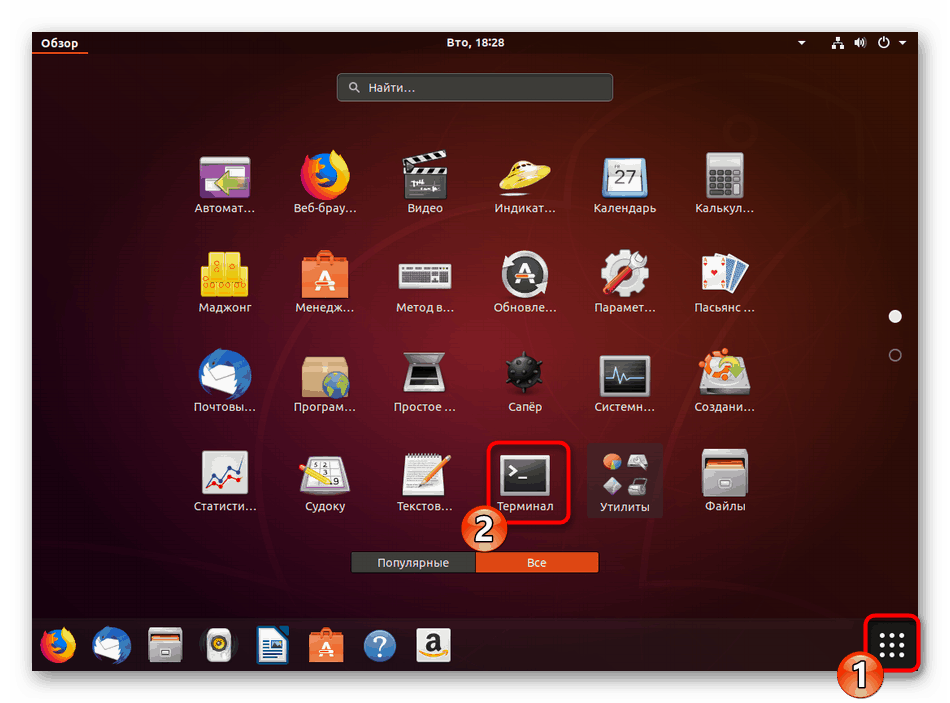
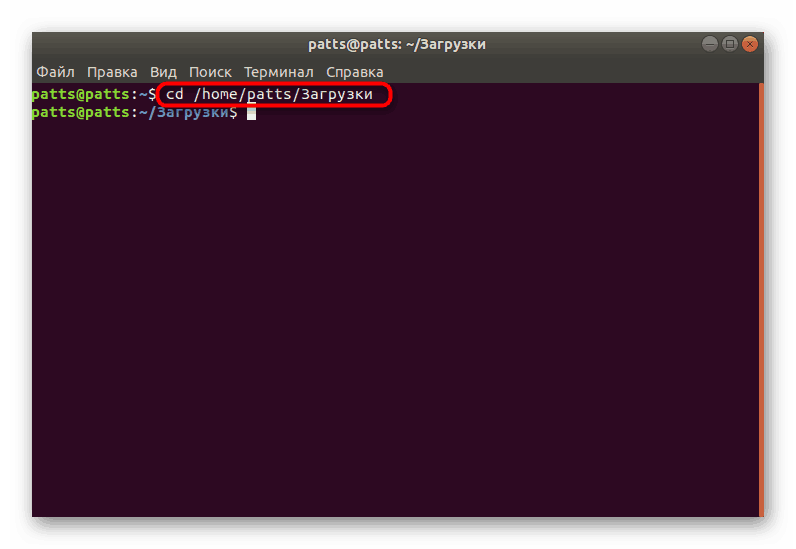
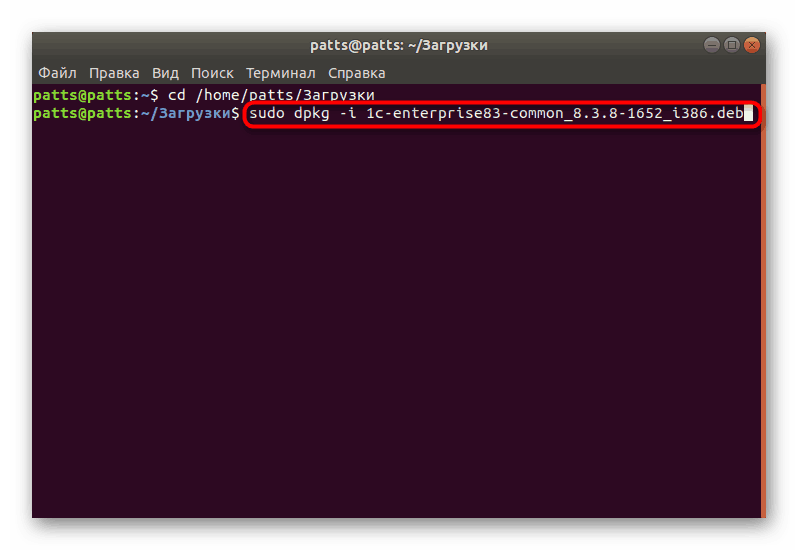
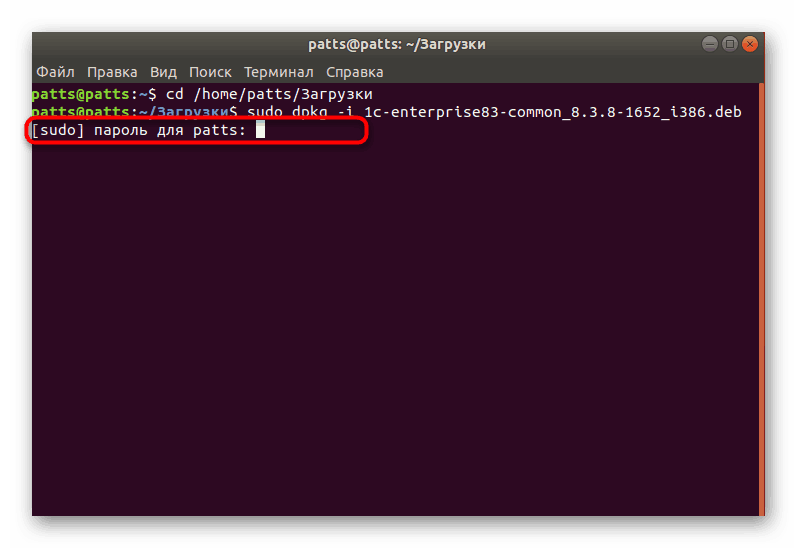
Jeśli podczas instalacji jakichkolwiek komponentów wystąpią błędy, konieczne będzie dodanie do systemu dodatkowego narzędzia, aby naprawić wszystkie problemy. Odbywa się to dosłownie za pomocą kilku kliknięć:
- Wpisz
sudo apt-get install libwebkitgtk-1.0-0i naciśnij klawisz Enter . - Potwierdź dodanie nowych plików, wybierając opcję D.
- Pod koniec instalacji wpisz
sudo apt-get -f install.
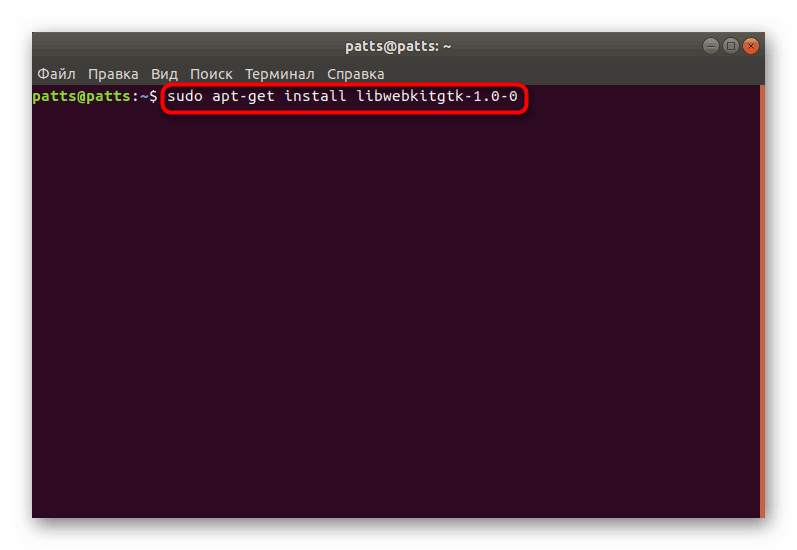
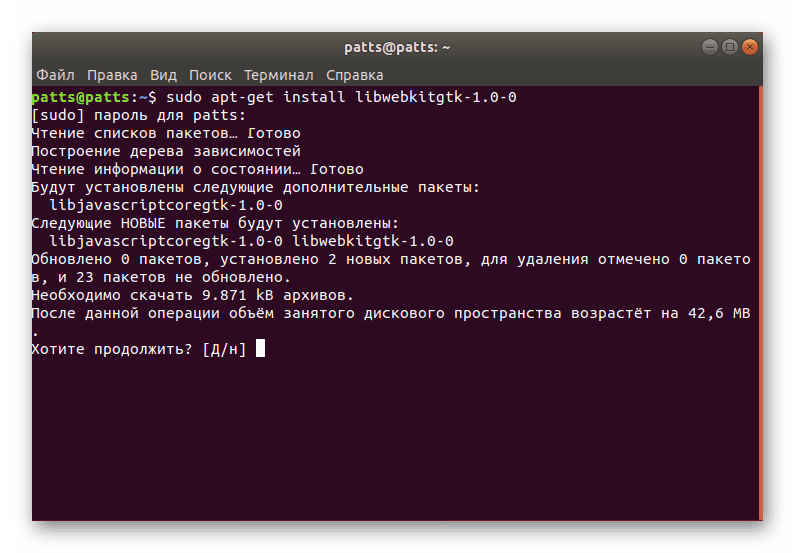
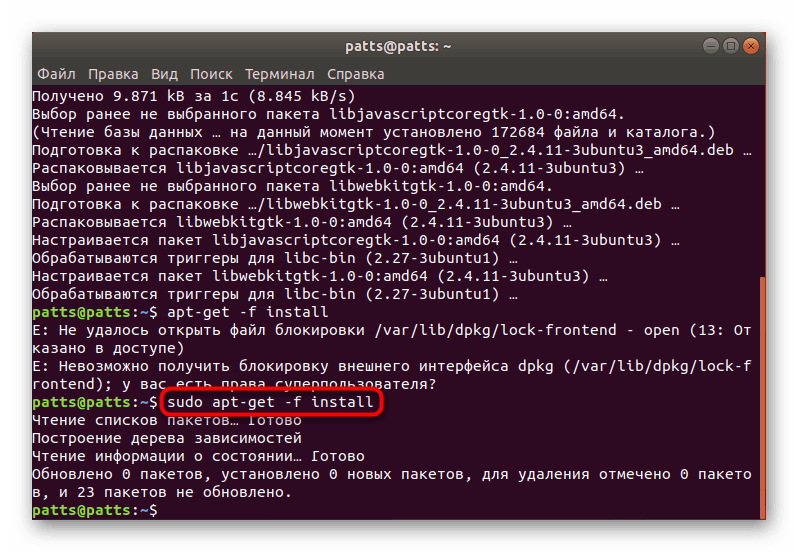
Pozostaje tylko zrestartować system operacyjny i powtórzyć procedurę instalacji.
Każdy pobrany pakiet będzie musiał być zainstalowany dokładnie w ten sam sposób, zmieniając tylko nazwę zespołu. Przejdź do następnego kroku dopiero po dodaniu wszystkich komponentów.
Krok 2: Konfiguracja 1C i kluczy licencyjnych
Natychmiast po zakończeniu instalacji nie będzie działać z oprogramowaniem, ponieważ musisz skonfigurować powłokę i klucze licencyjne. Odbywa się to poprzez dodanie pewnych narzędzi i narzędzi do samego systemu. Jak zwykle będziesz musiał używać poleceń terminala.
- Najpierw napisz
sudo apt-get install imagemagick, wprowadź hasło i poczekaj, aż pliki zostaną dodane. - Następnie określ
sudo apt-get install unixodbci potwierdź spadek miejsca na dysku po operacji. - Teraz kolejna biblioteka jest
sudo apt-get install libgsf-binprzezsudo apt-get install libgsf-bin. - Na koniec pozostaje dodatek t1utils , instalowany za pomocą polecenia
sudo apt-get install t1utils. - Skonfiguruj plik konfiguracyjny 1C, dodając do niego nowe dane, wpisując
sudo /opt/1C/v8.3/i386/utils/config_system /usr/share/fonts.

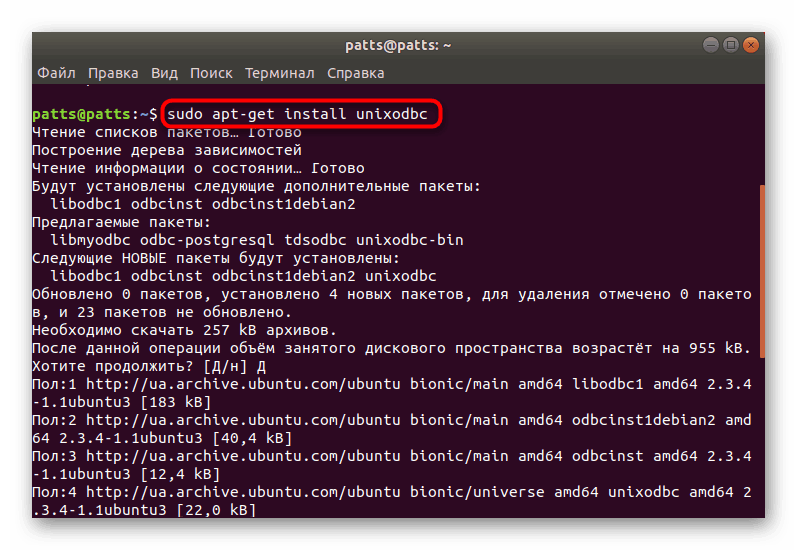
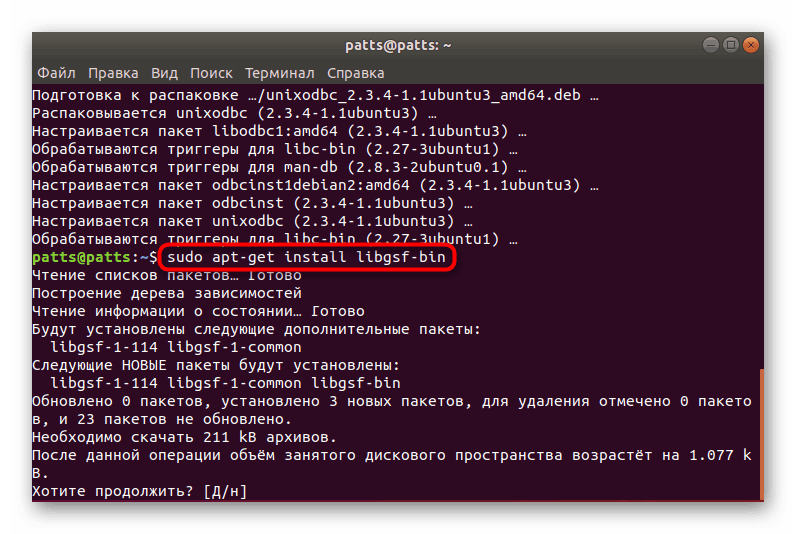
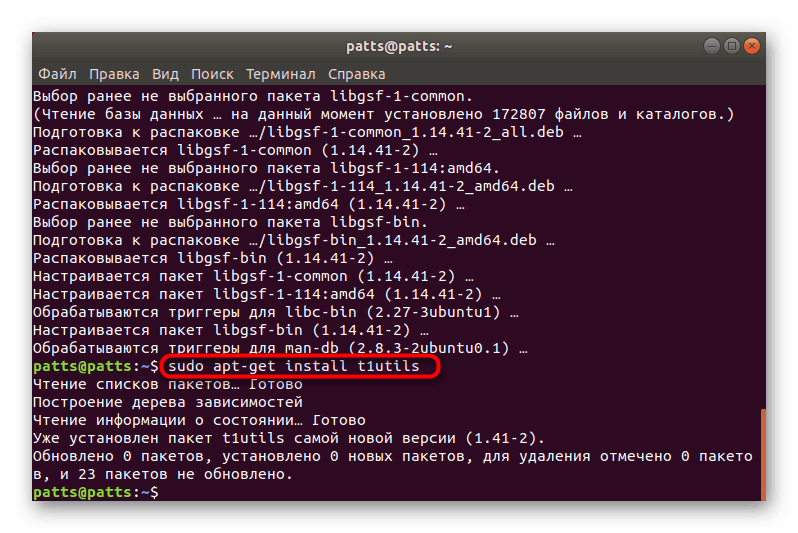
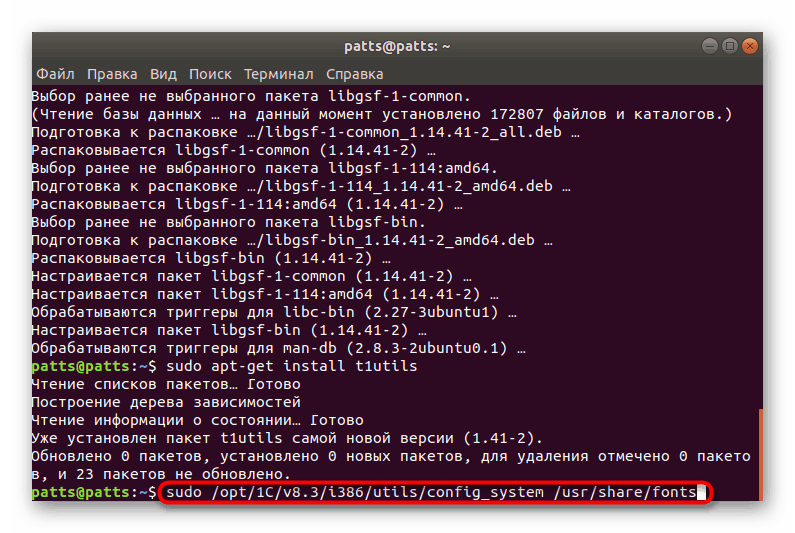
Jak wiecie, praca w wielu programach z 1C jest wykonywana przy użyciu baz danych, więc ostatnim krokiem będzie utworzenie takiego katalogu.
Krok 3: Utwórz bazę danych
Do poprawnej pracy z oprogramowaniem 1C potrzebna jest jedna lub kilka baz informacyjnych. Dlatego użytkownik będzie musiał opanować interakcję z klastrami serwerów. Początkowo należy go uruchomić za pomocą /opt/1C/v8.3/i386/ras --daemon cluster , gdzie /opt/1C/v8.3/i386/ras to ścieżka do serwera.
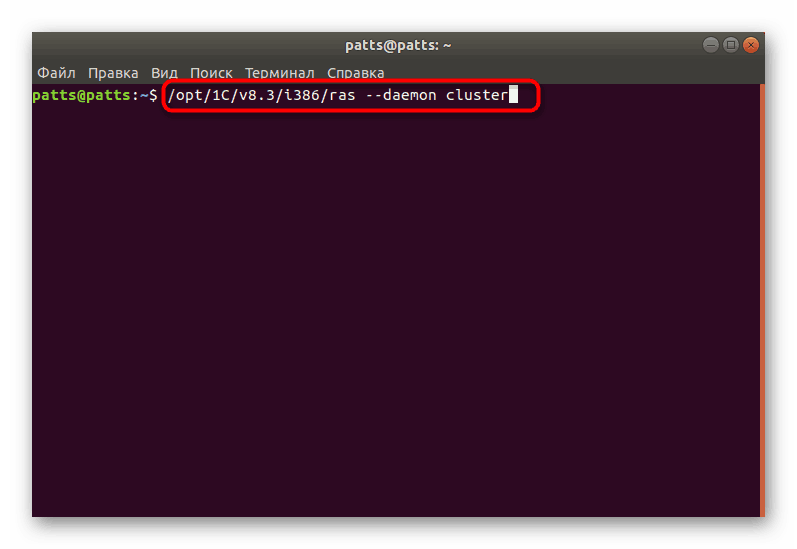
Teraz musisz uzyskać identyfikator z klastra, wpisując /opt/1C/v8.3/i386/rac cluster list . W celu utworzenia nowej bazy danych odpowiedzialny jest dość duży zespół, który wygląda tak:
/opt/1C/v8.3/i386/rac infobase --cluster="Идентификатор_Вашего_Кластера_Серверов" create --create-database --name="Имя_Информационной_Базы" --dbms="Тип_СУБД" --db-server="Имя_Сервера_Баз_Данных" --db-name="Имя_Базы_Данных" --locale=ru --db-user="Имя_Администратора" --db-pwd="Пароль_Администратора" --license-distribution=allow
Te wyrażenia w cudzysłowie należy zastąpić odpowiednimi.
Po wykonaniu wszystkich trzech kroków możesz bezpiecznie uruchomić oprogramowanie za pomocą ikon, które zostały dodane do menu, przeprowadzić uwierzytelnianie i rozpocząć pracę w programie. Zaleca się zwrócenie uwagi na wszystkie powiadomienia wyświetlane w „Terminalu” . Czasami wskazują na pojawienie się problemów, a terminowe wykrycie błędów pozwoli szybciej się ich pozbyć.