Jak zwiększyć ostrość w Photoshopie
Każdy podczas fotografii ma do czynienia z efektem rozmycia. Dzieje się tak, gdy porywasz, strzelasz podczas ruchu, długiej ekspozycji. Za pomocą programu Photoshop można również usunąć tę wadę.
Idealny strzał próbujący złapać nie tylko początkujących. Nawet doświadczeni specjaliści z własnym specjalistycznym sprzętem starają się skupić, śledzić ekspozycję i nadwrażliwość na światło.
Przed wydrukowaniem zdjęcia ramki są przetwarzane w edytorze w celu wyeliminowania istniejących wad wizualnych.
Dzisiaj omówimy, jak usunąć rozmycie na zdjęciu w Photoshopie i nadać zdjęciu ostrość.
Przetwarzanie obejmuje:
• korekcja kolorów;
• regulacja jasności;
• Wyostrz ostrość w Photoshopie;
• Dostosuj rozmiar zdjęcia.
Przepis na rozwiązanie problemu jest prosty: proporcje i rozmiar obrazu nie powinny być zmieniane, ale warto pracować nad ostrością.
Spis treści
Ostrość konturów to szybki sposób na zwiększenie ostrości
W przypadku jednolitego rozmycia, niezauważalnego, użyj narzędzia "Ostrość konturów" . Został zaprojektowany w celu dostosowania ostrości i znajduje się w zakładce "Filtry" obok "Wyostrzanie" i szuka żądanej opcji.
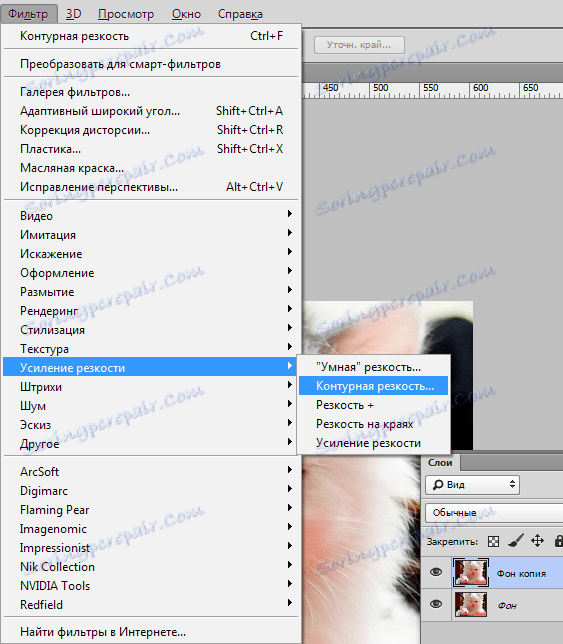
Po wybraniu odpowiedniej opcji zobaczysz trzy suwaki: Efekt, Promień i Izogelia . Wartość najbardziej odpowiednia w twoim przypadku powinna być wybrana ręcznie. Dla każdego obrazu o innej charakterystyce kolorów parametry te są różne i nie będziesz tego automatycznie wykonywał.
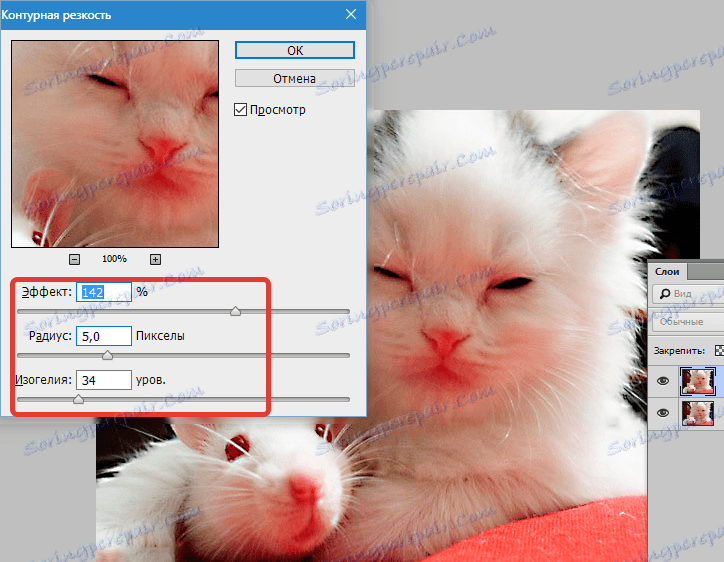
Efekt odpowiada za siłę filtra. Przesuwając suwak, widać, że duże wartości zwiększają ziarnistość, hałas, a minimalna zmiana jest prawie niewidoczna.
Promień odpowiada za ostrość punktu środkowego. Wraz ze spadkiem promienia ostrość również maleje, ale naturalność jest dokładniejsza.
Siła filtrowania i promień muszą być ustawione jako pierwsze. Dostosuj wartości tak bardzo, jak to możliwe, ale weź pod uwagę hałas. Muszą być słabi.
Izogel odzwierciedla podział według poziomów kolorów dla obszarów o różnych kontrastach.
Wraz ze wzrostem poziomów poprawi się jakość zdjęcia. Dzięki tej opcji eliminowany jest istniejący hałas, ziarnistość. Dlatego zaleca się zrobić to na końcu.
Opcja kontrastu kolorystycznego
W programie Photoshop dostępna jest opcja "Kontrast koloru" , który odpowiada za precyzyjne dostrojenie ostrości.
Nie zapomnij o warstwach. Z ich pomocą usuwane są nie tylko wady zdjęcia. Pozwalają one dokładnie wytworzyć poprawę jakości obiektu. Sekwencja działań jest następująca:
1. Otwórz obraz i skopiuj go do nowej warstwy (menu "Warstwy - Powiel warstwę" , nie zmieniaj niczego w ustawieniach).
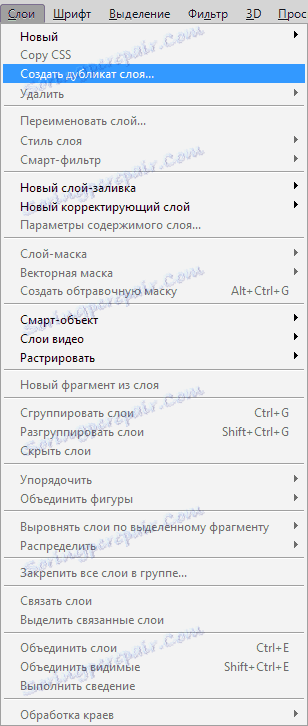
2. Sprawdź na panelu, czy naprawdę pracujesz w utworzonej warstwie. Wybierz linię, w której określona jest nazwa utworzonej warstwy i powinien istnieć skopiowany obiekt.
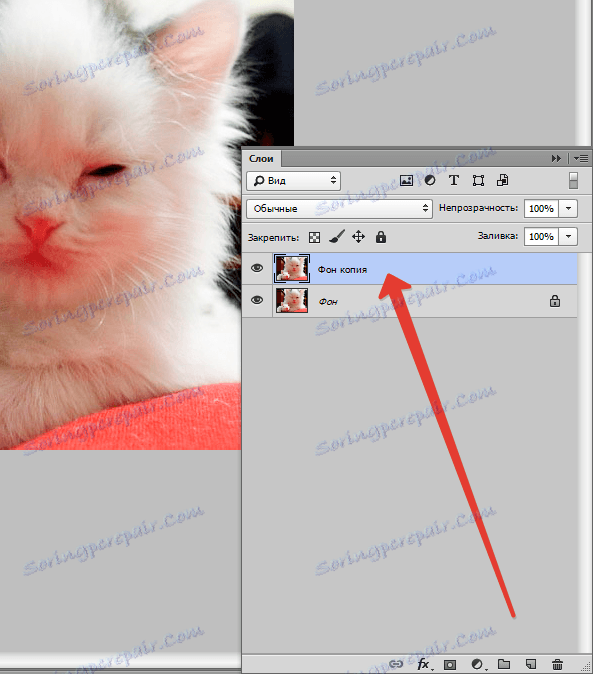
3. Wykonaj sekwencję czynności "Filter - Other - Color Contrast" , która zapewni mapę kontrastów.
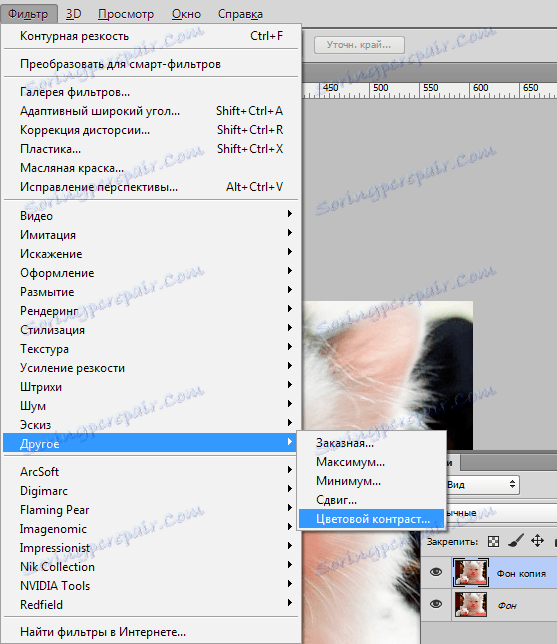
4. W otwartym obszarze wprowadź cyfrę promienia sekcji, nad którą pracujesz. Zwykle pożądana wartość jest mniejsza niż 10 pikseli.
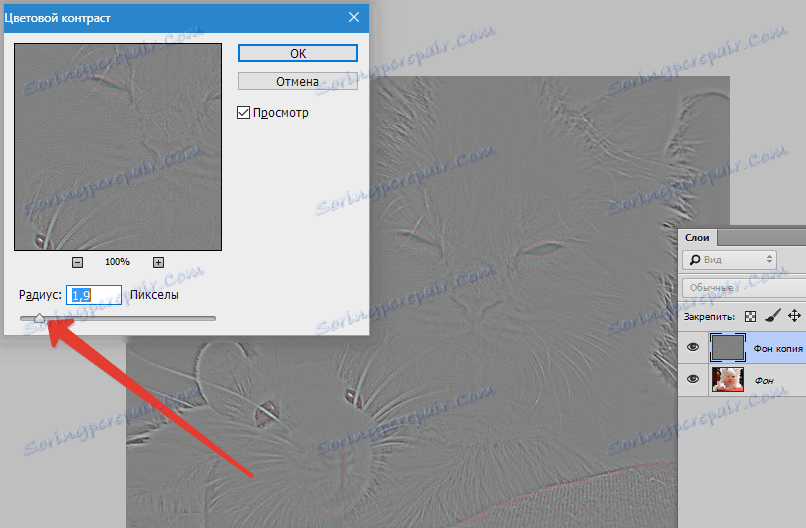
5. Zdjęcie może zawierać zadrapania, odgłosy z powodu uszkodzonej części optycznej urządzenia. Aby to zrobić, wybierz w Filtersie "Hałas - kurz i zadrapania" .
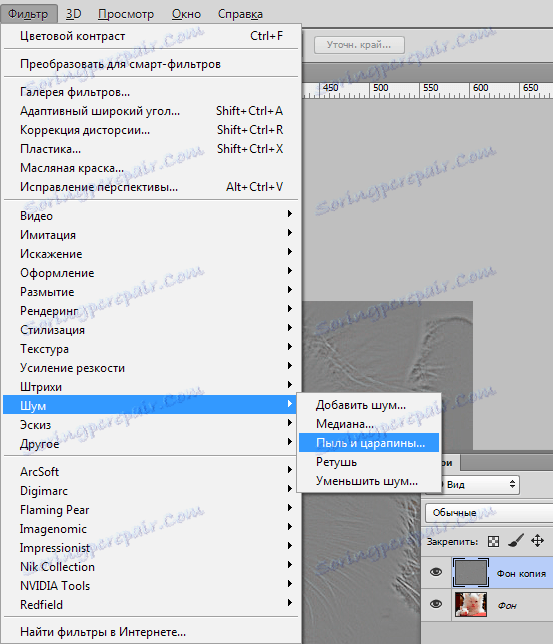
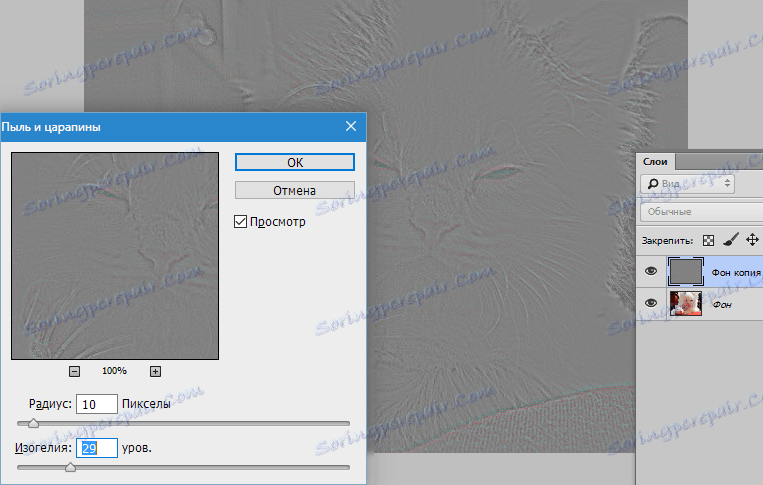
6. W następnym kroku odbarwić utworzoną warstwę. Jeśli nie zostanie to zrobione, podczas korekty mogą pojawić się szumy kolorów. Wybierz obraz - Korekta - Desaturate .
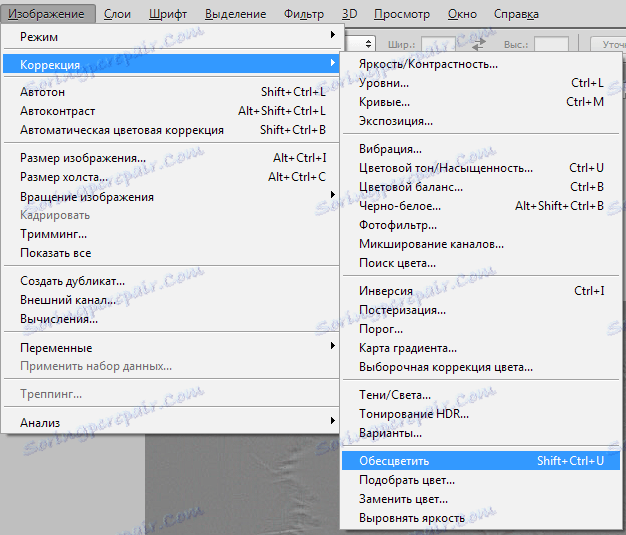
7. Po zakończeniu pracy nad warstwą wybierz tryb "Overlap" w menu kontekstowym " Tryb mieszania " .
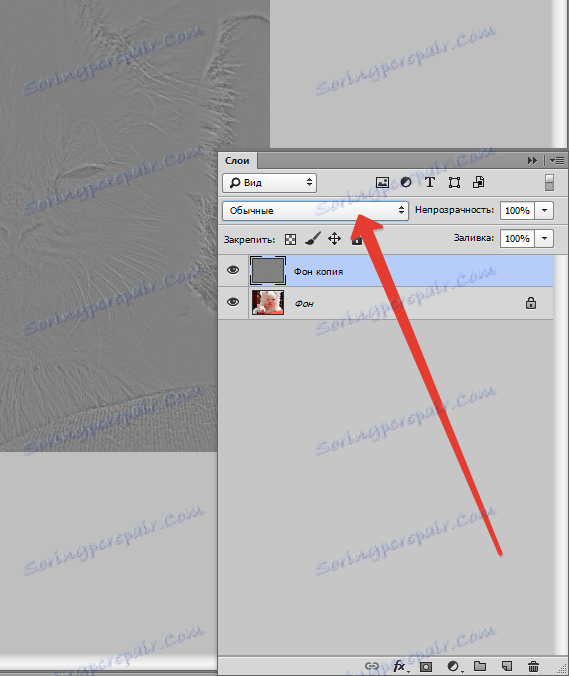

Wynik:

Istnieje wiele sposobów na osiągnięcie rezultatów. Spróbuj zapamiętać metody, dzięki którym Twoje zdjęcie będzie wyglądać świetnie.
