Zmniejsz obraz w Photoshopie
Często w naszym życiu stajemy przed koniecznością redukcji obrazu lub zdjęcia. Na przykład, jeśli chcesz umieścić zdjęcie na wygaszaczu ekranu w sieci społecznościowej, lub zamiast planowanego ekranu użyć wygaszacza ekranu na blogu.
Jeśli zdjęcie jest wykonane przez profesjonalistę, jego waga może osiągnąć kilkaset megabajtów. Tak duże obrazy są wyjątkowo niewygodne do przechowywania w komputerze lub używania ich do "wysuwania" w sieciach społecznościowych.
Dlatego zanim opublikujesz obraz lub zapiszesz go na komputerze, musisz trochę go zmniejszyć.
Najwygodniejszym programem do obkurczania zdjęcia jest Adobe Photoshop. Jego główną zaletą jest to, że istnieją nie tylko narzędzia do redukcji, ale istnieje również możliwość optymalizacji jakości obrazu.
Spis treści
Przeanalizuj zdjęcie
Zanim zredukujesz obraz w programie Photoshop CS6, musisz zrozumieć, co to jest - zmniejszenie. Jeśli chcesz użyć zdjęcia jako awatara, ważne jest, aby zachować określone proporcje i zachować pożądaną rozdzielczość.
Również obraz powinien mieć niewielki ciężar (około kilku kilobajtów). Wszystkie wymagane proporcje można znaleźć na stronie, na której planujesz umieścić "ava".
Jeśli Twoje plany obejmują umieszczanie obrazów w Internecie, rozmiar i objętość powinny być zmniejszone do akceptowalnych rozmiarów. Tj. Kiedy twoje zdjęcie się otworzy, nie powinno "wypaść" poza okno przeglądarki. Dopuszczalna ilość takich obrazów to około kilkuset kilobajtów.
Aby zmniejszyć obraz dla awatara i albumu, musisz wykonać całkowicie różne procedury.
Jeśli zredukujesz zdjęcie dla awatara, musisz wyciąć tylko mały fragment. Zdjęcie z reguły nie jest odcięte, jest całkowicie zachowane, ale w tym samym czasie zmieniają się proporcje. Jeśli obraz, którego potrzebujesz, potrzebuje rozmiaru, ale jego masa znacznie się waży, wtedy jego jakość może ulec pogorszeniu. W związku z tym, aby zapisać każdy z pikseli zajmie mniej pamięci.
Jeśli użyjesz prawidłowego algorytmu kompresji, oryginalny obraz i przetworzony nie będą się praktycznie różnić.
Wytnij wymagany obszar w programie Adobe Photoshop
Zanim zmniejszysz rozmiar zdjęcia w programie Photoshop, musisz go otworzyć. Aby to zrobić, skorzystaj z menu programu: "Plik - Otwórz" . Następnie określ położenie obrazu na komputerze.
Po wyświetleniu zdjęcia w programie należy je dokładnie przejrzeć. Pomyśl o wszystkich przedmiotach na zdjęciu, których potrzebujesz. Jeśli wymagana jest tylko jedna część, pomoże Ci "Rama" .

Możesz wyciąć obiekt na dwa sposoby. Pierwszą opcją jest wybranie żądanej ikony na pasku narzędzi. Jest to pionowy pasek, na którym znajdują się ikony. Znajduje się w lewej części okna.
Dzięki niej możesz wybrać prostokątny obszar zdjęcia. Musisz tylko określić, który obszar jest obszarem, i nacisnąć klawisz Enter . To, co pozostaje poza prostokątem, zostanie obrzezane.

Druga opcja to użycie narzędzia Obszar prostokątny . Ta ikona znajduje się również na pasku narzędzi. Wybór obszaru za pomocą tego narzędzia jest dokładnie taki sam jak w przypadku "ramki" .


Po wybraniu obszaru użyj pozycji menu "Obraz - przycinanie" .


Zmniejsz obraz za pomocą funkcji "Rozmiar płótna"
Jeśli chcesz przyciąć obrazy do określonych rozmiarów, po usunięciu części krawędziowych, pomoże Ci opcja menu "Rozmiar płótna" . To narzędzie jest niezbędne, jeśli chcesz usunąć coś zbędnego z krawędzi obrazu. To narzędzie znajduje się w menu: "Obraz - Rozmiar płótna" .

"Rozmiar płótna" to okno, w którym określone są bieżące parametry zdjęcia oraz te, które będą dostępne po edycji. Musisz tylko dokładnie określić, jakie wymiary potrzebujesz, i określić, od której strony chcesz przyciąć obraz.
Możesz ustawić rozmiar w dowolnej wygodnej jednostce miary (centymetrach, milimetrach, pikselach itp.).
Stronę, od której chcesz rozpocząć kadrowanie, można określić za pomocą pola, w którym znajdują się strzałki. Po ustawieniu wszystkich niezbędnych parametrów kliknij "OK" i wykadruj obraz.
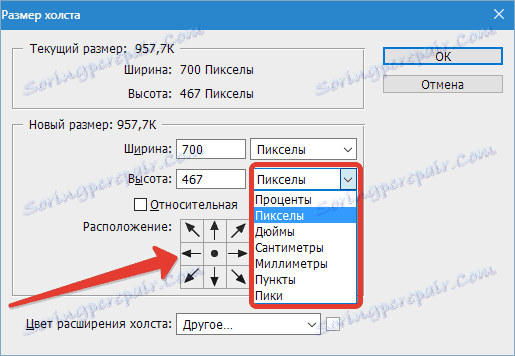
Zmniejsz obraz za pomocą funkcji Rozmiar obrazu
Po zrobieniu zdjęcia, które chcesz, możesz bezpiecznie przejść do zmiany jego rozmiaru. Aby to zrobić, użyj pozycji menu: "Image - Image Size" .


W tym menu możesz dostosować rozmiar zdjęcia, zmienić jego wartość w jednostce, której potrzebujesz. Jeśli zmienisz jedną wartość, wszystkie pozostałe zostaną automatycznie zmienione.
W ten sposób proporcje twojego obrazu zostają zachowane. Jeśli potrzebujesz zniekształcenia proporcji, użyj ikony między wskaźnikami szerokości i wysokości.
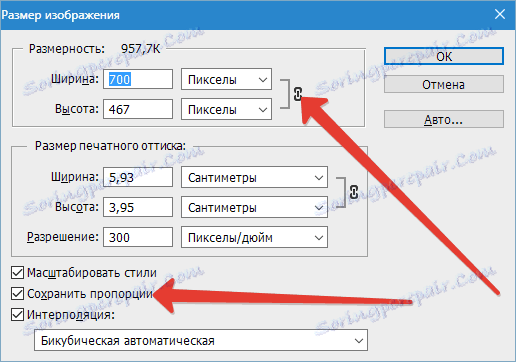
Możesz także zmienić rozmiar obrazu, zmniejszając lub zwiększając rozdzielczość (użyj opcji menu "Rozdzielczość" ). Pamiętaj, że im mniejsza rozdzielczość zdjęcia, tym niższa jego jakość, ale osiąga niską wagę.

Zapisz i zoptymalizuj migawkę w programie Adobe Photoshop
Po ustawieniu wszystkich wymaganych wymiarów i proporcji należy zapisać zdjęcie. Oprócz poleceń "Zapisz jako" możesz użyć narzędzia "Zapisz w sieci" znajdującego się w punkcie menu "Plik" .
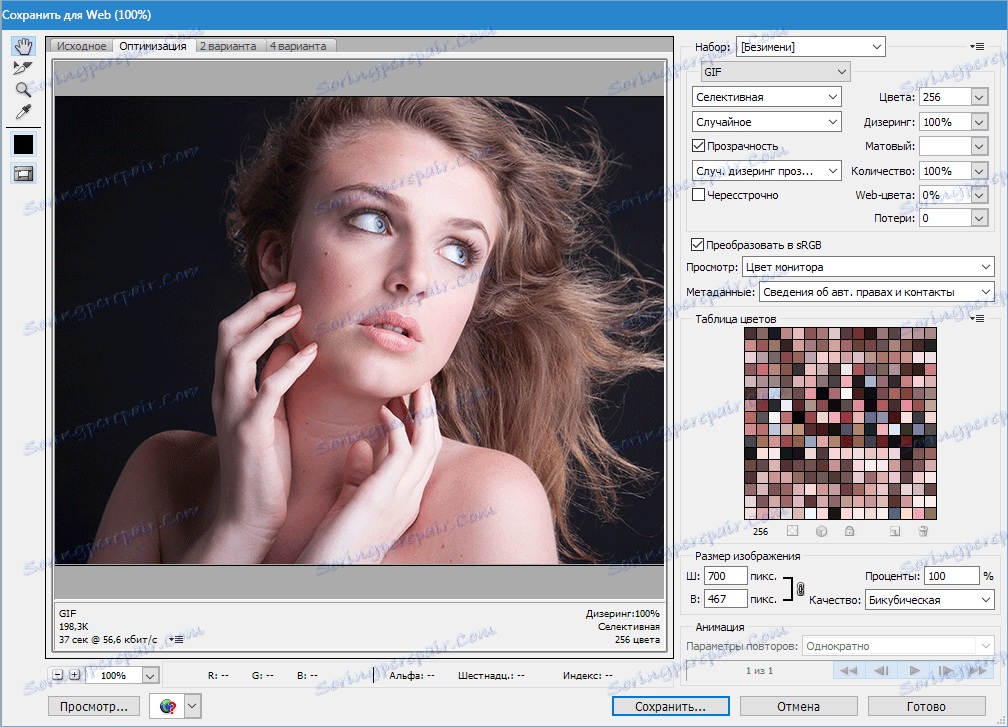
Główna część okna jest zajęta przez obraz. Tutaj możesz zobaczyć go w tym samym formacie, w jakim będzie wyświetlany w Internecie.
W prawej części okna możesz ustawić parametry takie jak: format zdjęcia i jego jakość. Im wyższe liczby, tym lepsza jakość obrazu. Ponadto można znacznie obniżyć jakość, korzystając z listy rozwijanej.
Wybierz w nim dowolną wartość odpowiednią dla siebie (Niska, Średnia, Wysoka, Najlepsza) i oceń jakość. Jeśli chcesz naprawić małe rzeczy w rozmiarach, użyj jakości . U dołu strony możesz zobaczyć, ile waży twoje zdjęcie na tym etapie edycji.
Używając opcji "Rozmiar obrazu" , ustawiasz parametry, które są odpowiednie do zapisania zdjęcia.
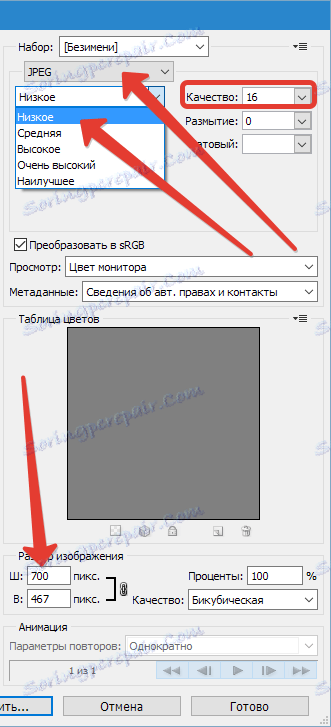
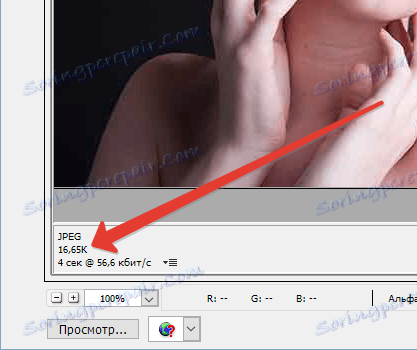
Korzystając z powyższych narzędzi, możesz stworzyć idealne ujęcie z niewielką wagą.
