Czasami pliki przechowywane na dysku fizycznym lub partycji logicznej w systemie Windows 7 nie są już potrzebne użytkownikowi. Usunięcie ich wszystkich po kolei będzie problematyczne, a jeśli mówimy o starym systemie operacyjnym lub niektórych wpisach programów, formatowanie jest właściwym wyborem. Podczas tej operacji można wybrać stopień czyszczenia, przypisać nową literę do woluminu i ustawić system plików, co w niektórych sytuacjach jest ważnym ustawieniem. Dziś chcemy zademonstrować wszystkie dostępne możliwości wykonania tego zadania.
Formatowanie dysku twardego w systemie Windows 7
W tym materiale przedstawione są wszystkie znane metody formatowania, które pomogą każdemu użytkownikowi wybrać optymalne rozwiązanie, zaczynając od własnych potrzeb i aktualnej sytuacji. Zwracamy jednak uwagę, że jeśli mówimy o partycji systemowej, zasada jej całkowitego czyszczenia będzie nieco inna niż opisana poniżej, dlatego proponujemy przestudiować osobny przewodnik na ten temat, klikając poniższy link.
Więcej szczegółów: Formatowanie systemowego dysku C w systemie Windows 7
Metoda 1: Programy do zarządzania dyskami
Teraz Internet jest pełen programów o różnych kierunkach, które pozwalają użytkownikom szybko radzić sobie z różnymi zadaniami w systemie operacyjnym, czyniąc je znacznie łatwiejszymi i bardziej zrozumiałymi. Lista takich programów zawiera narzędzia do zarządzania dyskami twardymi. Pozwalają sformatować dysk za pomocą zaledwie kilku kliknięć. Sugerujemy zbadanie tej operacji na przykładzie programu Acronis Disk Director.
- Pobierz i zainstaluj program Acronis Disk Director, korzystając z łącza podanego powyżej. Po uruchomieniu spójrz na listę dysków i wybierz ten, którego potrzebujesz.
- Po aktywowaniu wiersza z dyskiem po lewej stronie w tabeli pojawi się przycisk "Format"... Kliknij na nią, aby wybrać to zadanie.
- Otworzy się osobne okno, w którym należy ustawić system plików, rozmiar woluminu oraz ustawić jego etykietę (nazwa wyświetlana w systemie Windows).
- Pozostaje tylko aktywować samą operację czyszczenia, klikając przycisk, który się pojawi „Zatwierdź operacje oczekujące”.
- Upewnij się, że wszystkie opcje formatowania są poprawne, a następnie kliknij "Kontyntynuj".
- Zaczekaj na zakończenie tego procesu. To zajmie trochę czasu, w zależności od rozmiaru i wypełnienia nośnika.
- Następnie możesz upewnić się, że czyszczenie zakończyło się sukcesem.
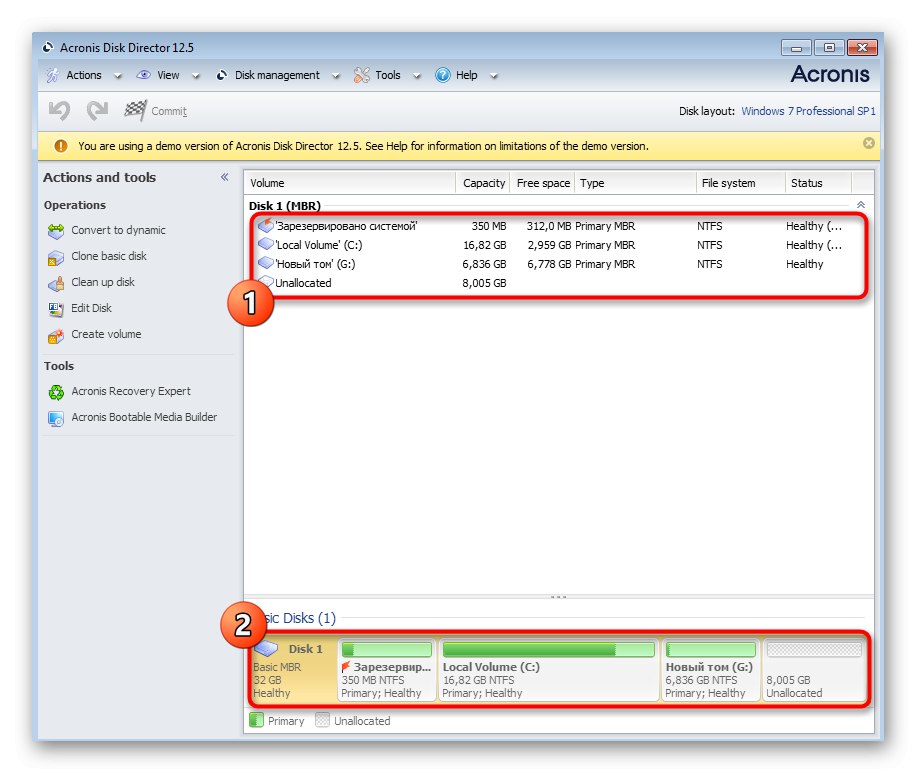
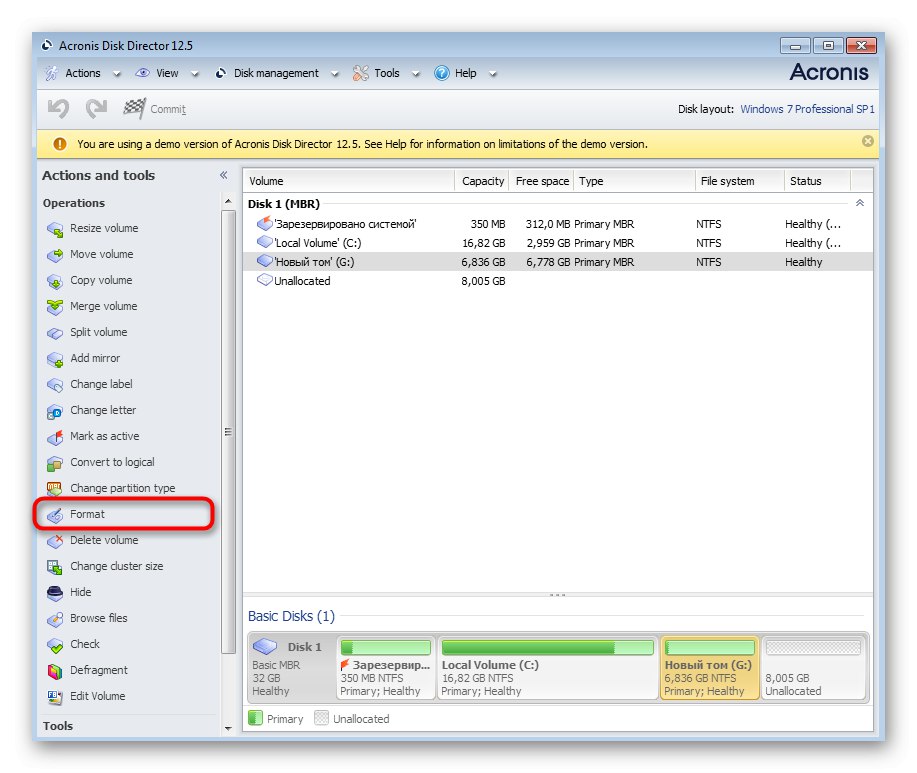
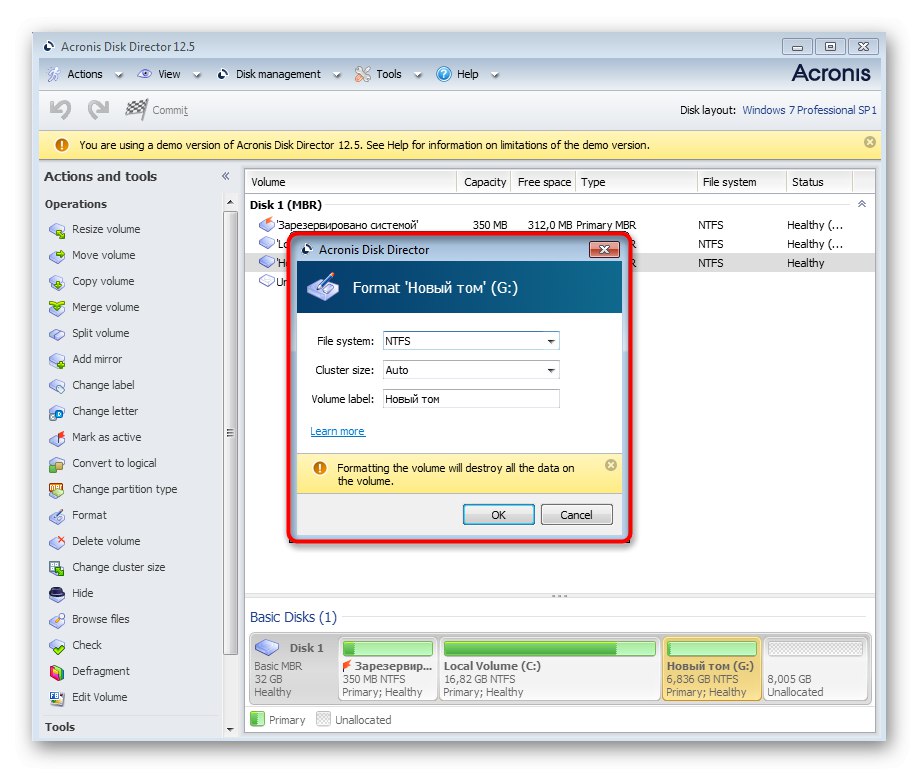
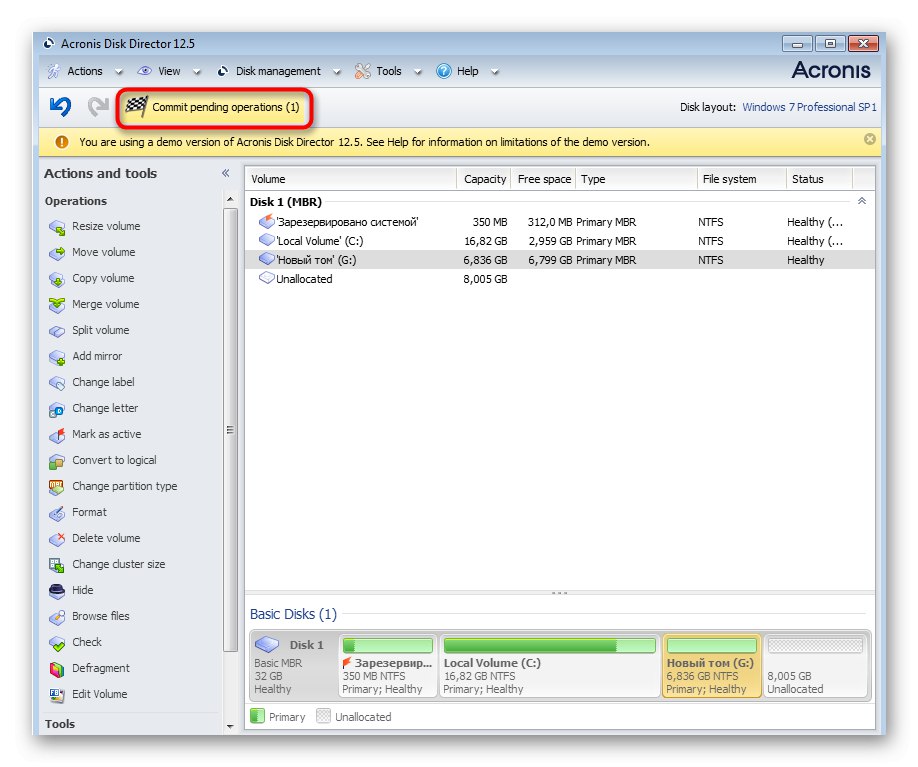
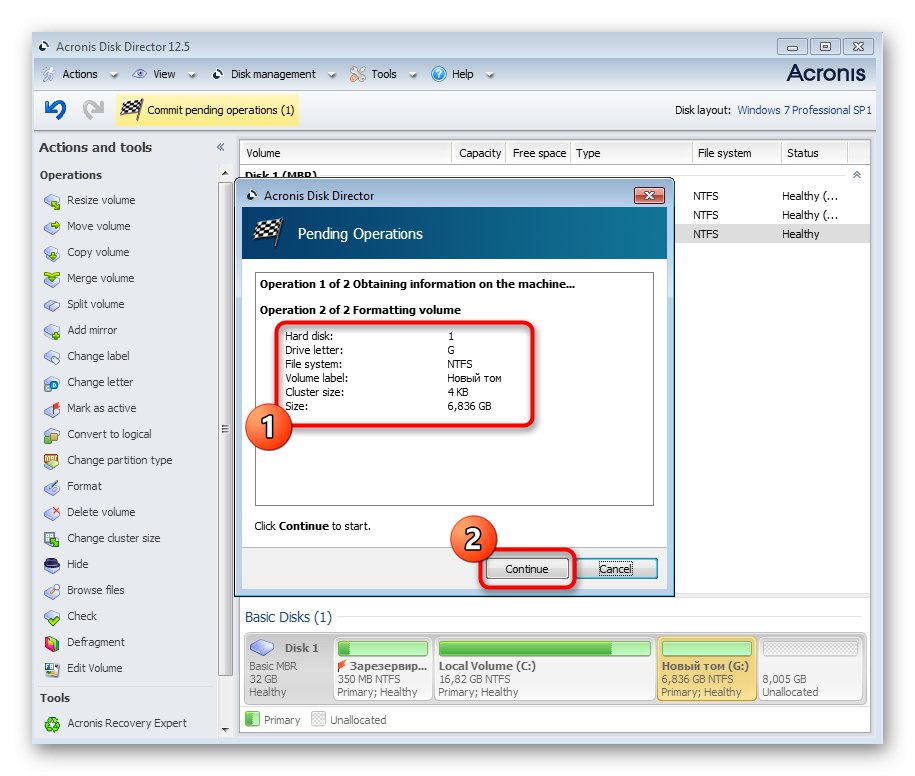
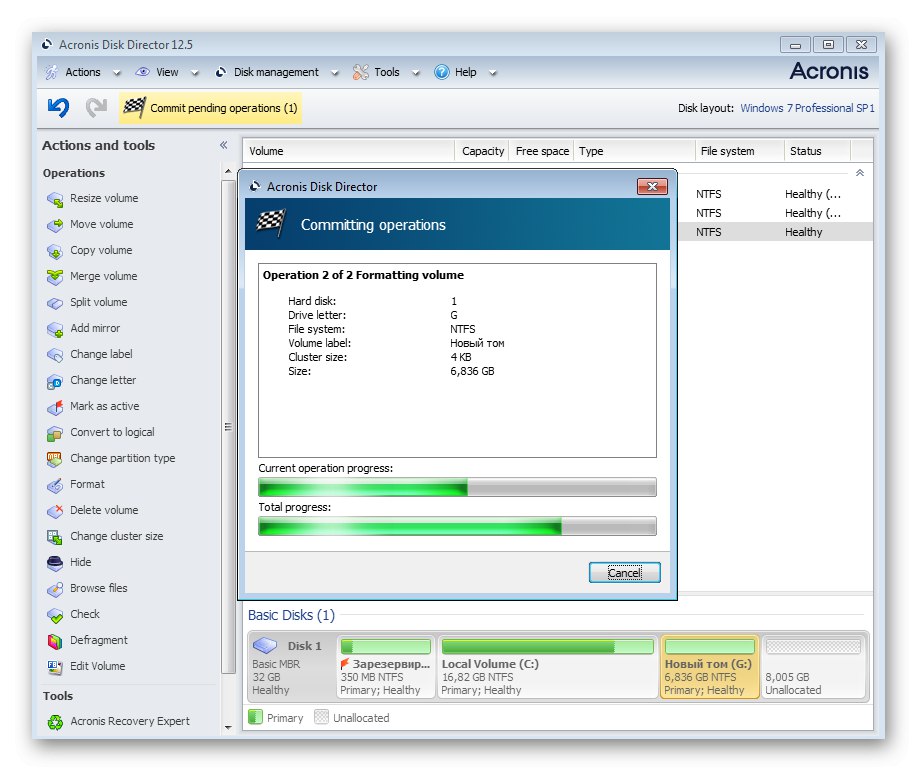
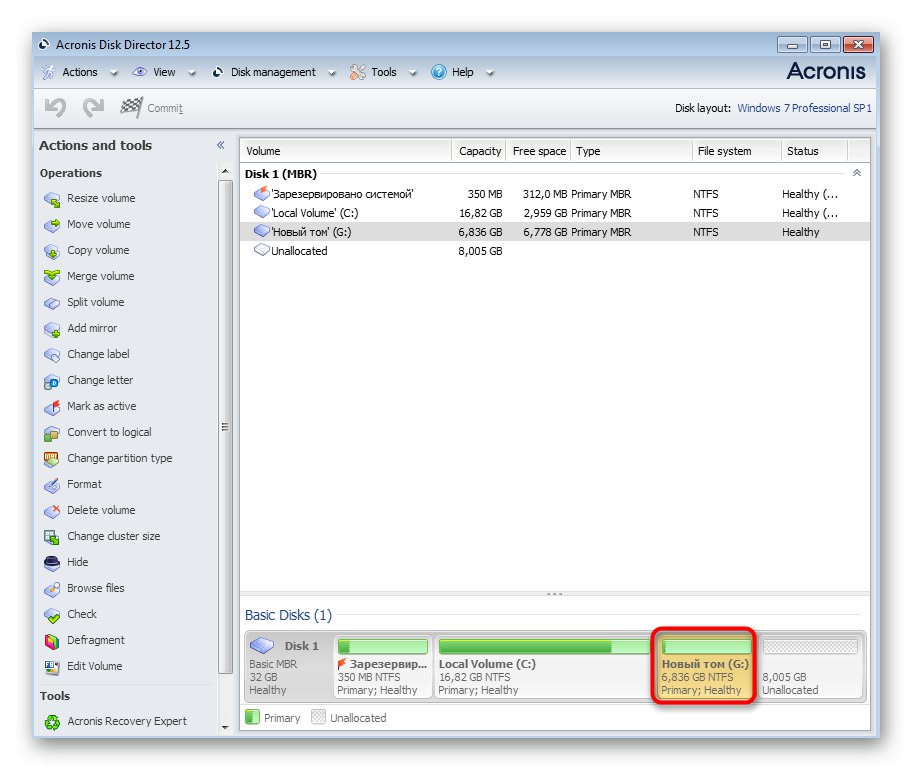
Acronis Disk Director nie jest jedynym programem, który umożliwia szybkie formatowanie partycji dysku twardego. Jeśli to Ci nie odpowiada, zalecamy zapoznanie się z alternatywami w osobnej recenzji na naszej stronie internetowej. Zasada rozpoczęcia czyszczenia w innym oprogramowaniu praktycznie nie różni się od siebie, dlatego powyższy poradnik można wykorzystać jako uniwersalny.
Więcej szczegółów: Oprogramowanie do formatowania dysku twardego
Metoda 2: Menu kontekstowe w sekcji „Komputer”
Użycie opcji formatowania z menu kontekstowego to kolejny szybki sposób na wykonanie żądanej operacji w dosłownie jedną minutę. W takim przypadku nie będziesz musiał pobierać dodatkowego oprogramowania. Wszystko, co musisz zrobić, to wykonać następujące czynności:
- Otwórz sekcję "Komputer" w dowolny wygodny sposób, na przykład za pomocą ikony na pulpicie lub w menu "Początek".
- Tutaj wybierz medium i kliknij je prawym przyciskiem myszy. W wyświetlonym menu znajdź "Format" i kliknij ten napis.
- Ustaw żądaną pojemność, system plików i rozmiar klastra. Ostatni parametr zwykle pozostaje niezmieniony. Następnie ustaw metodę formatowania. Szybka metoda czyści spis treści i umożliwia dalsze przywracanie interesujących nas plików za pomocą specjalnego oprogramowania. Jeśli odznaczysz to pole, trudniej będzie odzyskać utracone dane. Po zakończeniu kliknij „Aby rozpocząć”.
- Pojawi się osobne ostrzeżenie, że wszystkie dane zostaną usunięte. Potwierdź, aby rozpocząć formatowanie.
- Teraz możesz sprawdzić, czy pliki zostały pomyślnie usunięte z dysku.

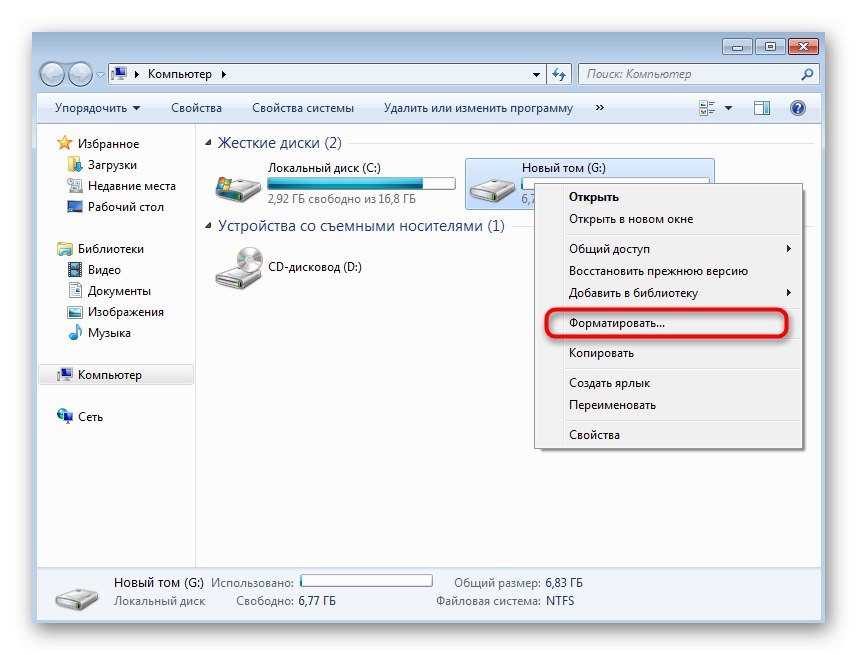

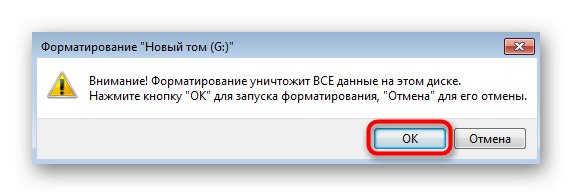
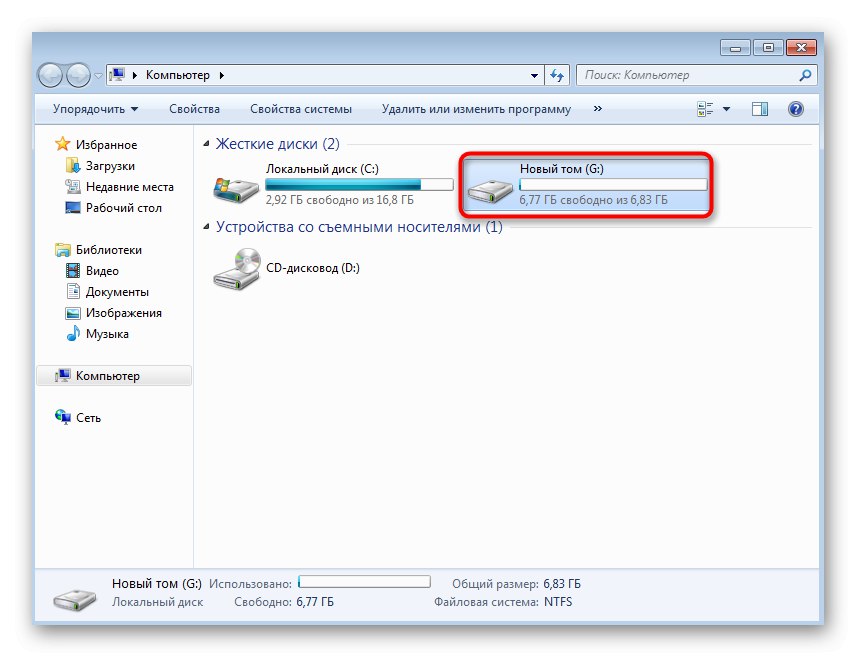
Ta metoda jest dobra ze względu na szybkość, ale czasami nie zapewnia użytkownikowi wszystkich niezbędnych parametrów. Na przykład nie można wybrać nowej litery dysku ani ustawić dokładnego rozmiaru z dokładnością do jednego kilobajta. W takich sytuacjach zaleca się skorzystanie z bardziej zaawansowanego standardowego rozwiązania, które zostanie omówione poniżej.
Metoda 3: Narzędzie do zarządzania dyskami
Windows 7 ma przystawkę o nazwie "Zarządzanie komputerem"... Dodał wiele przydatnych standardowych opcji, które pozwalają użytkownikowi wykonywać różne czynności w systemie operacyjnym. Teraz jesteśmy zainteresowani lekarstwem "Zarządzanie dyskiem", za pomocą którego zostanie przeprowadzone formatowanie.
- Otwórz menu "Początek" i idź do "Panel sterowania".
- Znajdź sekcję tutaj "Administracja".
- Na wyświetlonej liście znajdź "Zarządzanie komputerem" i uruchom przystawkę, klikając ją dwukrotnie LPM.
- Zwróć uwagę na panel po lewej stronie. Tutaj jest "Zarządzanie dyskiem".
- W oknie kontrolnym wybierz sekcję i kliknij ją prawym przyciskiem myszy. W wyświetlonym menu kontekstowym kliknij "Format".
- Ustaw etykietę woluminu, system plików i typ formatowania, a następnie kliknij "OK".
- Potwierdź rozpoczęcie tej operacji.
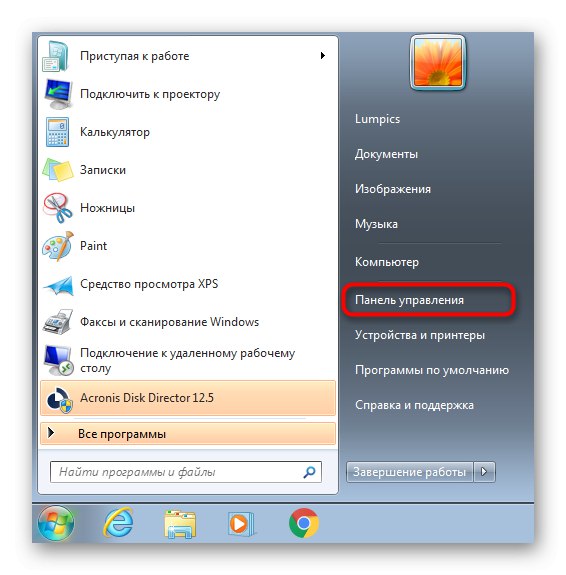
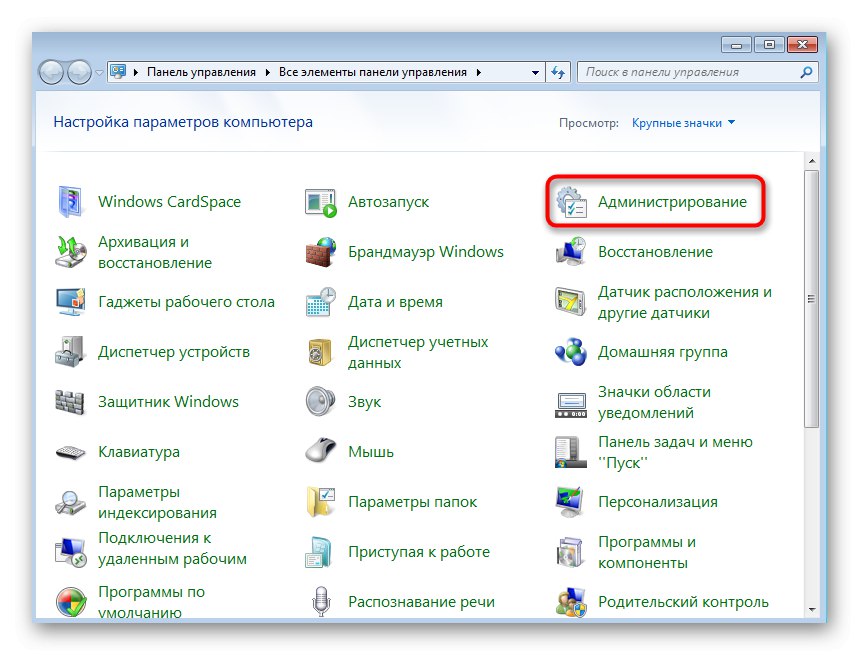
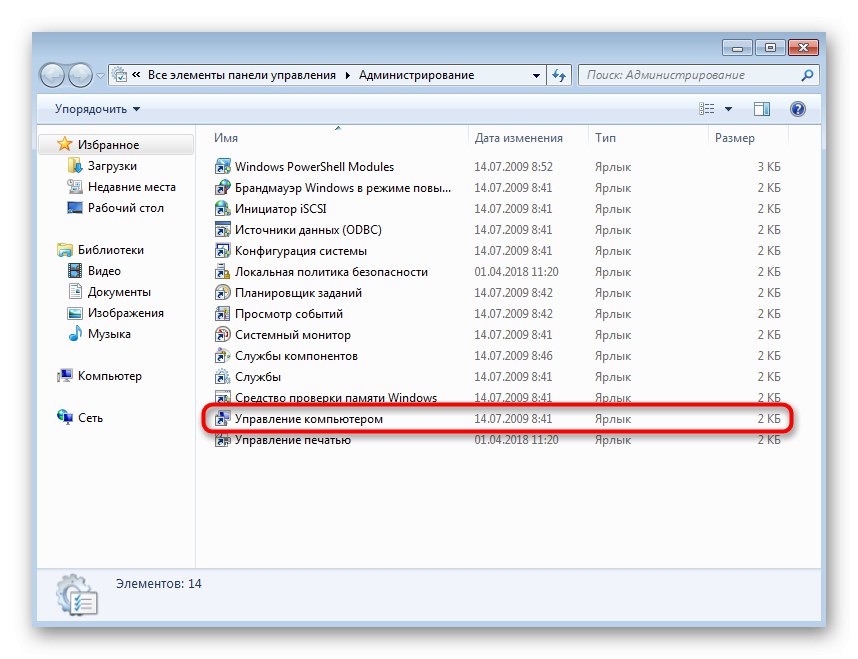
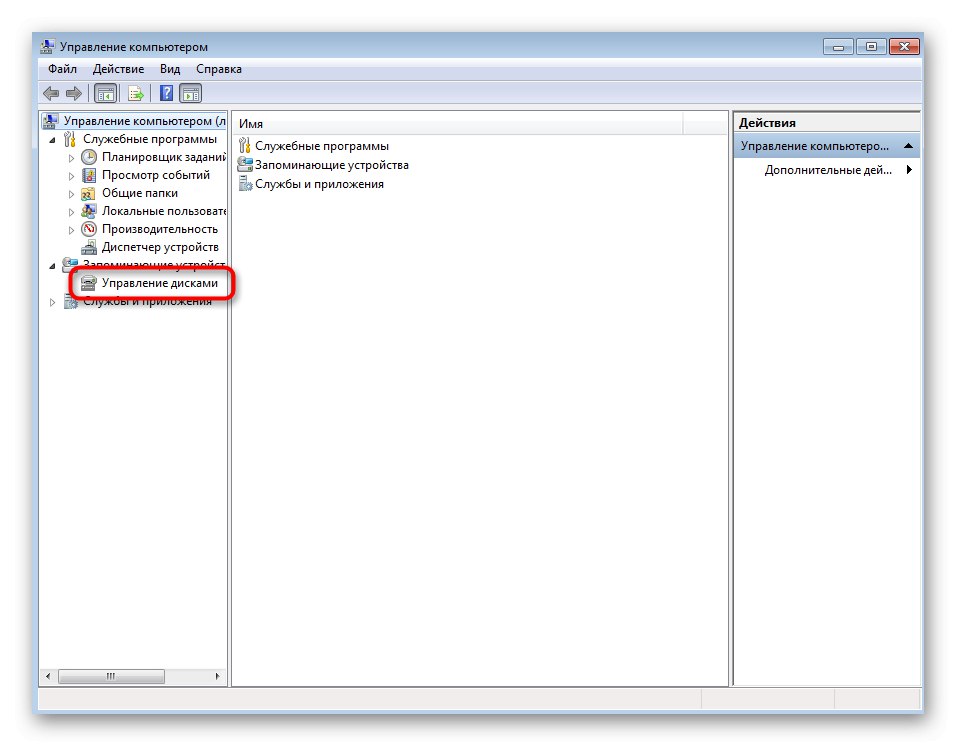
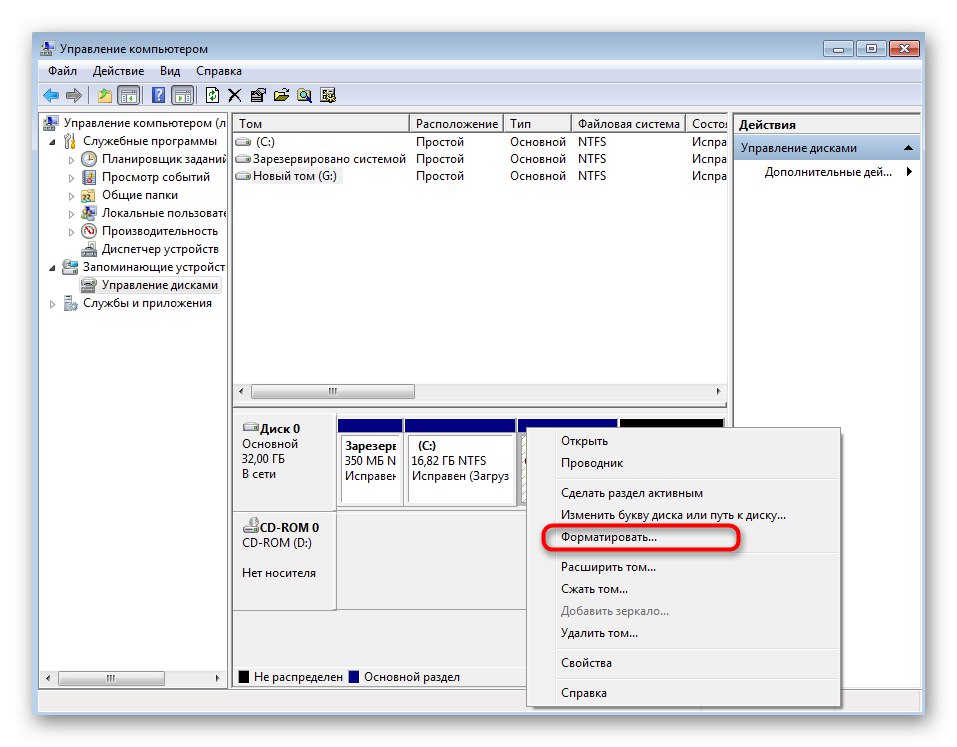
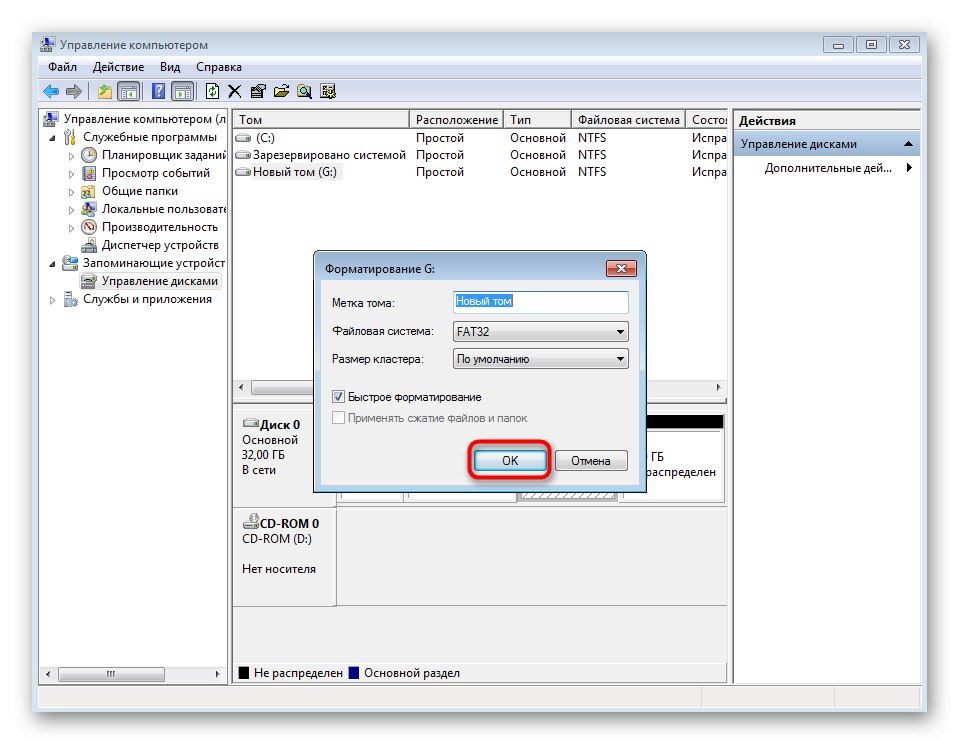
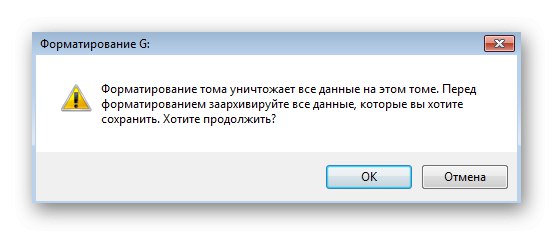
Dodatkowo za pomocą tego samego menu kontekstowego możesz zmienić literę głośności, rozszerzyć ją lub zmniejszyć. W razie potrzeby możliwe jest nawet całkowite usunięcie z redystrybucją zwolnionej przestrzeni.
Metoda 4: wiersz poleceń
Wszystkie te operacje, o których mówiliśmy wcześniej, można wykonać bez udziału aplikacji z interfejsem graficznym. Niektórzy użytkownicy uważają, że wygodniej jest to zrobić za pomocą wiersza poleceń. Ta operacja nie potrwa dużo dłużej, ale wygląda tak:
- Odkryć "Początek" i poprzez wyszukiwanie znajdź konsolę. Pamiętaj, aby uruchomić go jako administrator.
- Gdy pojawi się okno Kontrola konta użytkownika, kliknij "OK".
- Użyj polecenia
format X:gdzie X zastąp preferowaną literą partycji. Należy pamiętać, że ta linia jest bez opcji, co oznacza, że domyślnie zostanie ustawione głębokie formatowanie w systemie plików FAT32. - Jeśli chcesz zmienić te parametry, użyj
format X: / fs: NTFS / q. NTFS (ulepszony i aktualny system plików) można zastąpić innym niezbędnym systemem plików, a / q odpowiedzialny za szybkie czyszczenie (bez wycierania dysku zerami, z możliwością odzyskania plików). - Po aktywowaniu polecenia wskazywana jest nowa etykieta woluminu (nazwa partycji).
- Następnie pojawi się ostrzeżenie o usunięciu danych. Potwierdź to, wybierając opcję odpowiedzi Y.
- W razie potrzeby wprowadź ponownie etykietę woluminu.
- Zostaniesz powiadomiony o pomyślnym zakończeniu zadania.
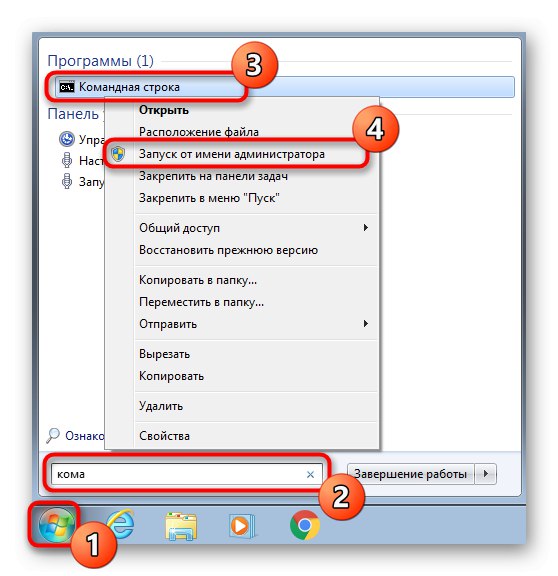
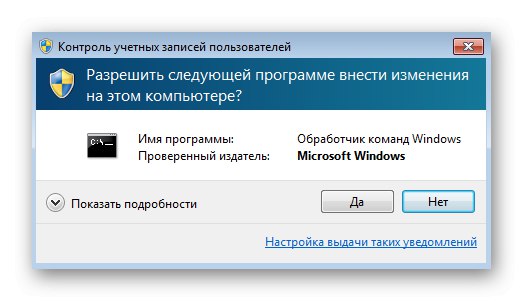
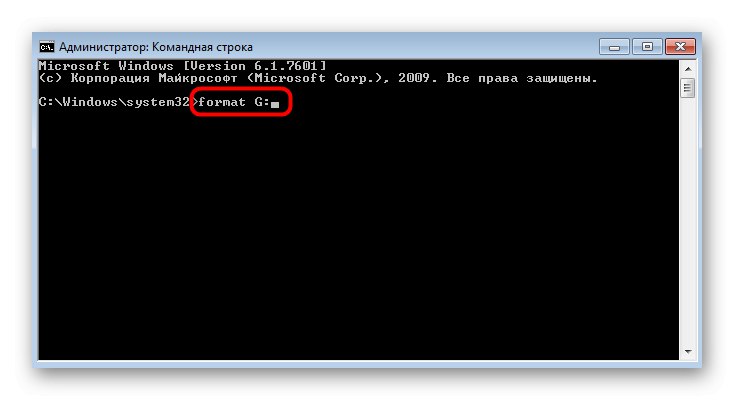
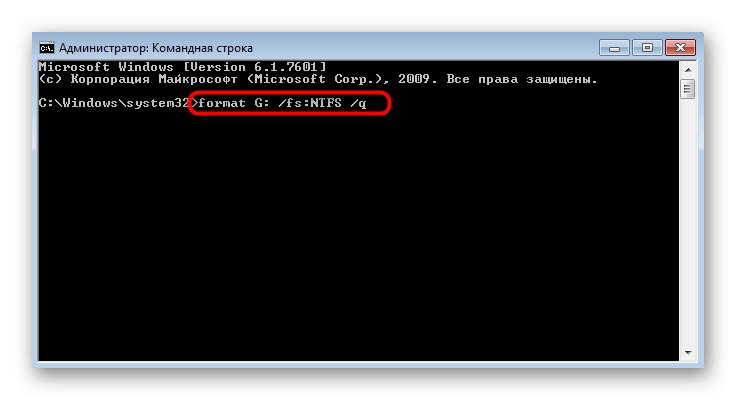
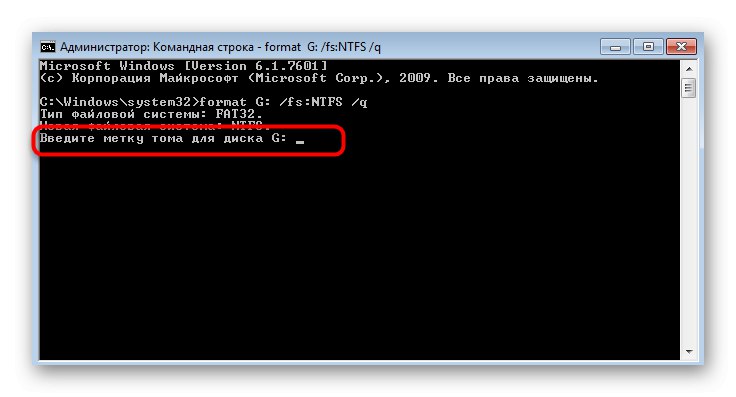
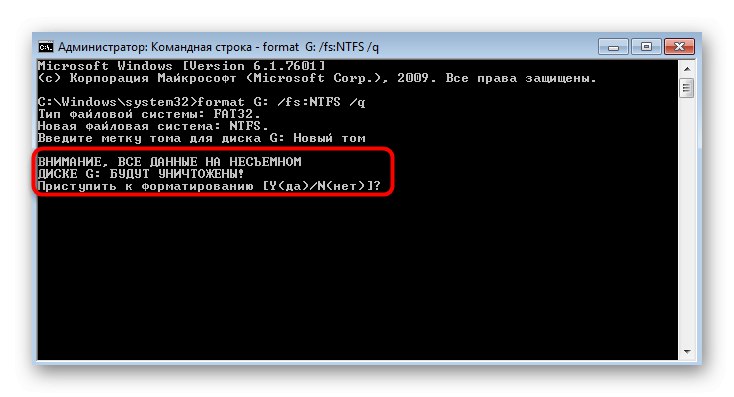
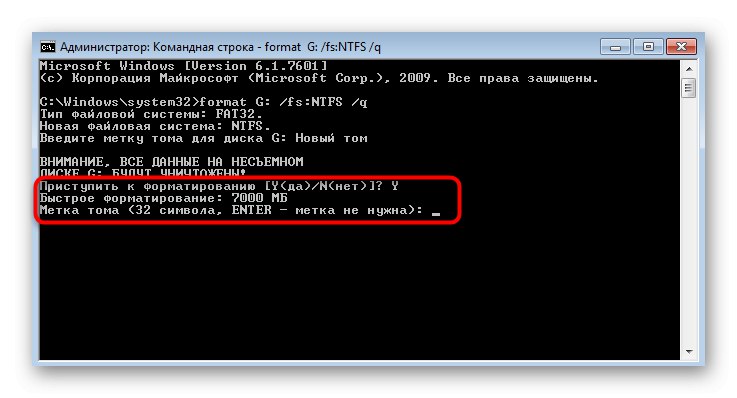

Podczas wykonywania tej metody najważniejsze jest, aby nie pomylić się z literą dysku, w przeciwnym razie możesz nieodwracalnie utracić ważne pliki. W przeciwnym razie poradzi sobie z tym nawet początkujący użytkownik.
Metoda 5: Tryb odzyskiwania systemu Windows 7
Czasami formatowanie partycji lub dysku jest dostępne tylko w trybie odzyskiwania, co wynika z ich bezpośredniego użycia w systemie operacyjnym lub z innych powodów. W takim przypadku musisz skorzystać z narzędzia do rozwiązywania problemów. Zasady czyszczenia dysku i partycji są różne, więc przyjrzyjmy się każdemu z nich.
Formatowanie partycji
Sekcje są formatowane częściej, więc najpierw zajmijmy się nimi. Wykonuj kolejno następujące kroki:
- Włącz komputer i natychmiast kliknij F8aby wyświetlić dodatkowe opcje pobierania. Tutaj nawiguj za pomocą strzałek na klawiaturze i wybierz „Rozwiązywanie problemów z komputerem”.
- Po aktywacji przez kliknięcie Wchodzić poczekaj na załadowanie plików.
- Zainstaluj wygodny język.
- Potwierdź swoje konto, wpisując hasło. Jeśli go brakuje, po prostu kliknij Wchodzić.
- W wyświetlonej tabeli wybierz "Wiersz poleceń".
- Tutaj uruchom narzędzie diskpartwpisując jego nazwę w linii.
- Najpierw przyjrzyjmy się liście sekcji
objętość listy... Jest to konieczne, ponieważ litery przypisane przez system operacyjny i środowisko przywracania mogą się różnić, a bez określenia litery można omyłkowo sformatować niewłaściwą partycję. - Określ numer przypisany do wymaganej sekcji, a następnie napisz
wybierz głośność 3gdzie 3 zastąpić żądanym numerem. - Pozostaje tylko sformatować go za pomocą już znanego polecenia
format fs = szybki NTFS. NTFS Zastąp wymaganym systemem plików, a szybki nie pisz, jeśli chcesz głęboko usunąć. - Za kilka minut zostaniesz powiadomiony o pomyślnym zakończeniu operacji.
- Posługiwać się
wyjściezostawiać diskparta następnie możesz powrócić do normalnego rozruchu systemu operacyjnego.
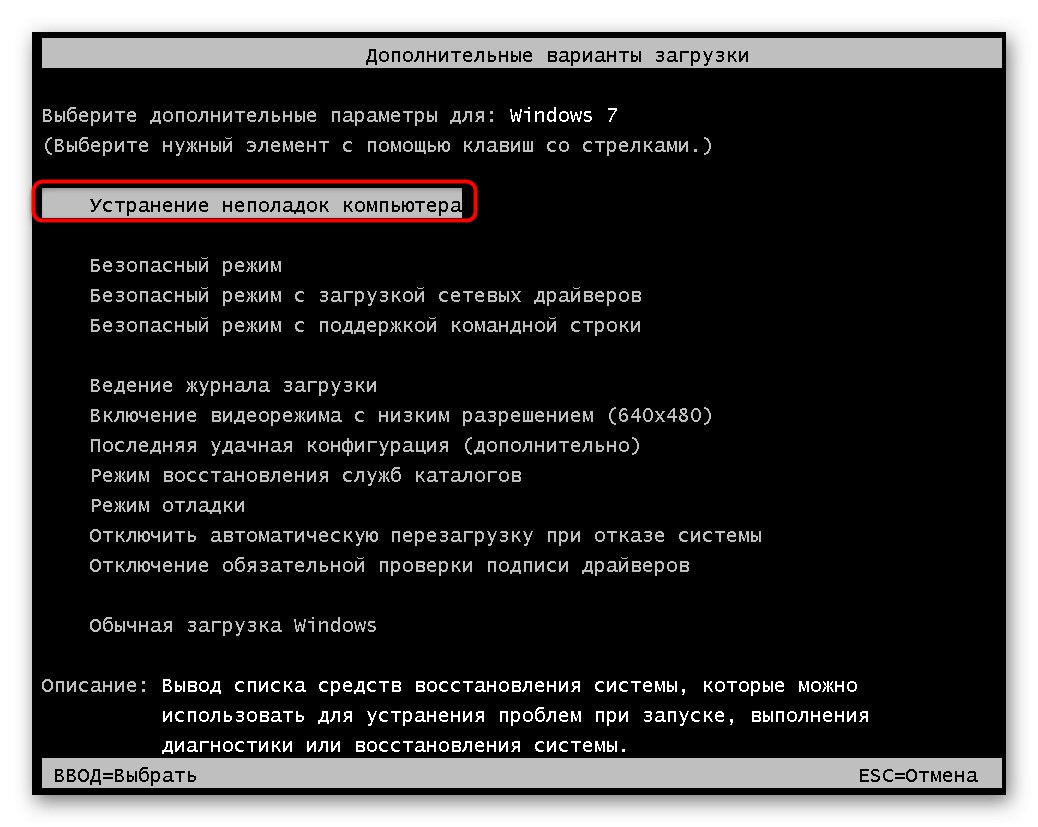
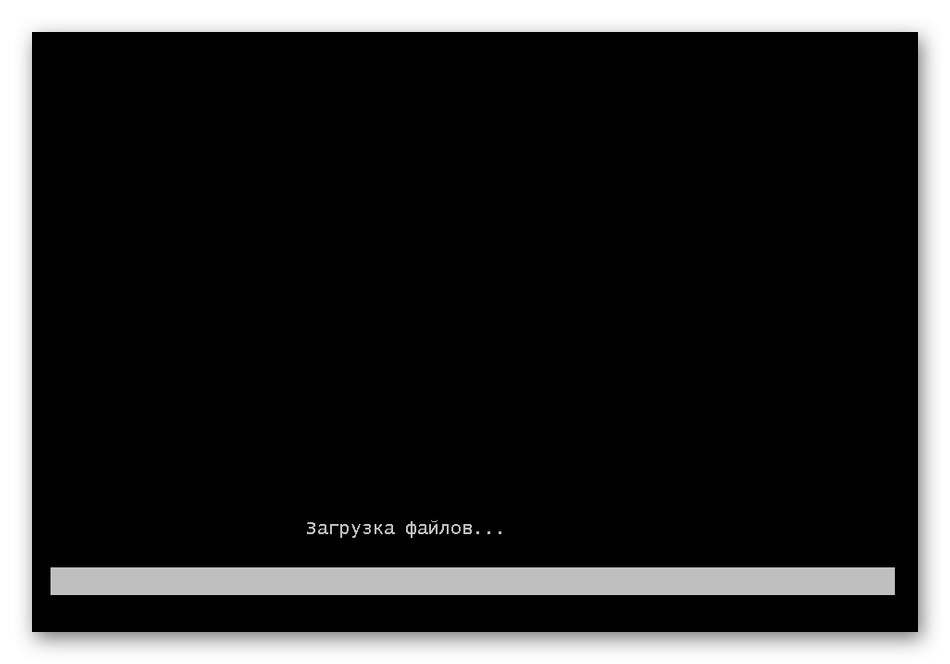


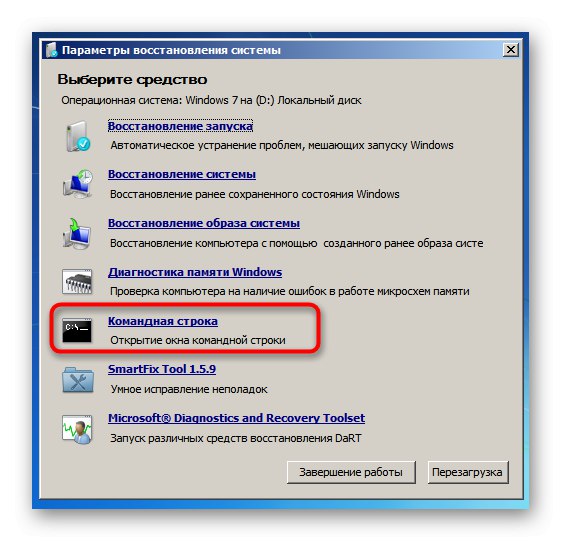
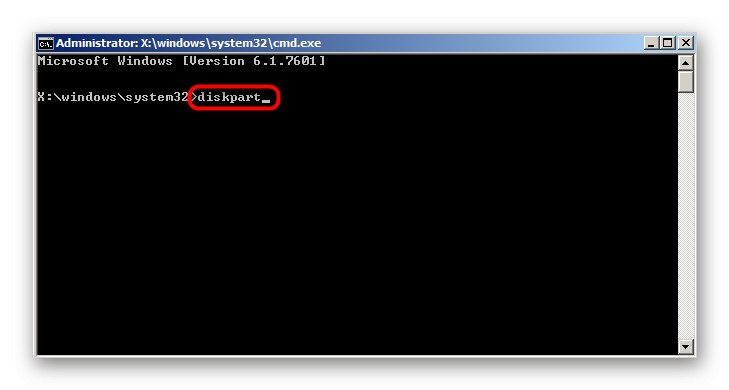
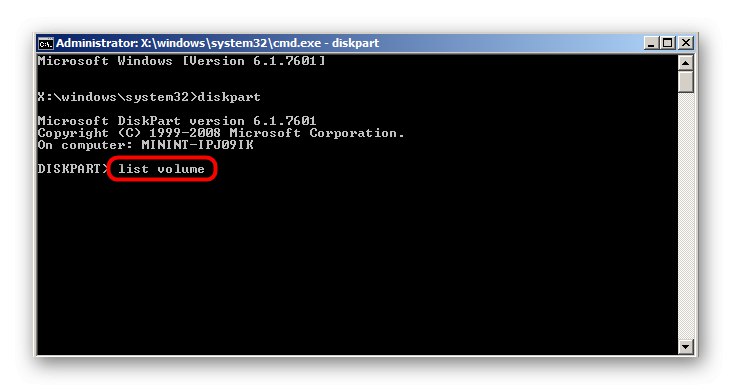

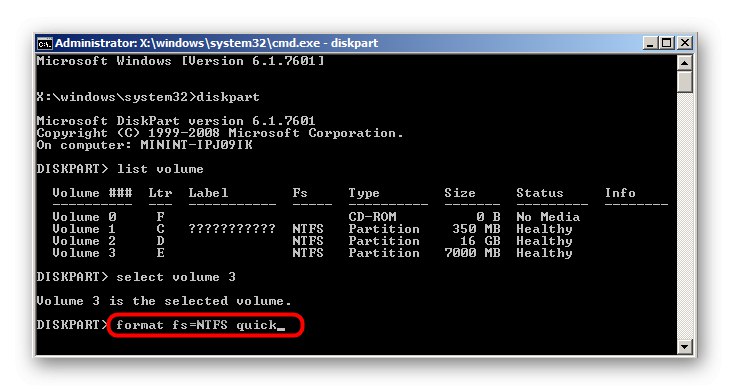
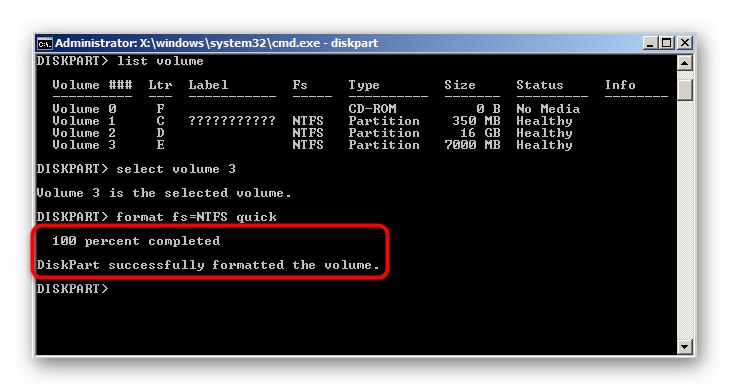
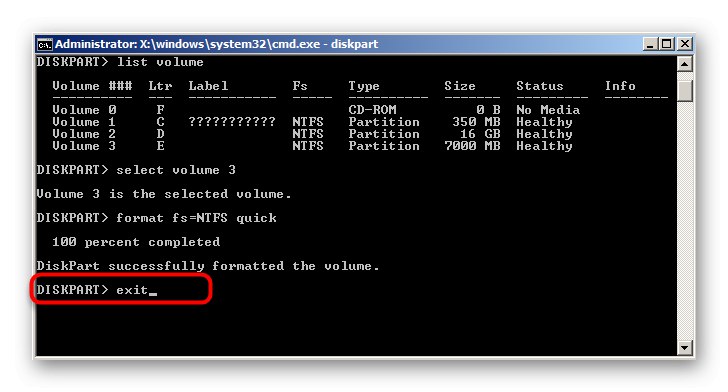
Formatowanie dysku
Za pomocą tego samego narzędzia do rozwiązywania problemów w konsoli możesz sformatować cały dysk ze wszystkimi jego partycjami. Ta procedura jest podobna do poprzedniej, ale ma swoje cechy szczególne.
- Uruchom narzędzie do zarządzania dyskami, wpisując
diskpart. - Przeglądaj listę dysków fizycznych za pośrednictwem
dysk listy. - Określ liczbę wymaganego dysku. Kieruj się rozmiarem, statusem lub formatem bootloadera.
- Wybierz ten dysk przez
wybierz dysk 0gdzie 0 zastąpić wymaganym numerem. - Użyj polecenia
czysty.
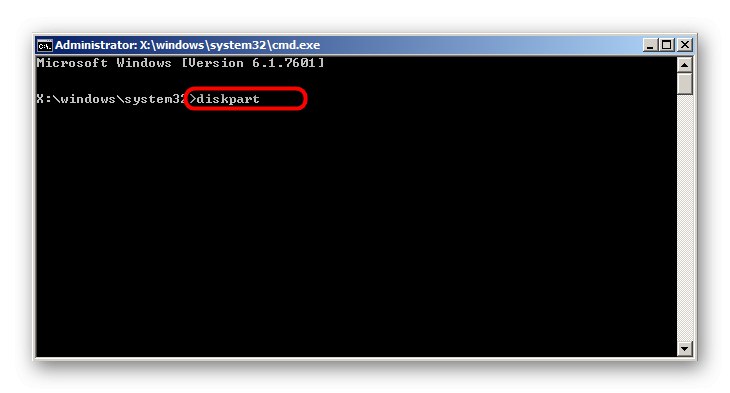
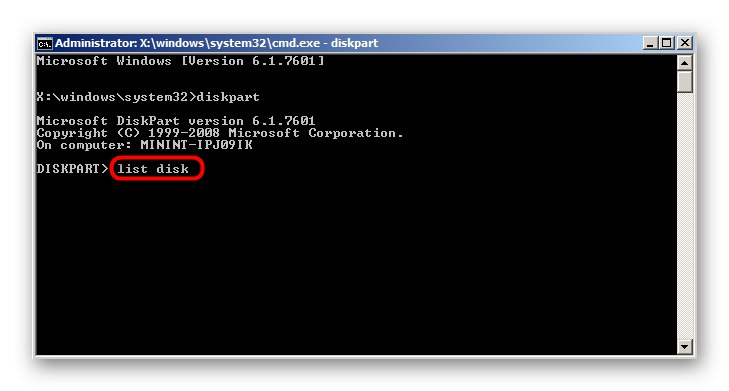
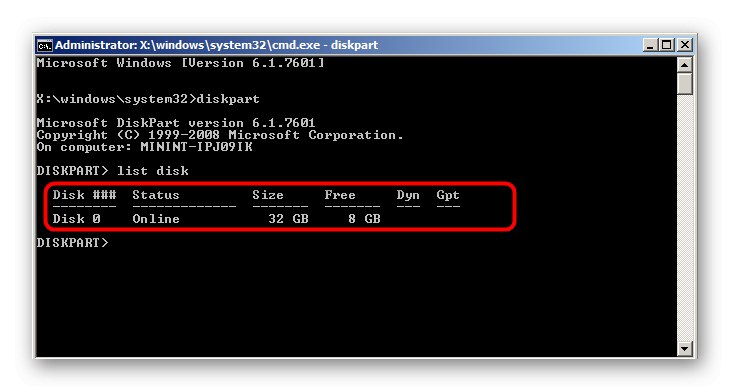
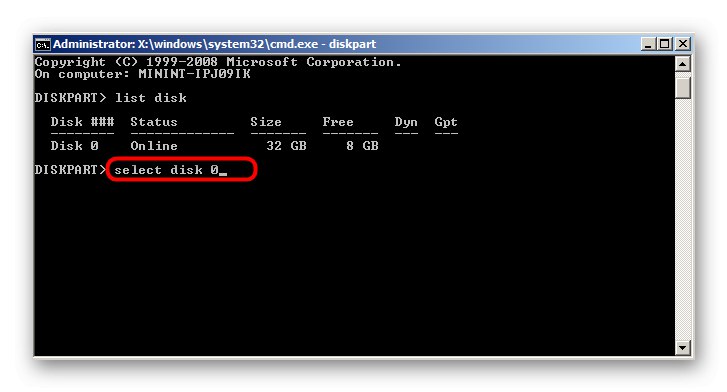
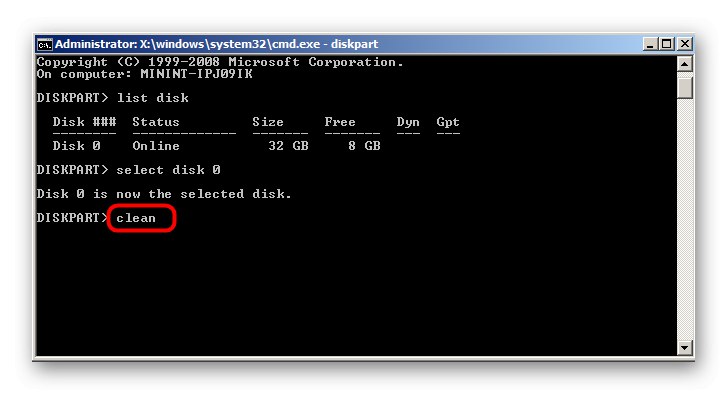
To polecenie aktywuje usunięcie wszystkich plików, a także wyczyści istniejące znaczniki. Cała przestrzeń zostanie przełączona w tryb „Nie przydzielono”... Po zainicjowaniu dysku w systemie Windows możesz rozpocząć tworzenie nowej partycji lub zainstalować na niej inny system operacyjny.
Dzisiaj przeanalizowaliśmy aż pięć sposobów formatowania dysku w systemie Windows 7. Znajdź najlepszy dla siebie i postępuj zgodnie z podanymi instrukcjami, aby szybko poradzić sobie z tą operacją bez trudności.