Napraw błąd "Explorer Not Responding" w systemie Windows 10
Eksplorator Windows zapewnia dostęp do plików poprzez implementację interfejsu graficznego. Można go bezpiecznie nazwać główną powłoką wizualną systemu operacyjnego. Czasami użytkownicy mają do czynienia z tym, że ta aplikacja przestaje odpowiadać lub wcale się nie uruchamia. Kiedy pojawia się taka sytuacja, istnieje kilka podstawowych metod jej rozwiązania.
Treść
Rozwiąż problemy z niedziałającym Eksploratorem w Windows 10
Najczęściej zdarza się, że Explorer po prostu przestaje odpowiadać lub nie uruchamia się. Może to wynikać z różnych czynników, takich jak awarie oprogramowania lub obciążenie systemu. Przed rozpoczęciem wszystkich operacji, aplikacja powinna zostać uruchomiona niezależnie, jeśli zakończyła swoją pracę. Aby to zrobić, otwórz narzędzie "Uruchom" , przytrzymując kombinację klawiszy Win + R , wpisz w polu explorer i kliknij "OK" .
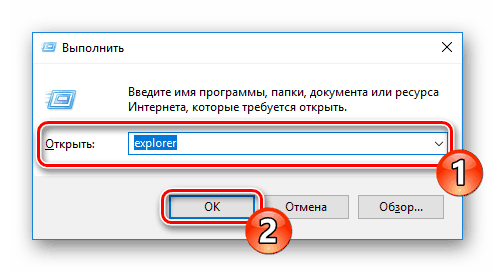
Metoda 1: Oczyszczanie wirusów
Przede wszystkim radzimy wykonać standardowe skanowanie komputera w poszukiwaniu szkodliwych plików. Proces ten odbywa się za pomocą specjalnego oprogramowania, które w Internecie jest ogromną ilością. Szczegółowe instrukcje na ten temat można znaleźć w naszych innych materiałach pod linkiem poniżej.
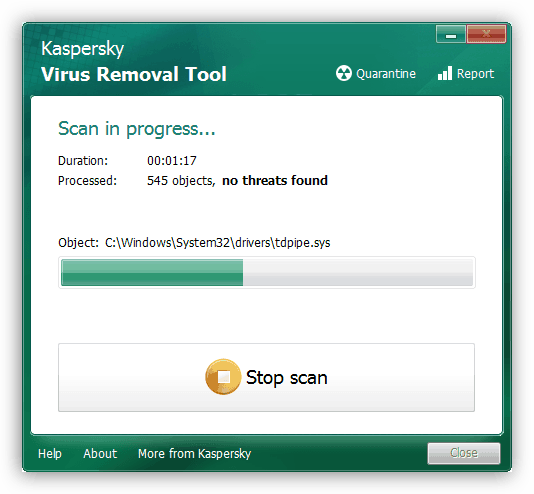
Zobacz także:
Walcz z wirusami komputerowymi
Chroń swój komputer przed wirusami
Po zakończeniu analizy i usunięciu wirusów, jeśli zostaną wykryte, pamiętaj, aby ponownie uruchomić komputer i powtórzyć skanowanie przy starcie, aby na pewno pozbyć się potencjalnych zagrożeń.
Metoda 2: Czyszczenie rejestru
Oprócz śmieci i plików tymczasowych w rejestrze systemu Windows często występują różne błędy, co prowadzi do awarii systemu i ogólnego spowolnienia działania komputera. Dlatego czasami trzeba przeprowadzić jego czyszczenie i rozwiązywanie problemów za pomocą dowolnej dogodnej metody. Szczegółowy przewodnik po czyszczeniu i dostosowywaniu działania rejestru można znaleźć w naszych artykułach pod poniższymi linkami.
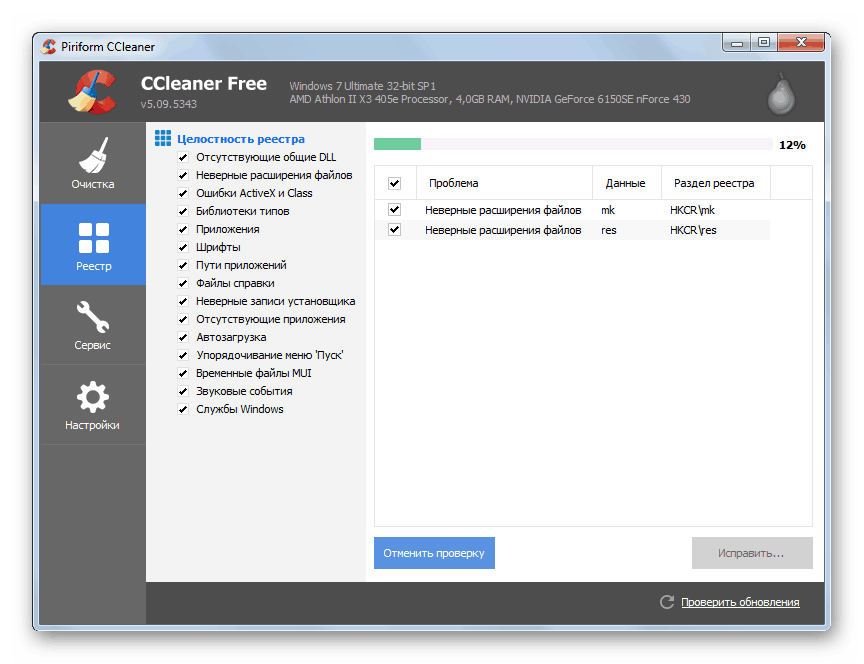
Więcej szczegółów:
Jak wyczyścić rejestr systemu Windows z błędów
Czyszczenie rejestru za pomocą CCleaner
Metoda 3: Zoptymalizuj wydajność komputera
Jeśli zauważysz, że nie tylko Explorer przestaje odpowiadać przez jakiś czas, ale wydajność całego systemu zmniejszyła się, powinieneś zadbać o jego optymalizację, zmniejszając obciążenie niektórych komponentów. Ponadto radzimy wyczyścić jednostkę systemową kurzu, pomoże to obniżyć temperaturę komponentów i zwiększyć prędkość. Poniżej znajduje się lista artykułów, które pomogą uporać się z tymi zadaniami.
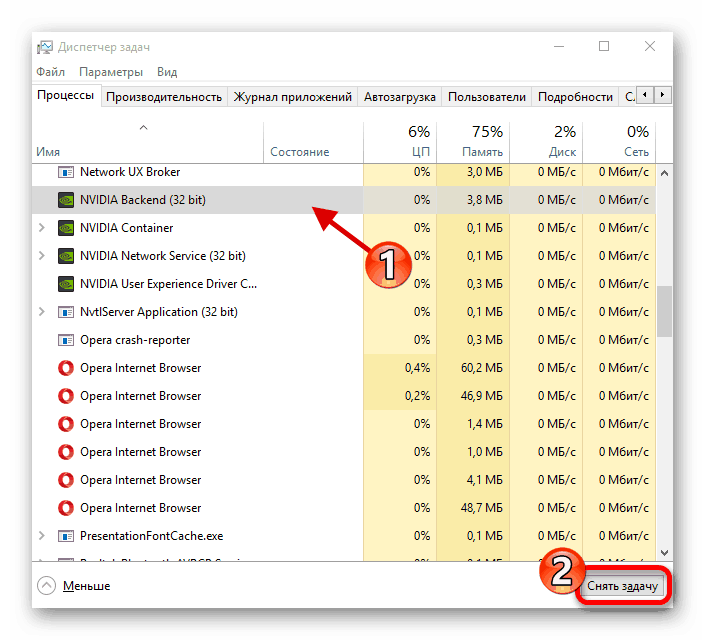
Więcej szczegółów:
Zmniejsz obciążenie procesora
Zwiększ wydajność procesora
Prawidłowe czyszczenie komputera lub laptopa przed kurzem
Metoda 4: Korekta błędu
Czasami w systemie operacyjnym występują różne błędy, które powodują awarie w niektórych aplikacjach, w tym w Eksploratorze Windows. Ich diagnoza i korekcja odbywa się za pomocą wbudowanych lub dodatkowych narzędzi. Przeczytaj szczegółowy przewodnik rozwiązywania problemów dla poszczególnych materiałów.
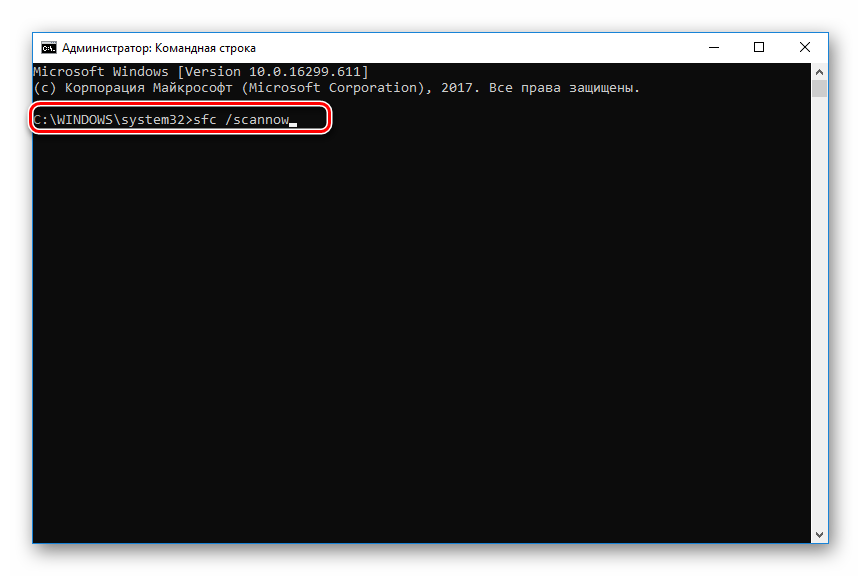
Więcej szczegółów: Sprawdź system Windows 10 pod kątem błędów
Metoda 5: Praca z aktualizacjami
Jak wiadomo, w przypadku Windows 10 innowacje są publikowane dość często. Zazwyczaj są one pobierane i instalowane w tle, ale proces ten nie zawsze kończy się sukcesem. Zalecamy następujące działania:
- Otwórz "Start" i przejdź do menu "Ustawienia" , klikając ikonę z obrazem narzędzia.
- Znajdź i otwórz sekcję Aktualizacje i zabezpieczenia .
- Upewnij się, że nie ma żadnych aktualizacji, które nie zostały zainstalowane. Jeśli są obecne, zakończ instalację.
- W przypadku nieprawidłowego ustawienia nowych plików mogą one powodować awarie systemu operacyjnego. Następnie powinny zostać usunięte i ponownie zainstalowane. Aby to zrobić, kliknij "Wyświetl dziennik zainstalowanych aktualizacji".
- Kliknij przycisk "Usuń aktualizacje" .
- Poszukaj świeżych składników, odinstaluj je, a następnie zainstaluj ponownie.
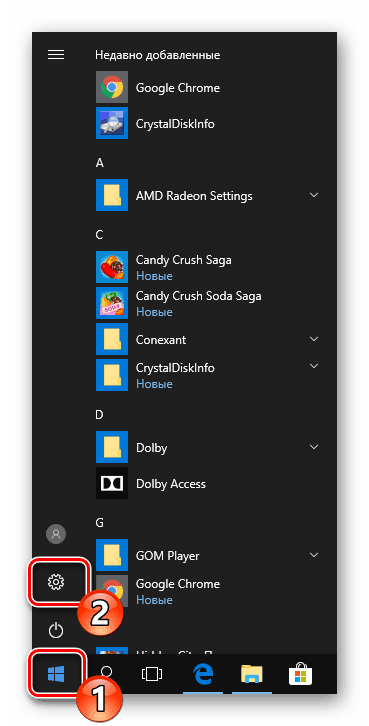
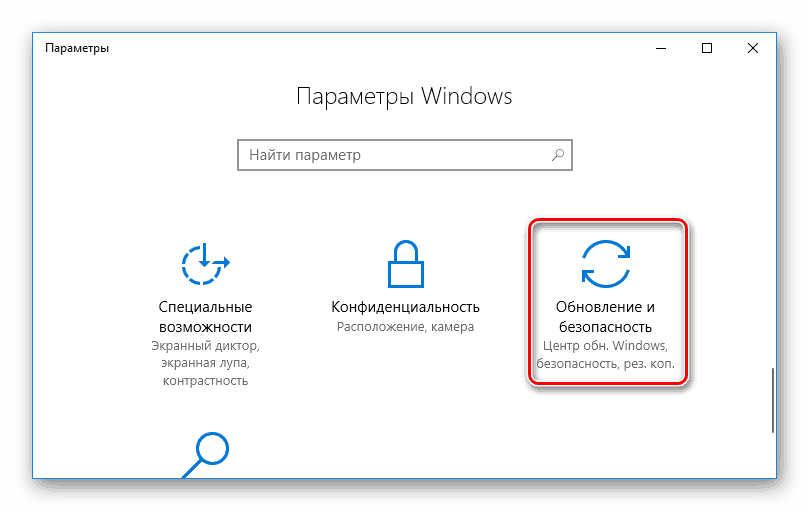
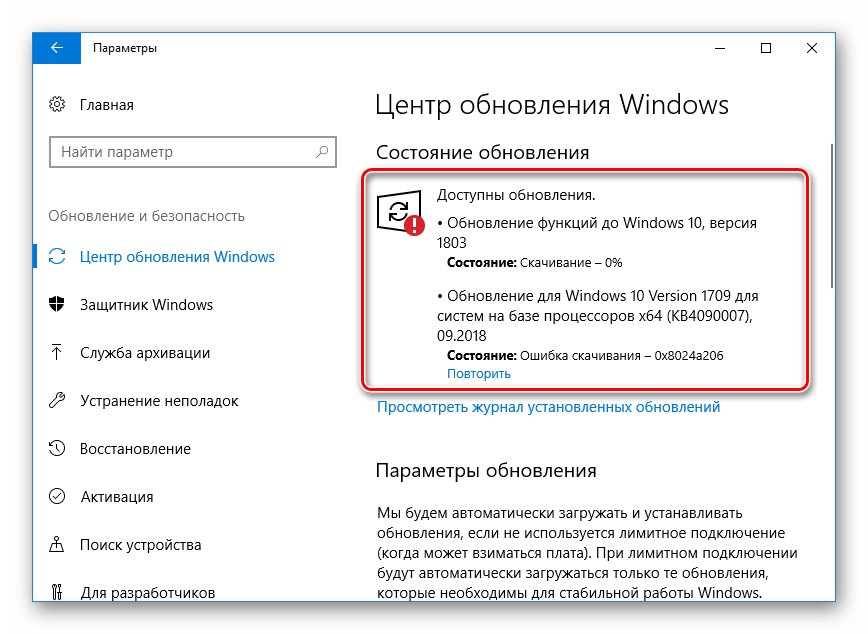
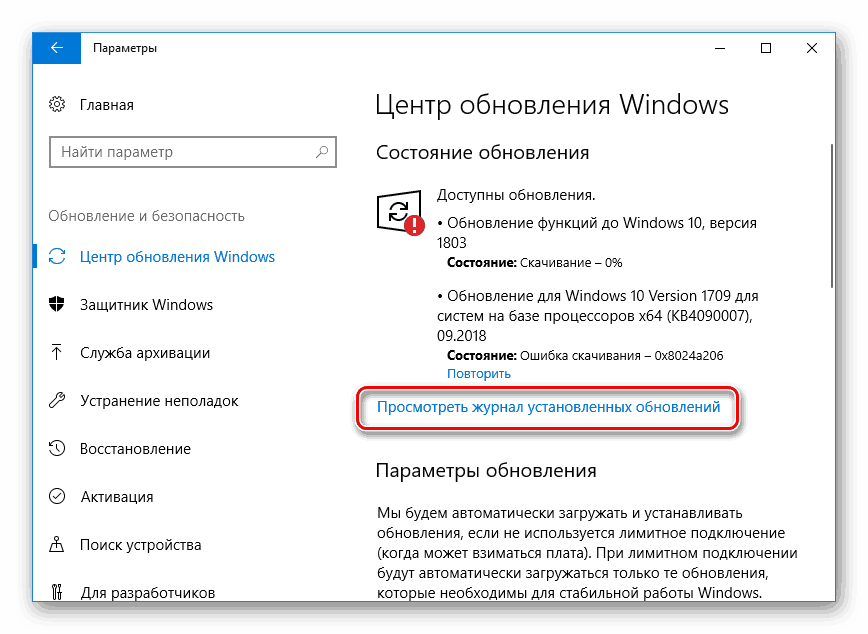
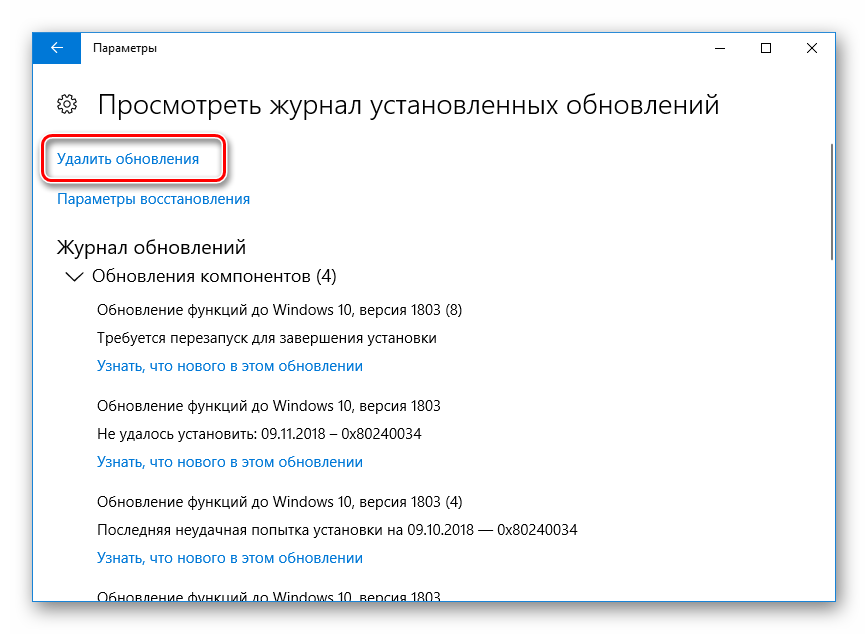
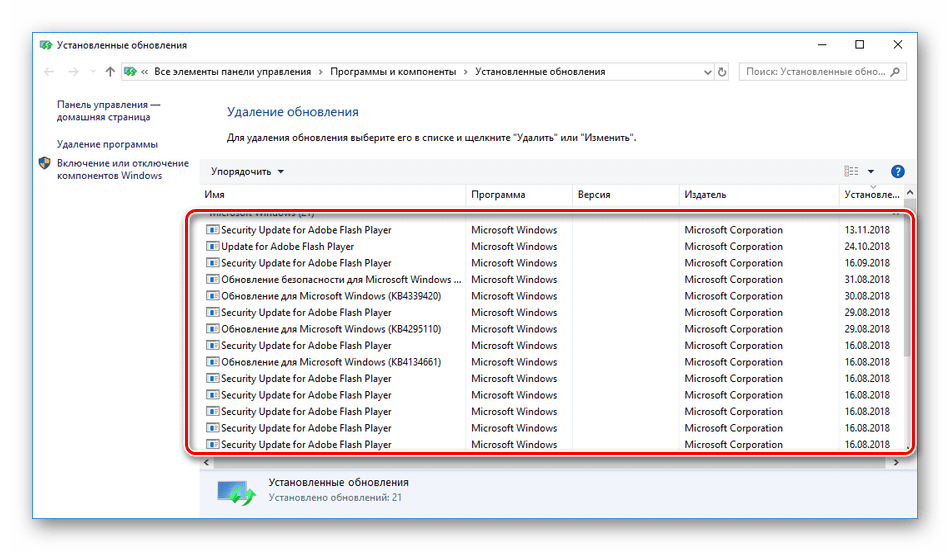
Dodatkowe materiały na temat aktualizacji systemu Windows 10 można znaleźć na poniższych linkach.
Zobacz także:
Zaktualizuj system Windows 10 do najnowszej wersji
Zainstaluj ręcznie aktualizacje dla systemu Windows 10
Rozwiązywanie problemów z instalacją aktualizacji w systemie Windows 10
Metoda 6: Naprawa ręczna
Jeśli powyższe metody nie przyniosły żadnych wyników, możesz samodzielnie znaleźć przyczynę zatrzymania Eksploratora i spróbować go poprawić. Robi się to w następujący sposób:
- Poprzez menu "Start" przejdź do "Ustawienia" .
- Tutaj w pasku wyszukiwania znajdź aplikację "Administracja" i uruchom ją.
- Otwórz Podgląd zdarzeń .
- Poprzez katalog dzienników systemu Windows rozwiń kategorię System, a zobaczysz tabelę ze wszystkimi zdarzeniami. Otwórz ten, który zawiera informacje o zatrzymywaniu Eksploratora i znajdź opis programu lub akcji, które spowodowały jego zatrzymanie.
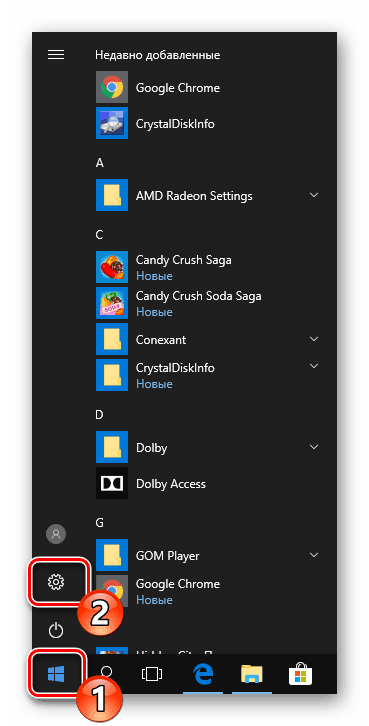
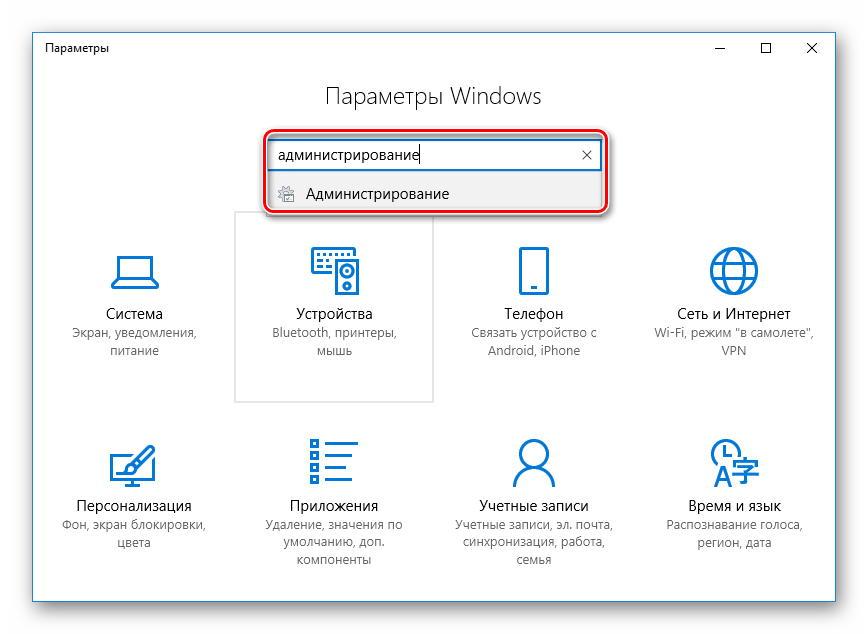
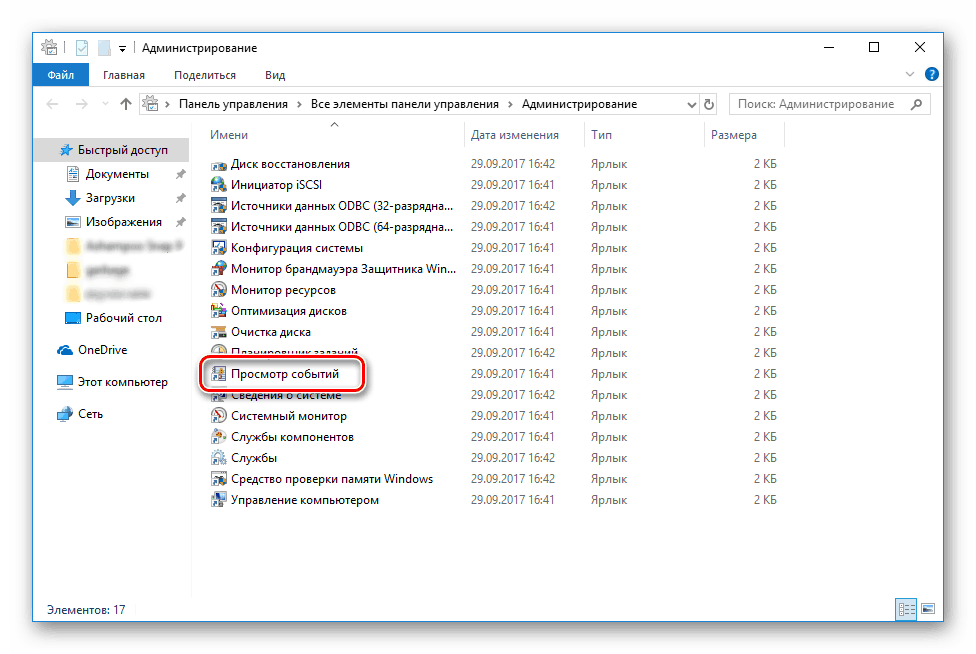
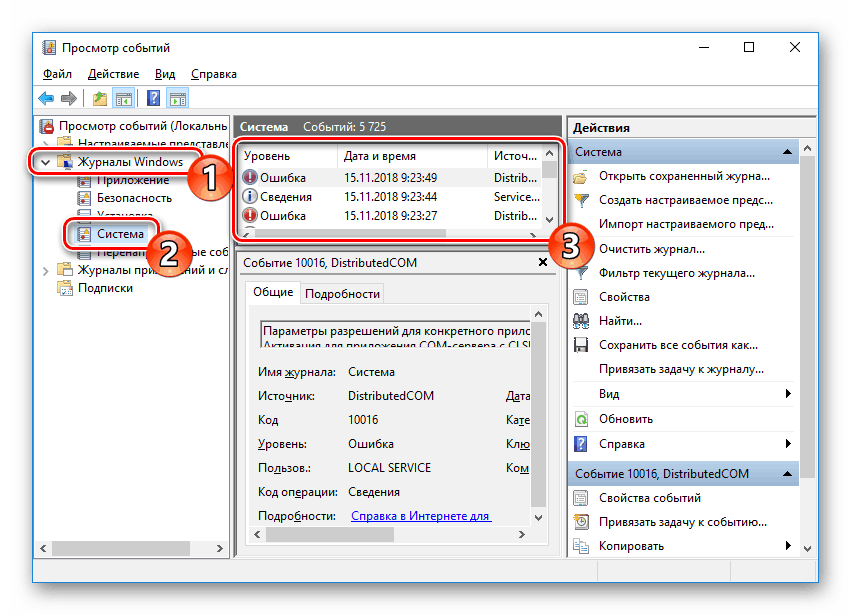
Jeśli przyczyną niesprawności jest oprogramowanie stron trzecich, najlepszą opcją byłoby usunięcie go za pomocą dowolnej dogodnej metody.
Powyżej przedstawiono sześć opcji poprawiania błędów w działaniu aplikacji systemu Explorer. Jeśli masz pytania na ten temat, możesz poprosić ich w komentarzach.