Zadowolony
- Metoda 1: Sprawdź usługę Windows Update
- Metoda 2: czyszczenie plików aktualizacji
- Metoda 3: użycie narzędzia do rozwiązywania problemów
- Metoda 4: Sprawdź usługi wsparcia
- Metoda 5: Sprawdź, czy godzina i data są prawidłowe
- Metoda 6: Użyj aplikacji Diagnozuj i zapobiegaj problemom z komputerem
- Metoda 7: Kontroler plików systemowych / Przywracanie systemu Windows
- Pytania i odpowiedzi
Użytkownicy systemu operacyjnego Windows 10 okresowo napotykają różnorodne problemy. Każdy z tych błędów ma swój własny kod, który jest krótkim opisem problemu. Wśród wszystkich możliwych kodów często znajduje się 0x80070002. Jeśli ten problem wystąpi, oznacza to, że problem jest spowodowany próbą aktualizacji, co jest spowodowane działaniem samej usługi lub brakiem ważnych plików. Istnieją różne metody naprawienia tej sytuacji i dzisiaj chcemy o nich wszystkich porozmawiać.
Metoda 1: Sprawdź usługę Windows Update
Przede wszystkim chcemy zastanowić się nad najczęstszymi przyczynami i najłatwiejszymi do rozwiązania. Najpierw przyjrzyjmy się usłudze odpowiedzialnej za aktualizację systemu Windows. Jeśli jest w stanie wyłączonym lub z jakiegoś powodu zawiesił swoje działanie, będzie można sobie z tym poradzić za pomocą kilku kliknięć, pozbawiając się w ten sposób omawianego błędu.
- Otwórz menu "Początek" i przejdź do aplikacji „Usługi”znajdując go za pomocą paska wyszukiwania.
- Przewiń listę, w której znajdź linię Aktualizacja systemu Windows... Kliknij dwukrotnie lewym przyciskiem myszy, aby otworzyć właściwości.
- Tutaj upewnij się, że typ uruchamiania jest ustawiony na "Automatycznie"a także stan jest oznaczony jako „Wykonane”.
- W razie potrzeby uruchom usługę samodzielnie i zapisz zmiany, klikając przycisk "Zastosować".
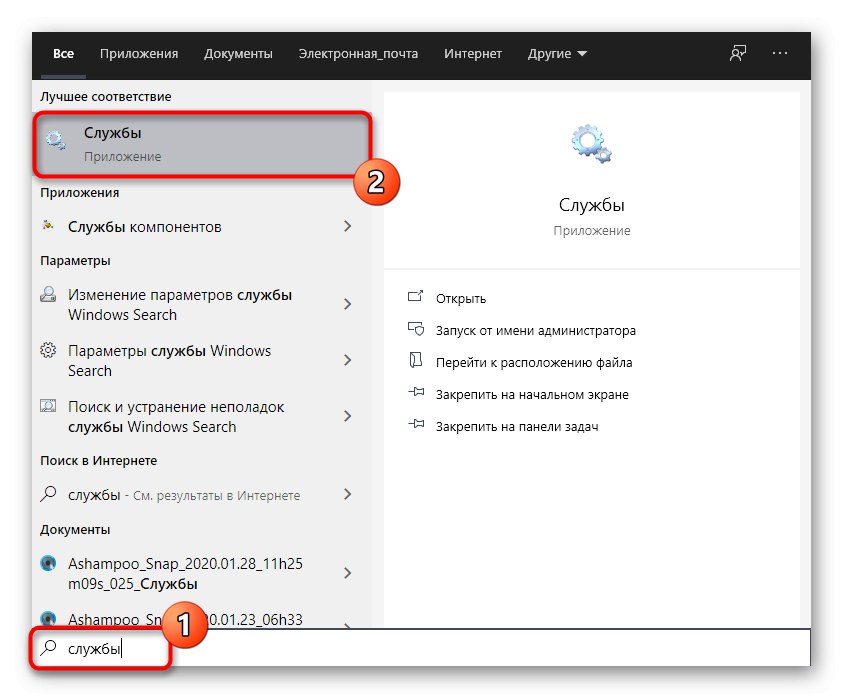
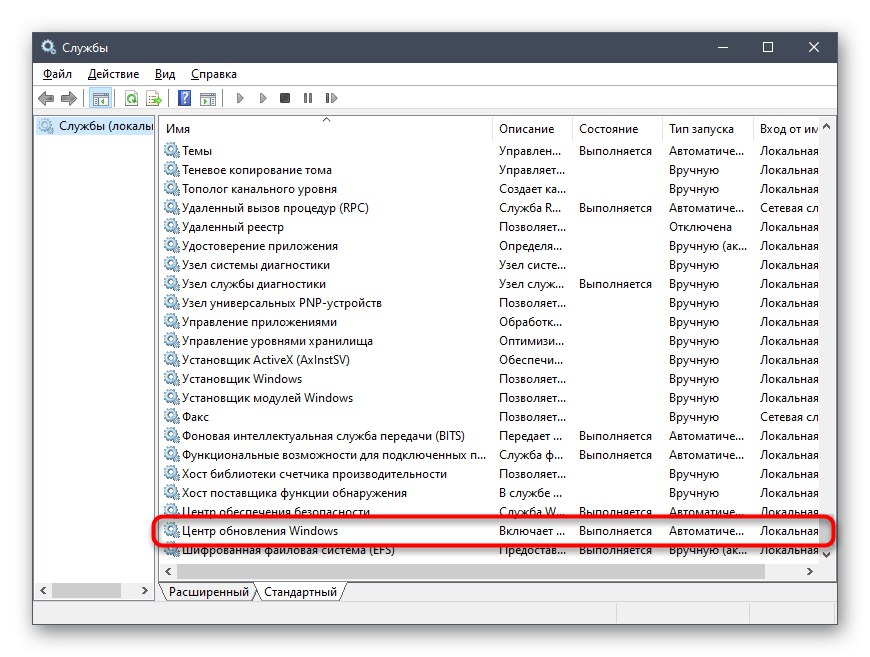
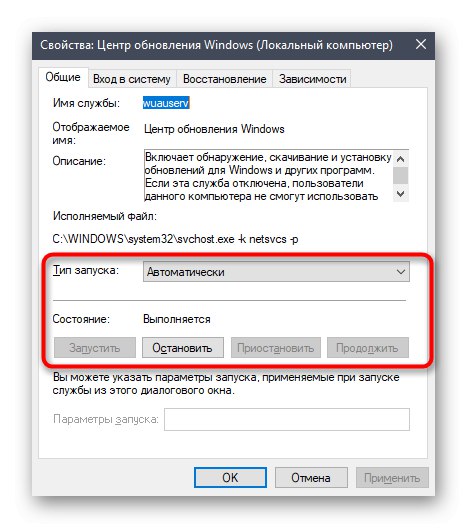
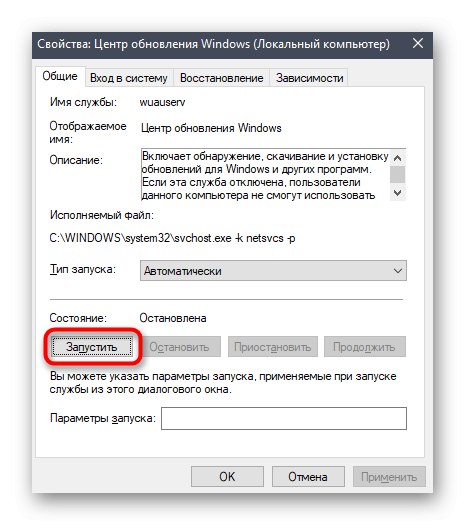
Następnie wróć do wykonywanego zadania, aby sprawdzić, czy problem został rozwiązany. Jeśli pojawi się ponownie, przejdź do następujących metod.
Metoda 2: czyszczenie plików aktualizacji
Czasami usługa Windows Update próbuje zainstalować najnowsze aktualizacje, ale kończy się to niepowodzeniem, ponieważ folder z plikami tymczasowymi zawiera uszkodzone obiekty, których nie można zastąpić. W takiej sytuacji czyszczenie będzie musiało odbyć się automatycznie, wykonując następujące czynności:
- Najpierw wyłącz usługę aktualizacji, jak pokazano w pierwszej metodzie, ale wybierając element "Zatrzymać"... Otwórz Eksploratora w dowolny wygodny sposób i udaj się tam ścieżką
C: WindowsSoftwareDistributionDataStore. - Wybierz wszystkie obiekty i katalogi, które tam się znajdują, a następnie kliknij je prawym przyciskiem myszy.
- Wybierz przedmiot "Usunąć".
- Następnie uruchom polecenie Uruchom przez Wygraj + R. i wejdź w linię
cleanmgrklikając, a następnie Wchodzić. - W oknie, które zostanie otwarte, wybierz partycję systemową dysku twardego i kliknij "OK".
- Poczekaj na ocenę aktualnego stanu systemu.
- Następnie kliknij dedykowany przycisk „Wyczyść pliki systemowe”.
- Ponownie określ tę samą partycję dysku twardego.
- Po kilku sekundach weryfikacji pojawi się osobne okno, w którym należy zaznaczyć pole „Czyszczenie aktualizacji systemu Windows”i ustaw pozostałe elementy, jak chcesz. Rozpocznij proces czyszczenia, klikając przycisk "OK".
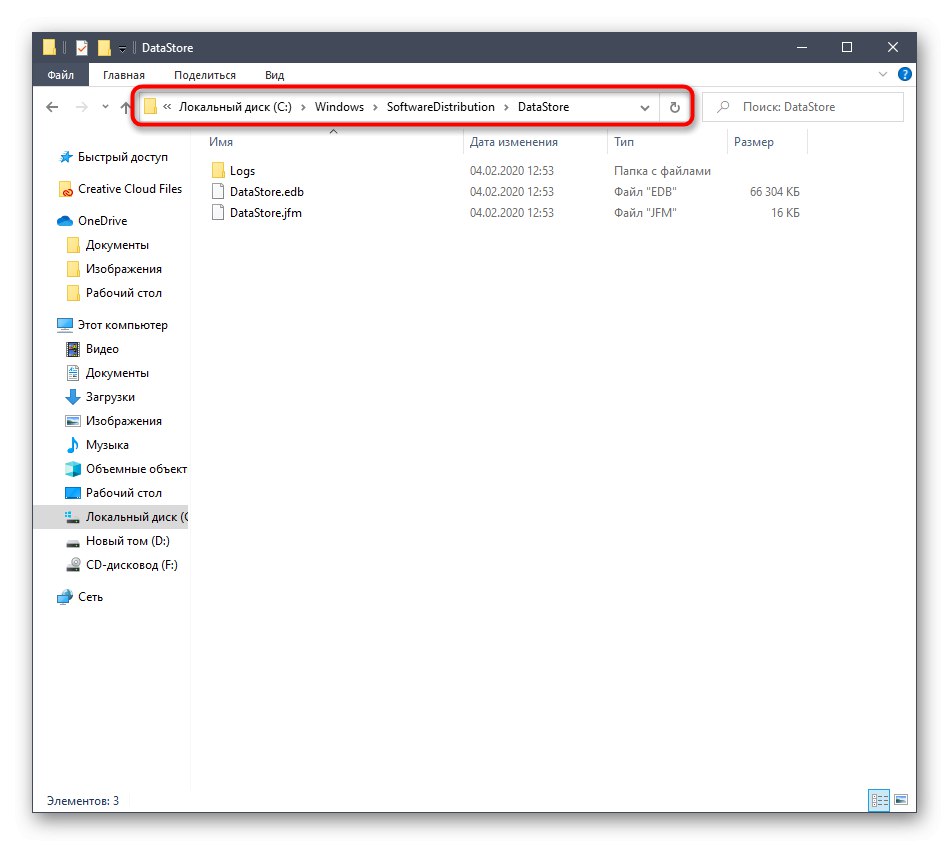
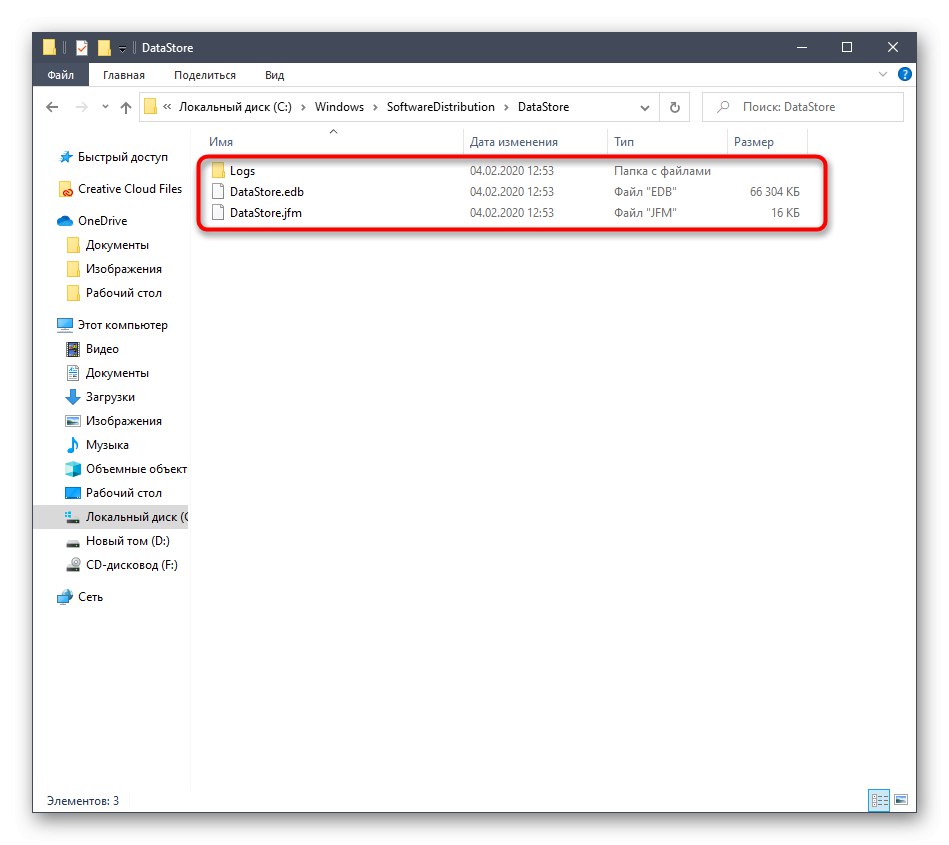
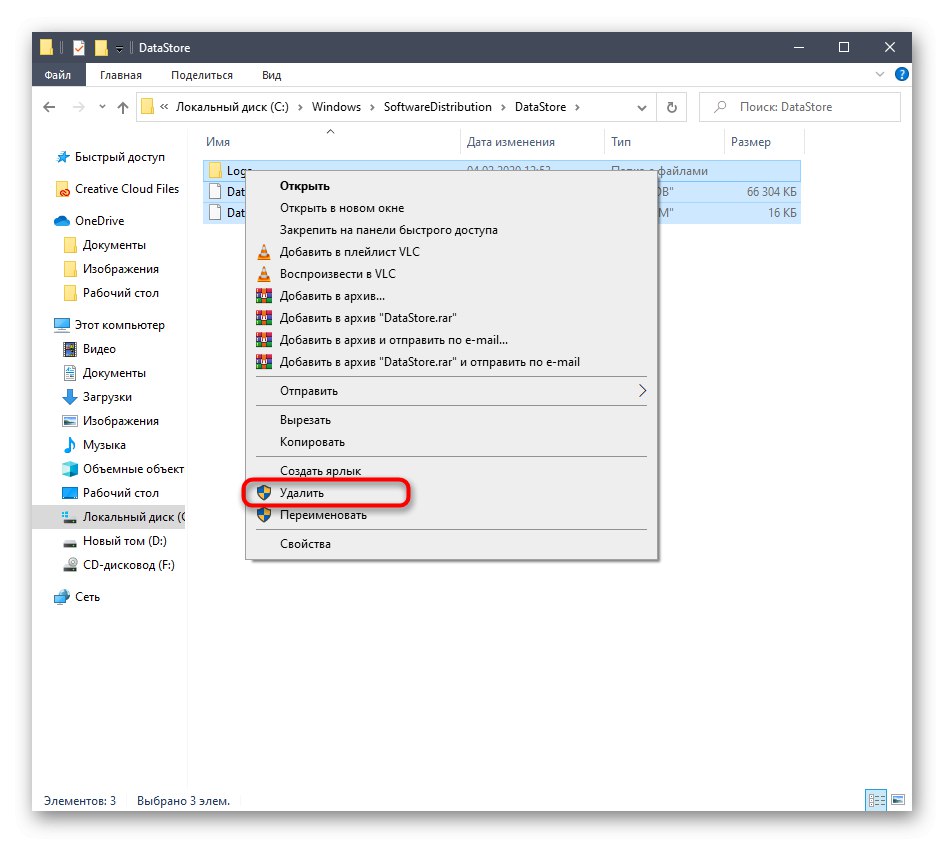
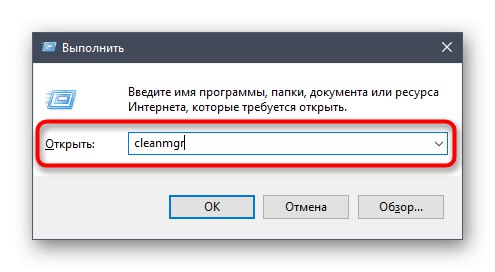
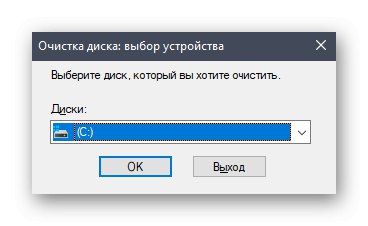
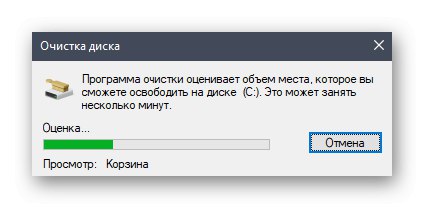
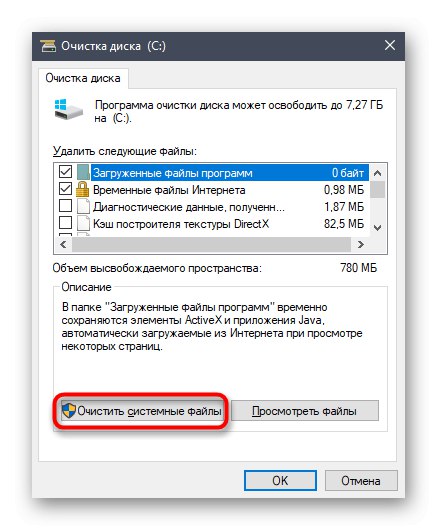
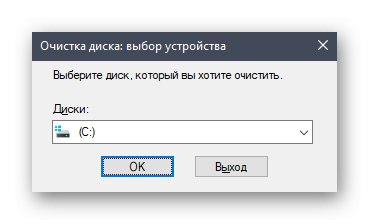
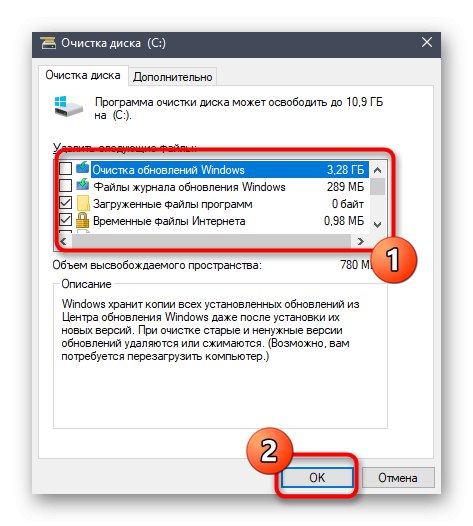
Na koniec musisz ponownie uruchomić usługę Aktualizacja systemu Windowsi możesz wrócić do uaktualniania lub instalowania innego systemu operacyjnego na Windows 10.
Metoda 3: użycie narzędzia do rozwiązywania problemów
Ostatnią metodą naprawy funkcjonalności Windows Update, o której chcemy porozmawiać w dzisiejszym artykule, jest uruchomienie standardowego narzędzia do rozwiązywania problemów. Pomoże Ci to znaleźć problemy, które nie zostały rozwiązane po wykonaniu powyższych czynności.
- Aby to zrobić, otwórz "Początek" i idź do „Opcje”.
- Tam wybierz sekcję Aktualizacja i bezpieczeństwo.
- Użyj elementu na lewym panelu "Rozwiązywanie problemów".
- Na liście znajdź napis Aktualizacja systemu Windows i kliknij lewym przyciskiem myszy, aby uruchomić.
- Poczekaj na zakończenie skanowania.
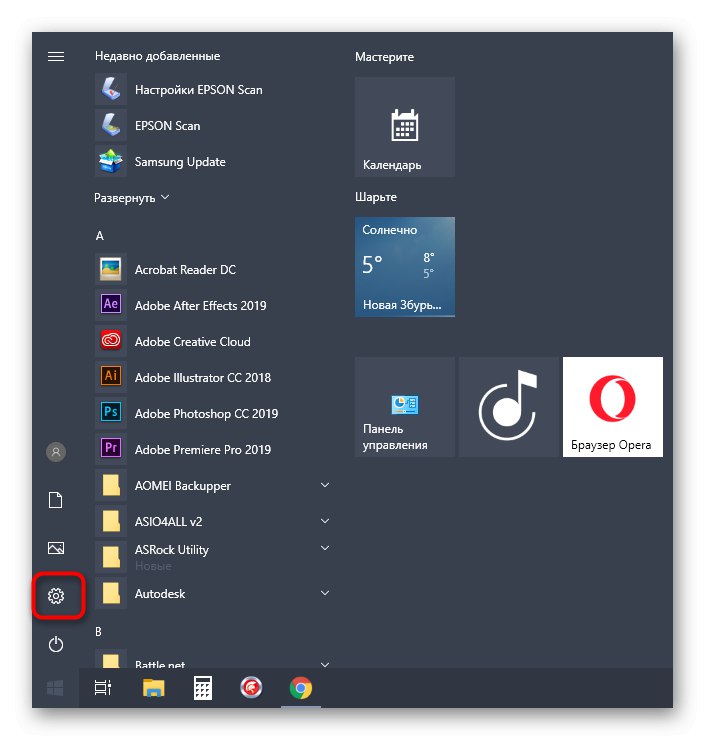
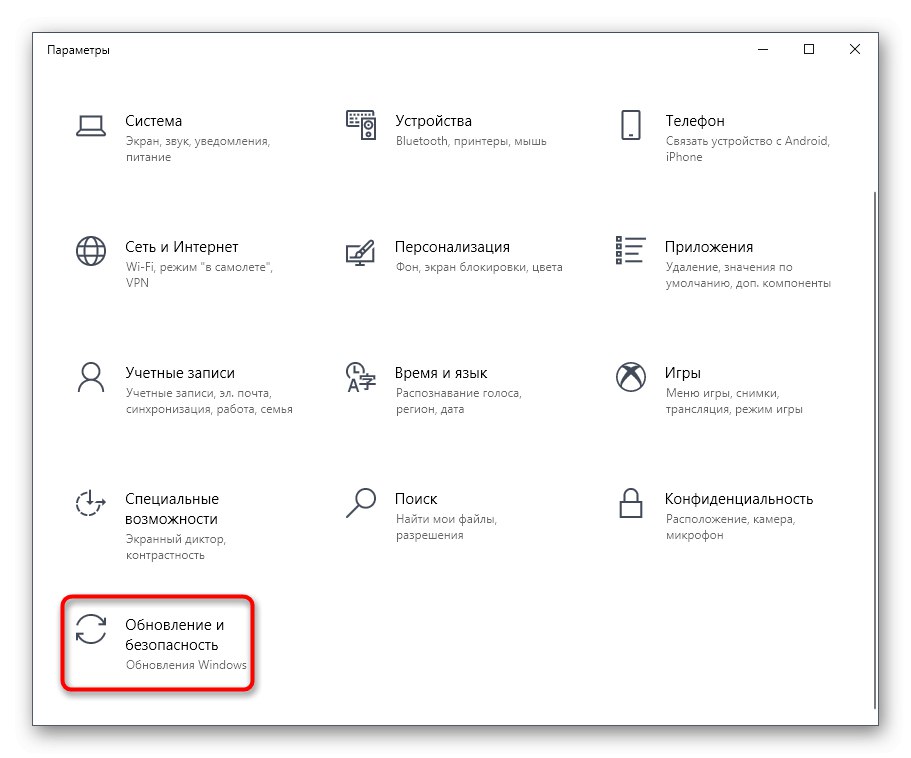
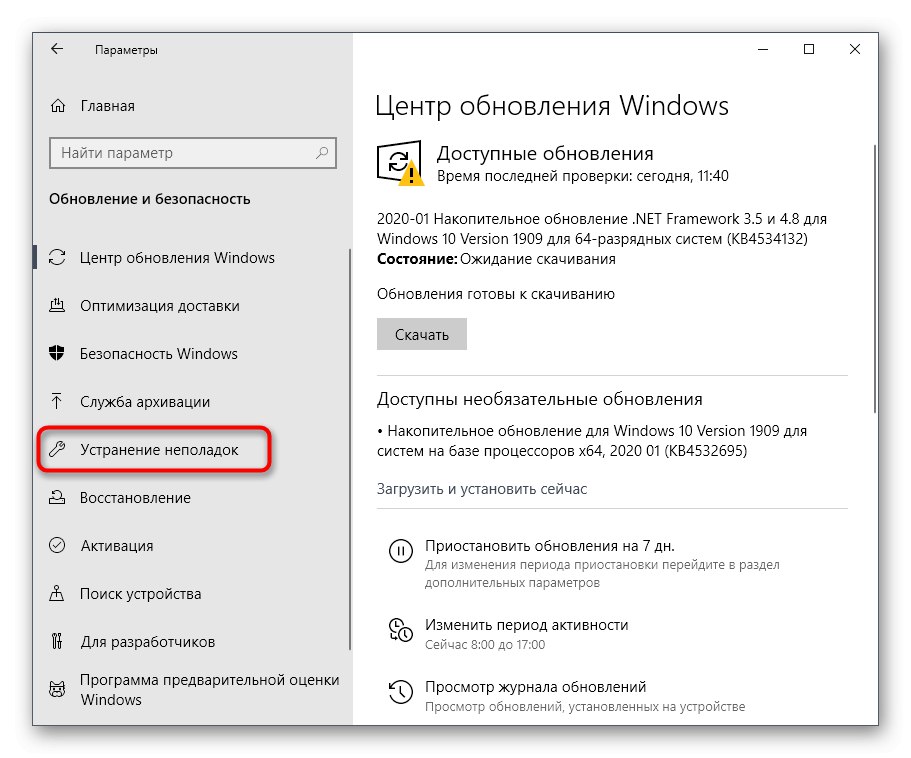
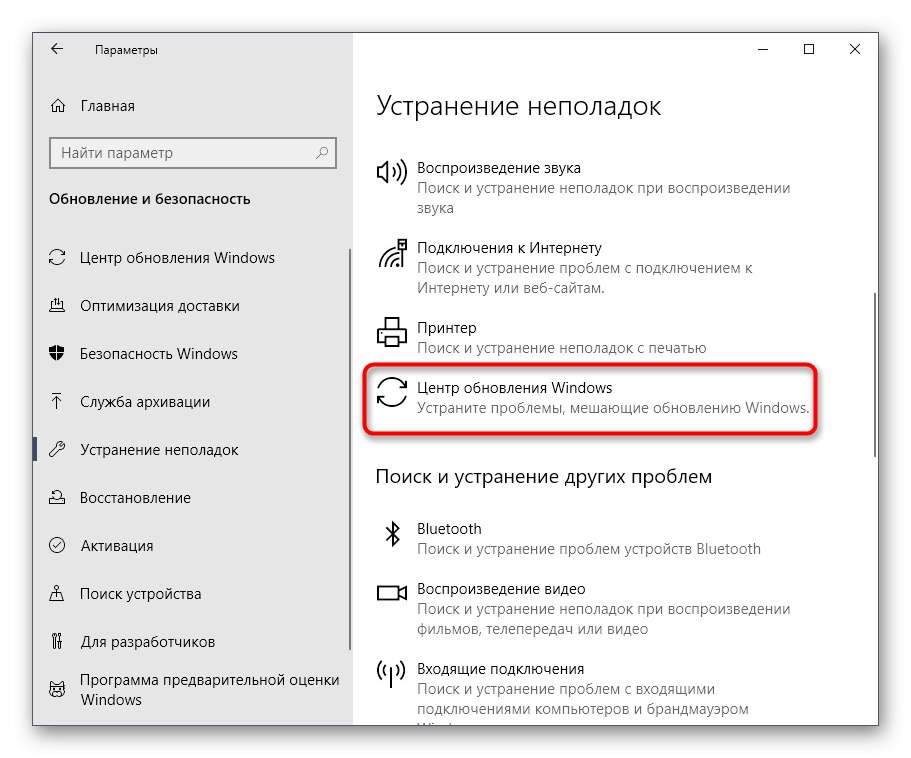
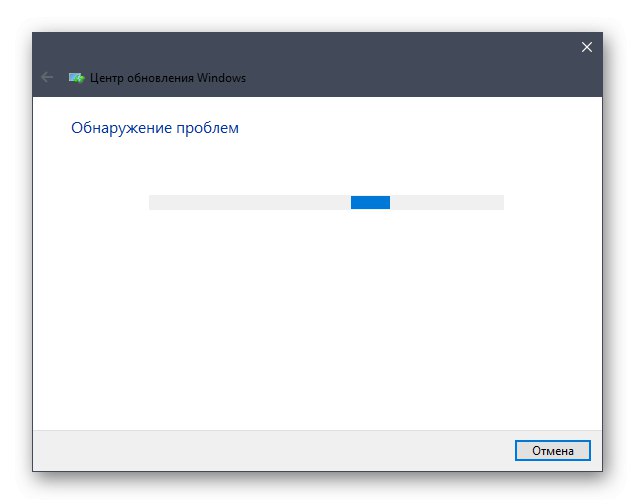
Po zakończeniu otrzymasz powiadomienie, czy problem został rozwiązany. Jeśli tak, przejdź do weryfikacji, w przeciwnym razie przejdź do implementacji następujących metod.
Metoda 4: Sprawdź usługi wsparcia
Powiedzieliśmy już powyżej, że błąd z kodem 0x80070002 może wystąpić w przypadku braku ważnych plików. Często te obiekty są powiązane z dwiema usługami pomocniczymi. Radzimy je sprawdzić w celu wyeliminowania tej przyczyny lub trwałego rozwiązania problemu.
- Przejdź do aplikacji „Usługi”znajdując go za pomocą wyszukiwania w menu "Początek".
- Poszukaj linii Usługa inteligentnego transferu w tle (BITS).
- Dokładnie w ten sam sposób musisz znaleźć i Dziennik zdarzeń systemu Windows.
- Kliknij dwukrotnie linię serwisową i po otwarciu okna właściwości upewnij się, że parametr jest uruchamiany automatycznie i jest w stanie aktywnym.
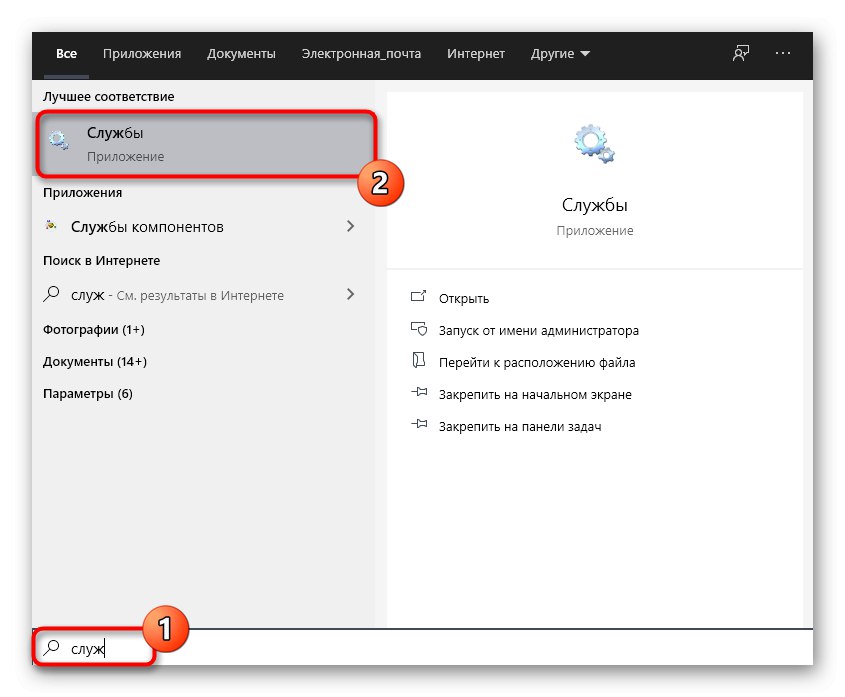
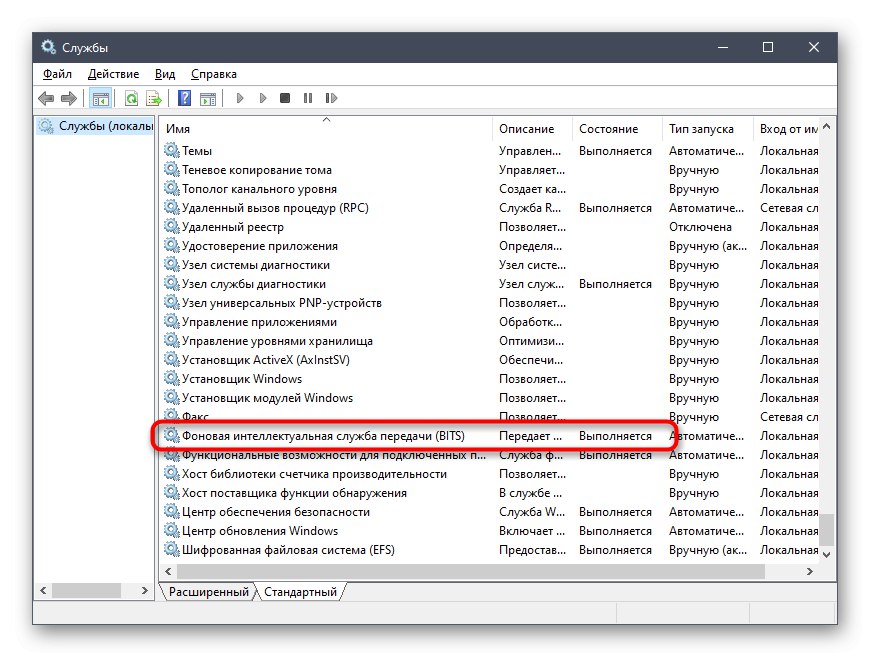
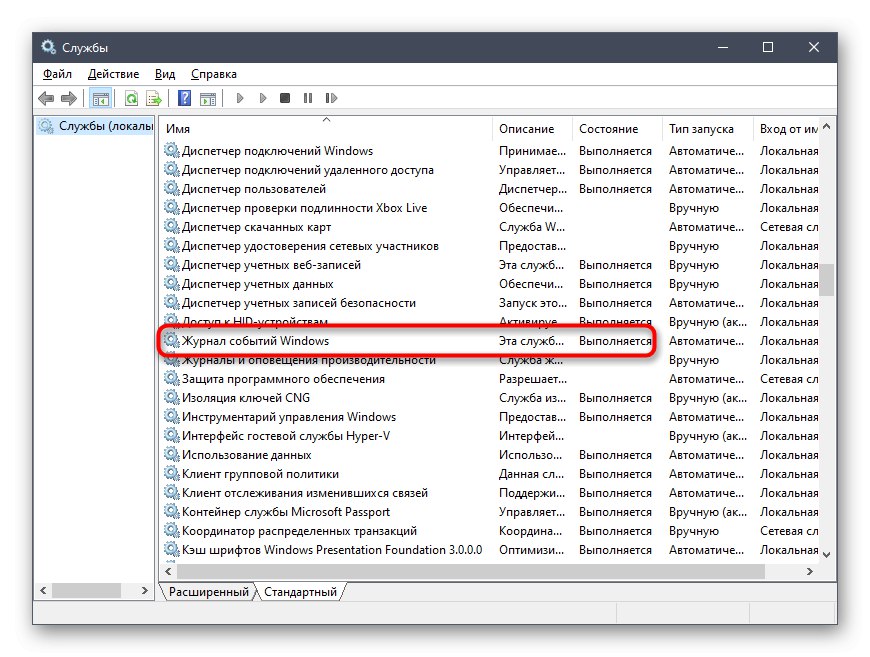
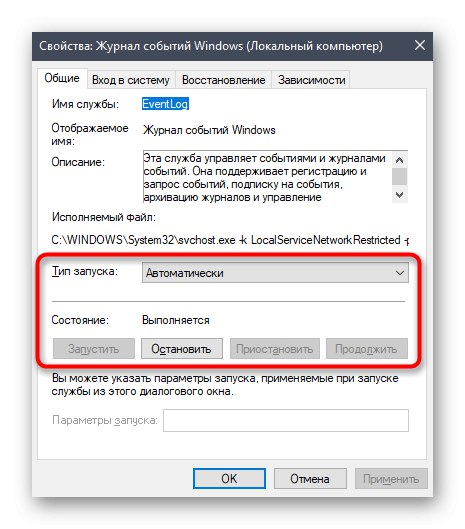
Metoda 5: Sprawdź, czy godzina i data są prawidłowe
Innym powodem problemu z kodem 0x80070002 jest nieprawidłowo ustawiona data i godzina, przez co usługi systemu Windows nie mogą ustawić odpowiednich parametrów dla niektórych opcji. Możesz sprawdzić to ustawienie za pomocą kilku kliknięć.
- Odkryć "Początek" i idź do „Opcje”.
- Wybierz tutaj „Czas i język”.
- W pierwszej sekcji "Data i godzina" upewnij się, że opcja jest ustawiona „Ustaw czas automatycznie”... W przeciwnym razie możesz samodzielnie ustawić aktualną godzinę i datę lub kliknąć "Synchronizować" aby zaktualizować informacje.
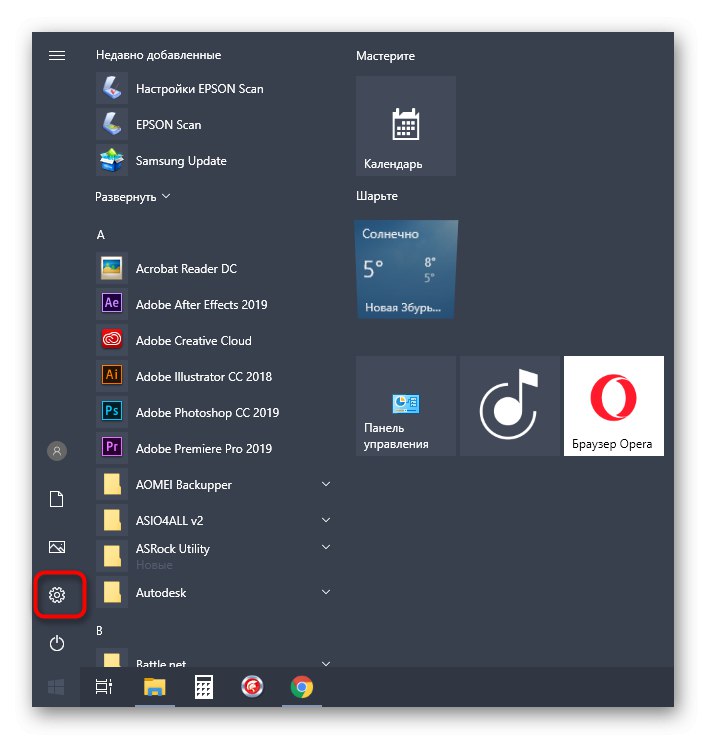
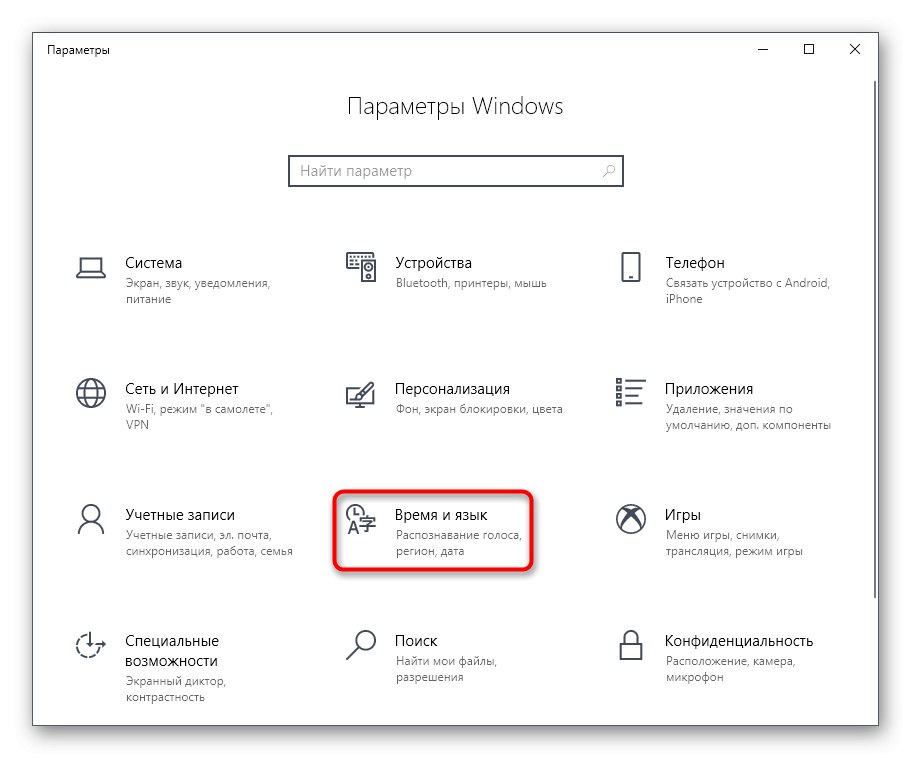
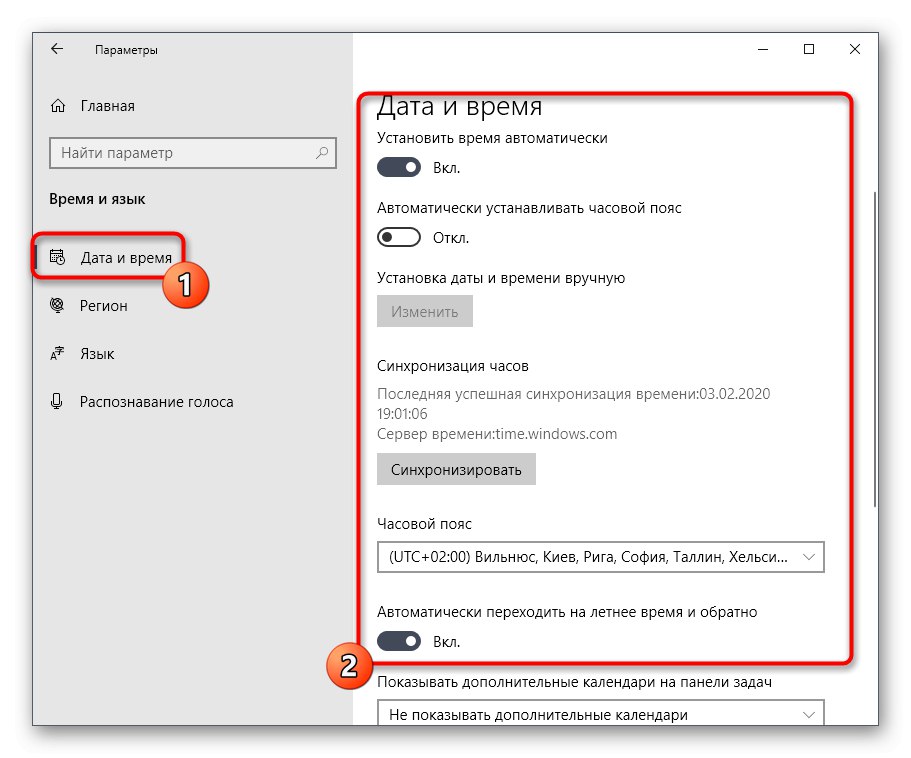
Obecnie zaleca się ponowne uruchomienie komputera, aby zaktualizować wszystkie usługi i aplikacje systemowe. Następnie kontynuuj aktualizację lub inne działania, które spowodowały dany błąd, aby sprawdzić, czy został on rozwiązany.
Metoda 6: Użyj aplikacji Diagnozuj i zapobiegaj problemom z komputerem
Przedostatnia metoda naszego dzisiejszego artykułu polega na użyciu zastrzeżonej aplikacji firmy Microsoft o nazwie „Diagnozowanie problemów z komputerem i zapobieganie im”... To zautomatyzowane narzędzie przeskanuje komputer, wykryje problemy i naprawi je samodzielnie.
- Kliknij powyższy link, aby pobrać wspomnianą aplikację. Zaznacz tam markerem Windows 10.
- Kliknij wyświetlany podpis, który można kliknąć, aby rozpocząć pobieranie.
- Poczekaj na zakończenie operacji i uruchom wynikowy plik wykonywalny.
- W otwartym oknie kreatora kliknij "Dalej".
- Postępuj zgodnie z instrukcjami wyświetlanymi na ekranie.
- Następnie poczekaj do końca skanowania i przeczytaj otrzymane informacje.
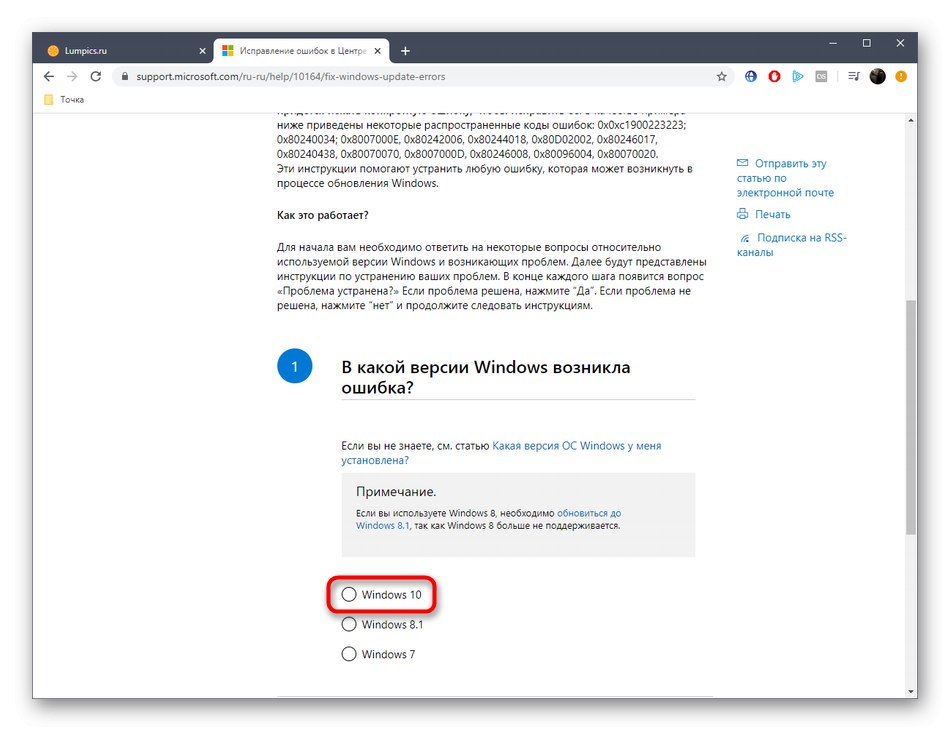
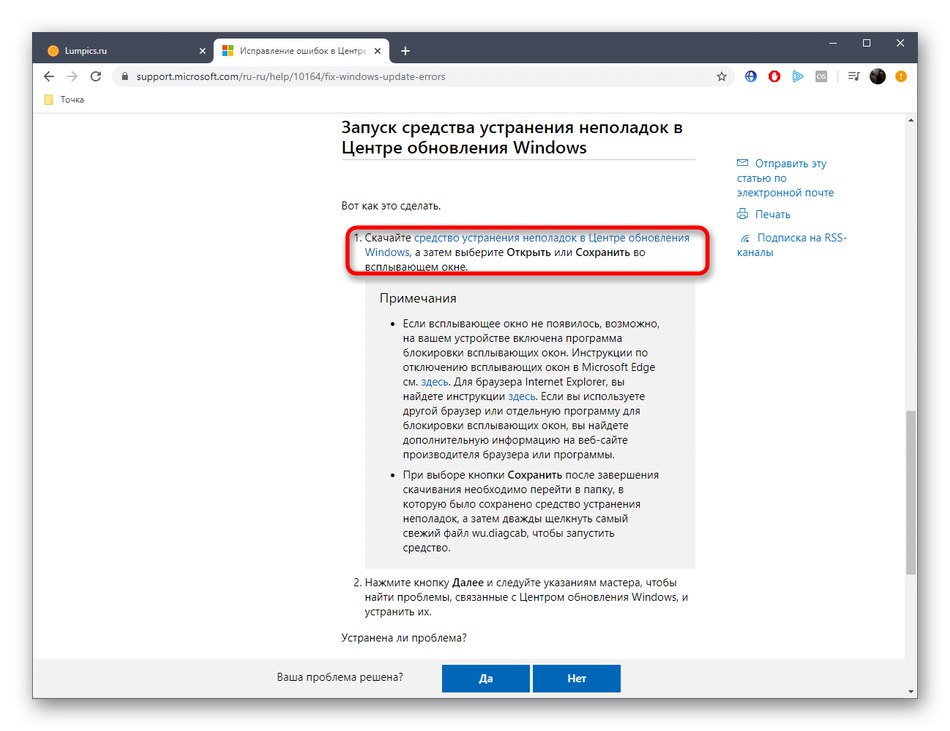
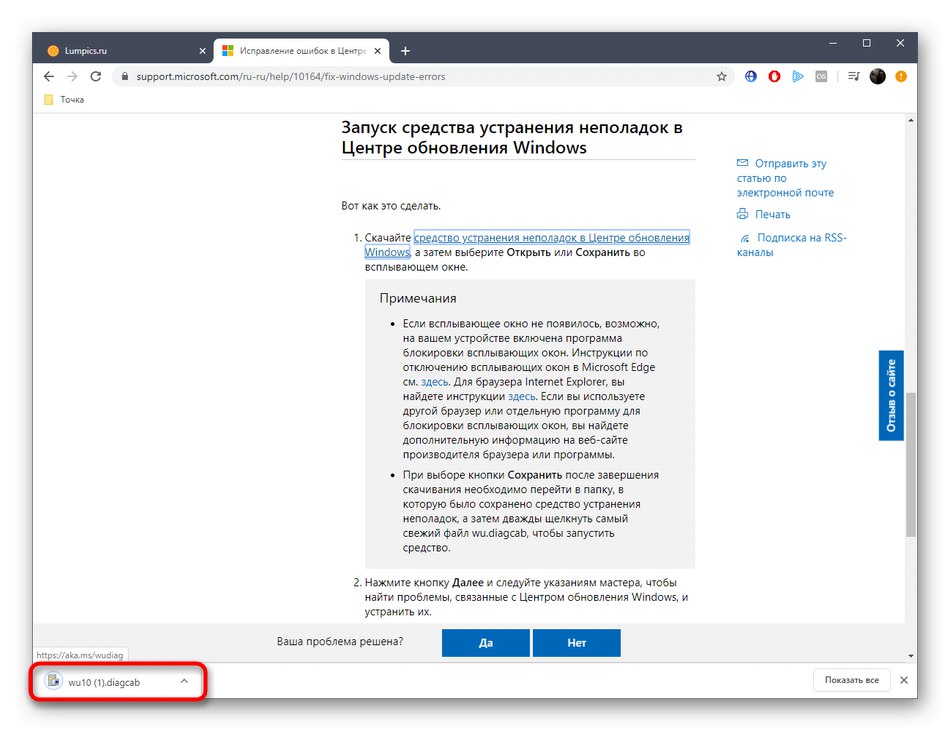
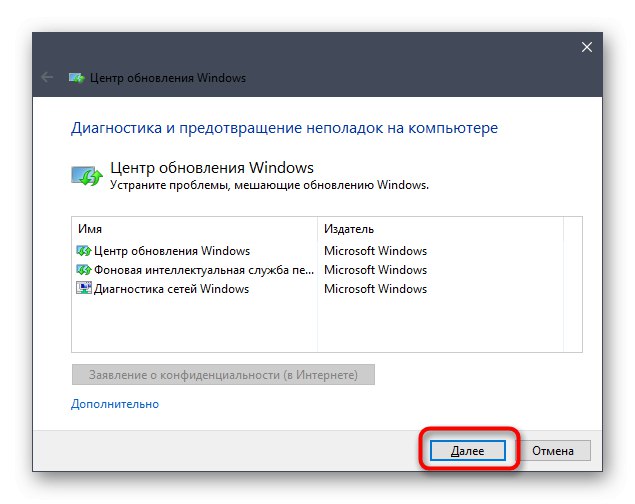
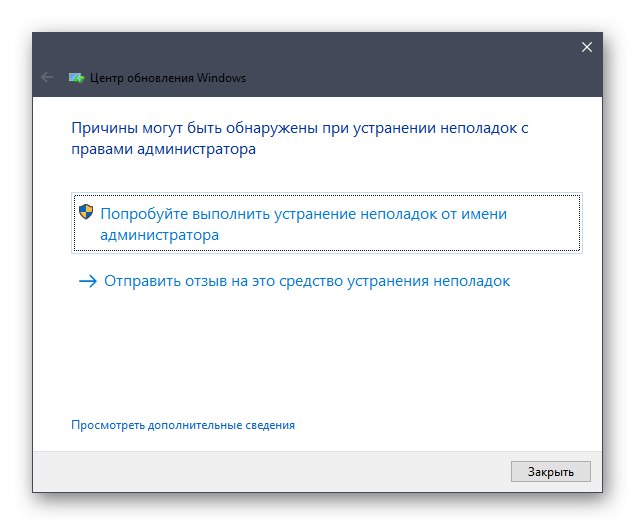
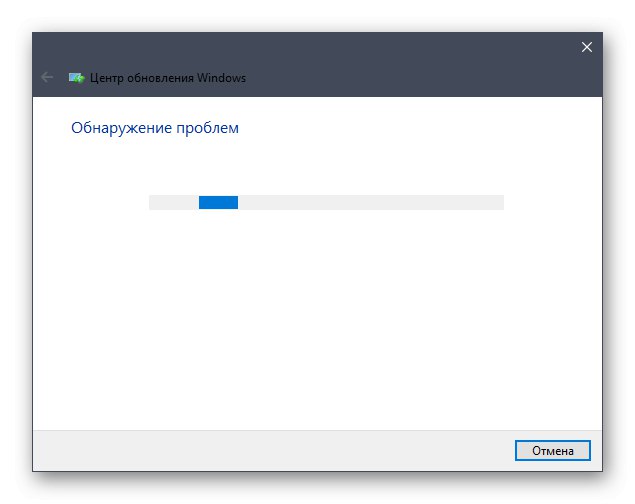
Metoda 7: Kontroler plików systemowych / Przywracanie systemu Windows
Postanowiliśmy umieścić dwie wskazówki dotyczące naprawy błędu 0x80070002 w jednej metodzie naraz, ponieważ mają one wiele wspólnego. Jeśli żadna z powyższych opcji nie działała zgodnie z oczekiwaniami, spróbuj sprawdzić integralność plików systemowych. Być może z powodu uszkodzenia niektórych obiektów pojawił się ten sam problem. Wbudowane narzędzia DISM i SFC pomogą Ci to zrozumieć. Aby uzyskać odpowiednie zalecenia dotyczące interakcji z tymi aplikacjami, przejdź do innego artykułu w naszej witrynie, klikając poniższe łącze.
Więcej szczegółów: Używanie i naprawianie narzędzia sprawdzania integralności plików systemowych w systemie Windows 10
Jeśli wbudowane narzędzia nie pomogły pozbyć się wszystkich problemów, pozostaje tylko przywrócić system operacyjny do jego pierwotnego stanu, co można zrobić różnymi metodami. Przeczytaj więcej na ich temat w materiale od naszego innego autora poniżej.
Więcej szczegółów: Przywracanie systemu Windows 10 do pierwotnego stanu
W ramach dzisiejszego samouczka wymyśliliśmy rozwiązanie kodu błędu 0x80070002 w systemie Windows 10.Radzimy postępować zgodnie z każdą przedstawioną metodą, stopniowo przechodząc do następnej, aby przyspieszyć naprawę i bezproblemowo poradzić sobie z problemem.