Gdzie znaleźć folder Temp w systemie Windows 7
Oprócz plików, które są bezpośrednią składową dowolnego programu i samego systemu operacyjnego, do ich obsługi potrzebne są również pliki tymczasowe zawierające informacje operacyjne. Mogą to być pliki dziennika, sesje przeglądarki, miniatury Eksploratora, autozapisane dokumenty, pliki aktualizacji lub rozpakowane archiwa. Jednak pliki te nie są tworzone chaotycznie wokół całego dysku systemowego, ponieważ istnieje ściśle przydzielone miejsce.
Czas życia takich plików jest bardzo mały, zwykle przestają być istotne natychmiast po zamknięciu uruchomionego programu, zakończeniu sesji użytkownika lub ponownym uruchomieniu systemu operacyjnego. Są one skoncentrowane w specjalnym folderze o nazwie Temp, zajmującym użyteczne miejsce na dysku systemowym. Jednak system Windows zapewnia łatwy dostęp do tego folderu na różne sposoby.
Spis treści
Otwórz folder Temp w systemie Windows 7
Istnieją dwa typy folderów z plikami tymczasowymi. Pierwsza kategoria należy bezpośrednio do użytkowników na komputerze, druga jest używana przez sam system operacyjny. Pliki są takie same, ale najczęściej spotyka się je inaczej, ponieważ ich cel jest wciąż inny.
Dostęp do tych miejsc może podlegać pewnym ograniczeniom - musisz mieć prawa administratora.
Metoda 1: znajdź folder systemu Temp w Eksploratorze
- Na pulpicie kliknij dwukrotnie lewym przyciskiem myszy ikonę "Mój komputer" , otworzy się okno Eksploratora. Na pasku adresu u góry okna wpisz
C:WindowsTemp(lub po prostu skopiuj i wklej), a następnie naciśnij klawisz Enter . - Zaraz po tym otworzy się potrzebny folder, w którym zobaczymy pliki tymczasowe.
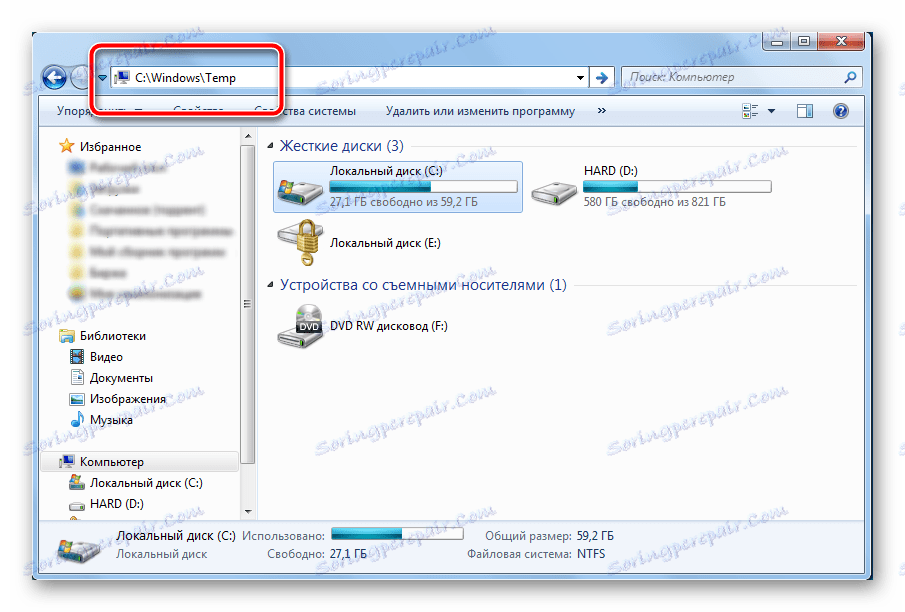
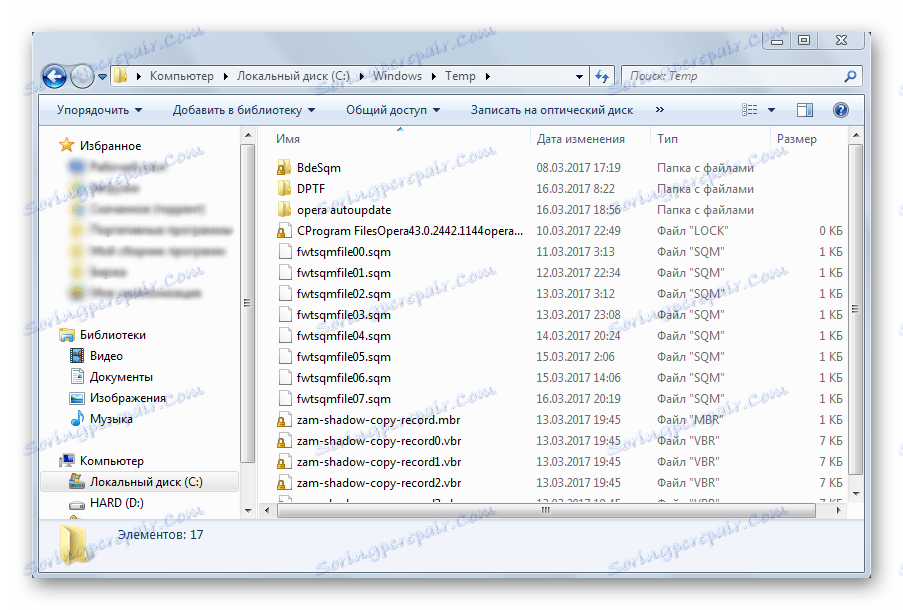
Metoda 2: znajdź folder Temp użytkownika w Eksploratorze
- Metoda jest taka sama - w tym samym polu adresu należy wpisać:
C:UsersИмя_ПользователяAppDataLocalTempgdzie zamiast nazwy użytkownika należy użyć nazwy wymaganego użytkownika.
- Po naciśnięciu przycisku "Enter" folder z plikami tymczasowymi aktualnie potrzebnymi dla tego lub innego użytkownika zostanie natychmiast otwarty.
Metoda 3: otwórz folder Temp użytkownika za pomocą narzędzia Uruchom
- Na klawiaturze należy jednocześnie nacisnąć przycisk "Win" i "R" , po czym otworzy się małe okno z tytułem "Uruchom"
- W polu w polu wejściowym wpisz adres
%temp%, a następnie kliknij przycisk "OK" . - Zaraz potem okno się zamknie, otworzy się okno Eksploratora z wymaganym folderem.
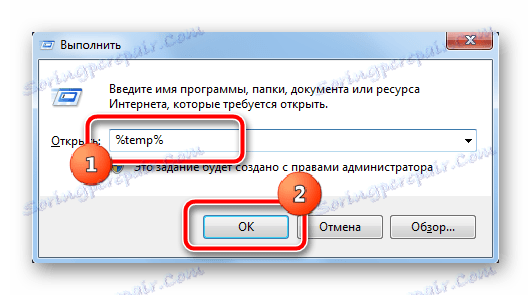
Czyszczenie starych plików tymczasowych pozwoli znacznie zwolnić miejsce na dysku systemowym. W tej chwili można użyć niektórych plików, aby system nie pozwolił na ich natychmiastowe usunięcie. Wskazane jest, aby nie czyścić plików, których wiek nie osiągnął 24 godzin - to wyeliminuje niepotrzebne obciążenie systemu w wyniku ich ponownego stworzenia.
Czytaj także: Jak wyświetlić ukryte pliki i foldery w systemie Windows 7