Wyświetl informacje o systemie Linux
Nie wszyscy użytkownicy na pamięć pamiętają składniki swojego komputera, a także inne szczegóły systemu, więc obecność możliwości przeglądania informacji o systemie w systemie operacyjnym musi być obecna. Platformy opracowane w języku Linux również mają takie narzędzia. Następnie postaramy się wyjaśnić jak najwięcej dostępnych metod przeglądania niezbędnych informacji, biorąc za przykład najnowszą wersję popularnego systemu operacyjnego Ubuntu. W innych dystrybucjach Linuksa tę procedurę można przeprowadzić dokładnie w ten sam sposób.
Sprawdzamy informacje o systemie w systemie Linux
Dzisiaj oferujemy zapoznanie się z dwoma różnymi metodami wyszukiwania wymaganych informacji o systemie. Oba działają na nieco innych algorytmach, a także mają inną koncepcję. Z tego powodu każda opcja będzie najbardziej przydatna dla różnych użytkowników.
Metoda 1: Hardinfo
Metoda wykorzystująca program Hardinfo jest odpowiednia dla początkujących użytkowników i wszystkich tych, którzy nie chcą angażować się w pracę w „Terminalu” . Niemniej jednak, nawet instalacja dodatkowego oprogramowania nie jest kompletna bez uruchomienia konsoli, więc musisz skontaktować się z nim w celu uzyskania jednego polecenia.
- Uruchom „Terminal” i wprowadź polecenie
sudo apt install hardinfo. - Wprowadź hasło, aby potwierdzić dostęp roota (wprowadzone znaki nie będą wyświetlane).
- Potwierdź dodanie nowych plików, wybierając odpowiednią opcję.
- Pozostaje tylko uruchomić program za pomocą polecenia
hardinfo. - Teraz otworzy się okno graficzne, podzielone na dwa panele. Po lewej stronie widać kategorie z informacjami o systemie, użytkowniku i komputerze. Wybierz odpowiednią sekcję, a po prawej stronie pojawi się podsumowanie wszystkich danych.
- Za pomocą przycisku „Utwórz raport” możesz zapisać kopię informacji w dowolnej wygodnej formie.
- Na przykład gotowy plik HTML jest następnie łatwo otwierany za pomocą standardowej przeglądarki, wyświetlając cechy komputera w wersji tekstowej.
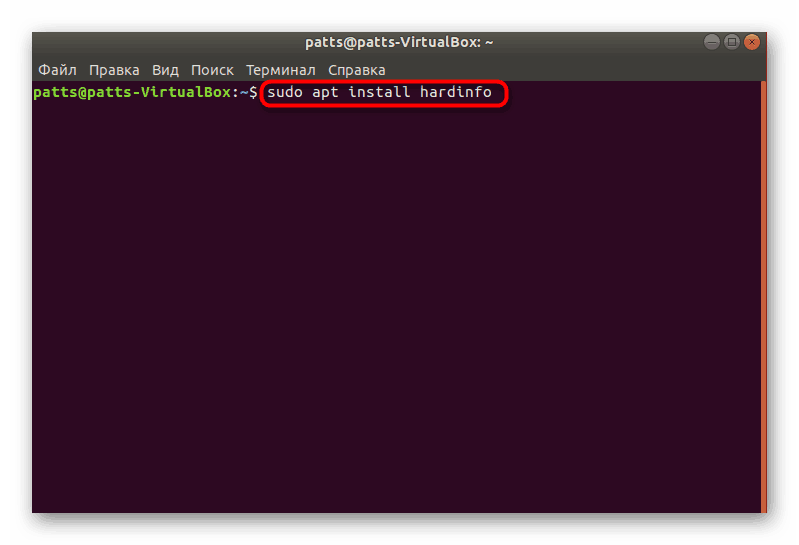
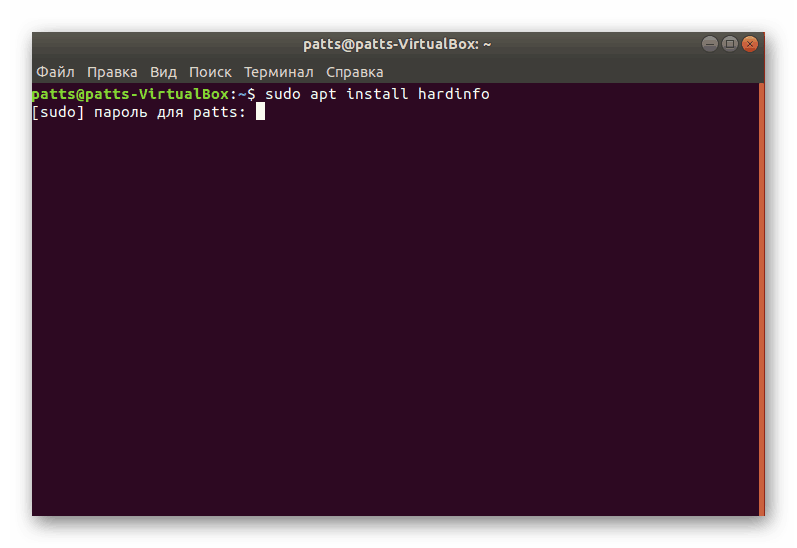
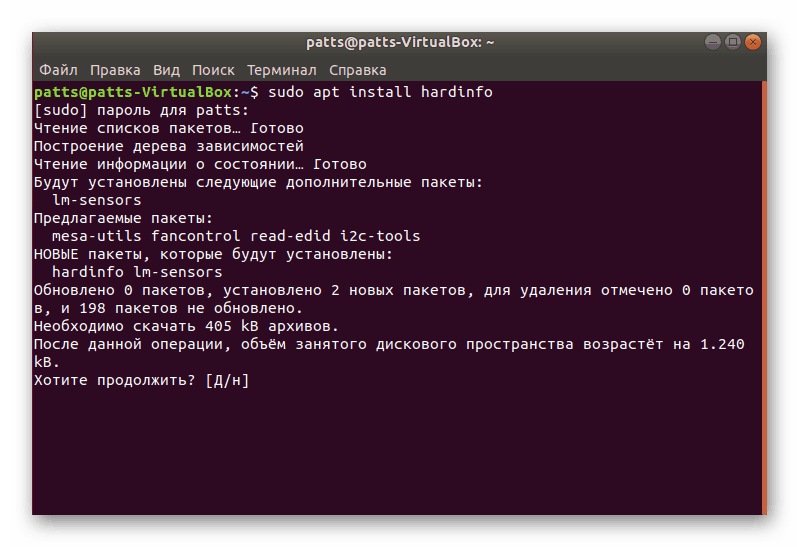
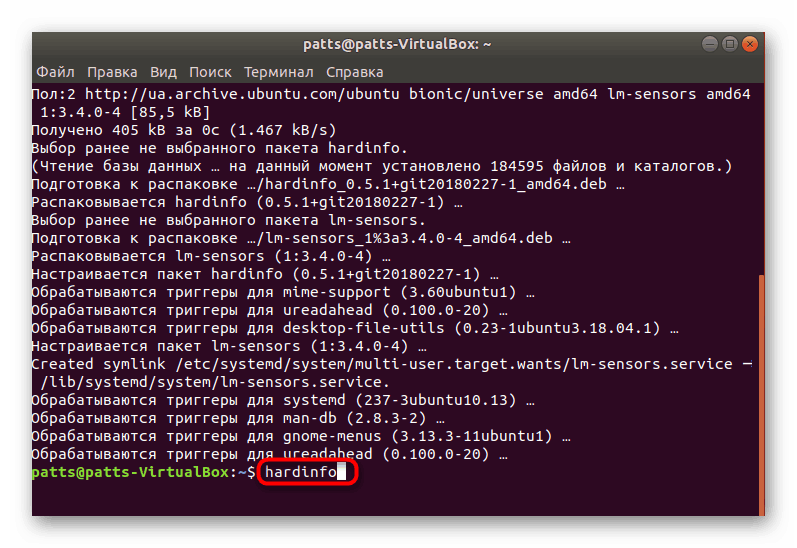
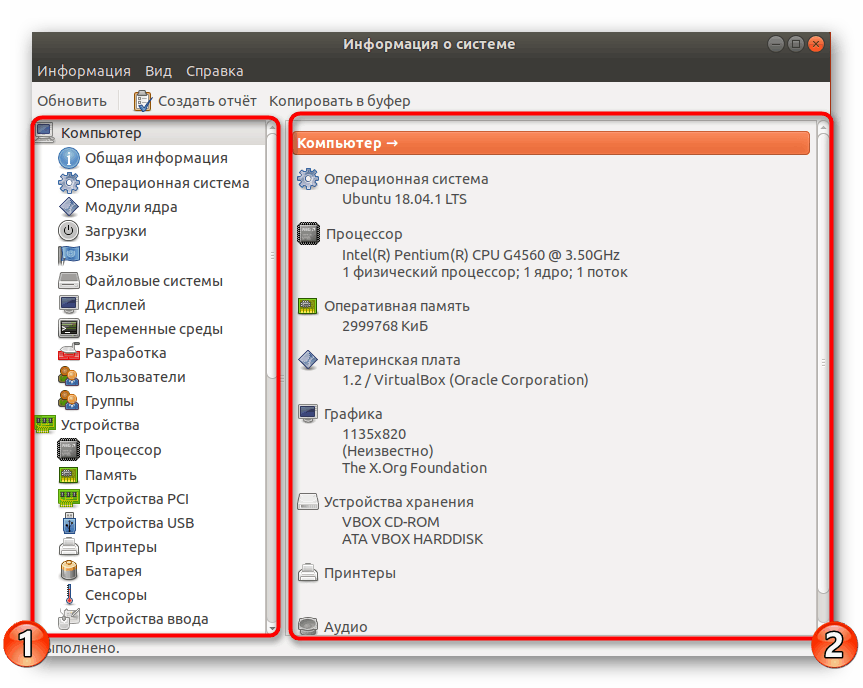
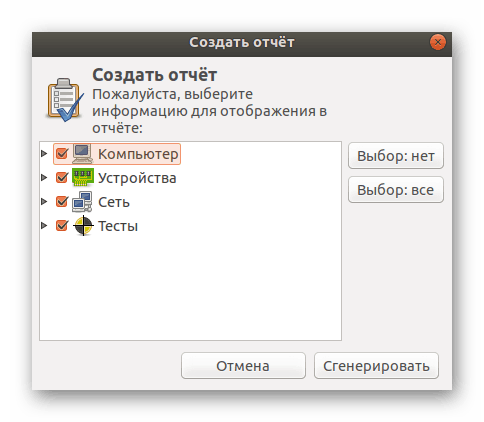
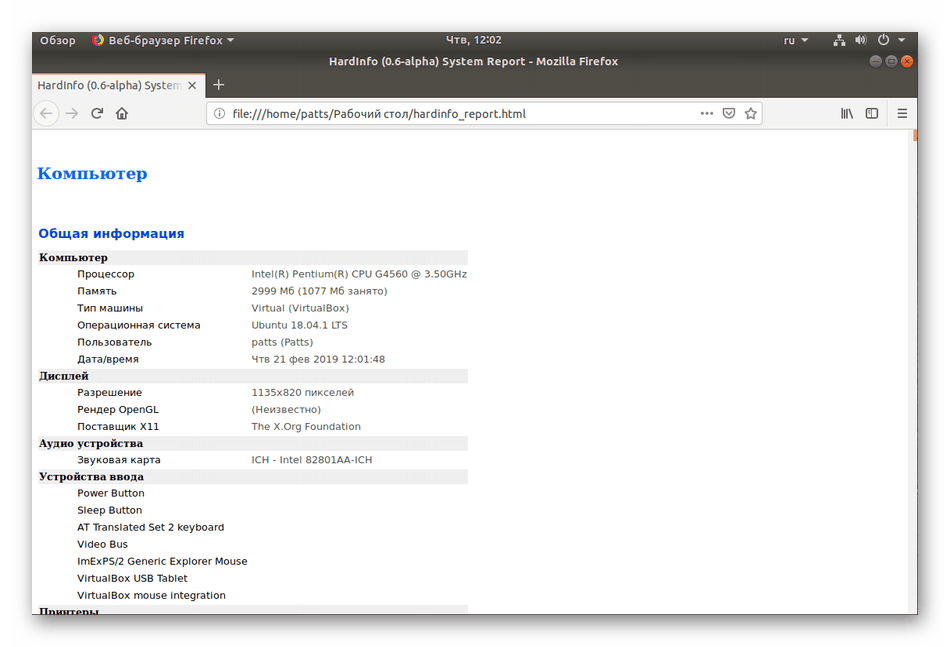
Jak widać, Hardinfo jest rodzajem złożenia wszystkich poleceń z konsoli, zaimplementowanych za pomocą interfejsu graficznego. Dlatego ta metoda znacznie upraszcza i przyspiesza proces wyszukiwania niezbędnych informacji.
Metoda 2: Terminal
Wbudowana konsola Ubuntu zapewnia nieograniczone możliwości dla użytkownika. Dzięki poleceniom możesz wykonywać działania z programami, plikami, zarządzać systemem i wiele więcej. Istnieją narzędzia, które pozwalają znaleźć interesujące informacje za pośrednictwem „Terminalu” . Rozważ wszystko w porządku.
- Otwórz menu i uruchom konsolę, możesz to również zrobić, przytrzymując kombinację klawiszy Ctrl + Alt + T.
- Aby rozpocząć, wpisz polecenie
hostname, a następnie naciśnij klawisz Enter, aby wyświetlić nazwę konta. - Użytkownicy laptopów często kojarzą się z koniecznością określenia numeru seryjnego lub dokładnego modelu urządzenia. Trzy zespoły pomogą Ci znaleźć potrzebne informacje:
sudo dmidecode -s system-serial-number
sudo dmidecode -s system-manufacturer
sudo dmidecode -s system-product-name - Zbieranie informacji o wszystkich podłączonych urządzeniach nie może się obejść bez dodatkowego narzędzia. Możesz go zainstalować, wpisując
sudo apt-get install procinfo. - Po zakończeniu instalacji wpisz
sudo lsdev. - Po małym skanowaniu otrzymasz listę wszystkich aktywnych urządzeń.
- Jeśli chodzi o model procesora i inne dane na jego temat, najłatwiej zrobić tutaj
cat /proc/cpuinfo. Natychmiast otrzymasz wszystko, czego potrzebujesz do odniesienia. - Bezproblemowo przechodzimy do kolejnego bardzo ważnego szczegółu - pamięci RAM.
less /proc/meminfopomoże określić ilość wolnego i używanego miejsca. Natychmiast po wprowadzeniu polecenia zobaczysz odpowiednie linie w konsoli. - Więcej zwięzłych informacji podano w następującej formie:
-
free -m- pamięć w megabajtach; -
free -g- gigabajty; -
free -h- w uproszczonej, czytelnej formie.
-
-
swapon -sjest odpowiedzialny za plik stronicowania. Możesz dowiedzieć się nie tylko o istnieniu takiego pliku, ale także zobaczyć jego objętość. - Jeśli interesuje Cię aktualna wersja dystrybucji Ubuntu, użyj komendy
lsb_release -a. Otrzymasz certyfikat wersji i znajdziesz nazwę kodową wraz z opisem. - Istnieją jednak dodatkowe polecenia, aby uzyskać bardziej szczegółowe informacje o systemie operacyjnym. Na przykład
uname -rwyświetla wersję jądra,uname -pwyświetla architekturę, auname -awyświetla informacje ogólne. - Zarejestruj
lsblkaby zobaczyć listę wszystkich podłączonych dysków twardych i aktywnych partycji. Dodatkowo wyświetlane jest podsumowanie ich woluminów. - Aby szczegółowo przeanalizować układ dysku (liczbę sektorów, ich rozmiar i typ), należy określić
sudo fdisk /dev/sda, gdzie sda to wybrany dysk. - Zwykle dodatkowe urządzenia są podłączone do komputera za pomocą wolnych złączy USB lub technologii Bluetooth. Wyświetl wszystkie urządzenia, ich numery i identyfikator za pomocą
lsusb. - Zarejestruj
lspci | grep -i vgalspci | grep -i vgalublspci -vvnn | grep VGAlspci -vvnn | grep VGAaby wyświetlić podsumowanie aktywnego sterownika grafiki i używanej karty wideo.
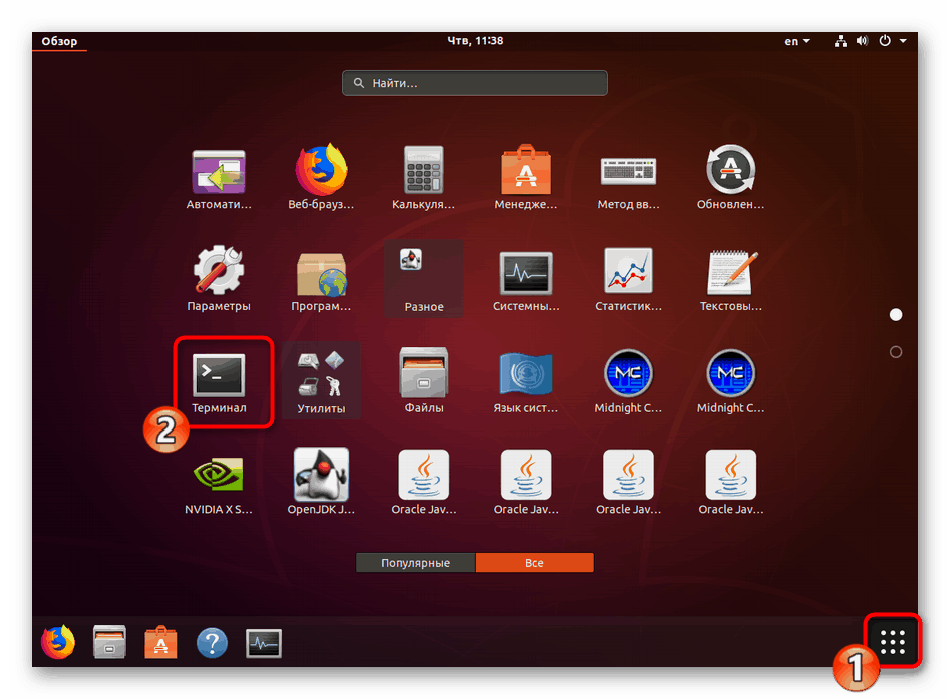
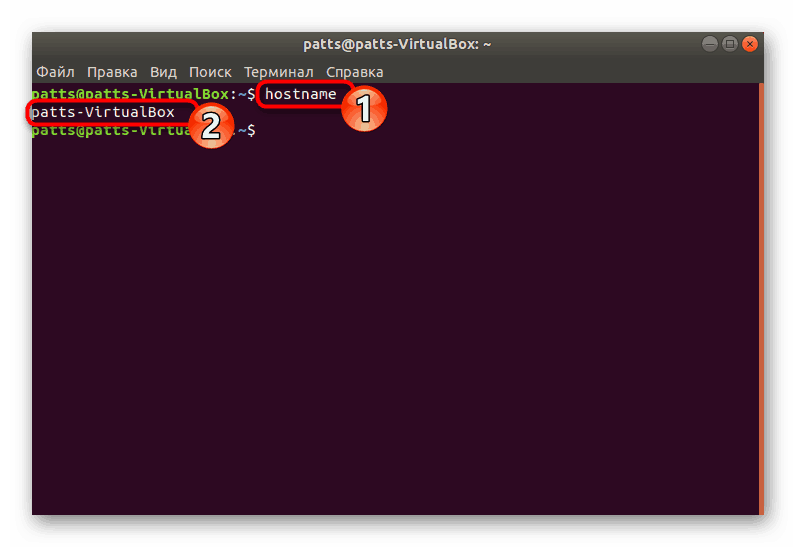
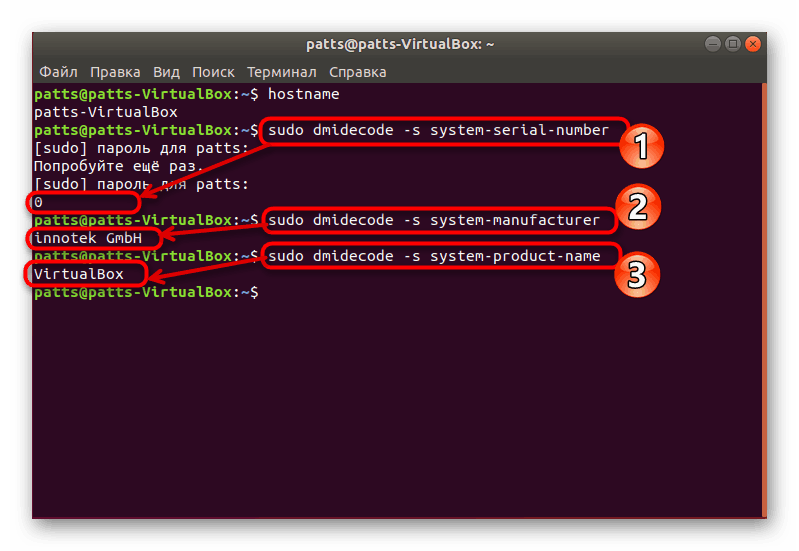
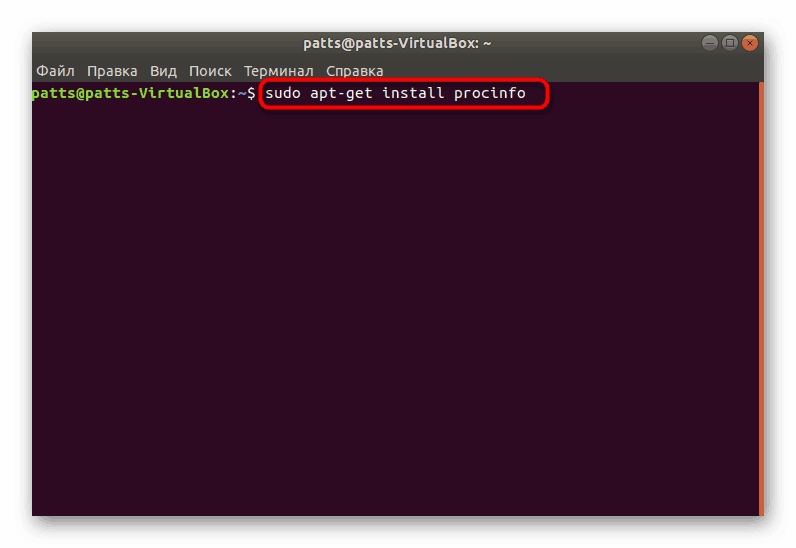
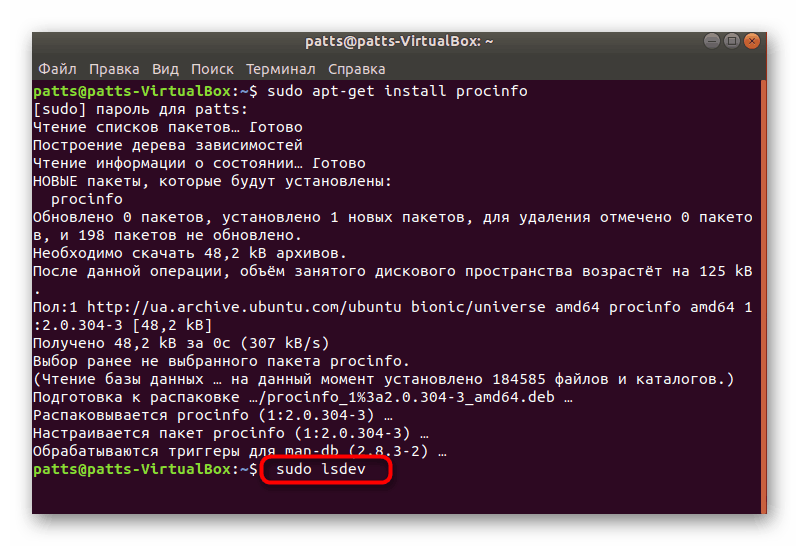
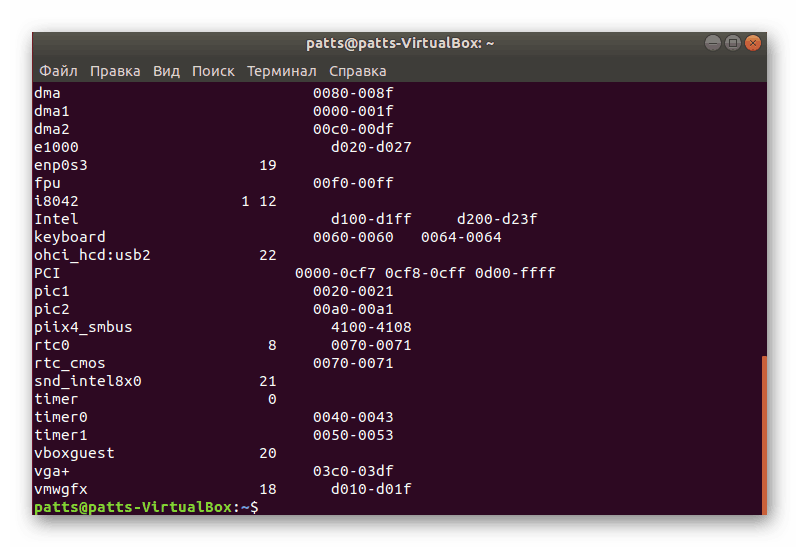
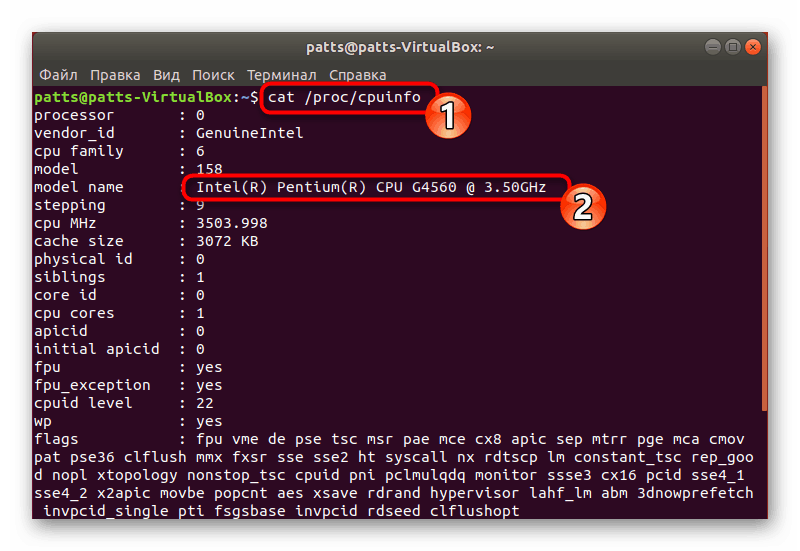
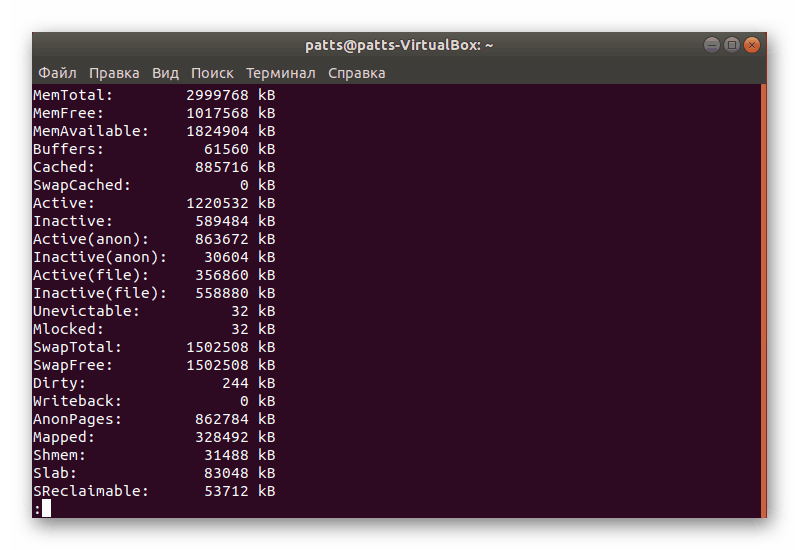
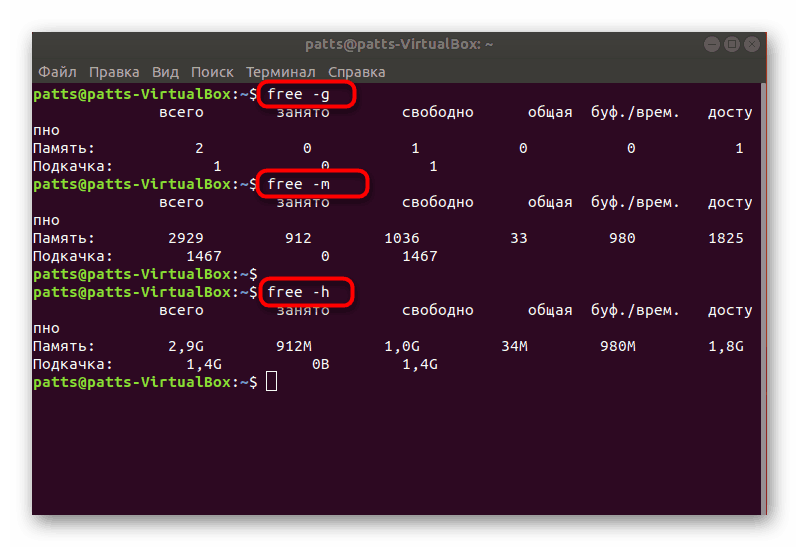
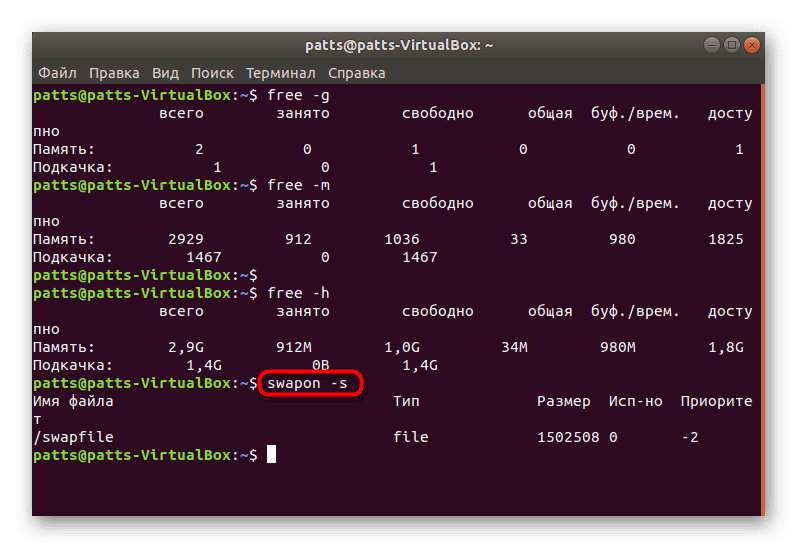
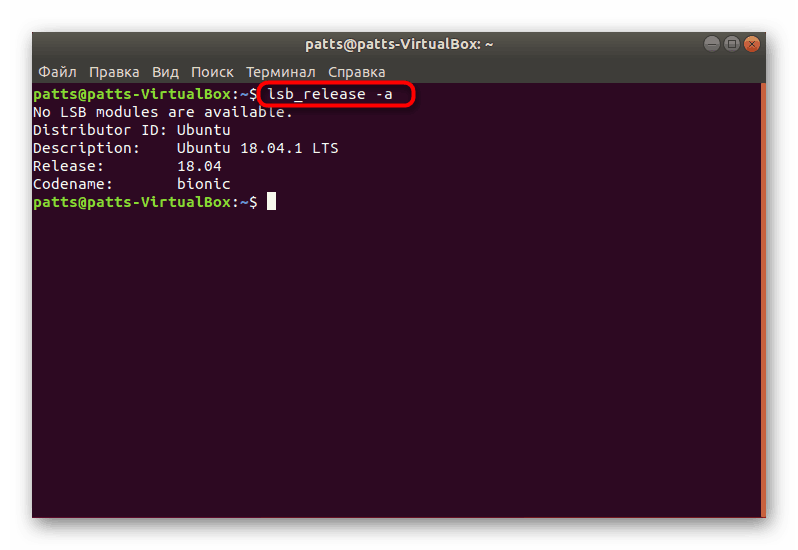
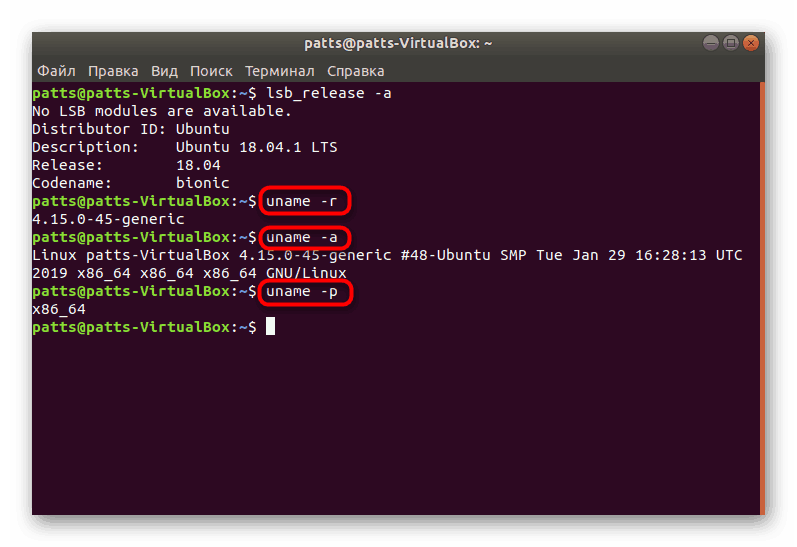
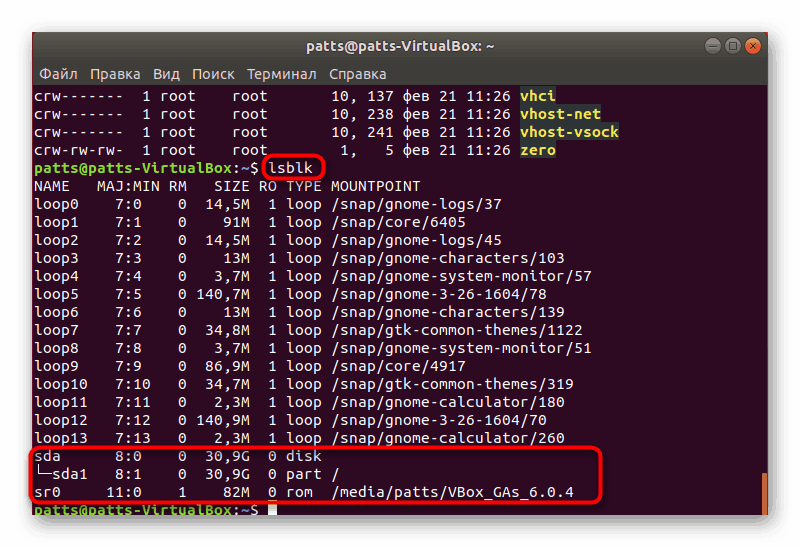
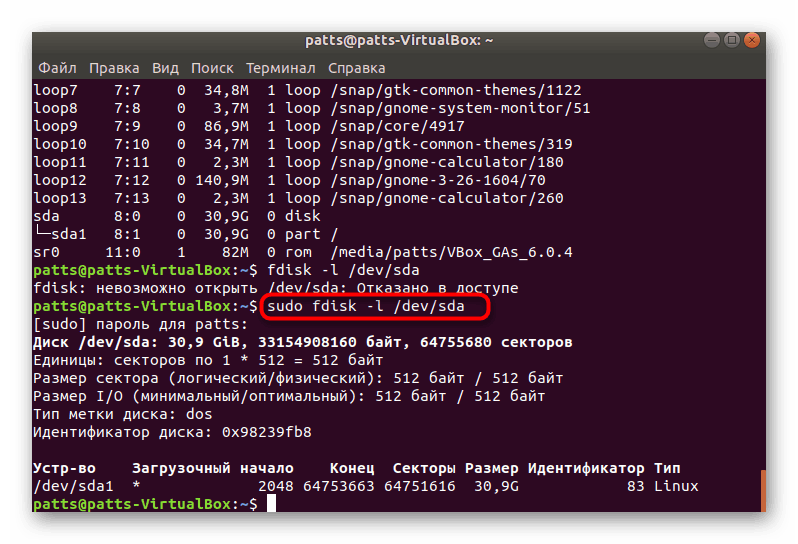
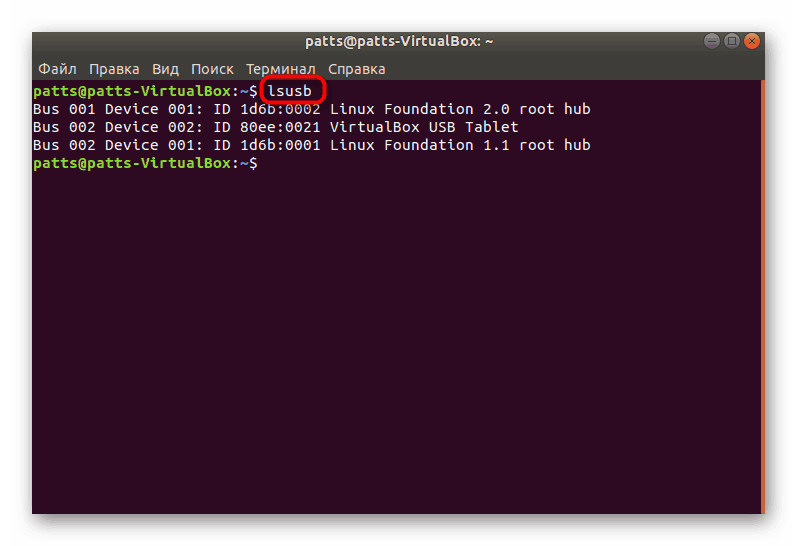
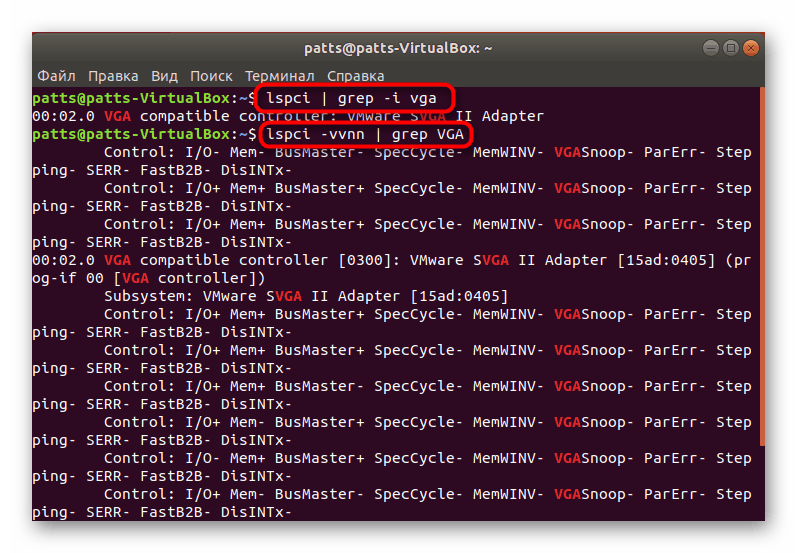
Oczywiście lista wszystkich dostępnych poleceń nie kończy się tutaj, ale powyżej próbowaliśmy porozmawiać o najbardziej podstawowych i użytecznych, które mogą być przydatne dla przeciętnego użytkownika. Jeśli jesteś zainteresowany opcjami uzyskania konkretnych danych o systemie lub komputerze, zapoznaj się z oficjalną dokumentacją używanej dystrybucji.
Możesz wybrać najbardziej odpowiednią metodę wyszukiwania informacji o systemie - użyj klasycznej konsoli lub możesz uzyskać dostęp do programu za pomocą zaimplementowanego interfejsu graficznego. Jeśli twoja dystrybucja Linuksa ma jakieś problemy z oprogramowaniem lub poleceniami, uważnie przeczytaj tekst błędu i znajdź rozwiązanie lub wskazówki w oficjalnej dokumentacji.