
Każdy komputer, niezależnie od zainstalowanego systemu operacyjnego, posiada własny adres IP, którego można używać w sieci lokalnej np. Do zdalnego połączenia lub sterowania. Czasami zwykły użytkownik może potrzebować znaleźć ten adres, a zadanie to można wykonać na różne sposoby. Każdy z nich ma swój własny algorytm działania, ale ostatecznie prowadzi do tego samego wyniku. Dzisiaj pokażemy wszystkie te opcje na przykładzie systemu Windows 10.
Znajdowanie adresu IP komputera w systemie Windows 10
Przed rozpoczęciem tego artykułu zauważamy, że jego znaczenie polega na ustaleniu wewnętrznego adresu IP komputera, który pozostaje niezmieniony. To nie jest adres IP wyświetlany w ustawieniach sieci społecznościowej na karcie Historia logowania lub na specjalnych stronach do ich wykrywania. W takich przypadkach użytkownik zna tylko adres przydzielony przez dostawcę. Może być dynamiczny lub statyczny, w zależności od ustawień planu taryfowego. Teraz zajmiemy się definicją wewnętrznego adresu IP na przykładzie różnych metod.
Metoda 1: Menedżer zadań
Jak wiesz, w systemie Windows 10 poważne zmiany wpłynęły na Menedżera zadań. Ta aplikacja ma teraz wiele dodatkowych opcji, które pozwalają użytkownikowi szybko znaleźć interesujące informacje o systemie. Dzięki temu możliwe jest ustalenie wewnętrznego adresu IP, co dzieje się tak:
- Kliknij prawym przyciskiem myszy puste miejsce na pasku zadań lub przycisk "Początek" iw menu kontekstowym wybierz element "Menadżer zadań".
- W oknie, które zostanie otwarte, przejdź do zakładki "Występ".
- Potrzebujesz sekcji tutaj „Ethernet” lub „Wi-Fi”, co zależy od rodzaju połączenia internetowego.
- Znajdź parametr „Adres IPv4”... Widoczny adres jest również niezbędny.
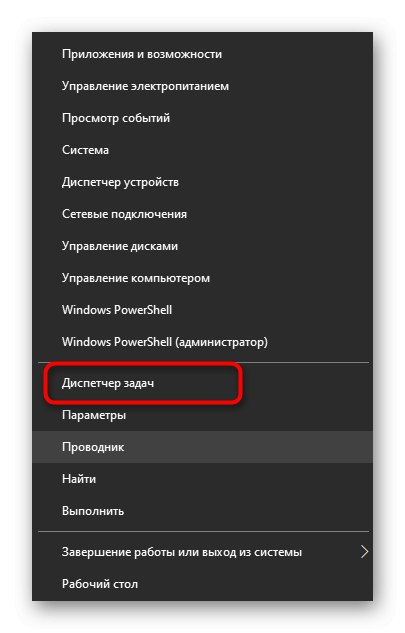
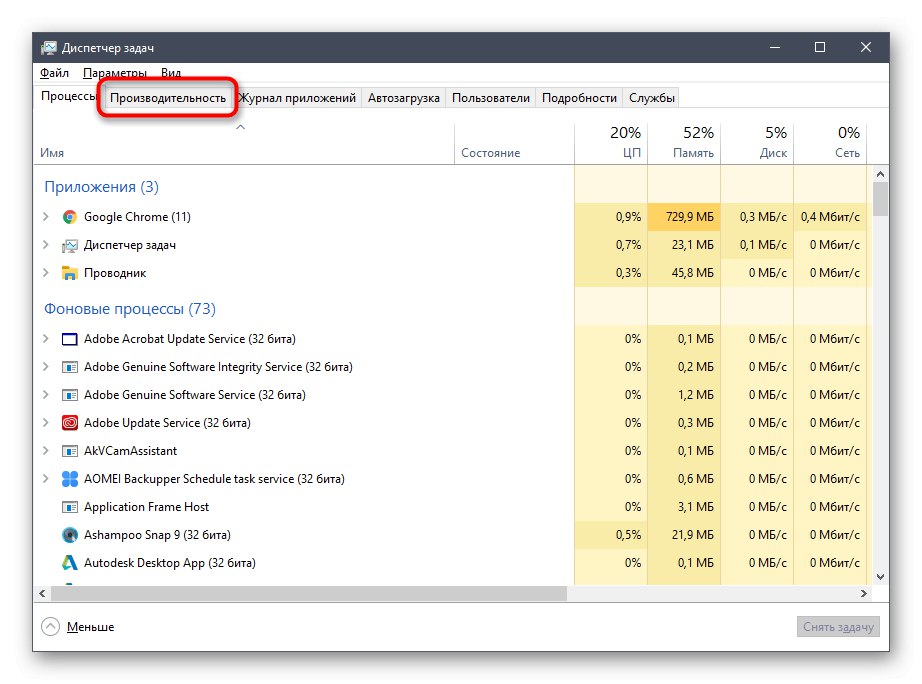
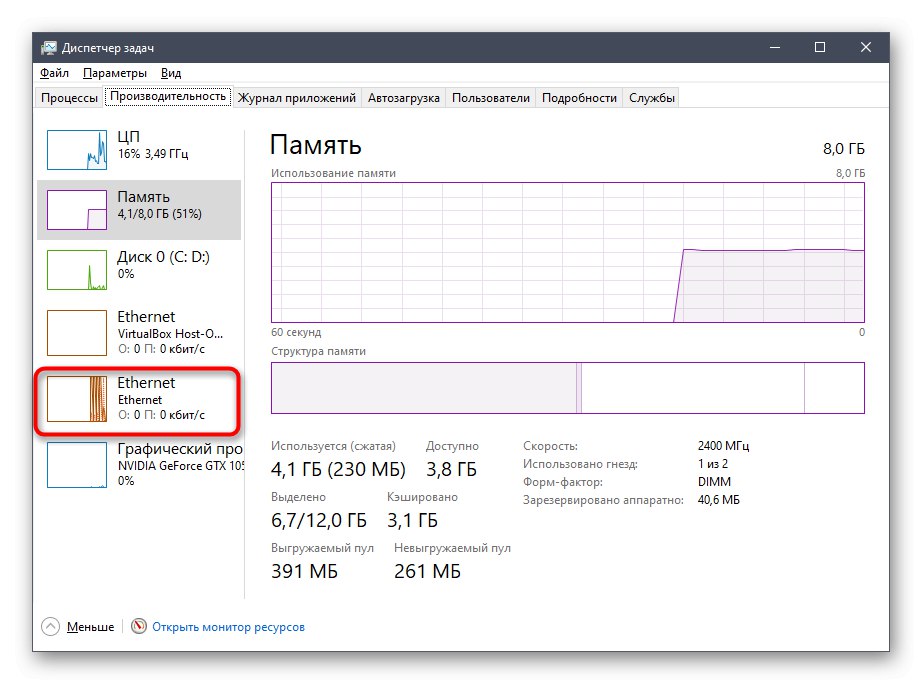
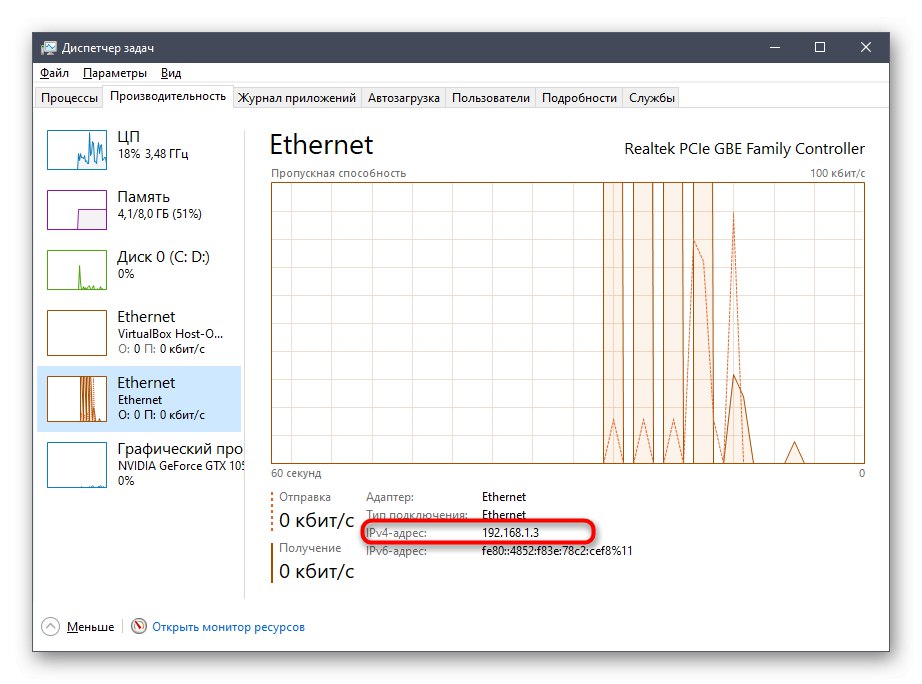
Możesz skopiować adres bezpośrednio z tego okna. Teraz możesz przystąpić do wykonywania operacji, która wymagała określonej charakterystyki.
Metoda 2: Centrum sieci i udostępniania
Drugą metodą jest użycie znanych menu Centrum sieci i udostępniania. Zawiera wszystkie niezbędne informacje o aktualnym połączeniu i parametrach sieci, w tym wiersz wyświetlający wewnętrzny adres IP komputera.
- Odkryć "Początek" i biegnij „Opcje”klikając ikonę koła zębatego.
- Kliknij kafelek "Sieć i Internet".
- W pierwszej kategorii "Stan: schorzenie" kliknij odpowiednią etykietę, która odpowiada za przejście do interesującego nas menu.
- Otworzy się główne okno Centrum sieci i udostępniania. Tutaj naprzeciwko "Znajomości" zostanie wyświetlona klikalna etykieta z nazwą połączenia, którą należy kliknąć LPM.
- W wyświetlonym oknie "Stan: schorzenie" kliknij przycisk "Inteligencja".
- Teraz możesz zapoznać się z podanymi właściwościami i znaleźć tam wymagany adres IP.
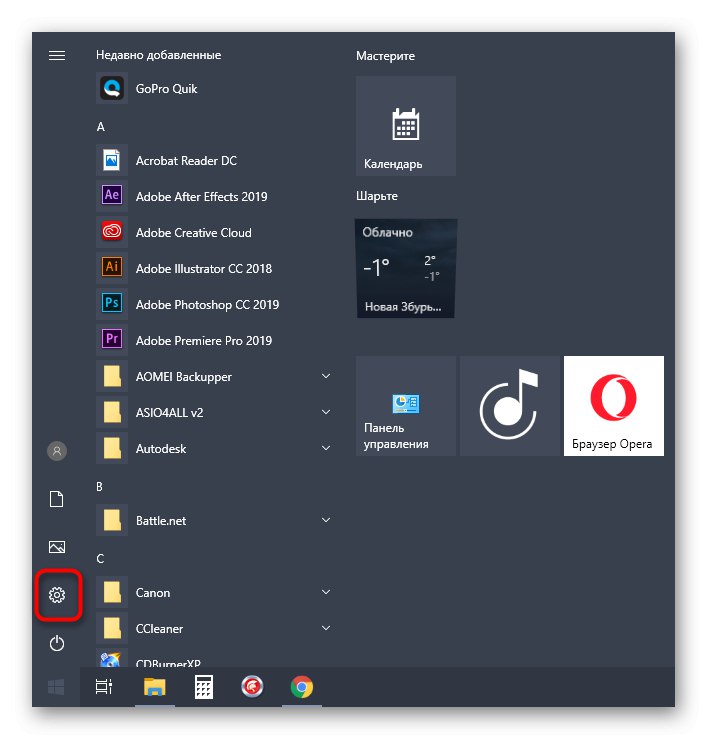
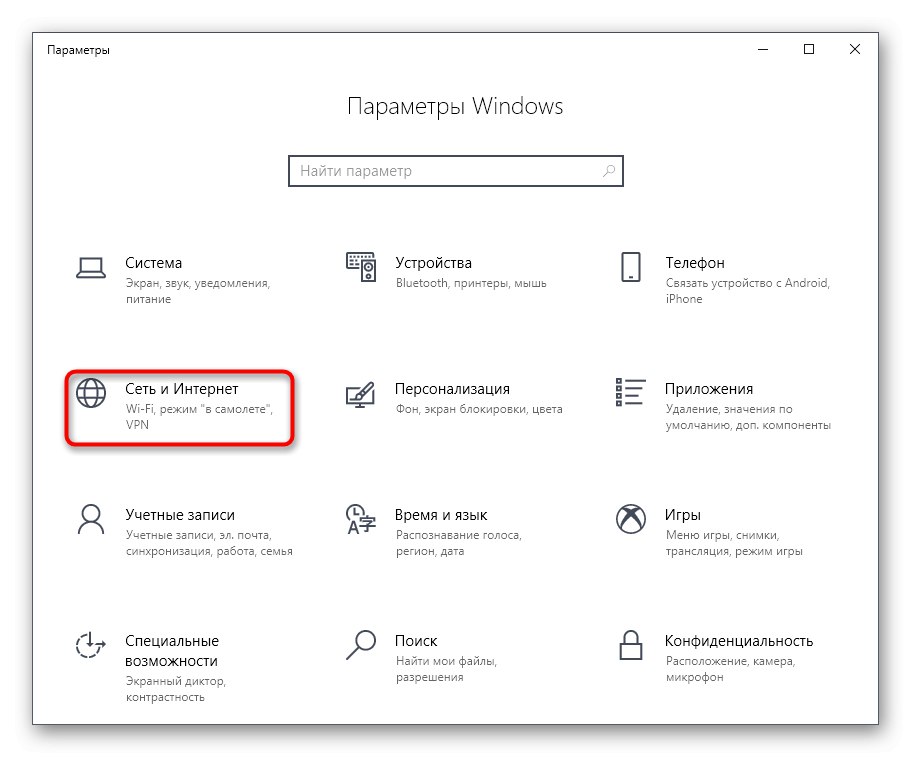
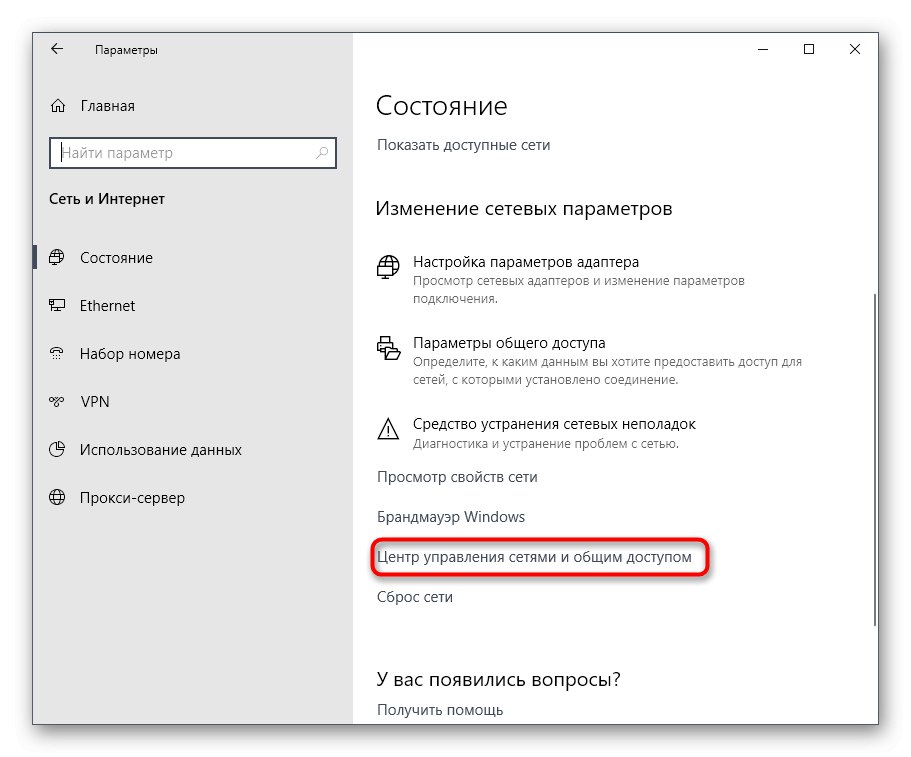
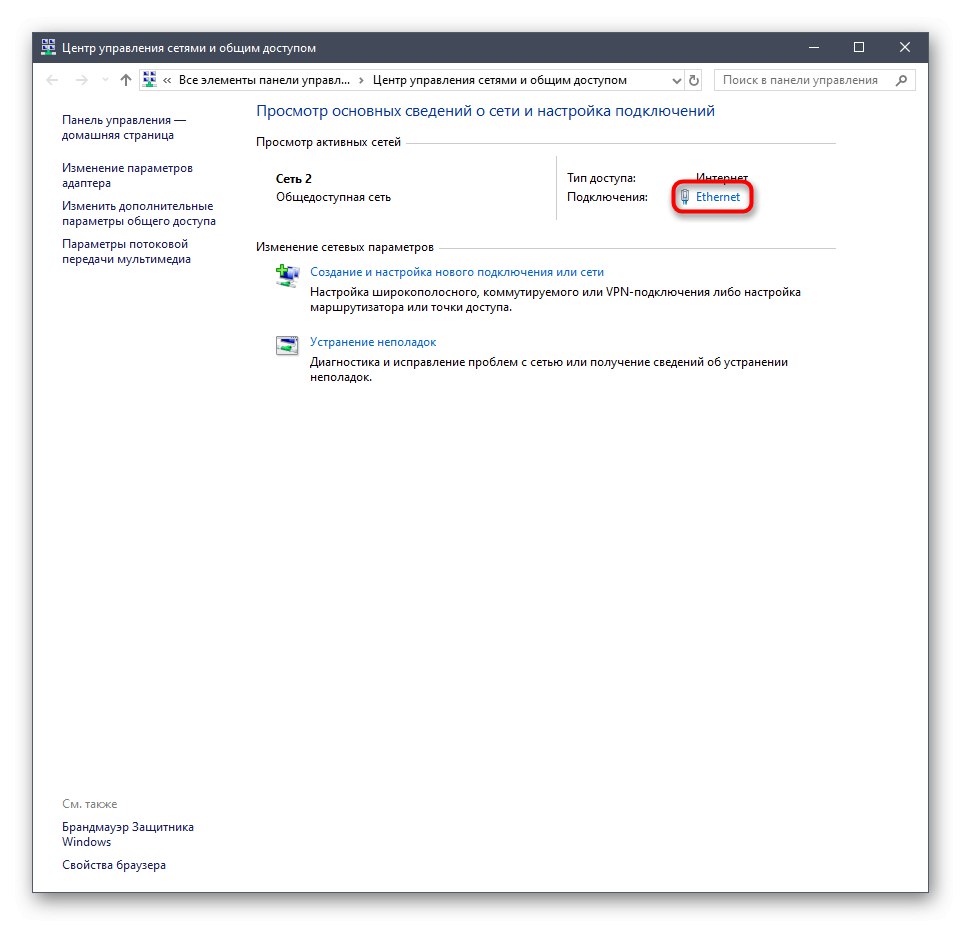
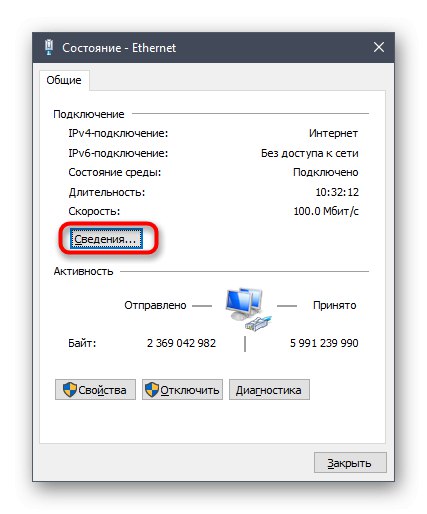
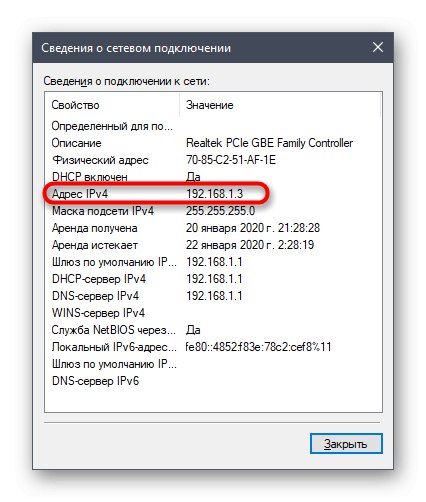
Metoda 3: Polecenie konsoli
W systemie Windows 10 istnieje również osobne polecenie konsoli, które wyświetla informacje o bieżącym połączeniu. Jak można się domyślić, pasuje nam również dzisiaj, ponieważ wyświetla interesujący adres IP. Jest łatwy w użyciu: wystarczy uruchomić wiersz poleceń i wprowadzić tam polecenie.
- Ważne jest, aby otworzyć konsolę jako administrator, więc znajdź aplikację, wyszukując w "Początek" i wybierz odpowiednią opcję w panelu po prawej stronie.
- Wprowadź polecenie
ipconfigi kliknij Wchodzić. - Poczekaj kilka sekund, aż załadują się wszystkie wymagane informacje, a następnie zwróć uwagę na linię „Adres IPv4”.
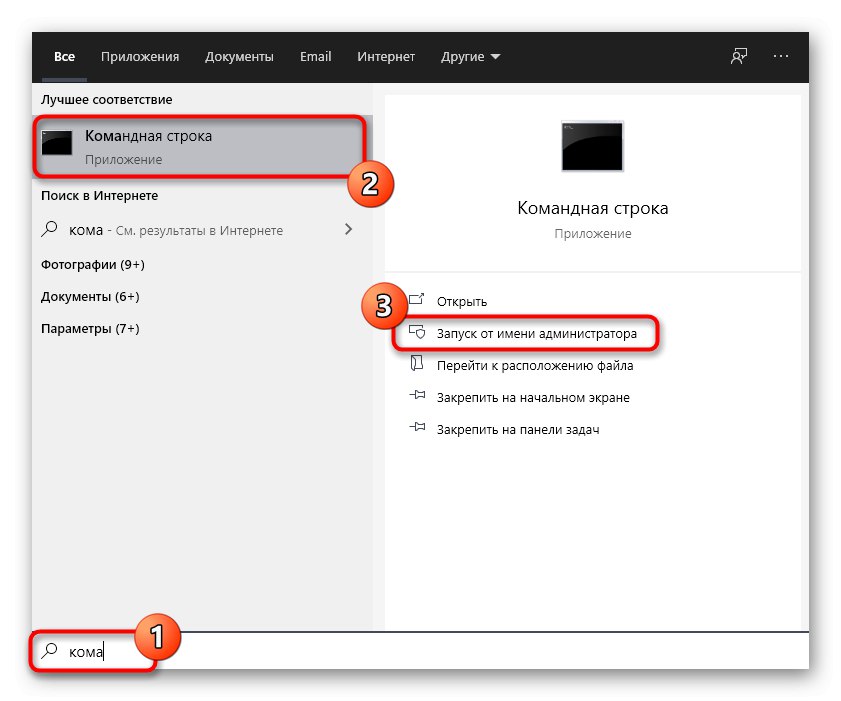
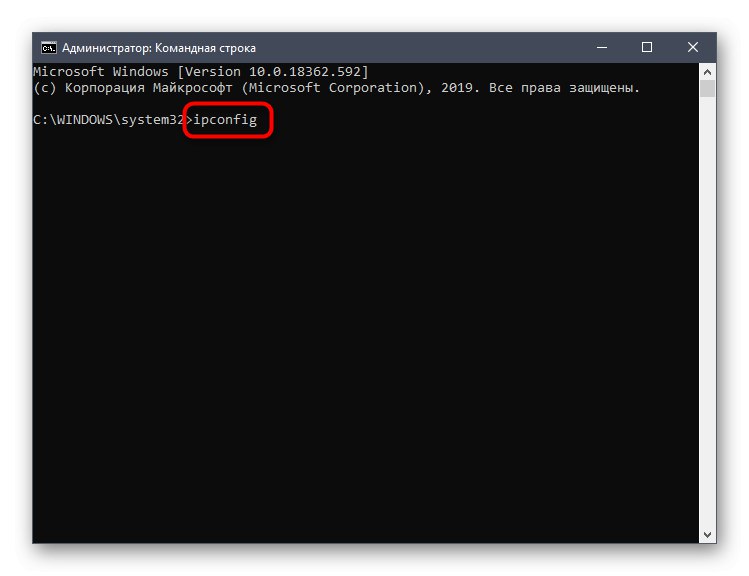

Metoda 4: Właściwości połączenia
Jako czwartą metodę proponujemy dostęp do właściwości bieżącego połączenia za pośrednictwem menu „Opcje”... Jak wiesz, programiści Windows próbują przenieść wszystkie elementy z Panelu sterowania do tego menu, co również wpłynęło na informacje o połączeniu.
- Aby uzyskać potrzebne informacje, otwórz "Początek" i idź do „Opcje”.
- Tutaj kliknij sekcję "Sieć i Internet".
- Skorzystaj z panelu po lewej stronie, aby przejść do sekcji „Ethernet” lub „Wi-Fi”, co zależy od używanego połączenia.
- LMB na ikonie połączenia, aby otworzyć osobne okno do zarządzania nim.
- Zejdź gdzie w sekcji "Nieruchomości" zbadaj dostępne linie i określ wymaganą charakterystykę.
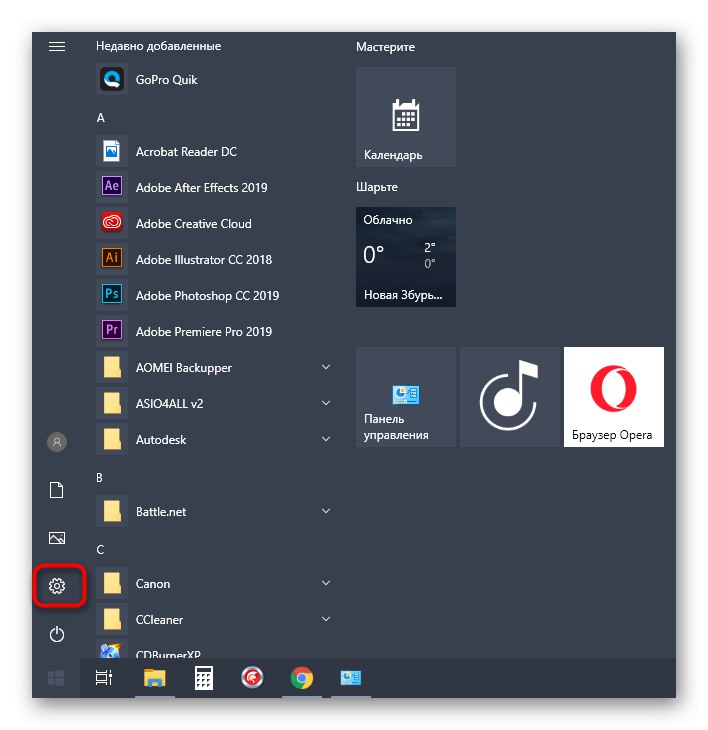
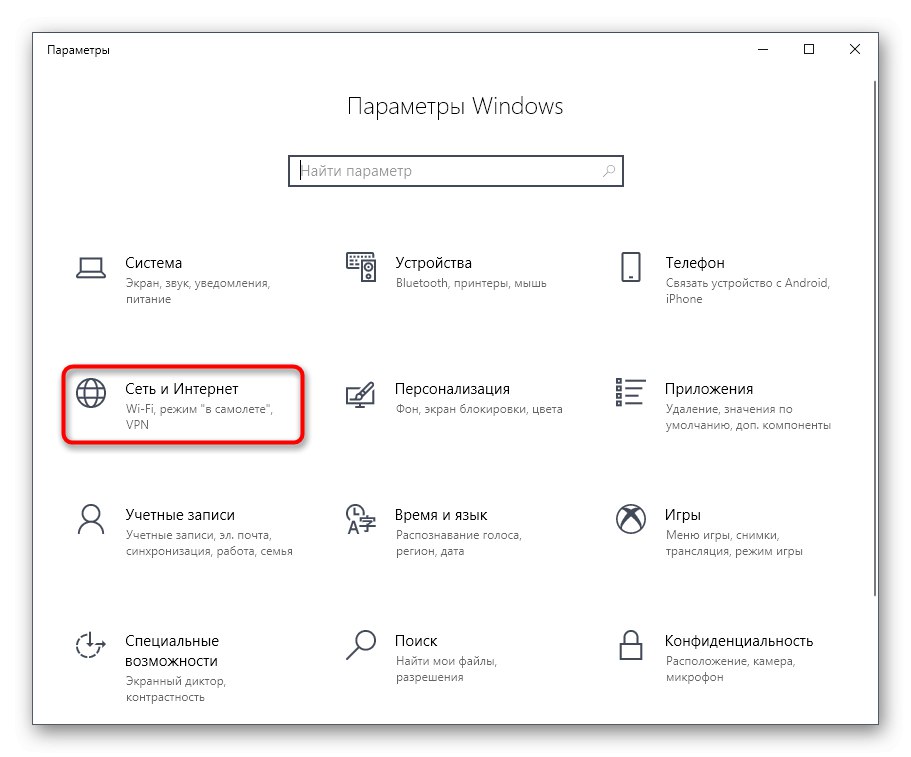
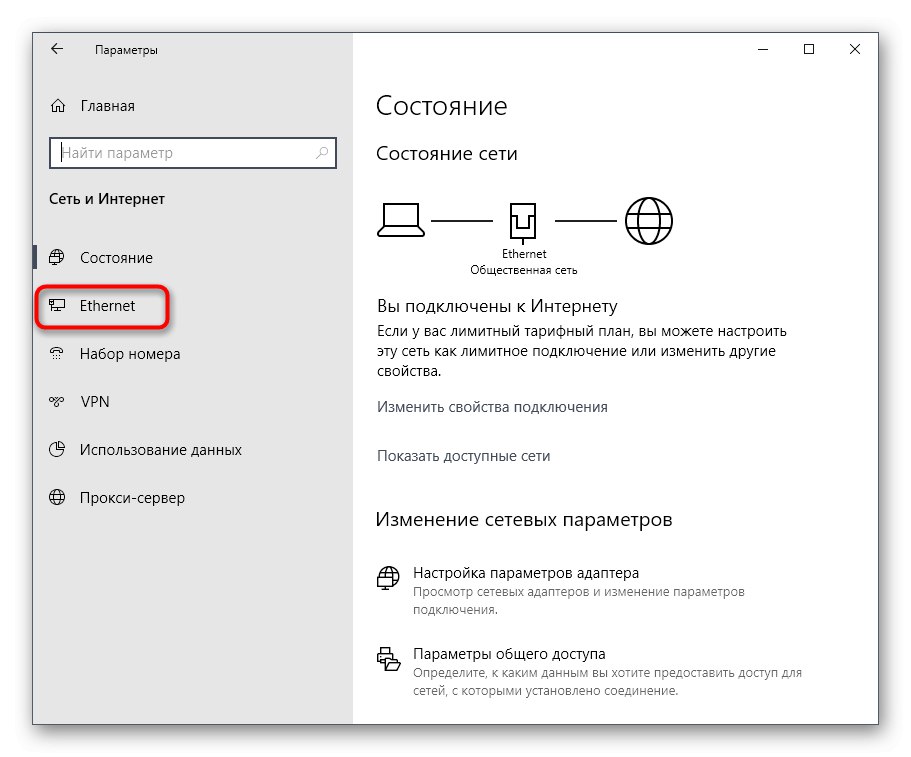
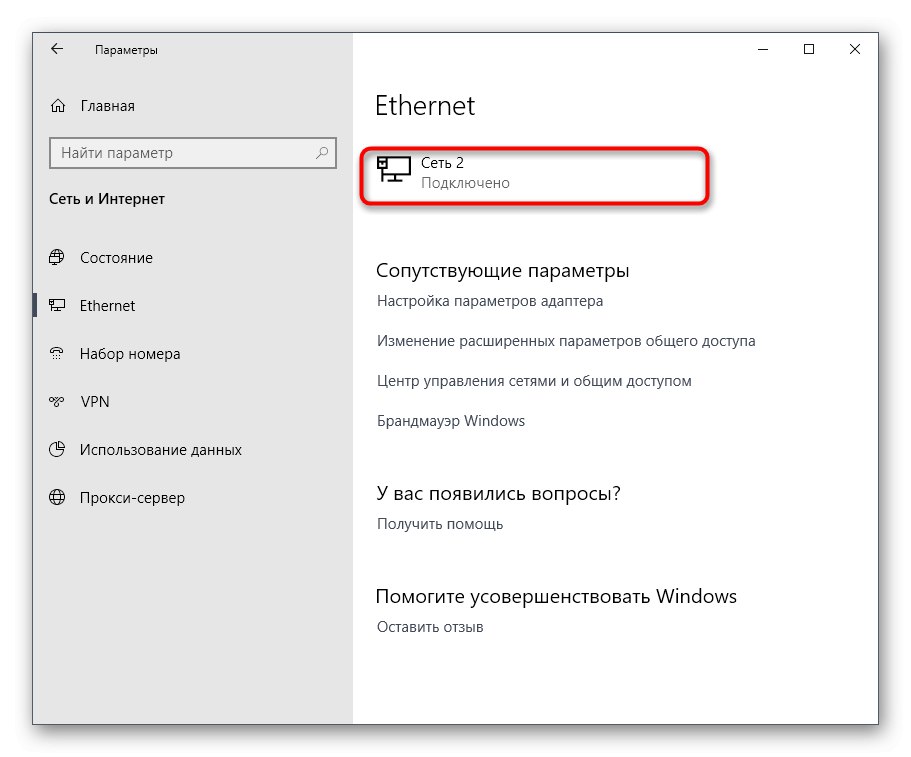
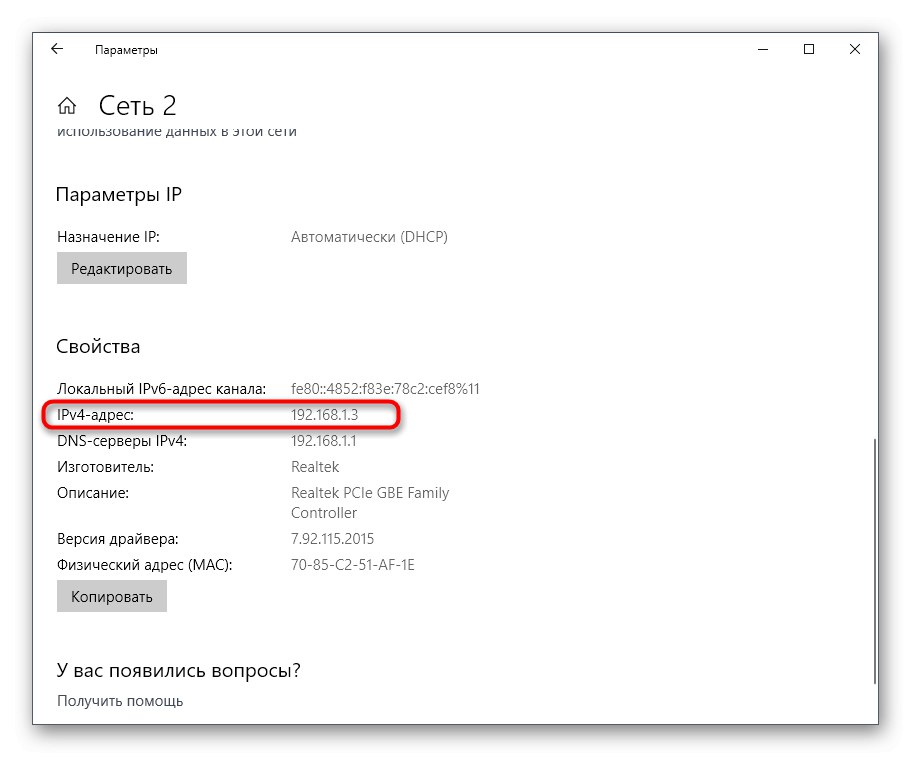
Metoda 5: Zidentyfikuj na podstawie adresu MAC
Jak wiesz, czasami w systemie Windows 10 musisz określić adres IP nie swojego komputera, ale innego urządzenia w sieci lokalnej. W takim przypadku łatwiej jest skorzystać z istniejącego adresu MAC, którego nauczyliśmy się na przykład z parametrów routera. Stawiamy tę opcję na ostatnim miejscu, ponieważ bardzo rzadko jest odpowiednia. Jeśli jednak jesteś zainteresowany jego wdrożeniem, zalecamy zapoznanie się z poniższym materiałem, który szczegółowo opisuje dwie metody uzyskania wymaganych danych.
Więcej szczegółów: Określanie adresu IP urządzenia na podstawie adresu MAC
Właśnie zobaczyłeś pięć opcji uzyskania adresu IP komputera w Windows 10. Jak widać, nie ma w tym nic skomplikowanego. Żadna z metod nie zajmie więcej niż minutę i na pewno doprowadzi do pożądanego rezultatu, a jedyne, co pozostaje, to wykorzystanie istniejącego adresu IP do własnych celów.