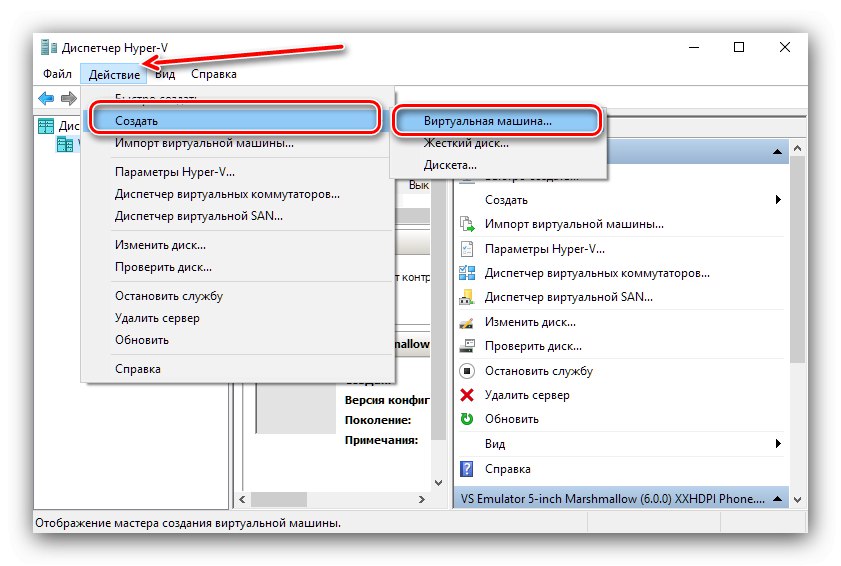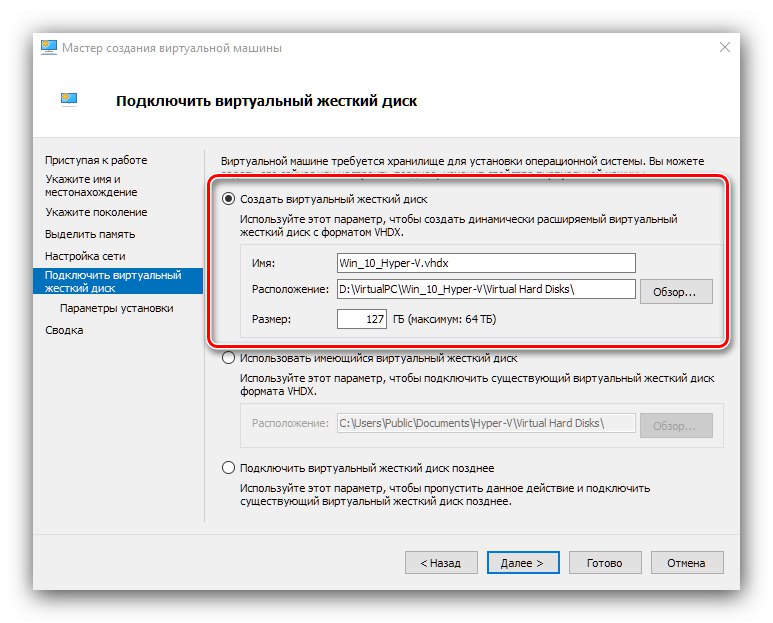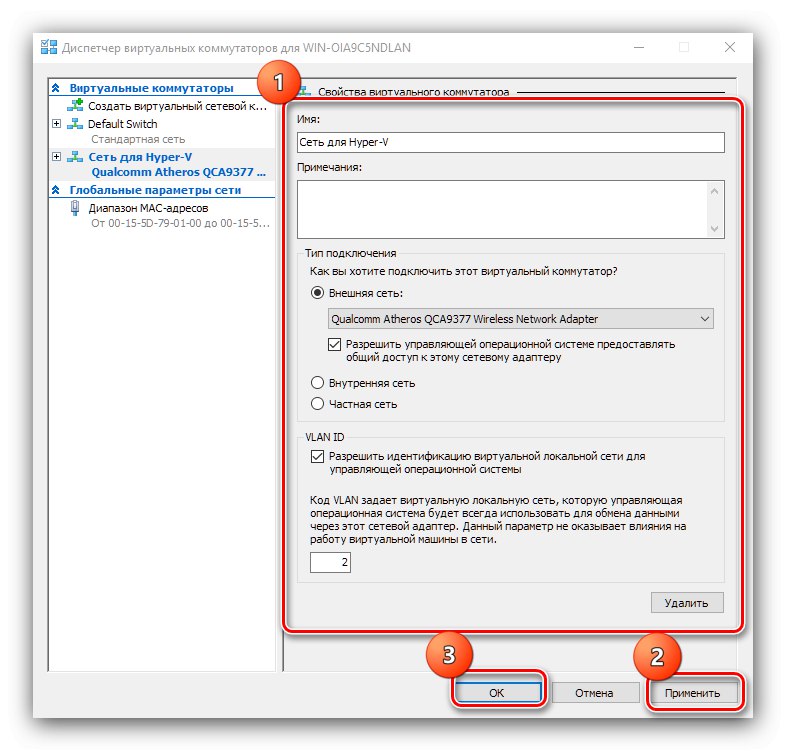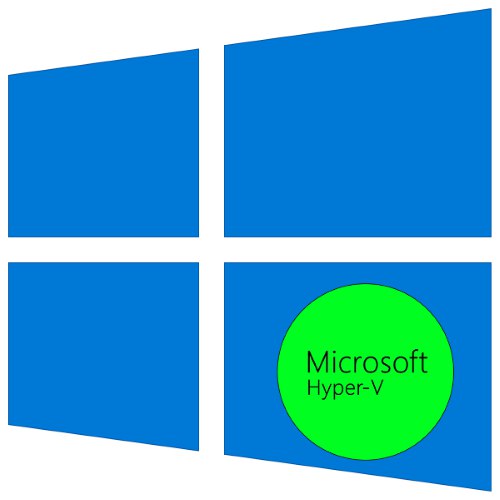
Użytkownicy systemu operacyjnego Windows prawdopodobnie słyszeli wyrażenie „maszyna wirtualna” i wiedzą, że oznacza to komputer programowy z własnym (zainstalowanym) systemem operacyjnym. Mało kto jednak wie, że narzędzie do pracy z maszynami wirtualnymi jest już wbudowane w system. Dziś chcemy o tym porozmawiać w systemie Windows 10.
Hyper-V w systemie Windows 10
Omawiane rozwiązanie nazywa się Hyper-V i jest obecne w rodzinie systemów firmy Microsoft od 8.1. W pierwszej dziesiątce to narzędzie otrzymało jeszcze więcej funkcji, dzięki czemu można uzyskać stosunkowo pełną kopię komputera z dowolnym systemem operacyjnym. Należy jednak pamiętać, że to narzędzie występuje tylko w najbardziej kompletnych wydaniach systemu Windows 10 - Pro i Enterprise. Ponadto ma pewne wymagania sprzętowe, które są następujące:
- procesor - dwurdzeniowy lub więcej o częstotliwości co najmniej 2 GHz z obsługą wirtualizacji;
- Baran - co najmniej 4 GB;
- Adapter wideo - dowolne dyskretne;
- Chipset płyty głównej - każdy z obsługą wirtualizacji.
Ponadto, aby włączyć wirtualizację w systemie Windows 10, należy włączyć odpowiednie funkcje w systemie BIOS. Jak to zrobić, opisano w instrukcjach pod poniższym linkiem.
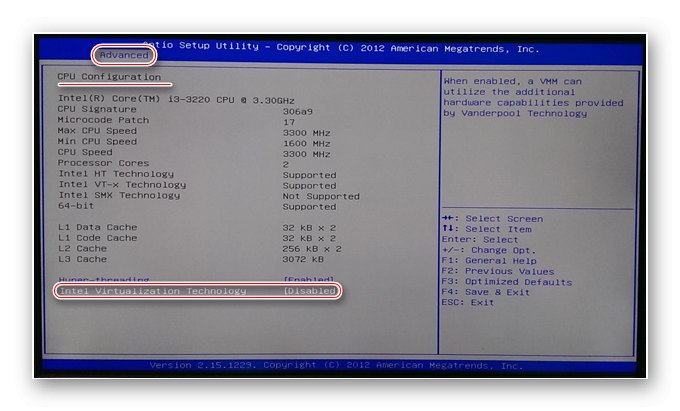
Lekcja: Włączanie wirtualizacji w systemie BIOS
Po wszystkich przygotowaniach i weryfikacji wymagań możesz przystąpić do aktywacji narzędzia.
Włączanie Hyper-V
Ponieważ dane narzędzie jest komponentem systemu operacyjnego, możesz je aktywować w odpowiednim menu.
- Odkryć "Szukaj" i zacznij pisać swoją prośbę Panel sterowania... Następnie kliknij żądany wynik.
- Przełącz wyświetlanie pozycji na "Duże ikony"a następnie znajdź wpis "Programy i funkcje" i idź do niego.
- W oknie, które zostanie otwarte, użyj linku Włącz lub wyłącz funkcje systemu Windows.
- Znajdź pozycję na liście Hyper-V, umieść „ptaka” przed nim i wszystkimi zagnieżdżonymi podfolderami, a następnie kliknij "OK".
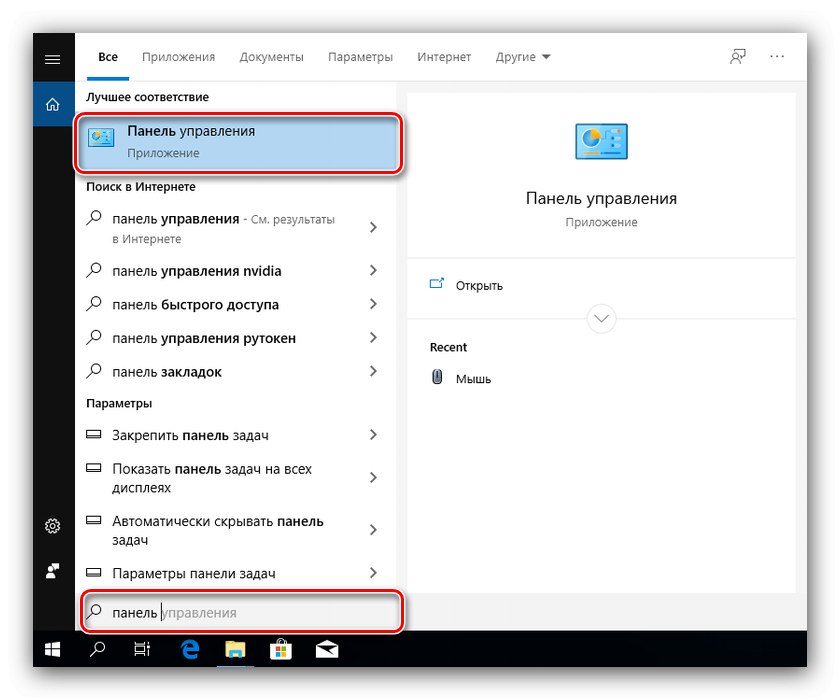
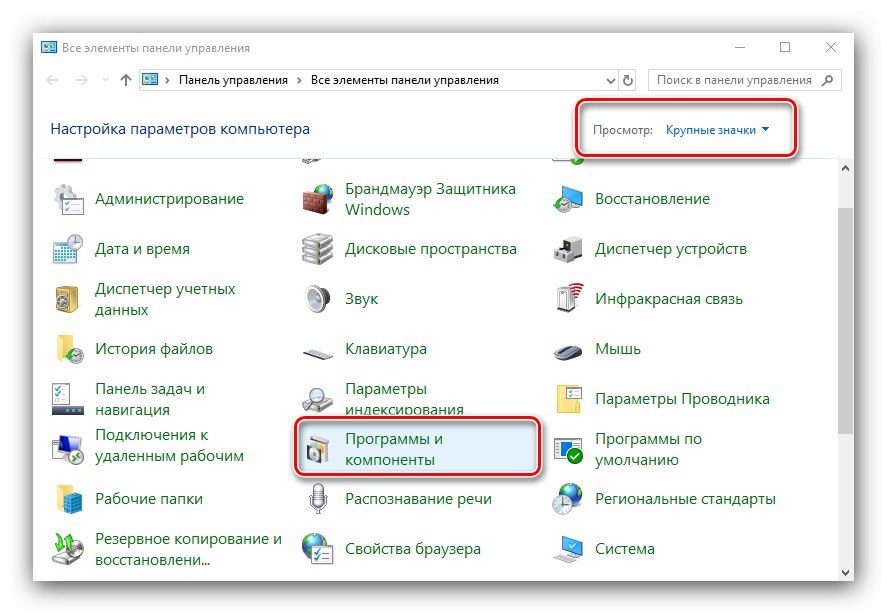
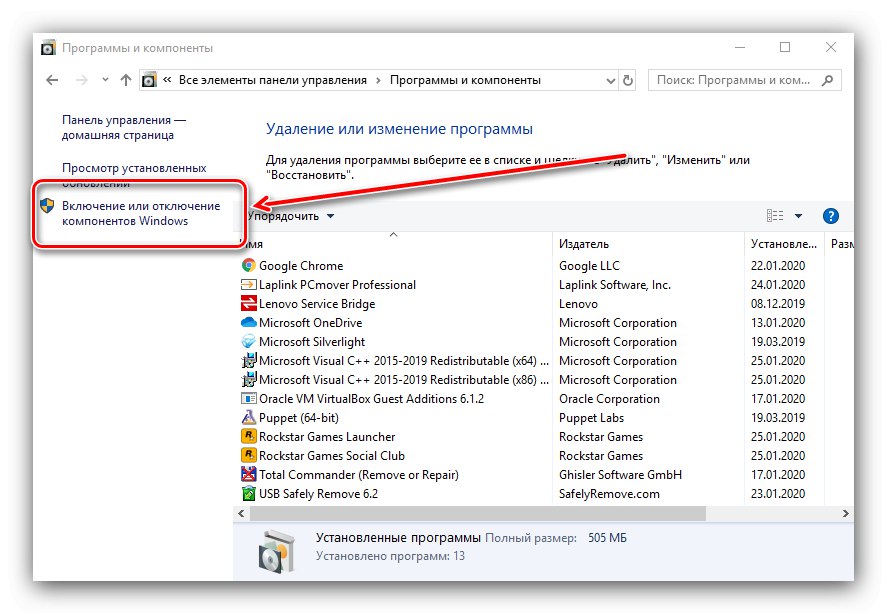
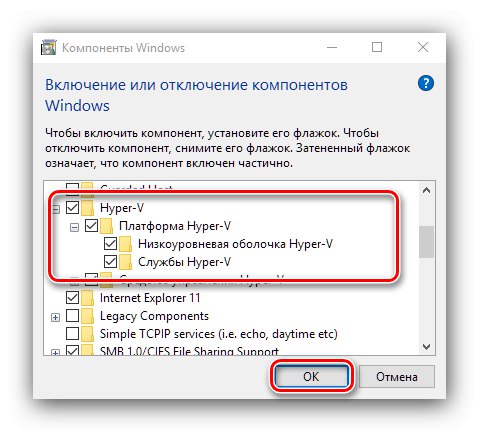
Poczekaj, aż wymagane pliki zostaną znalezione i pobrane, a następnie uruchom ponownie komputer, aby zastosować zmiany.
Utwórz maszynę wirtualną Hyper-V
Po włączeniu funkcji można przystąpić do tworzenia i konfigurowania komputera wirtualnego.
- Użyj ponownie "Szukaj", w którym piszesz dyspozytor hyper-vi uruchom wszystko, co zostanie znalezione w wyniku.
-
W menedżerze narzędzi maszyny wirtualnej najpierw wybierz główny (menu po lewej, nazwa twojego komputera), następnie użyj paska narzędzi, elementy "Akt" – "Stwórz" – "Maszyna wirtualna".
![Kroki tworzenia maszyny wirtualnej Hyper-V w systemie Windows 10]()
Kliknij tutaj "Dalej".
- Określ dowolną nazwę maszyny wirtualnej, a także jej lokalizację. Zwróć uwagę na ostrzeżenie - jeśli na partycję systemową jest mało pamięci (mniej niż 200 GB), lepiej jest utworzyć instancję w innej lokalizacji.
- Na tym etapie konieczne jest wybranie generacji tworzonej maszyny. Różnica między nimi jest jedna - „Generacja 1” kompatybilny z prawie wszystkimi systemami operacyjnymi, natomiast „Generacja 2” obsługuje tylko najnowsze opcje 64-bitowe i UEFI. Wybierz żądaną opcję i kliknij "Dalej".
- Teraz musisz ustawić ilość pamięci RAM, której narzędzie będzie używać. Zwykle zaleca się ustawienie wartości na 50-60% dostępnej: na przykład przy objętości 8 GB można podać 4096 lub 4192 MB. Ponadto, aby poprawić stabilność, lepiej wyłączyć tę opcję „Użyj pamięci dynamicznej”.
- Na razie można pominąć krok konfiguracji sieci.
- Jednym z najważniejszych kroków podczas tworzenia jest instalacja lub podłączenie dysku wirtualnego. Jeśli planujesz całkowicie zainstalować system operacyjny, lepiej utworzyć nowy - w tym celu określ odpowiednią pozycję, a następnie podaj nazwę przewoźnika, jego lokalizację, a także wolumin. Nie martw się o to drugie: format wirtualnego dysku twardego jest gęsto skompresowanym archiwum, więc rzeczywisty rozmiar pliku VHDX będzie znacznie mniejszy.
![Konfigurowanie dysku twardego podczas tworzenia maszyny wirtualnej Hyper-V w systemie Windows 10]()
Jeśli importujesz system z narzędzia innej firmy (tego samego VirtualBox), wybierz opcję Użyj istniejącego wirtualnego dysku twardego i wybierz żądany plik.
- Teraz musimy dowiedzieć się, jak zainstalować system operacyjny. Można go zainstalować z obrazu ISO lub nośnika fizycznego, a także z serwera sieciowego. Możesz obejść się bez instalacji - przyda się, jeśli importujesz nośnik wirtualny z już zainstalowanym systemem operacyjnym.
- Przeczytaj uważnie ustawione parametry, a następnie kliknij "Gotowe".
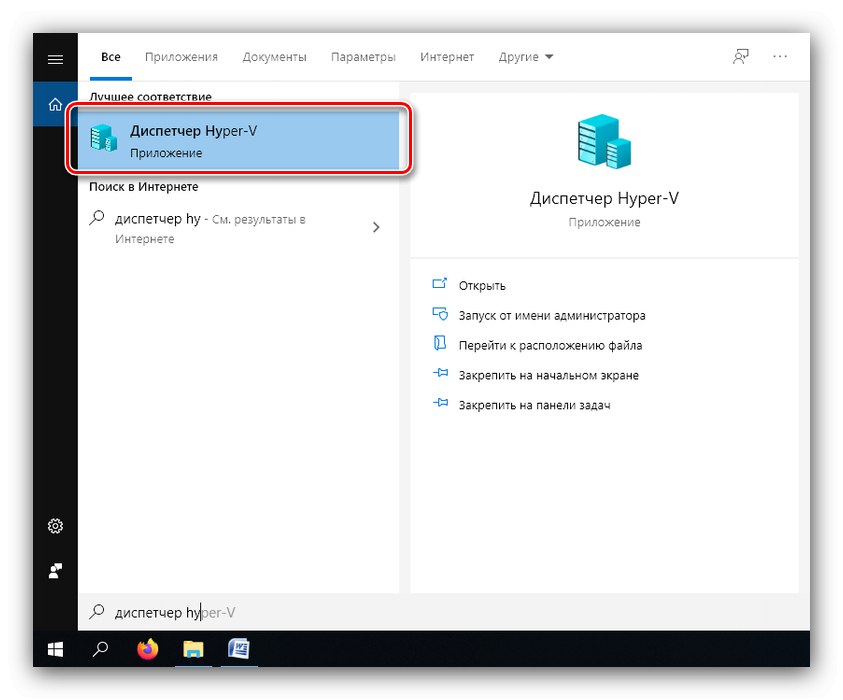
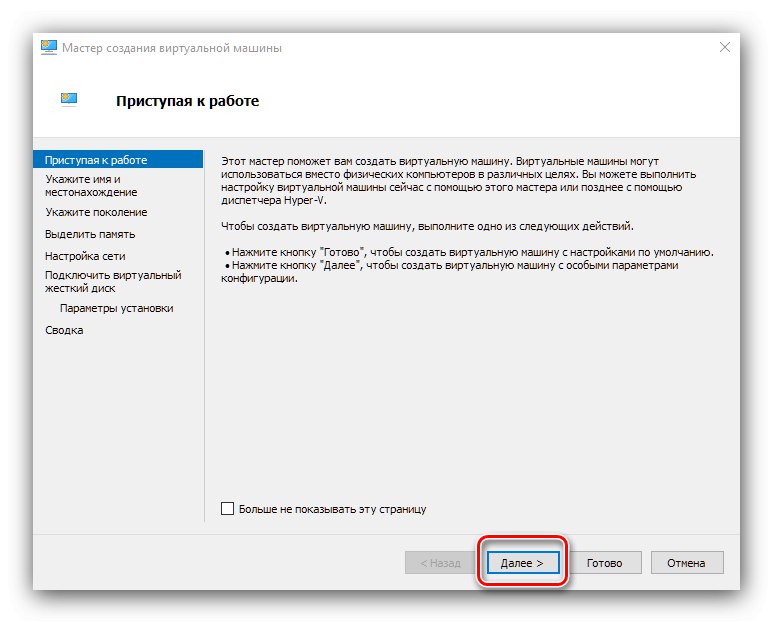
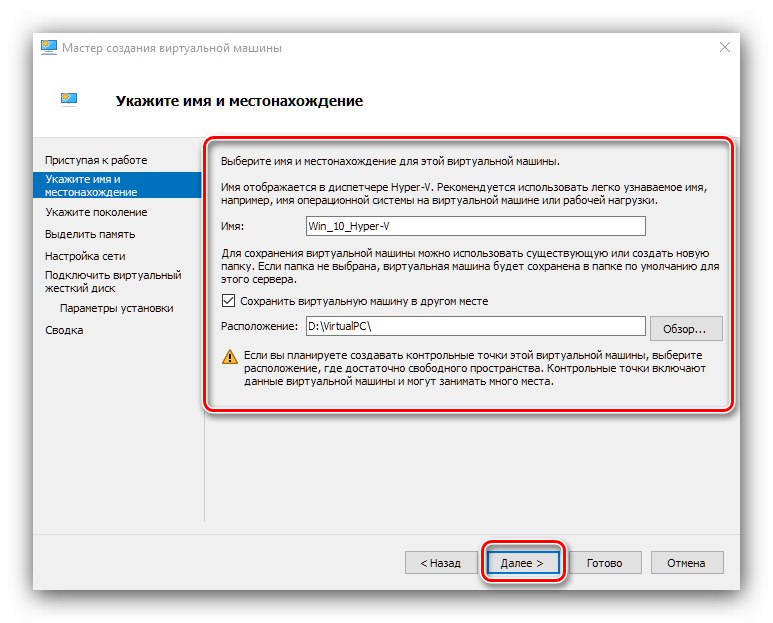
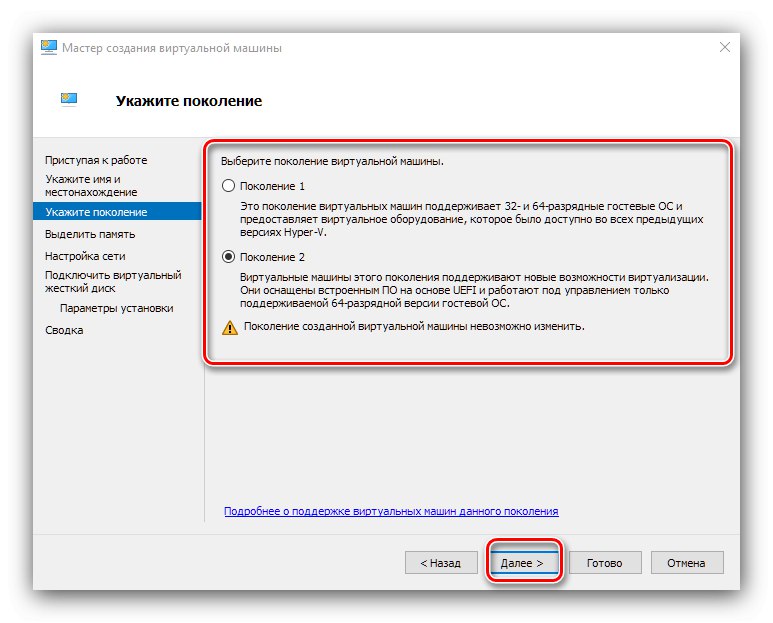
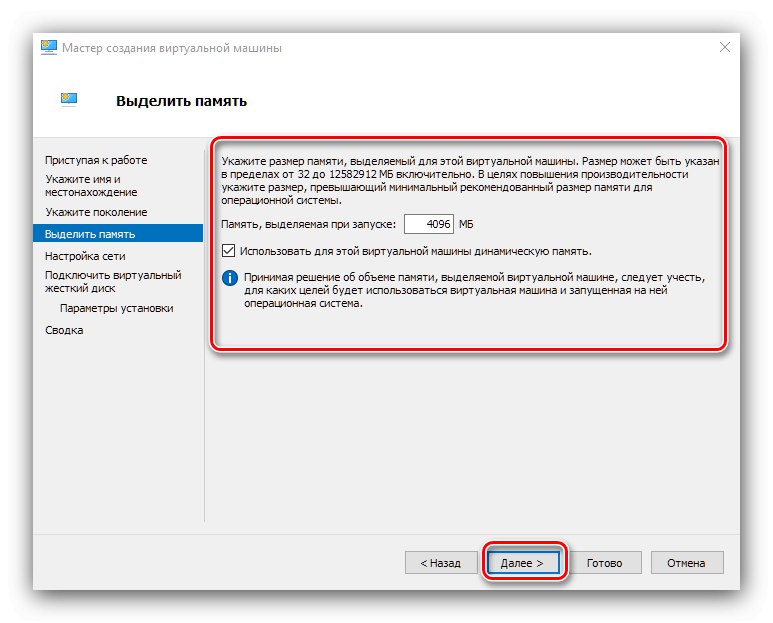
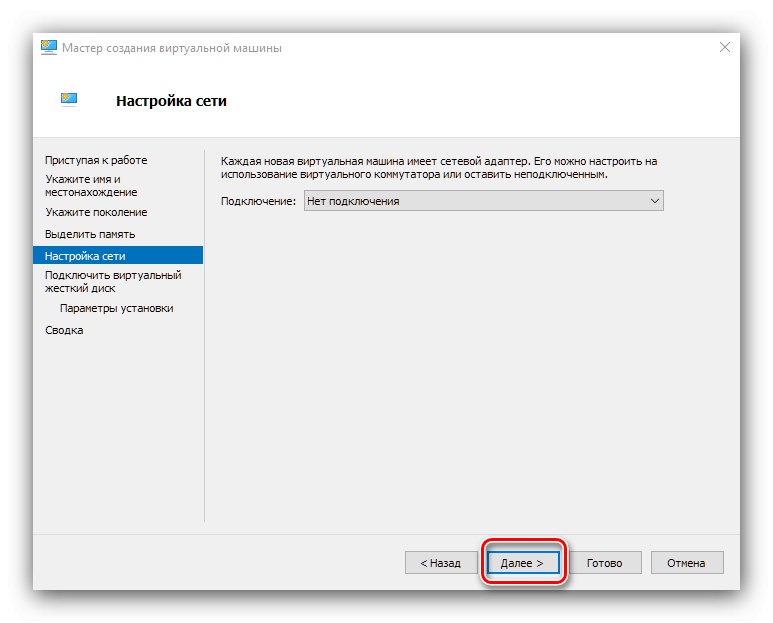
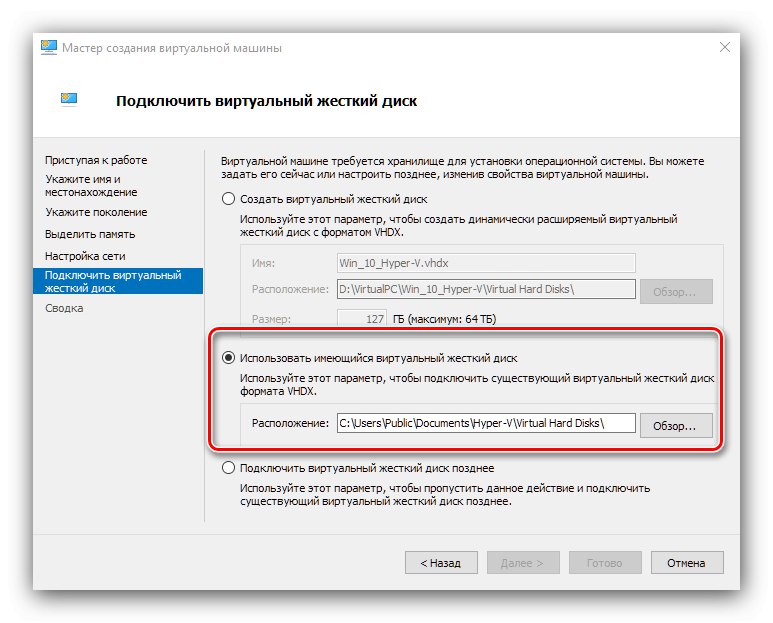
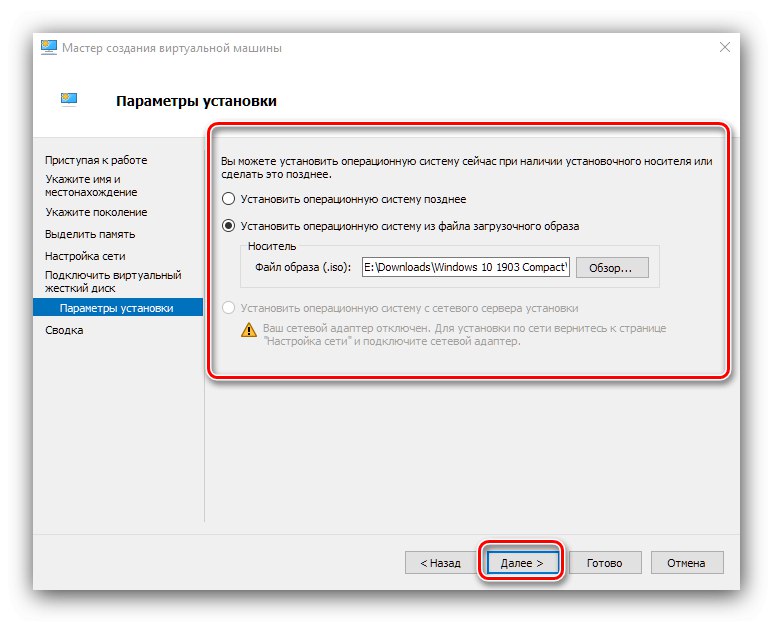
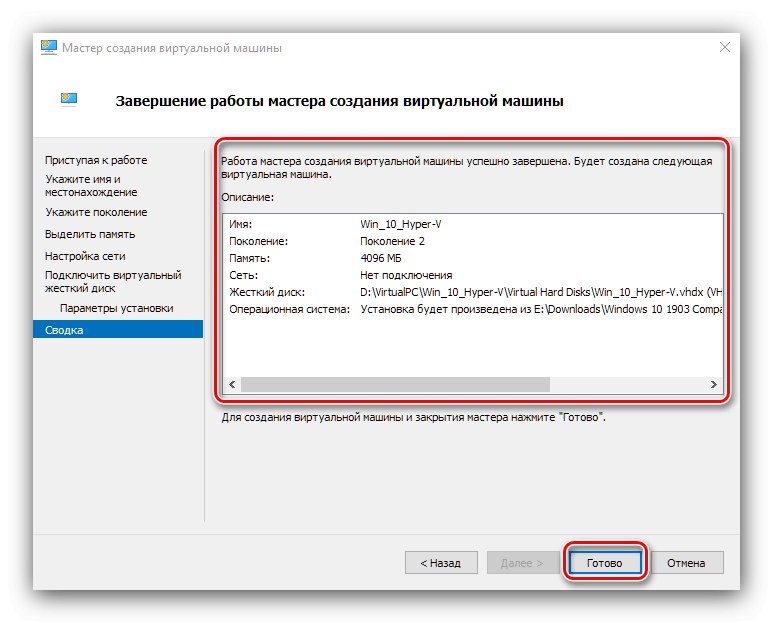
Maszyna wirtualna została utworzona, możesz przystąpić do jej konfiguracji.
Konfigurowanie maszyny Hyper-V
Możliwości konfiguracji maszyny wirtualnej wykonanej w Hyper-Vee jest bardzo dużo i nie sposób opisać ich wszystkich w jednym artykule. Dlatego przejrzyjmy pokrótce główne parametry.
Konfiguracja sieci
Jeśli wirtualny system operacyjny wymaga dostępu do Internetu, można go skonfigurować w następujący sposób:
- W Menedżer funkcji Hyper-V wybierz swój podstawowy komputer.
- Skorzystaj z menu "Akt", poz „Menedżer przełącznika wirtualnego”.
- Aby uzyskać dostęp do internetu, wybierz „Utwórz przełącznik sieci wirtualnej”, "Zewnętrzny" i kliknij przycisk "Stwórz ...".
- W kolejnym oknie zwykle nic nie trzeba zmieniać, jedyne, co trzeba, to ustawić dowolną nazwę sieci, skorzystaj z opcji „Sieć zewnętrzna” i otwórz dostęp do karty sieciowej.
![Opcje karty sieciowej do konfigurowania maszyny wirtualnej Hyper-V w systemie Windows 10]()
Kliknij "OK" i poczekaj chwilę. Należy pamiętać, że może to spowodować utratę połączenia internetowego na komputerze podstawowym.
- Następnie wybierz opcję wirtualną i użyj przedmiotu „Opcje…”.
- Użyj menu po lewej stronie, aby wybrać "Adapter sieciowy", a następnie użyj menu rozwijanego i wybierz wcześniej utworzony most sieciowy.
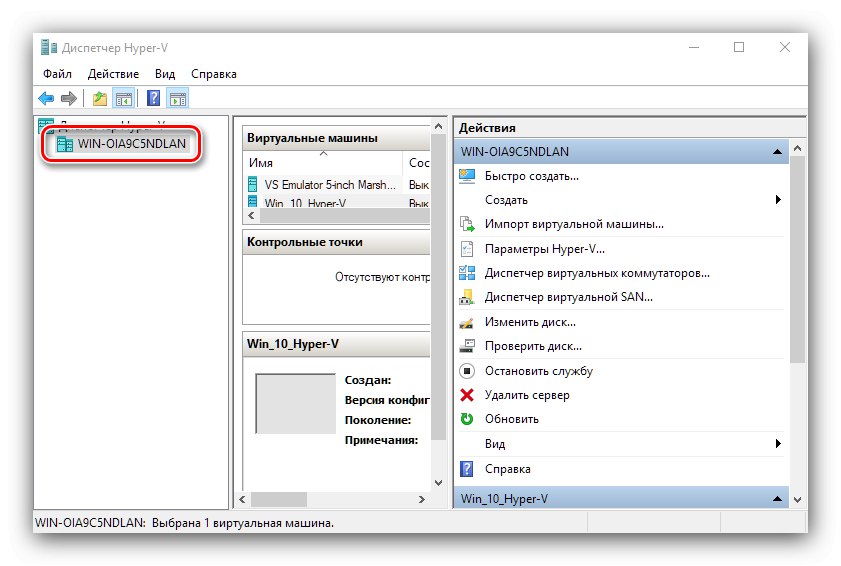
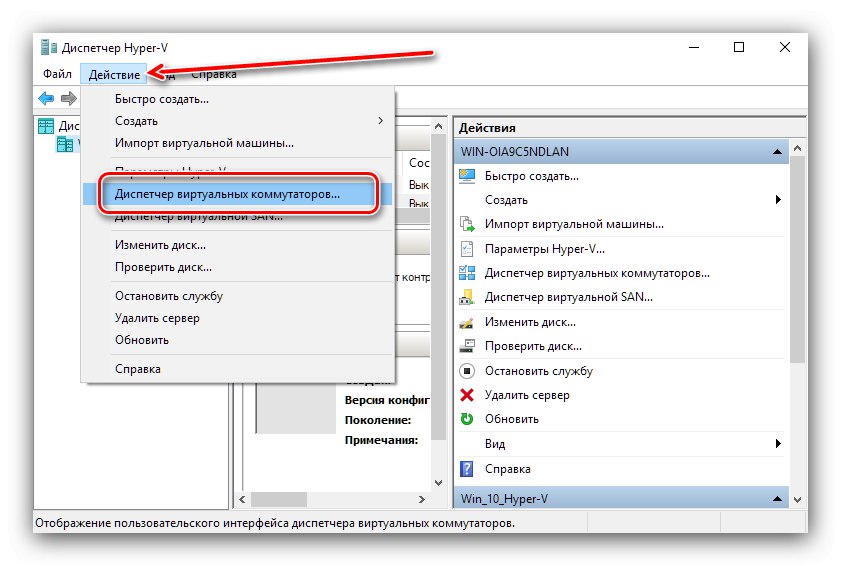
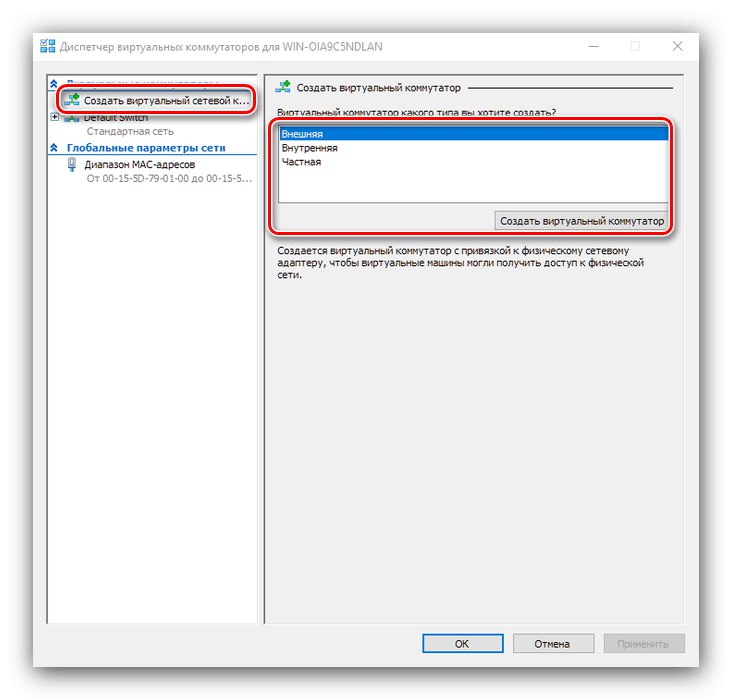
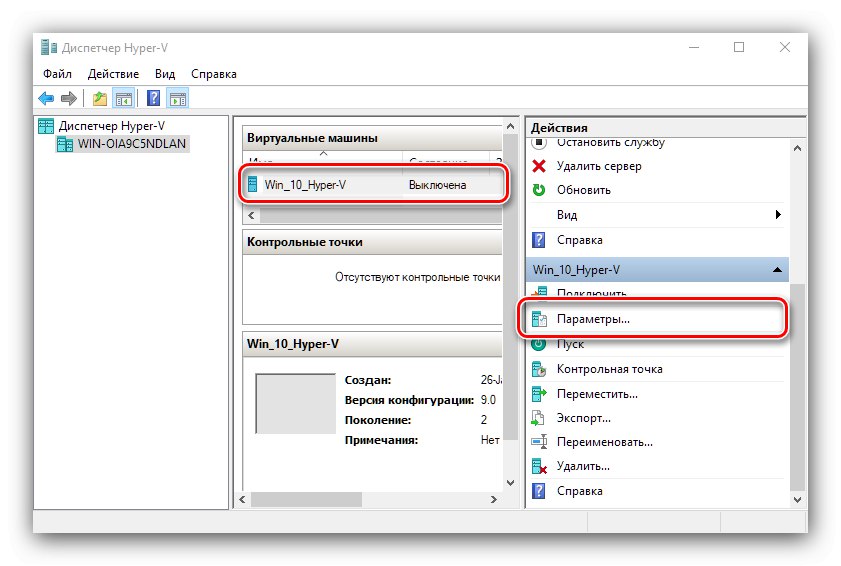
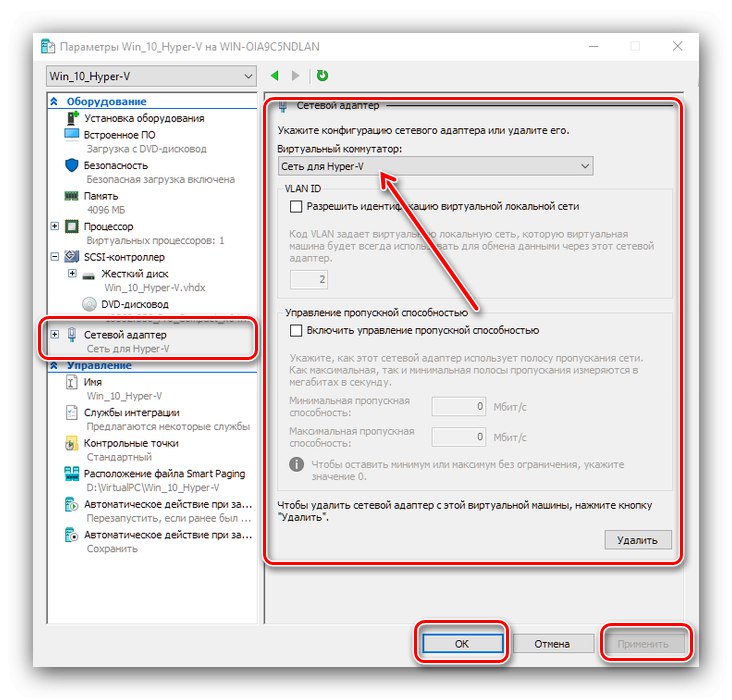
Ustawianie priorytetu rozruchu
Jeśli podczas tworzenia wirtualnego komputera został zainstalowany nowy wirtualny dysk twardy, system zostanie z niego domyślnie uruchomiony. Aby zainstalować system operacyjny na pustym dysku, musisz przypisać mu priorytet.
- Otwórz opcje maszyny i wybierz „Oprogramowanie sprzętowe”... Kolejność rozruchu będzie dostępna po prawej stronie okna. Podświetl żądaną pozycję (na przykład "Płyta CD") i za pomocą przycisku "W górę" przenieś go na początek listy.
- Kliknij "OK" i zamknij parametry.
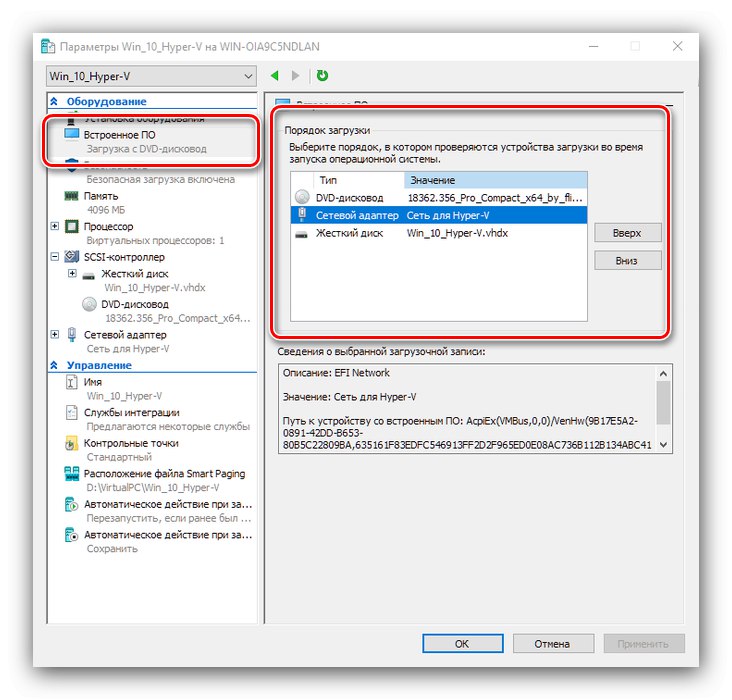
Instalowanie systemu operacyjnego na maszynie wirtualnej
Nie trzeba dodawać, że maszyna wirtualna jest bezużyteczna bez zainstalowanego systemu operacyjnego. Jeśli maszyna została utworzona od podstaw, będziesz musiał zainstalować żądany system na wirtualnym dysku twardym.
- Upewnij się, że obraz lub dysk z wymaganymi danymi jest podłączony do maszyny wirtualnej. Jeśli postępowałeś zgodnie z naszym przewodnikiem konfiguracji, są one już połączone, ale na wszelki wypadek przejdź do „Opcje” i sprawdź punkty "Kontroler…" – "Napęd DVD".
- Rzeczywisty proces instalacji systemu operacyjnego nie różni się od tego w przypadku komputera fizycznego, więc skorzystaj z poniższych łączy jako przewodnika.
Więcej szczegółów: Instalowanie systemu Windows XP, System Windows 7, Windows 10, System operacyjny Mac, Linux
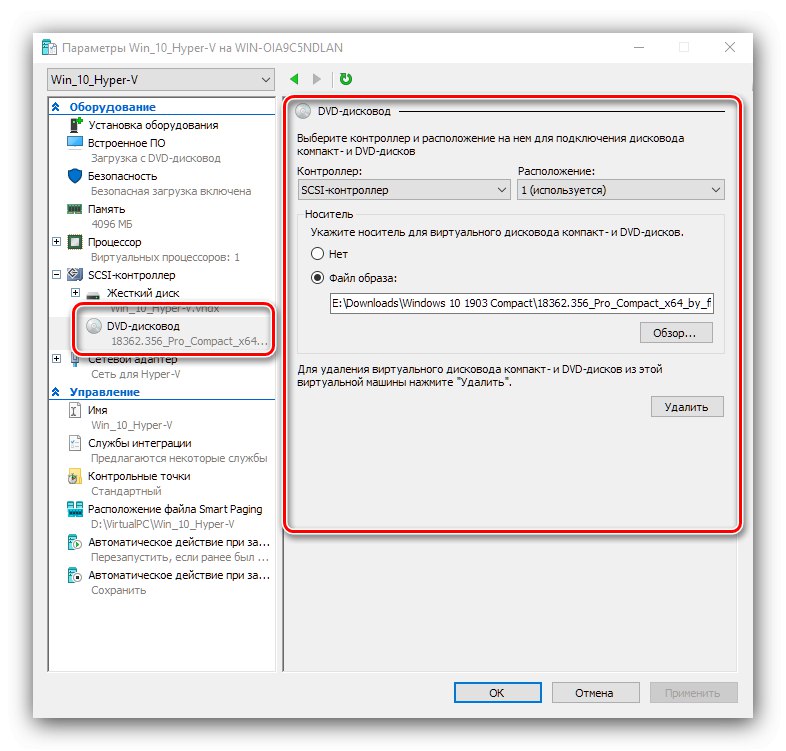
Uruchomienie maszyny wirtualnej
Rozpoczęcie pracy z instancją utworzoną w Hyper-V jest łatwe.
- W głównym oknie „Dyspozytor…” kliknij dwukrotnie lewym przyciskiem myszy utworzony wpis.
- Alternatywna opcja - element paska narzędzi "Akt"opcja "Podłączyć".

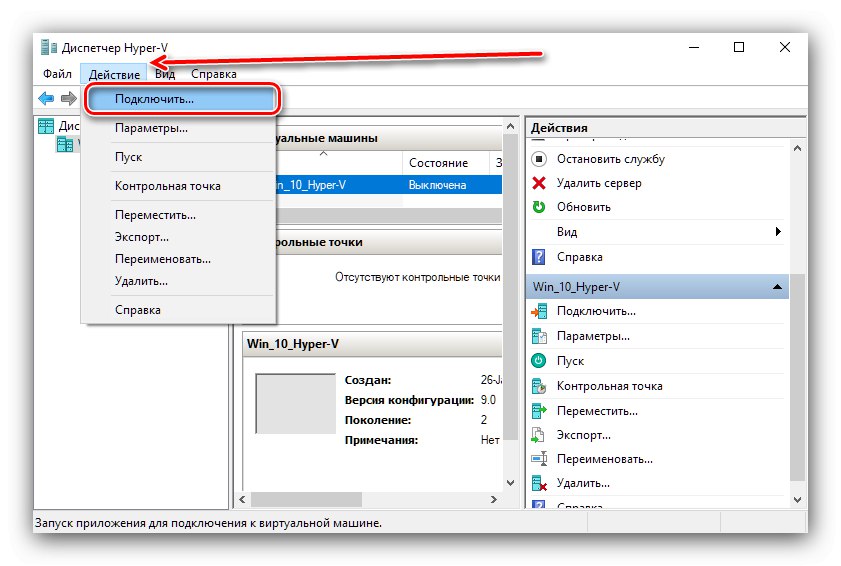
Przy pierwszym uruchomieniu zostaniesz poproszony o zainstalowanie systemu operacyjnego, w przyszłości Virtual PC uruchomi się jako normalny komputer.
Rozwiązywanie niektórych problemów
Przy tak złożonej procedurze mogą pojawić się problemy, ale większość z nich ma rozwiązanie.
Brak elementu „Hyper-V” w menu komponentów lub jest on nieaktywny
Jeśli w trakcie przygotowań spotkasz się z brakiem komponentu „Hyper-V”, oznacza to, że Twoja edycja systemu Windows 10 nie posiada narzędzia maszyny wirtualnej. Istnieją dwa sposoby wyjścia z tej sytuacji - zainstalowanie wersji, w której wymagany składnik jest wbudowany lub zainstalowanie oprogramowania innej firmy.
Przeczytaj także: Maszyny wirtualne innych firm dla systemu Windows 10
Jeśli funkcja Hyper-V jest obecna, ale nie jest aktywna, oznacza to, że sprzęt nie obsługuje wirtualizacji lub jest wyłączony w systemie BIOS. Sprawdź ustawienia oprogramowania sprzętowego zgodnie z instrukcjami zawartymi we wprowadzeniu do tego artykułu.
Podczas uruchamiania maszyny pojawia się kod błędu 32788
Kod 32788 oznacza, że w maszynie brakuje pamięci RAM. Sprawdź wartości pamięci RAM przydzielonej dla maszyny wirtualnej powodującej problem i dodaj ją, jeśli to konieczne. Ponadto na głównym komputerze otwierają się programy wymagające dużej ilości zasobów (na przykład Adobe Photoshop), dlatego zaleca się zamknięcie wszystkich takich aplikacji.
Wniosek
W związku z tym opowiedzieliśmy o maszynie wirtualnej Hyper-V wbudowanej w system Windows 10, przedstawiliśmy przykład jej zastosowania, a także zasugerowaliśmy metody rozwiązywania niektórych problemów. Podsumowując, zauważamy, że Hyper-Vee jest rozwiązaniem funkcjonalnym, ale pod pewnymi względami nadal ustępuje narzędziom firm trzecich.