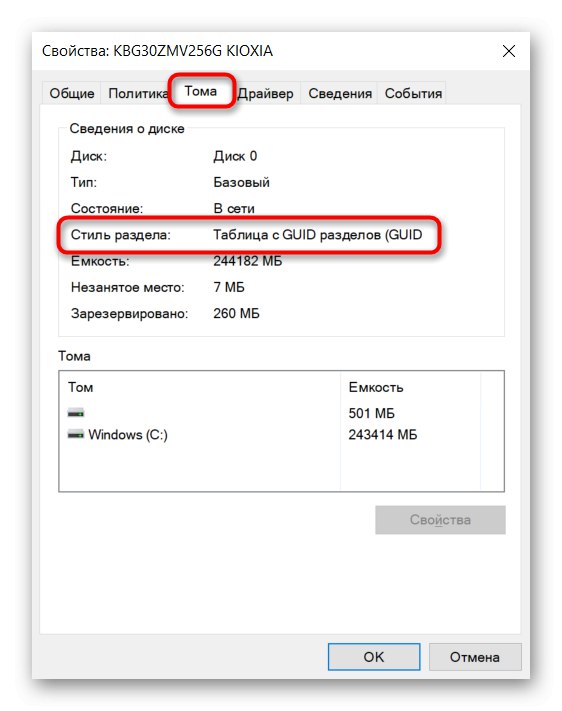Nowe dyski, które nie zostały jeszcze zmodyfikowane, nie mają ani stylu partycji, ani typu systemu plików - te parametry są definiowane przez użytkownika podczas instalacji systemu operacyjnego.
Metoda 1: Zarządzanie dyskami
Poprzez aplikację systemową "Zarządzanie dyskiem" możesz natychmiast uzyskać potrzebne informacje o każdym podłączonym urządzeniu pamięci masowej.
- Kliknij prawym przyciskiem myszy "Początek"aby wyświetlić alternatywne menu. Przez to przejdź do "Zarządzanie dyskiem".
- Po utworzeniu listy dysków kliknij prawym przyciskiem myszy blok z dyskiem (w szczególności z nim, a nie z jego sekcją) u dołu okna. Poprzez menu kontekstowe możesz od razu zobaczyć linię „Konwertuj na dysk MBR” lub „Konwertuj na dysk GPT”... To wyjaśnia, że pierwsza używa GPT, a druga używa MBR.
- Informacje można uzyskać pod adresem "Nieruchomości" za pośrednictwem tego samego menu kontekstowego.
- Przejdź do karty "Tomek" i zobacz linię Styl przekroju... GPT jest tutaj określane jako „Tabela z partycjami GUID”.
![Wyświetlanie stylu partycji dysku GPT we Właściwościach dysku poprzez Zarządzanie dyskami]()
MBR - „Główny rekord rozruchowy”.
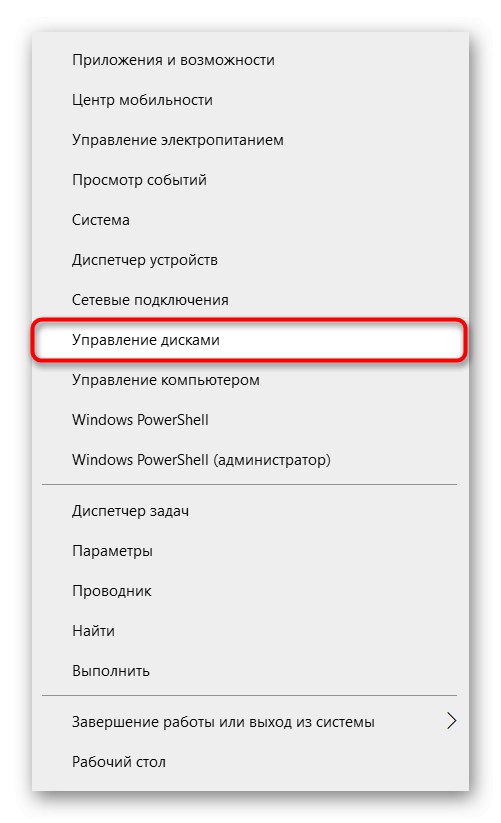
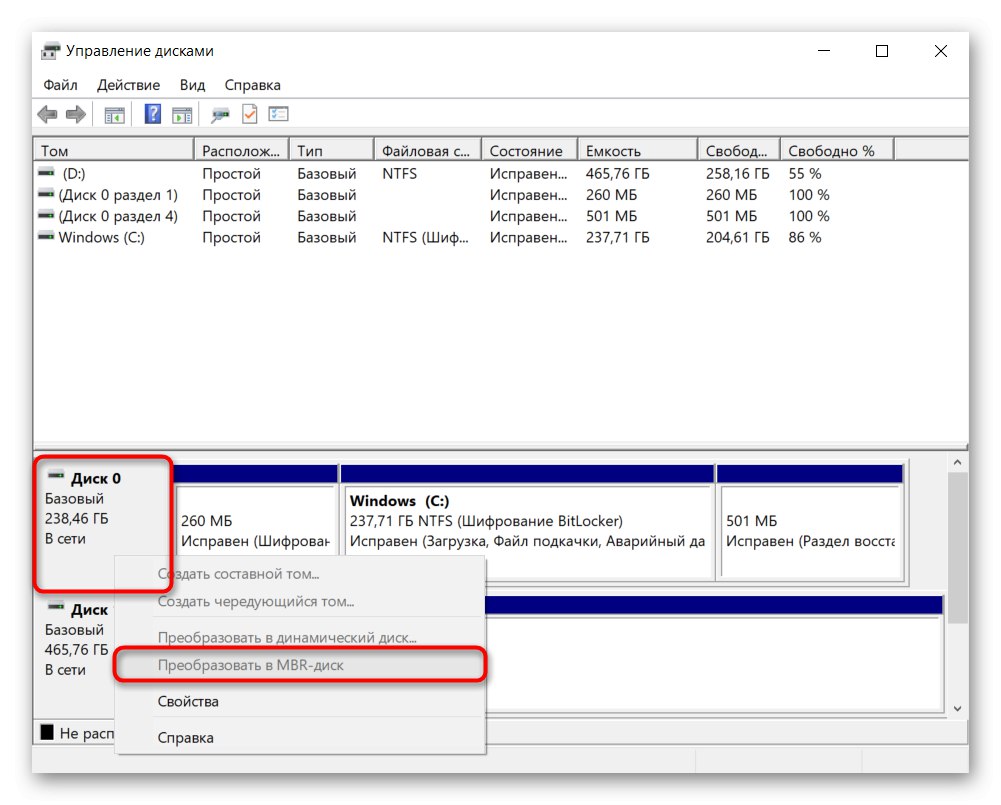
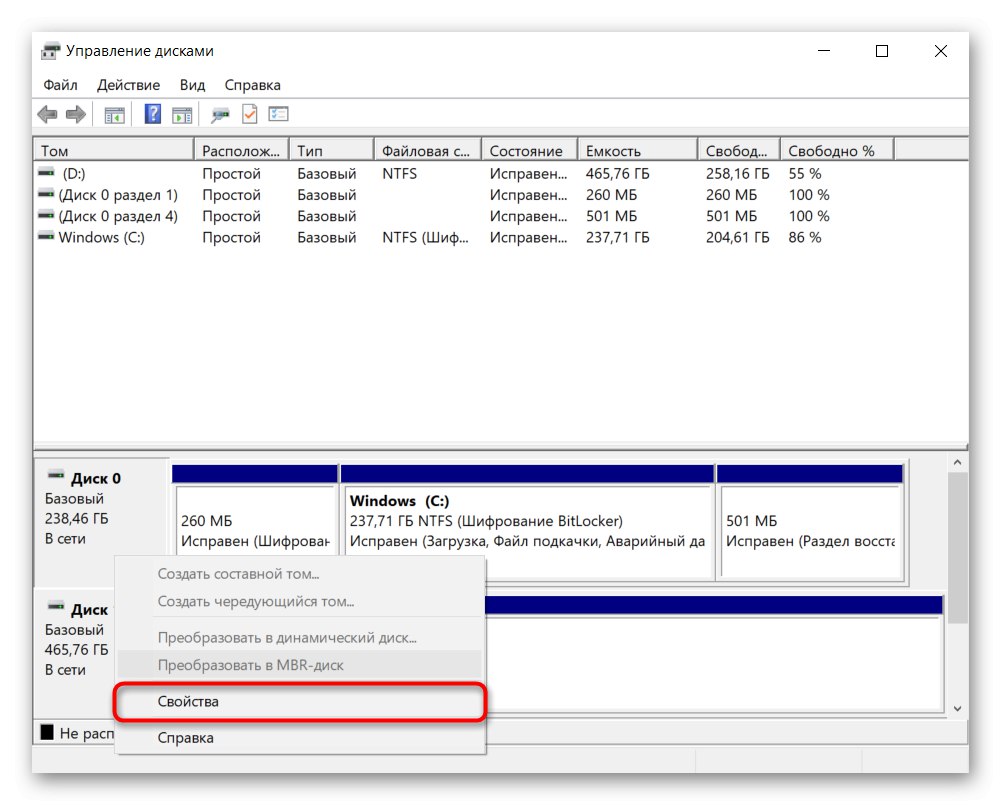
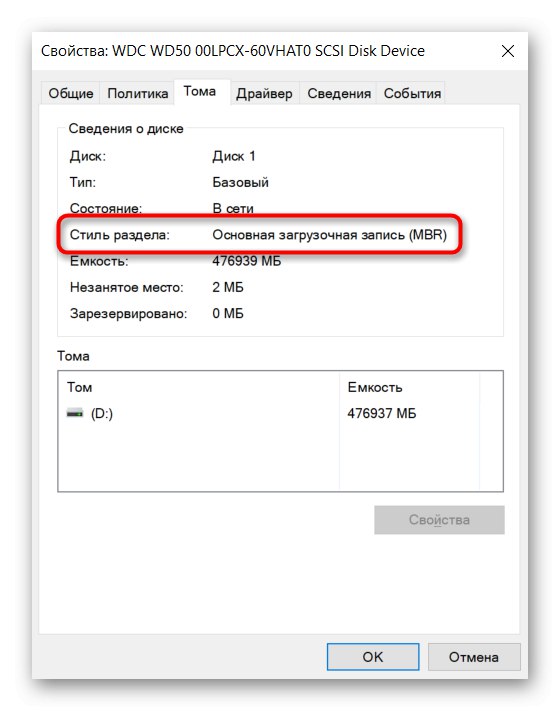
Metoda 2: wiersz poleceń
Ta metoda jest uniwersalna do przeglądania informacji zarówno w systemie operacyjnym, jak iw środowisku przywracania.
- Biegać Wiersz poleceń, na przykład znalezienie go przez wyszukiwanie w "Początek"... W środowisku przywracania wybierz odpowiednią pozycję z dostępnych lub kliknij Shift + F10.
- pisać
diskparti naciśnij Wchodzić. - Ta aplikacja będzie działać w konsoli, a następnie wpisz
dysk listyi potwierdź klawiszem Wchodzić... Wyświetlona zostanie lista napędów wraz z ich parametrami w postaci tabeli. Ostatnia kolumna „GPT” pozwala znaleźć interesujące Cię informacje. Jeśli w wierszu znajduje się gwiazdka, używany jest styl partycji GPT, jeśli jej tam nie ma, dlatego wcześniej wybrano MBR.
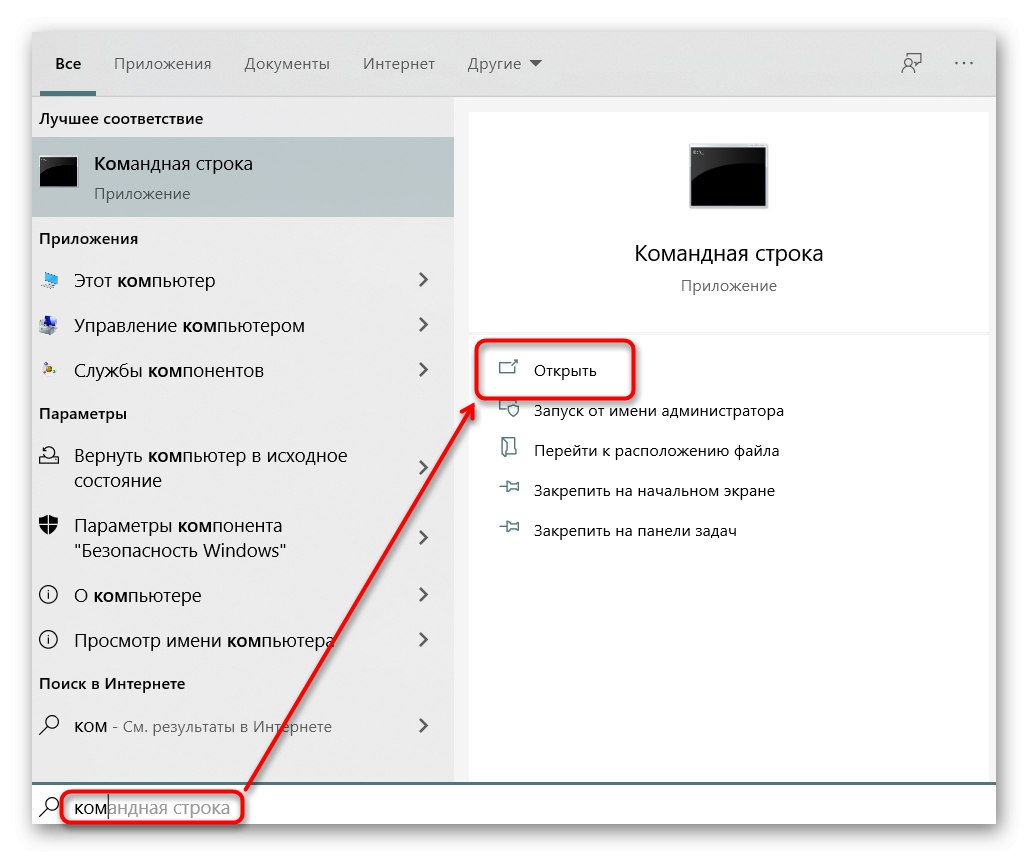
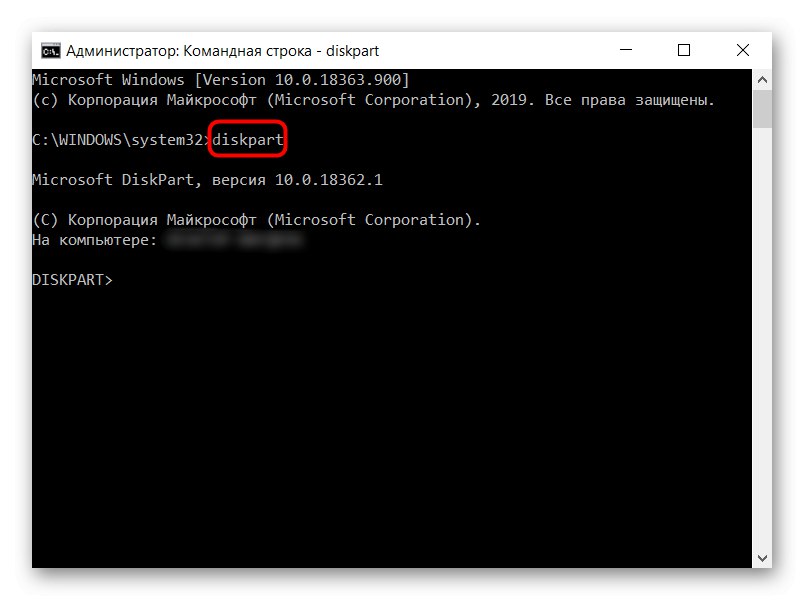
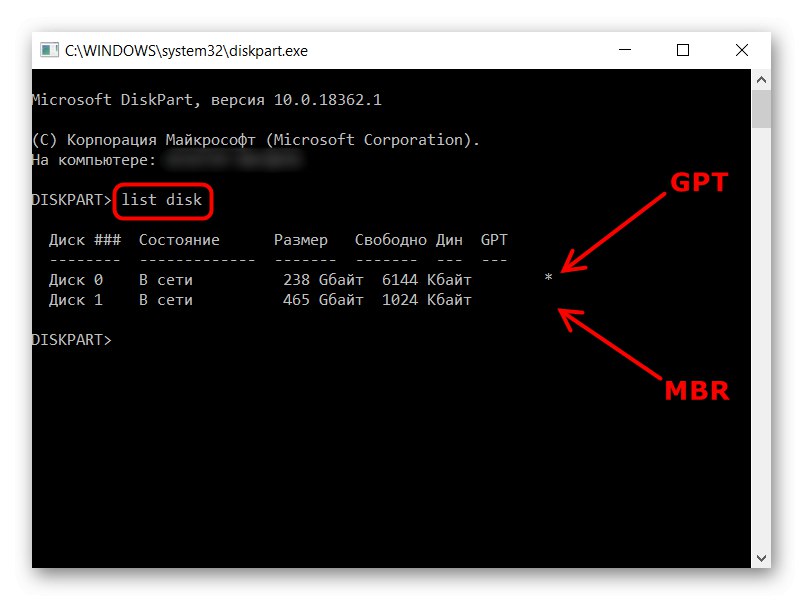
Możesz wyjść z diskpart za pomocą polecenia wyjście lub po prostu zamykając okno.
Metoda 3: oprogramowanie innej firmy
Ponieważ często konieczne jest nauczenie się stylu partycji, aby wykonywać różne operacje na dyskach za pośrednictwem programów innych firm, te informacje można również tam wyświetlić. To oprogramowanie zawiera Kreator partycji MiniTool, Acronis Disk Director i podobne aplikacje. Na przykładzie zrzutu ekranu z Asystent partycji AOMEI możesz zobaczyć, gdzie znajdują się te informacje w prawie każdym takim oprogramowaniu. Jeśli wybrane oprogramowanie go nie ma, skorzystaj z instrukcji podanych na stronie Metoda 1, ponieważ programy innych firm w dużej mierze powtarzają interfejs narzędzia "Zarządzanie dyskiem".
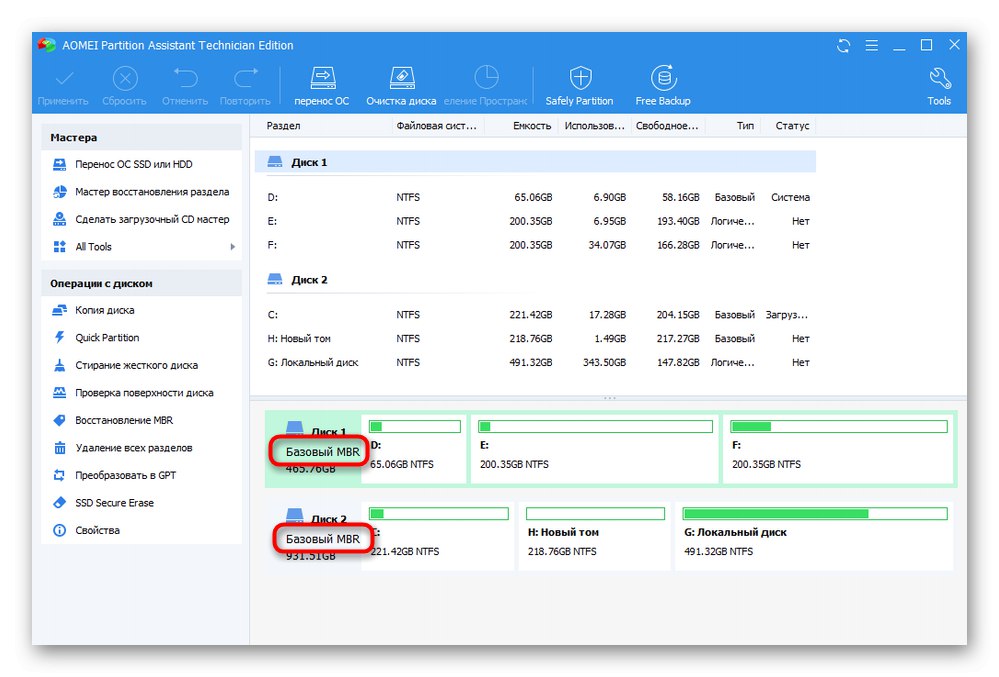
Przeczytaj także: Programy do pracy z partycjami dysku twardego
Ponadto zalecamy zapoznanie się z innymi materiałami na ten temat, które mogą być dla Ciebie przydatne.
Przeczytaj także:
Co jest lepsze dla dysku SSD: GPT lub MBR
Konwertuj dyski GPT na MBR podczas instalowania systemu Windows 10
Rozwiązywanie problemów z błędem dysku MBR podczas instalacji systemu Windows 10
Wybór struktury dysku GPT lub MBR do pracy z systemem Windows 7
Instalowanie systemu Windows 7 na dysku GPT
Rozwiązanie problemu z dyskami GPT podczas instalowania systemu Windows