Przed sprawdzeniem poniższych metod zauważamy, że niektórzy użytkownicy mogą napotkać uszkodzony przycisk „Zwiększ głośność”, jeśli chodzi o wykonanie procedury za pośrednictwem menu graficznego systemu operacyjnego. Ponadto podczas korzystania z wiersza poleceń pojawiają się błędy. Istnieje wiele powodów, które uniemożliwiają prawidłowe rozszerzenie partycji dysku twardego, dlatego sugerujemy zapoznanie się z ich rozwiązaniami w artykule pod linkiem poniżej.
Więcej szczegółów: Rozwiązywanie problemów z opcją „Powiększ wolumin” w systemie Windows 7
Metoda 1: Menu „Zarządzanie dyskami”
Najłatwiejszym sposobem rozszerzenia istniejącej partycji dysku twardego w systemie Windows 7 jest użycie menu graficznego systemu. Ta metoda jest odpowiednia dla początkujących użytkowników i tych, którzy nie akceptują oprogramowania innych firm lub nie chcą mieć do czynienia z interakcją z wierszem poleceń.
- Pierwsze otwarcie "Początek" i przejdź do menu "Panel sterowania".
- Tam wybierz sekcję "Administracja".
- Przejdź do ostatniej kategorii z listy zatytułowanej "Zarządzanie komputerem".
- Przejdź przez lewy panel do "Zarządzanie dyskiem".
- Jeśli masz już wolne lub nieprzydzielone miejsce, możesz od razu rozpocząć powiększanie wolumenu, ale najpierw chcielibyśmy zademonstrować, jak skompresować inną partycję, aby przydzielić wymagane miejsce. Aby to zrobić, zdecyduj, które z obecnie istniejących woluminów można skompresować.
- Kliknij go prawym przyciskiem myszy i wybierz „Zmniejsz głośność”... Jeśli po prostu go nie potrzebujesz i nie są tam przechowywane żadne ważne dane, możesz je usunąć, klikając specjalnie wyznaczoną linię.
- Podczas kompresji wystarczy określić, ile miejsca chcesz oddzielić. Potem pozostaje już tylko kliknąć "Kurczyć się".
- Kreator zakończy działanie automatycznie. W tym samym menu "Zarządzanie dyskiem" teraz kliknij prawym przyciskiem myszy ten, który chcesz rozwinąć, i znajdź odpowiedni element w menu kontekstowym.
- W wyświetlonym oknie Kreatora powiększania woluminu przejdź do następnego kroku.
- Na ekranie pojawi się tabela. Zawiera dostępne miejsce na rozbudowę. Jeśli istnieje tylko jeden taki blok, zostanie on automatycznie wybrany. Ponadto, jeśli to konieczne, użytkownik określa rozmiar przydzielonego woluminu.
- Zostaniesz powiadomiony o pomyślnym rozszerzeniu partycji dysku twardego, po czym pozostaje do kliknięcia "Gotowe".
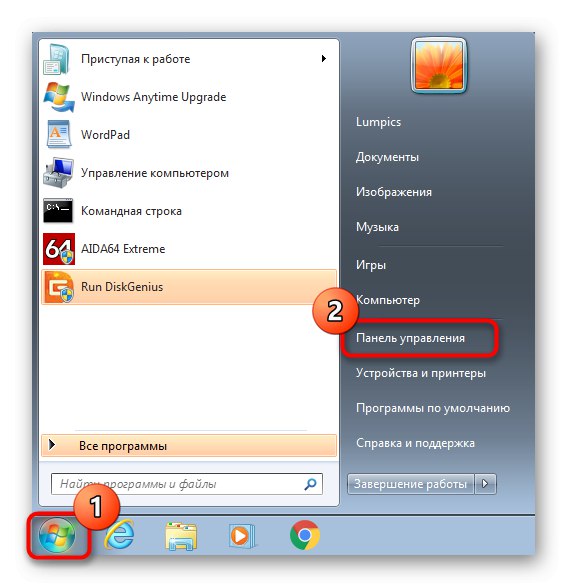
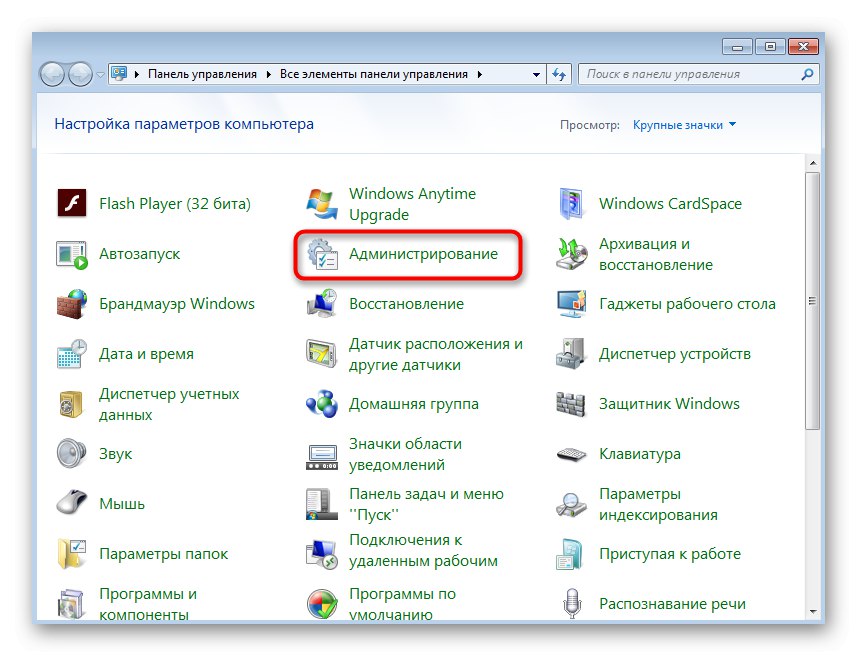
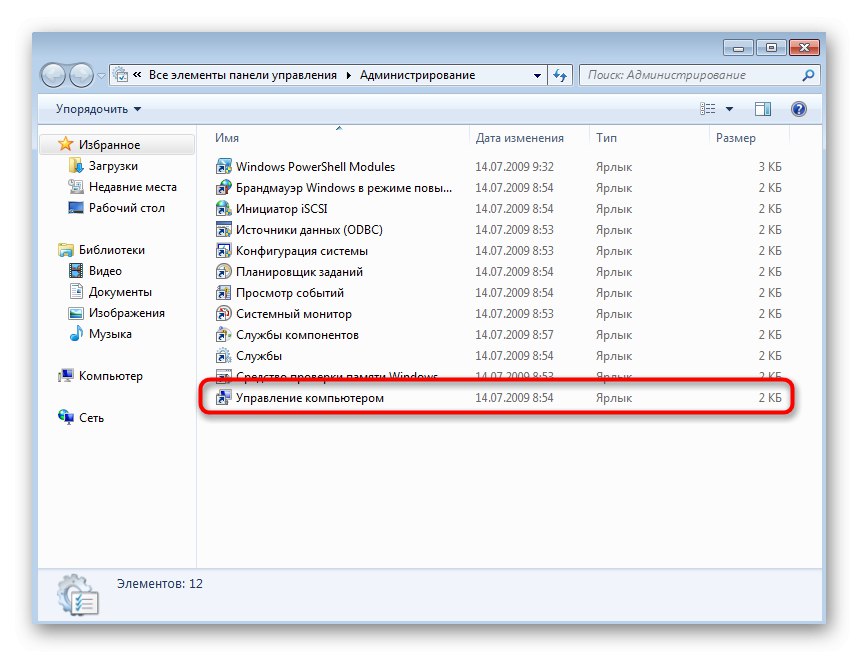
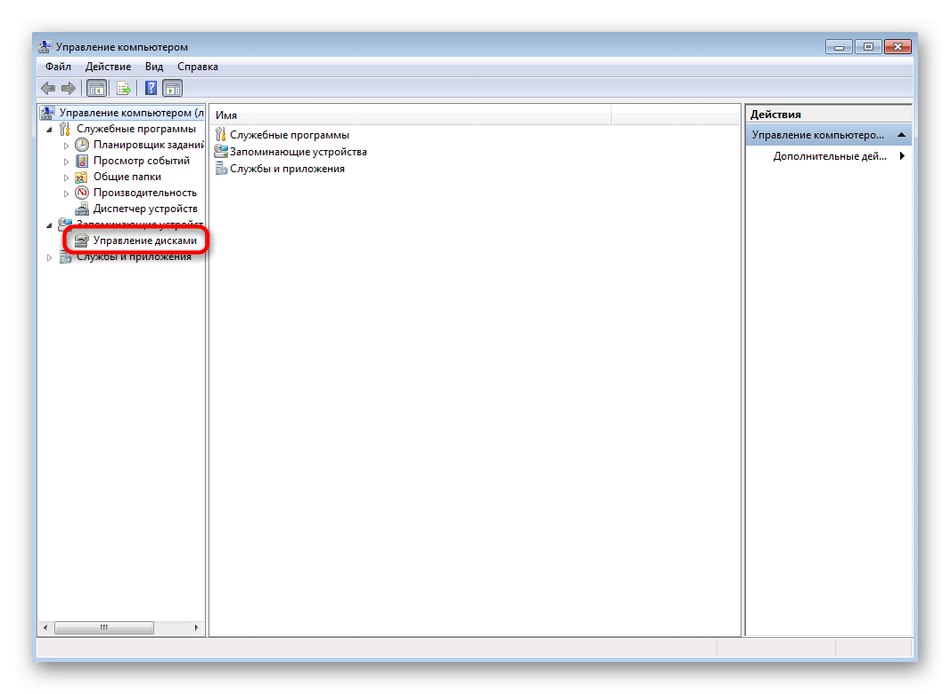
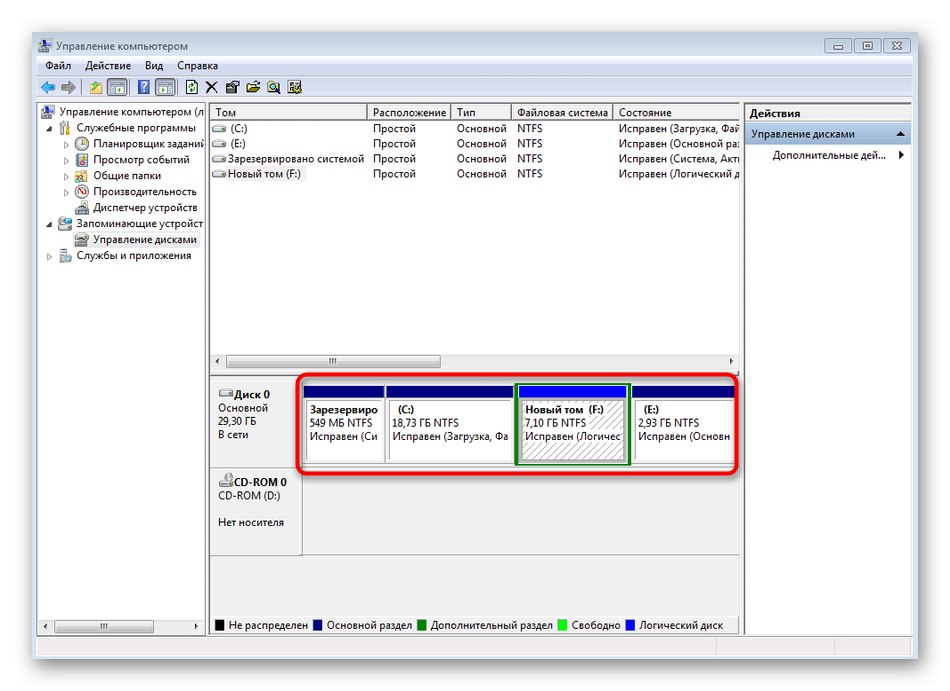
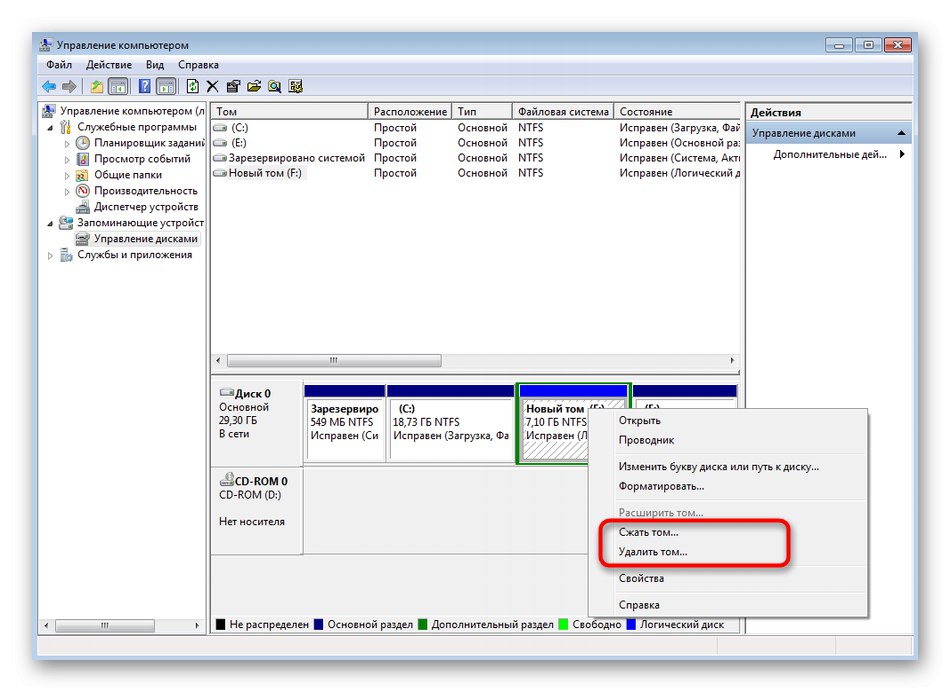
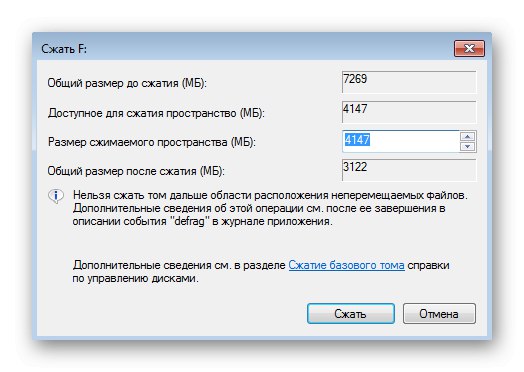
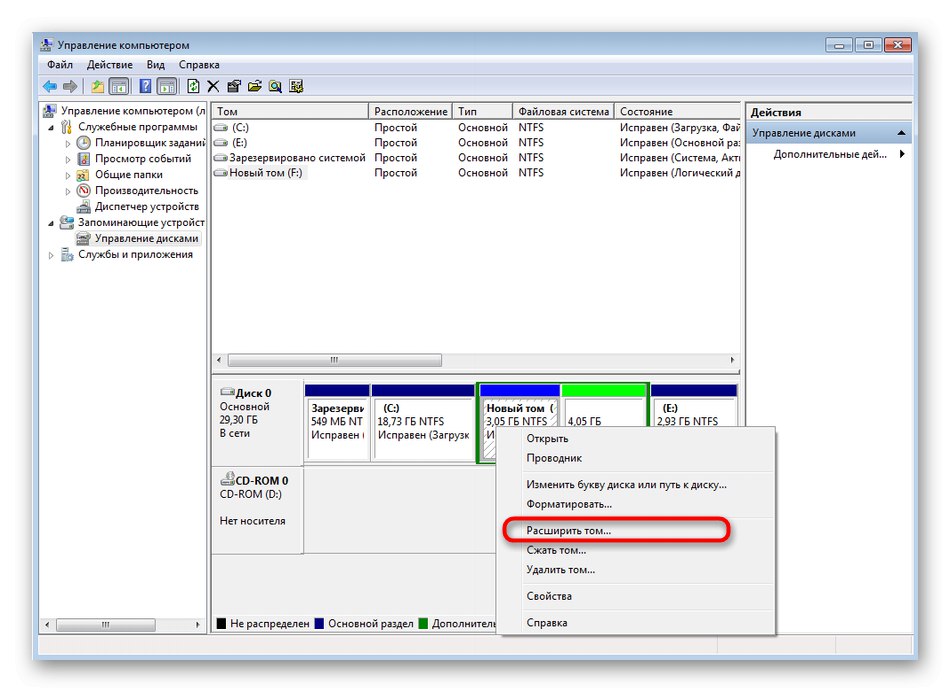
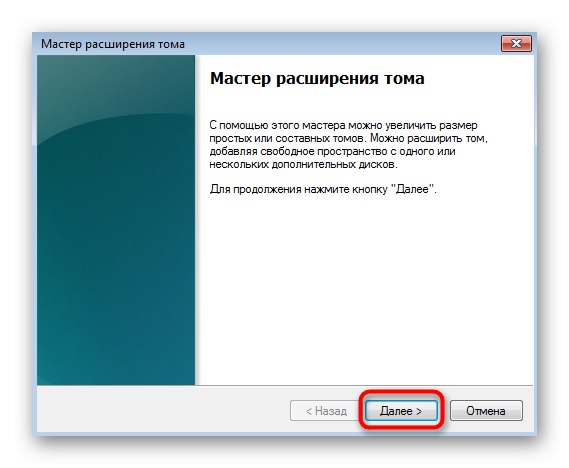
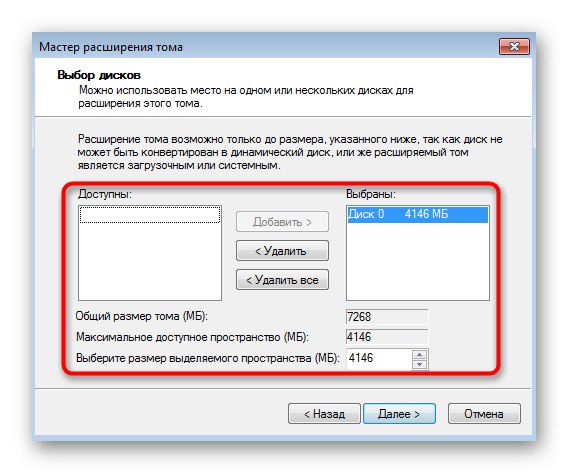
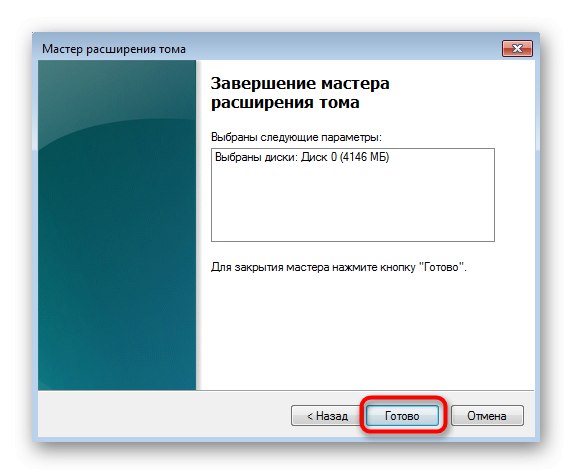
Jeśli menu "Mój komputer" rozmiar woluminu logicznego jest nadal taki sam, wystarczy ponownie uruchomić system operacyjny, aby zmiany odniosły skutek.
Metoda 2: Korzystanie z wiersza poleceń
Zaletą tej metody jest to, że wiersz polecenia może być używany zarówno bezpośrednio w systemie operacyjnym, po prostu uruchamiając aplikację, jak i podczas uruchamiania z dysku flash USB, wybierając odpowiednią opcję w trybie odzyskiwania. Umożliwi to absolutnie każdemu użytkownikowi rozszerzenie partycji dysku twardego w systemie Windows 7, nawet jeśli operacji nie można wykonać w już uruchomionej sesji systemu operacyjnego.
Osoby zainteresowane korzystaniem z wiersza polecenia w trybie odzyskiwania lub w trybie awaryjnym będą musiały utworzyć rozruchowy dysk flash USB, z którego można rozpocząć. Przeczytaj więcej na ten temat w poniższych instrukcjach.
Więcej szczegółów:
Wchodzimy w „Tryb awaryjny” w Windows 7
Uruchamianie systemu Windows 7 z pamięci USB
- W tej instrukcji najpierw porozmawiamy o uruchamianiu w trybie odzyskiwania, ponieważ w samym systemie operacyjnym wystarczy uruchomić konsolę i od razu przejść do Krok 4... Jeśli rozpoczynasz pracę z dysku flash USB, wybierz język do zainstalowania i kliknij "Dalej".
- Kliknij napis po lewej stronie "Przywracanie systemu".
- Na liście parametrów znajdź element "Wiersz poleceń" i kliknij go lewym przyciskiem myszy.
- Interakcja z dyskami odbywa się za pośrednictwem standardowego narzędzia konsoli. Rozpoczyna się wprowadzeniem polecenia
diskpart... Aktywuj go naciskając klawisz Wchodzić. - W Metoda 1 rozmawialiśmy o tym, jak zmniejszyć jedną z istniejących partycji, aby oddzielić wolne miejsce. Na razie też zacznijmy od tego: wyświetl listę dostępnych woluminów logicznych za pośrednictwem
objętość listy. - Zapamiętaj numer lub literę sekcji, którą chcesz skompresować.
- Wchodzić
wybierz głośność Xwybrać gdzie X - wcześniej zdefiniowana liczba lub litera. - Wyświetl maksymalną ilość wolnego miejsca, które możesz podzielić, wprowadzając i aktywując polecenie
zmniejsz querymax. - W nowej linii zostanie wyświetlona wielkość zainteresowania.
- Następne użycie
zmniejsz pożądane = Xaby zmniejszyć dysk do określonego X liczba megabajtów. - Po kilku sekundach na ekranie pojawi się nowa linia z powiadomieniem wskazującym, że głośność została pomyślnie zmniejszona.
- Pozostaje tylko zwiększyć głośność. Aby to zrobić, wprowadź
wybierz głośność Xwybierając sekcję, z którą chcesz wykonać tę procedurę. - Użyj polecenia
poszerzaćaby wykorzystać całą dostępną przestrzeń rozszerzeń. Uzupełnij linięrozmiar = Xjeśli chcesz ustawić określoną głośność. Wtedy drużyna przyjmie formęrozszerz rozmiar = Xgdzie X - wymagana ilość wolumenu w megabajtach. - Zostaniesz powiadomiony o pomyślnym rozszerzeniu wolumenu.
- Natychmiast w Wiersz poleceń możesz sprawdzić wynik, wpisując
objętość listyi patrząc na kolumnę "Rozmiar" w wyświetlonej tabeli.
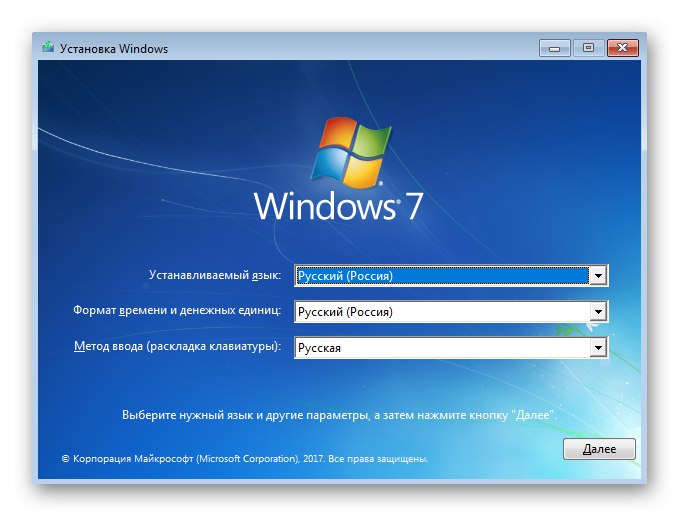
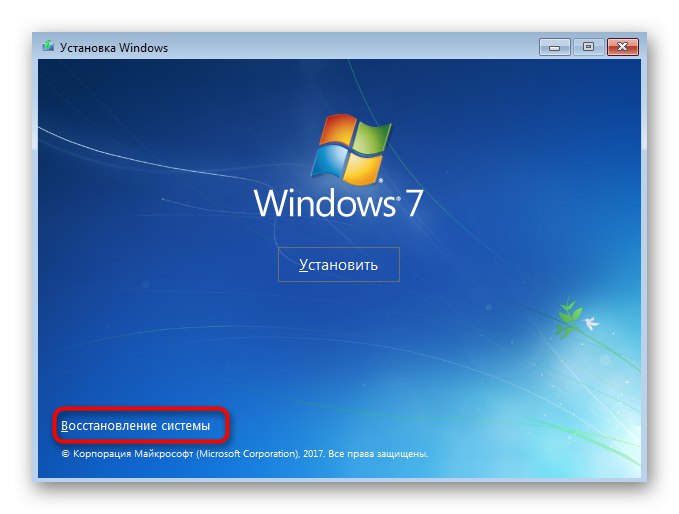
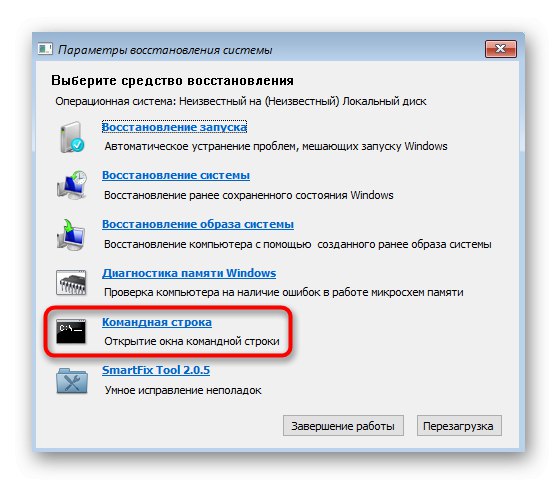
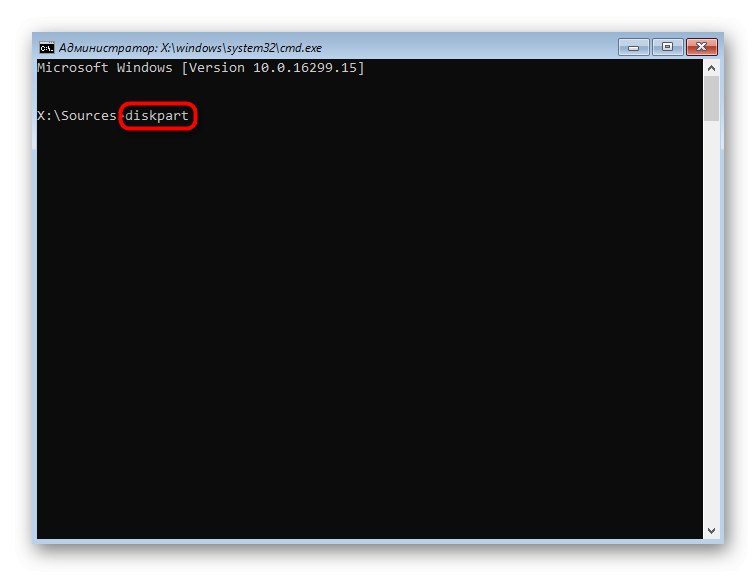
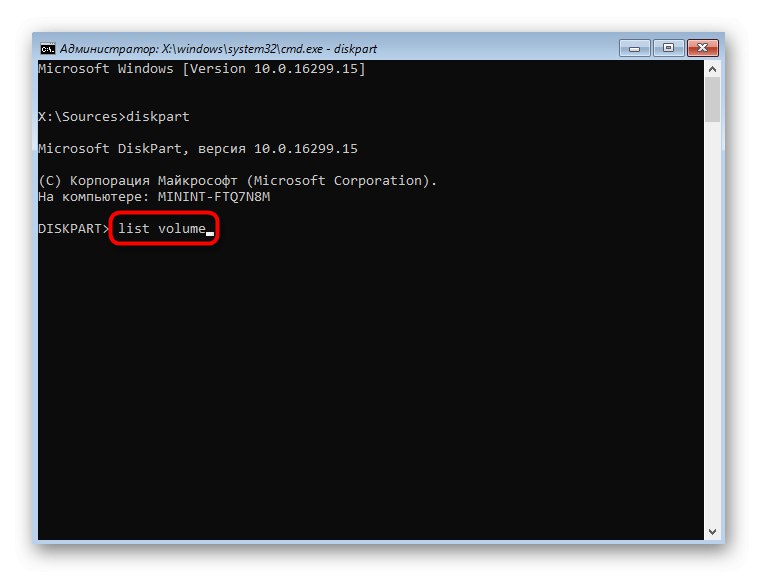
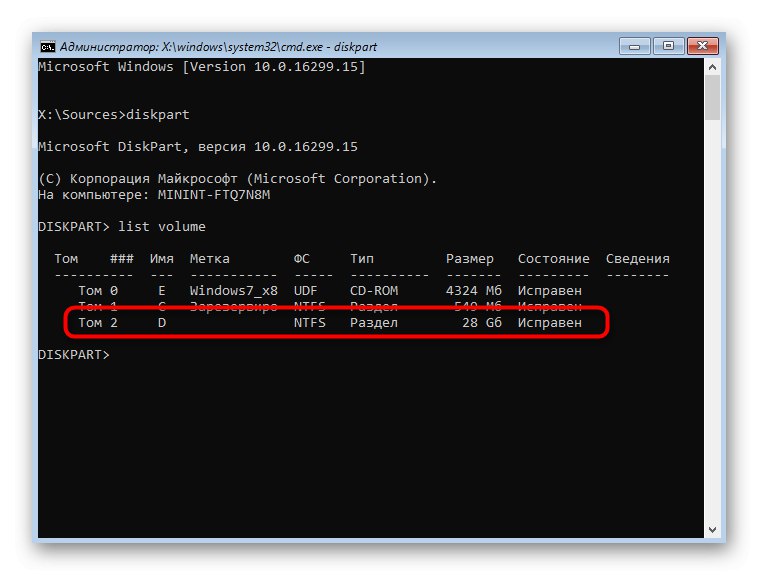
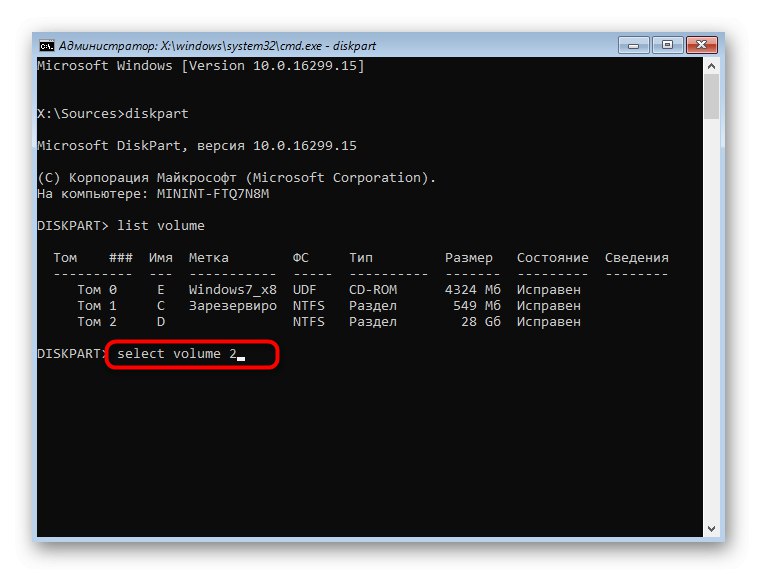
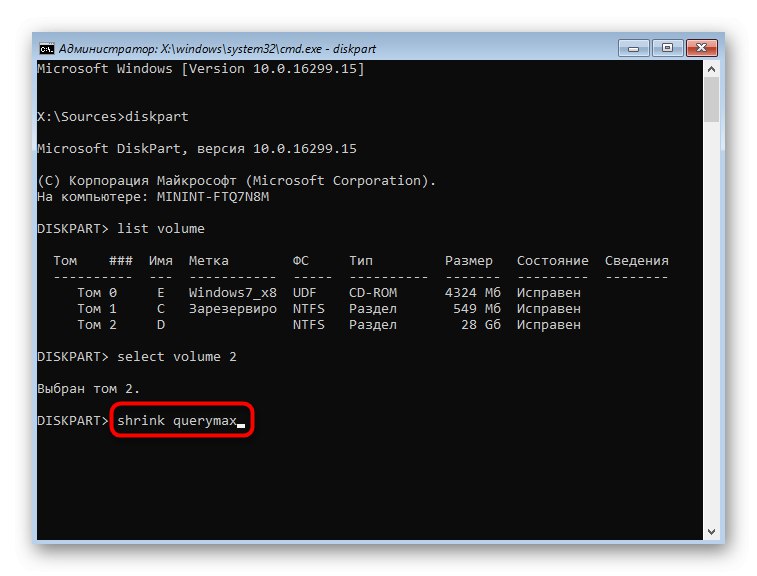
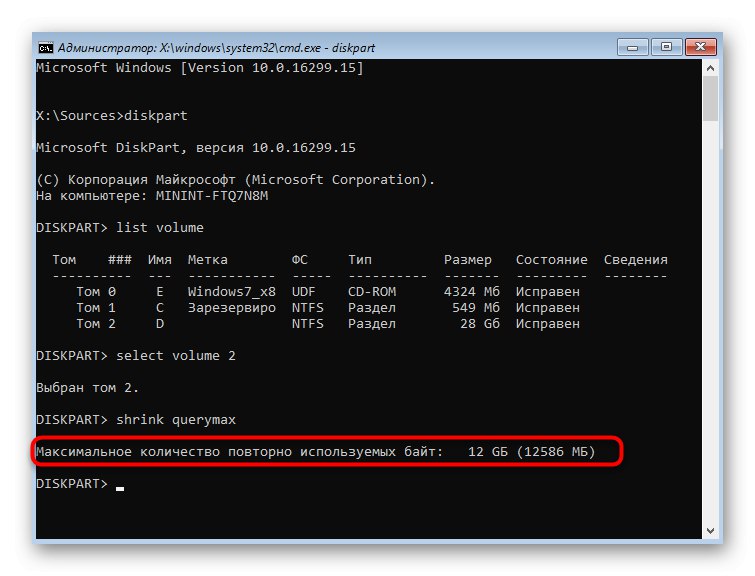
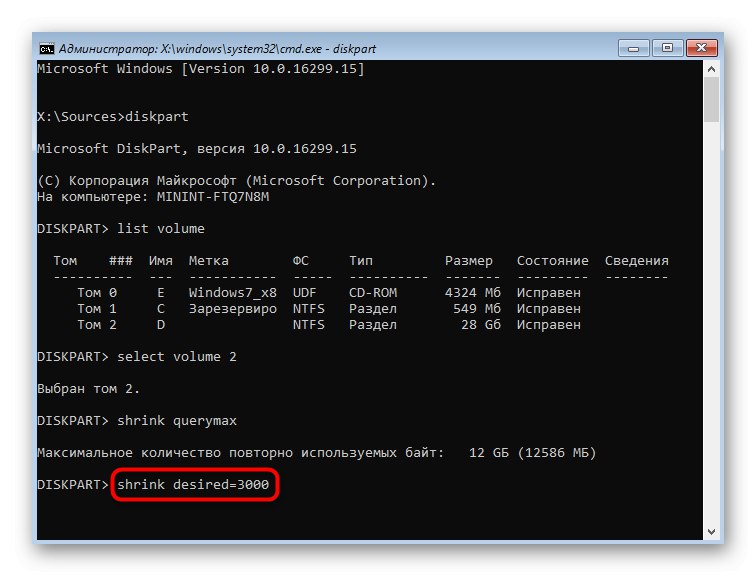
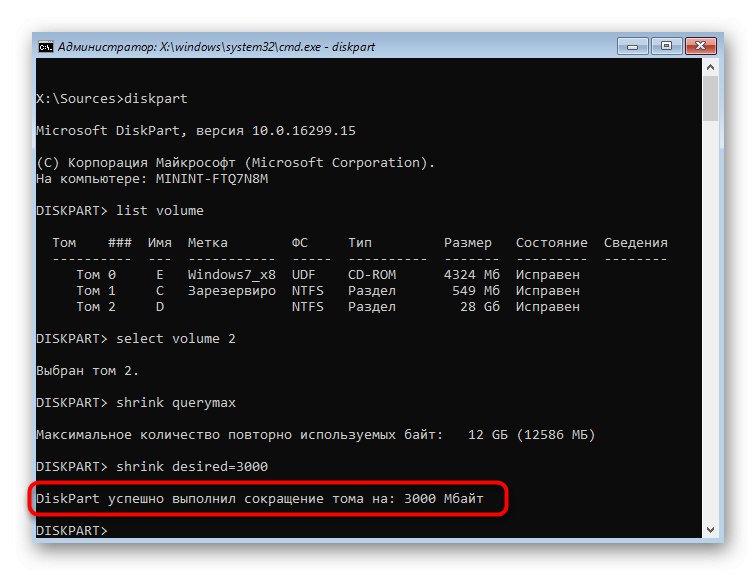
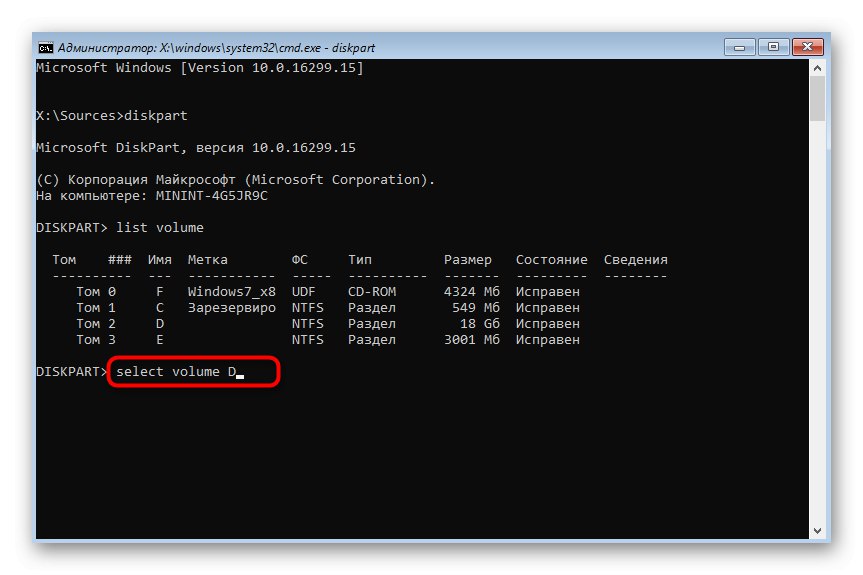
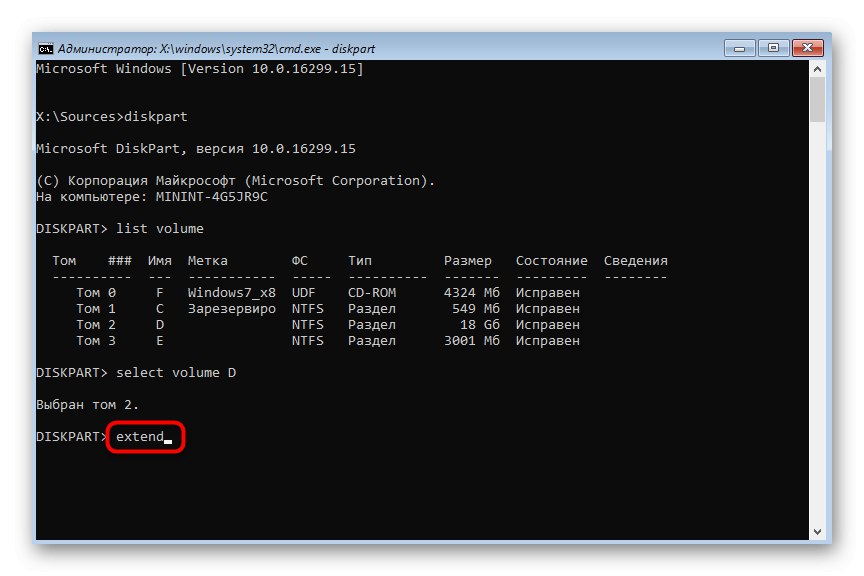
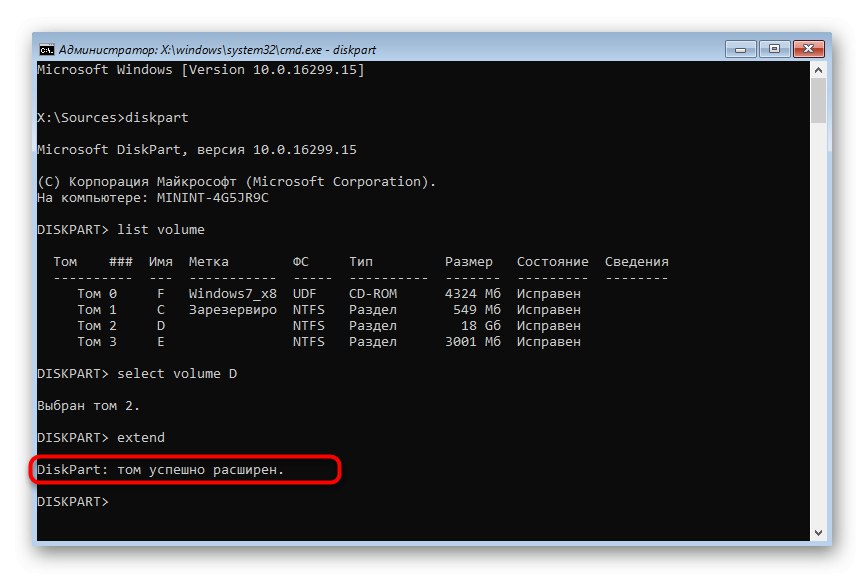
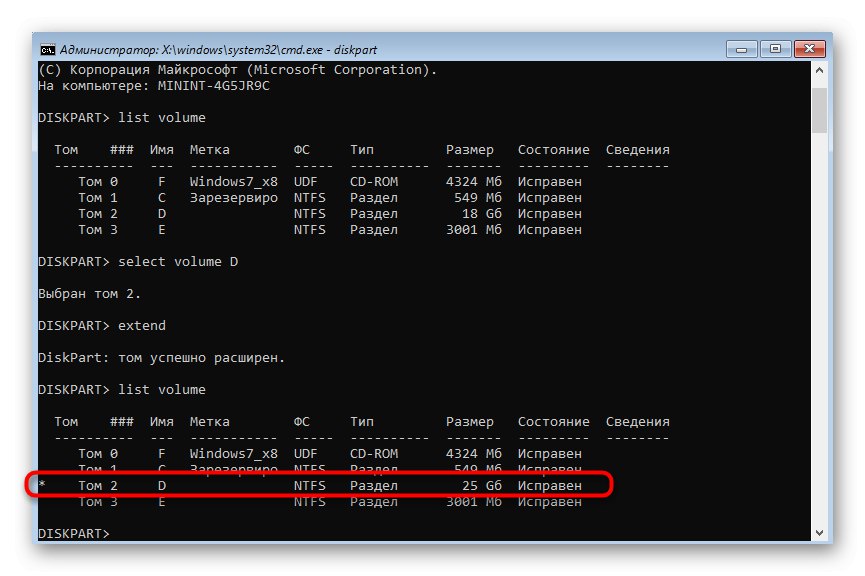
Jeśli chcesz dalej wchodzić w interakcję z narzędziem do odzyskiwania lub wierszem polecenia, wprowadź wyjścieaby wyjść z narzędzia Diskpart. Wszystkie zmiany zostaną automatycznie zapisane, więc następnym razem, gdy zalogujesz się do systemu operacyjnego, zobaczysz już rozszerzony wolumin logiczny.
Metoda 3: Programy innych firm
Niektórzy początkujący, jak i doświadczeni użytkownicy preferują oprogramowanie innych firm od niezależnych programistów, powołując się na łatwość implementacji interfejsu i intuicyjne sterowanie z dodatkowymi funkcjami. W szczególności z tego powodu zdecydowaliśmy się porozmawiać o rozbudowie partycji dysku twardego w systemie Windows 7 za pomocą takiego oprogramowania na przykładzie AOMEI Partition Assistant.
- Ten program jest bezpłatny do użytku domowego, więc pobierz go z oficjalnej strony, zainstaluj i uruchom, aby rozpocząć. Tutaj możesz wybrać istniejącą partycję dysku twardego i określić operację „Zmiana rozmiaru”używając menu po lewej stronie.
- Przeciągnij suwak w prawo, aby wybrać nowy odpowiedni wolumin. Zamiast tego możesz samodzielnie ustawić liczbę gigabajtów, wprowadzając liczbę w specjalnie wyznaczonym polu.
- Po w lewym górnym rogu kliknij przycisk "Zastosować".
- Potwierdź zmiany i rozpocznij operację powiększania woluminu.
- W nowym wyskakującym okienku potwierdź swoje zamiary.
- Poczekaj, aż proces się zakończy. Śledź jego postępy w osobnym menu, które się pojawi.
- Teraz możesz sprawdzić, czy wszystkie zmiany się powiodły i zostały już zastosowane.
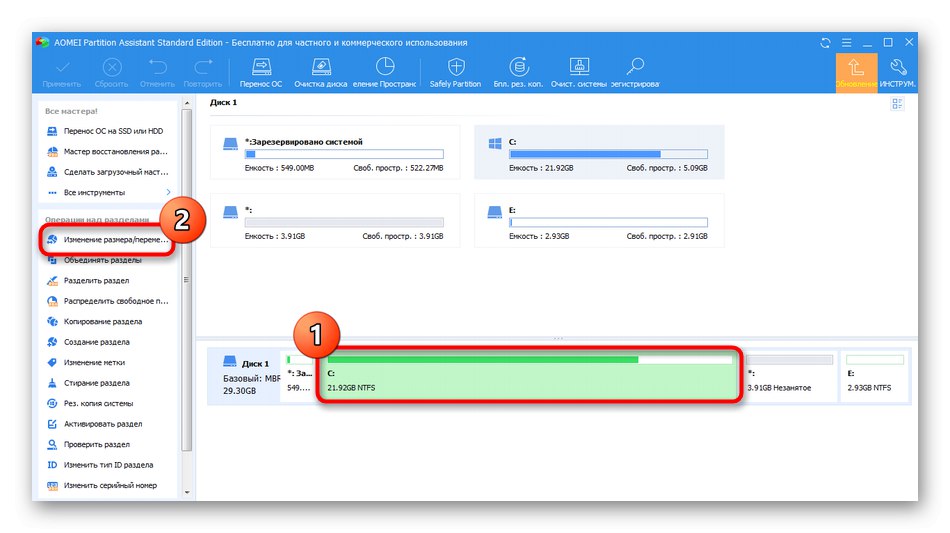
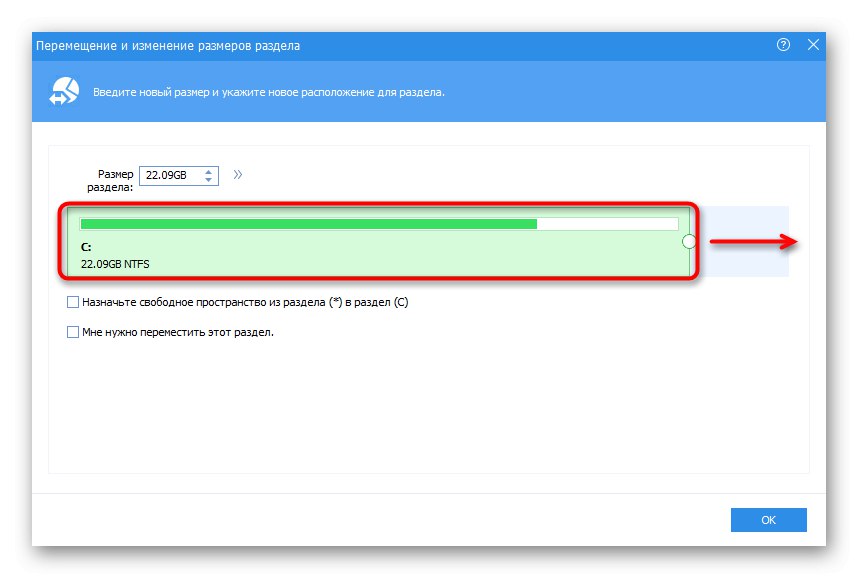
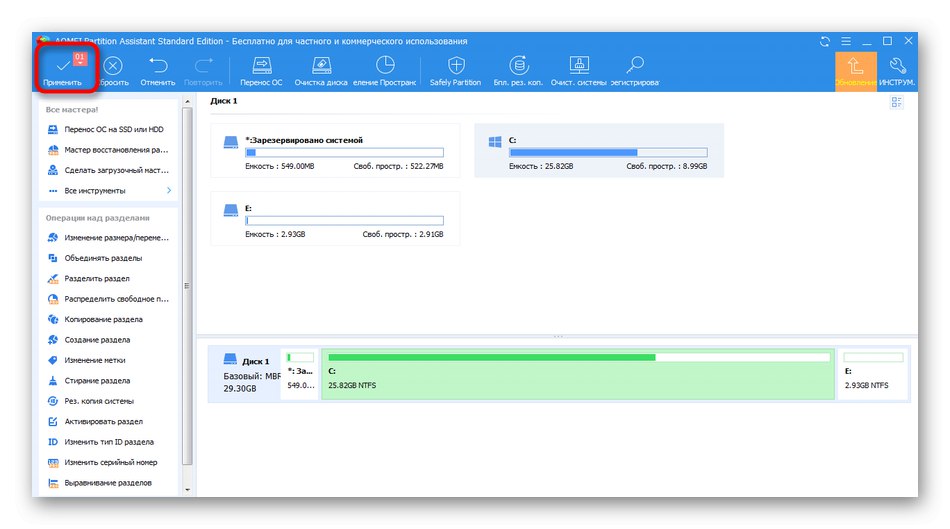
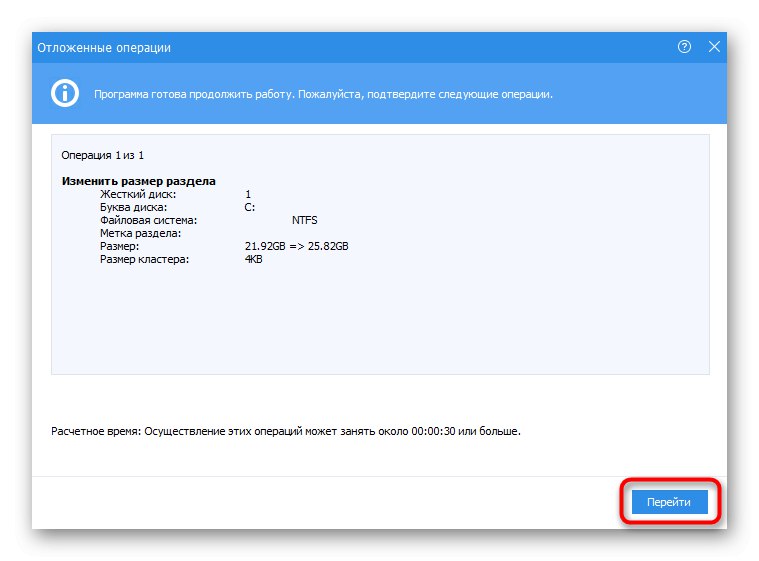
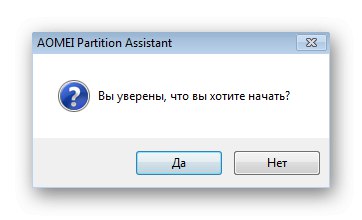
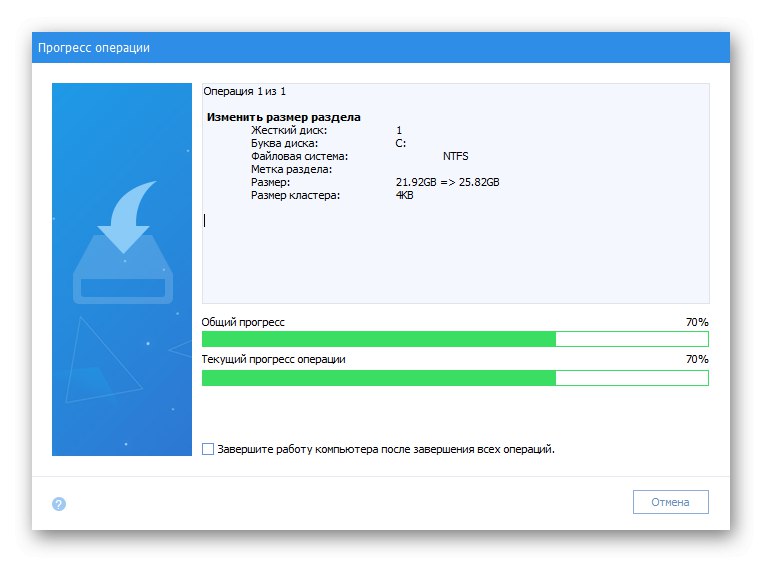
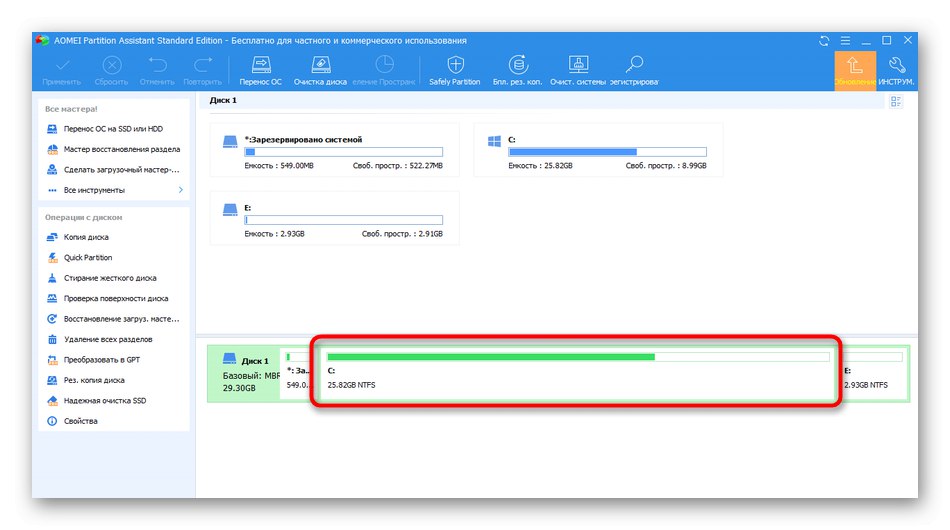
AOMEI Partition Assistant ma wiele darmowych i płatnych odpowiedników. Wszystkie zapewniają opcje rozszerzania partycji i wstępnego zmniejszania ich, jeśli początkowo nie ma wolnego miejsca. Jeśli recenzowany program Ci nie odpowiada, wybierz najlepszą opcję, czytając osobną instrukcję tematyczną pod linkiem poniżej.
Więcej szczegółów: Programy do pracy z partycjami dysku twardego