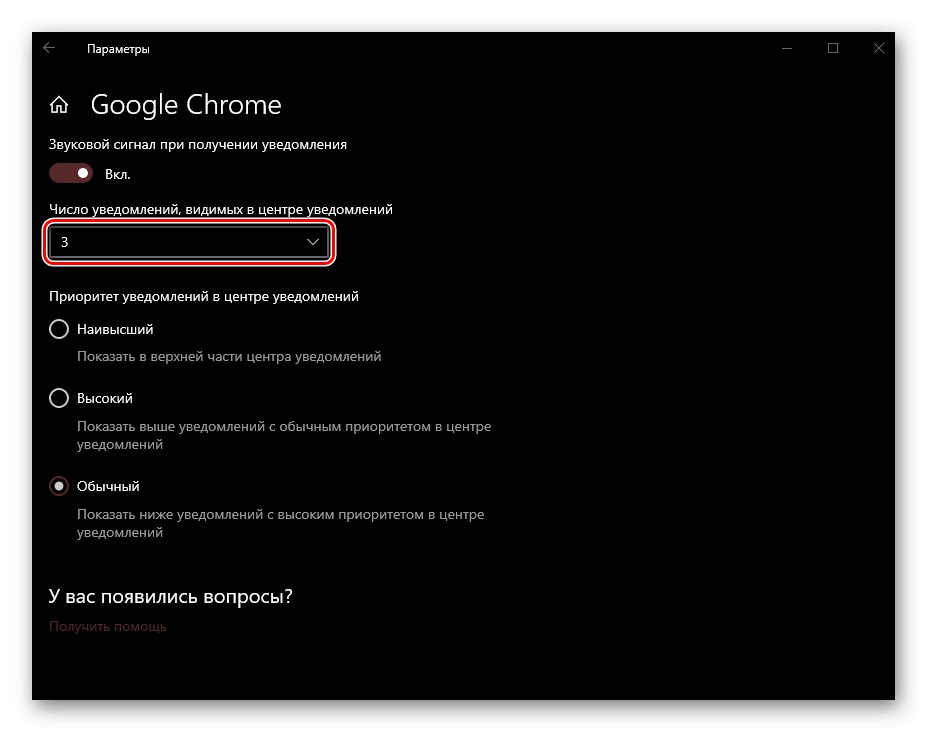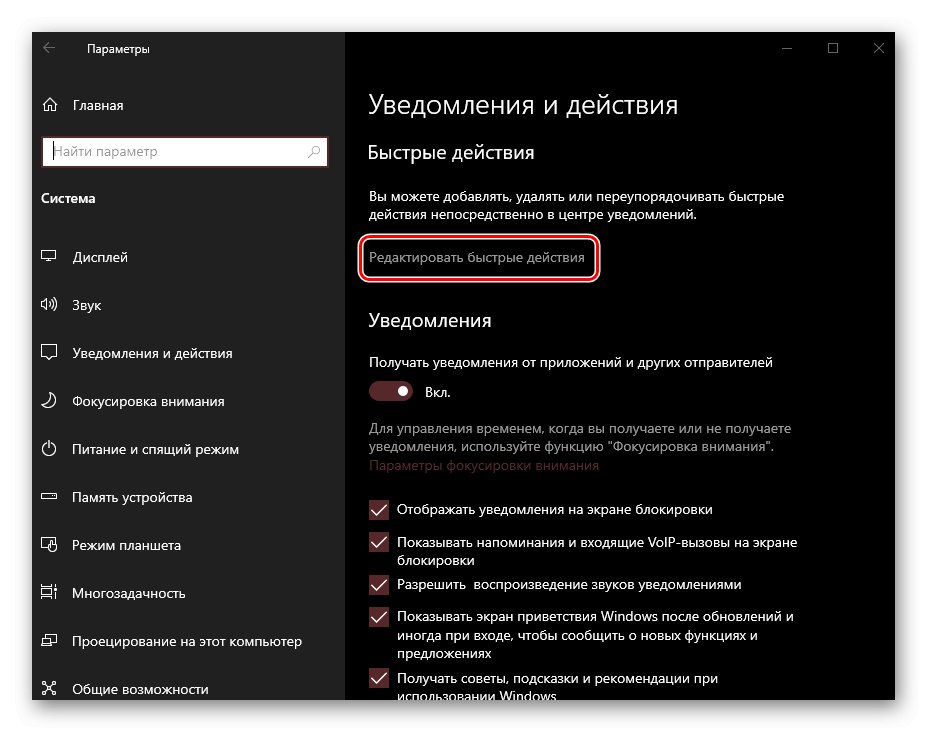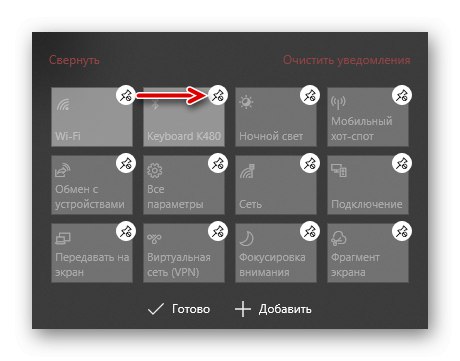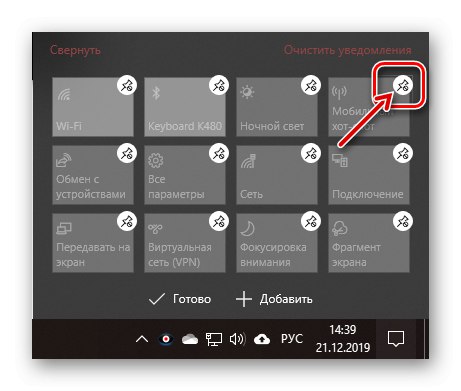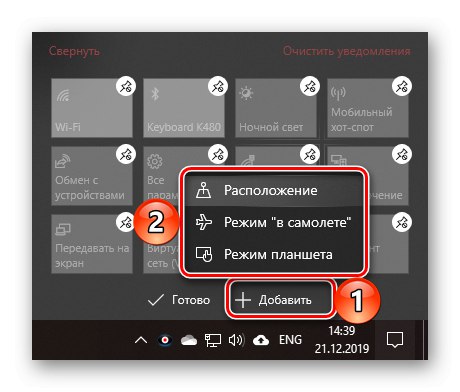Zadowolony
Centrum powiadomień (CA) w dziesiątej wersji systemu Windows może stać się zarówno uciążliwym irytującym, jak i bardzo przydatnym narzędziem, które pozwala nie przegapić ważnych wydarzeń (systemowych, służbowych, osobistych). Ta ostatnia jest możliwa tylko wtedy, gdy jest poprawnie skonfigurowana, a dziś powiemy Ci, jak to zrobić.
Konfiguracja „Centrum powiadomień” w systemie Windows 10
Rozważany element „dziesiątki” składa się z dwóch części - faktycznych powiadomień i przycisków przełączających (szybkich akcji), które umożliwiają aktywację i dezaktywację różnych trybów, modułów i narzędzi. Można konfigurować zarówno pierwszy, jak i drugi obszar, ale najpierw należy włączyć tę funkcję.
Krok 1: Aktywuj powiadomienia
W Centralnym Centrum Kontroli możesz otrzymywać powiadomienia z szeregu aplikacji preinstalowanych w Windows 10, a także z programów firm trzecich, w których taką możliwość zaimplementowali programiści (przeglądarki, komunikatory, odtwarzacze multimedialne, klienty pocztowe itp.). Ta funkcja jest aktywowana w następujący sposób:
- Odkryć „Opcje” system operacyjny za pomocą menu "Początek" lub klucze „WIN + I”... W wyświetlonym oknie wybierz pierwszą sekcję - "System".
- Na pasku bocznym przejdź do karty „Powiadomienia i działania”.
- Ustaw przełącznik w pozycji aktywnej znajdujący się w polu opcji „Powiadomienia”.
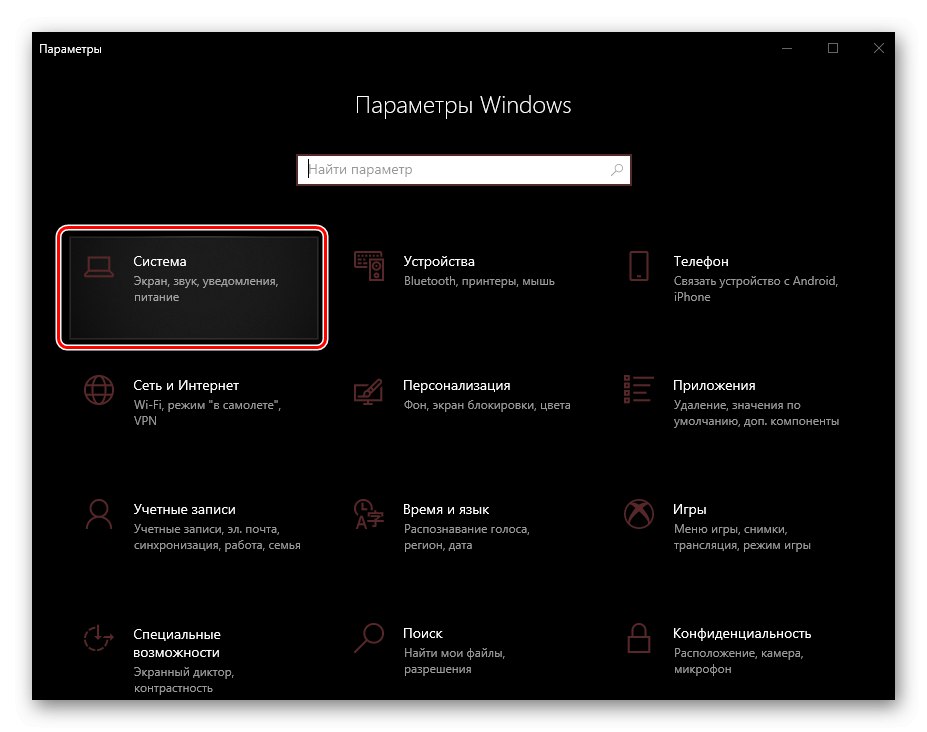
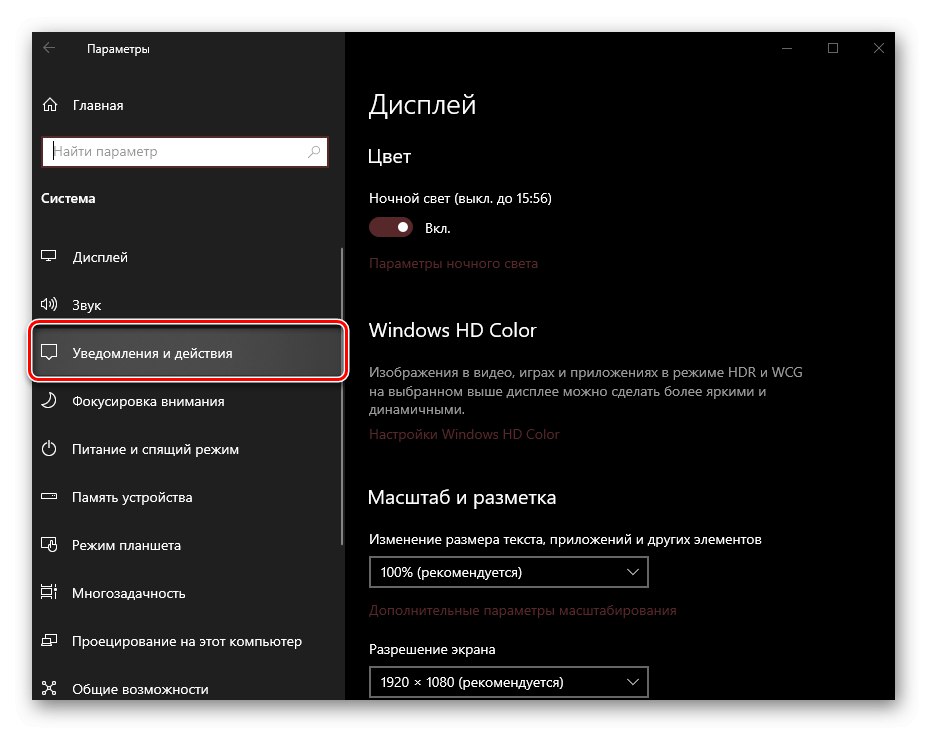
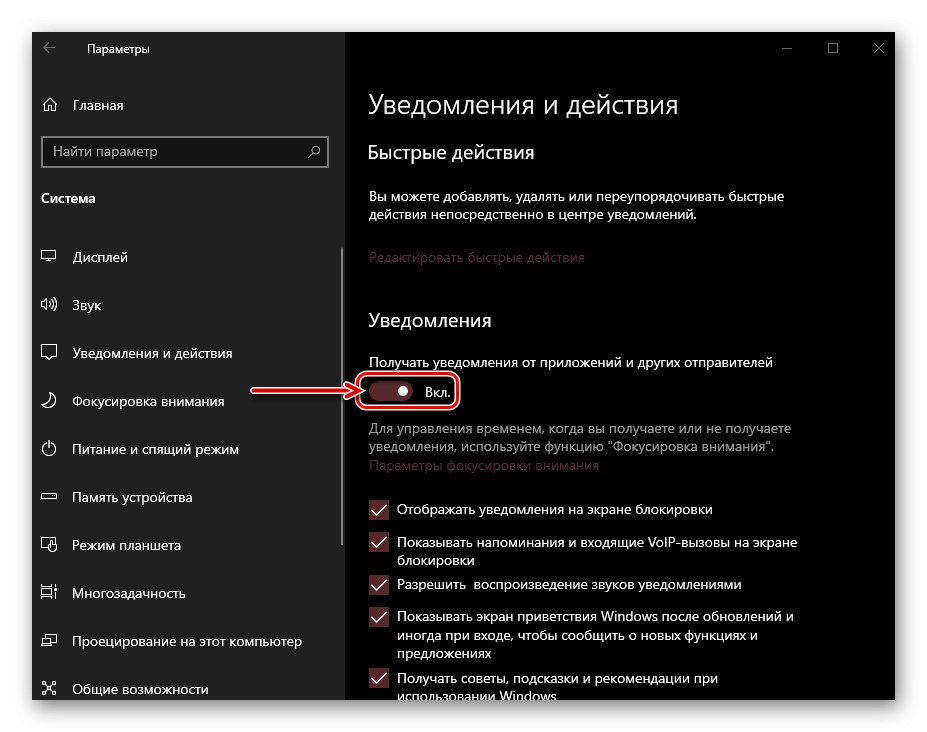
Po wykonaniu tych czynności w "Centrum powiadomień" pojawią się komunikaty ze wszystkich programów standardowych i innych firm obsługujących tę funkcję. Porozmawiamy o dokładniejszym dostrojeniu ich zachowania.
Krok 2: Zdefiniuj podstawowe parametry
Teraz, gdy powiadomienia są włączone, możesz i powinieneś je lepiej skonfigurować. W rozdziale „Parametry”rozważane w poprzednim kroku, dostępne są następujące opcje:
Skupianie uwagi
W tej podsekcji ustawień możesz określić, kiedy będziesz otrzymywać powiadomienia, a kiedy nie (ustawić konkretny czas, harmonogram, inne reguły), a także skonfigurować priorytety dla poszczególnych aplikacji. Aby dowiedzieć się więcej o możliwościach tej funkcji, pomoże artykuł przedstawiony pod linkiem poniżej.
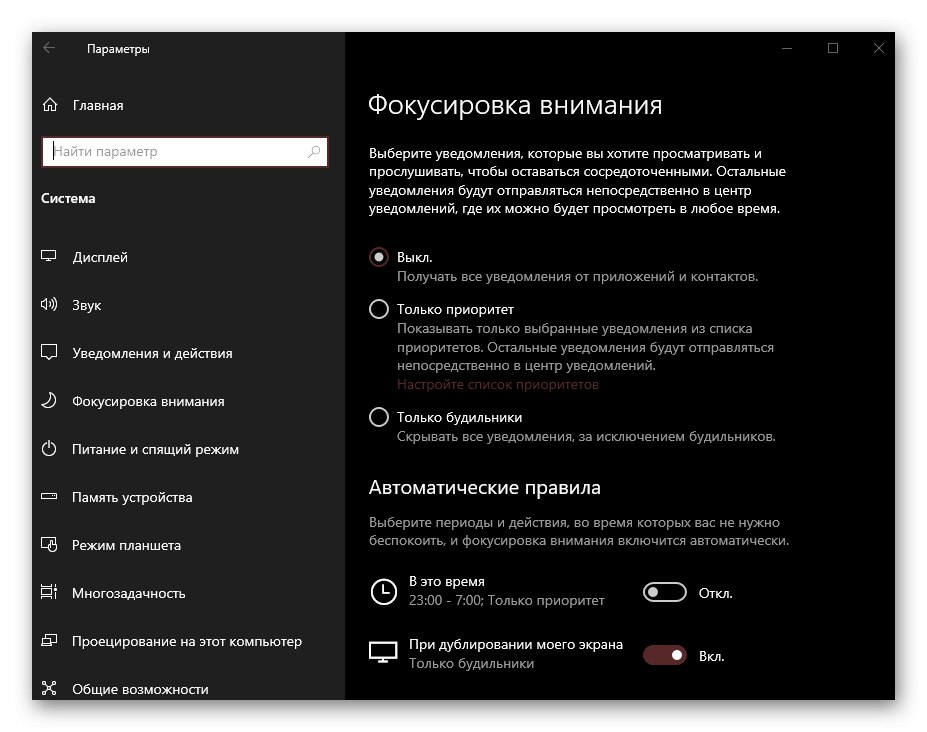
Więcej szczegółów: Skupianie uwagi w systemie Windows 10
Ogólne opcje powiadomień
Jest tylko pięć opcji, które pozwalają dokładniej zdefiniować zadanie "Centrum powiadomień" - widać je na poniższym obrazku. Nie wymagają dodatkowego wyjaśnienia, ale zalecamy zwrócenie szczególnej uwagi na trzeci punkt - „Zezwól powiadomieniom na odtwarzanie dźwięków”... Jeśli nie chcesz, aby każdej wiadomości przychodzącej z centrum sterowania towarzyszył sygnał dźwiękowy, odznacz tę opcję. Resztę parametrów pozostawiamy według własnego uznania.
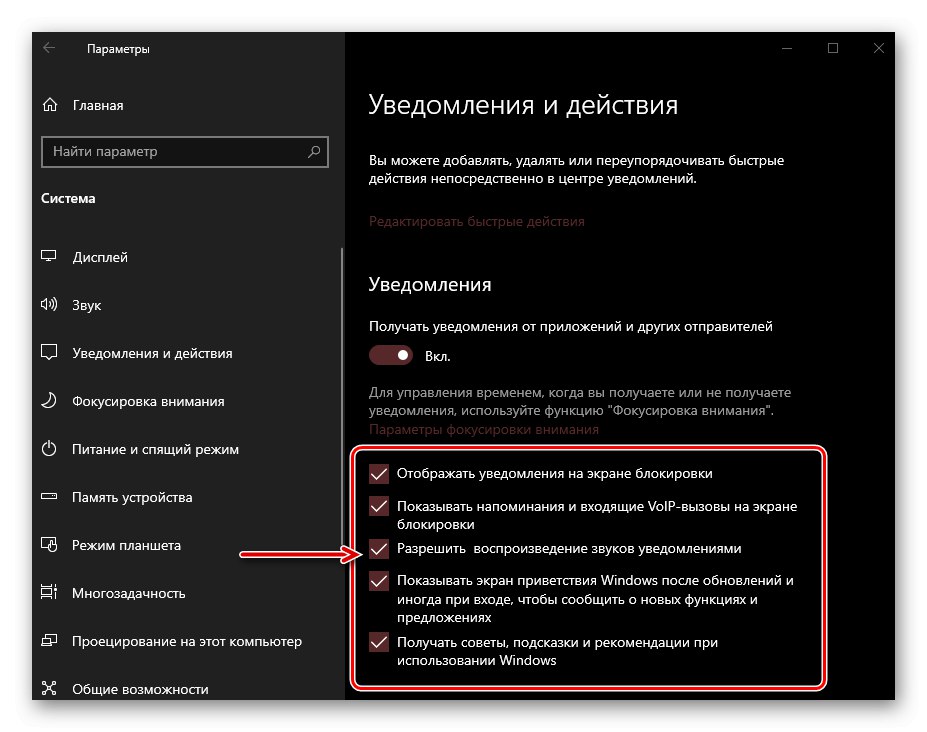
Krok 3: Konfiguracja powiadomień dla aplikacji
Pod opcjami rozważanymi w poprzednim kroku znajduje się blok „Otrzymuj powiadomienia z tych aplikacji”, w którym można włączyć lub wyłączyć programy obsługujące tę funkcję do wysyłania powiadomień, a także dostosować ich wygląd, zachowanie i priorytet. Rozważmy tę procedurę na przykładzie przeglądarki Google Chrome.
- Kliknij nazwę aplikacji, dla której chcesz ustawić dodatkowe parametry podczas pracy "Centrum powiadomień".
- Aktywuj przełącznik pod pozycją „Powiadomienia”jeśli jeszcze tego nie zrobiłeś.
- Zdecyduj, czy aplikacja będzie dozwolona „Pokaż banery ...” i „Wyświetlaj powiadomienia w ...”ustawiając lub odwrotnie, odznaczając pola obok odpowiednich pozycji. Wygląd tych elementów można zobaczyć na miniaturach.
- Następnie możesz zdecydować, czy treść powiadomień z aplikacji ma być wyświetlana na ekranie blokady.Jeśli nie jesteś jedyną osobą używającą komputera i nie chcesz, aby ktokolwiek przypadkowo zobaczył Twoje dane osobowe, pozostaw tę opcję wyłączoną.
- Następna pozycja to „Sygnał dźwiękowy po odebraniu powiadomienia”... Tutaj wszystko jest jasne - jeśli chcesz, aby wiadomościom z określonego programu towarzyszył dźwięk, zostaw go włączoną, jeśli nie, wyłącz.
- W związku z tym, że powiadomienia (bynajmniej nie zawsze ważne i informacyjne) z niektórych aplikacji mogą być dość duże, zaleca się ustalenie, ile z nich będzie wyświetlanych w centrum sterowania. Aby to zrobić, użyj listy rozwijanej.
![Wybór liczby powiadomień aplikacji, które mają być wyświetlane w systemie Windows 10]()
Uwaga: Niezależnie od tego, ile powiadomień wybierzesz, gdy zamkniesz którekolwiek z nich lub odpowiesz na nie, lista „podniesie się” i zostanie uzupełniona o kolejny element, jeśli jest dostępny.
- Ostatnią rzeczą, jaką można skonfigurować dla każdej indywidualnej aplikacji i powiadomień z niej pochodzących, jest priorytet. Zapoznaj się z opisem każdego z dostępnych przedmiotów i wybierz odpowiedni.
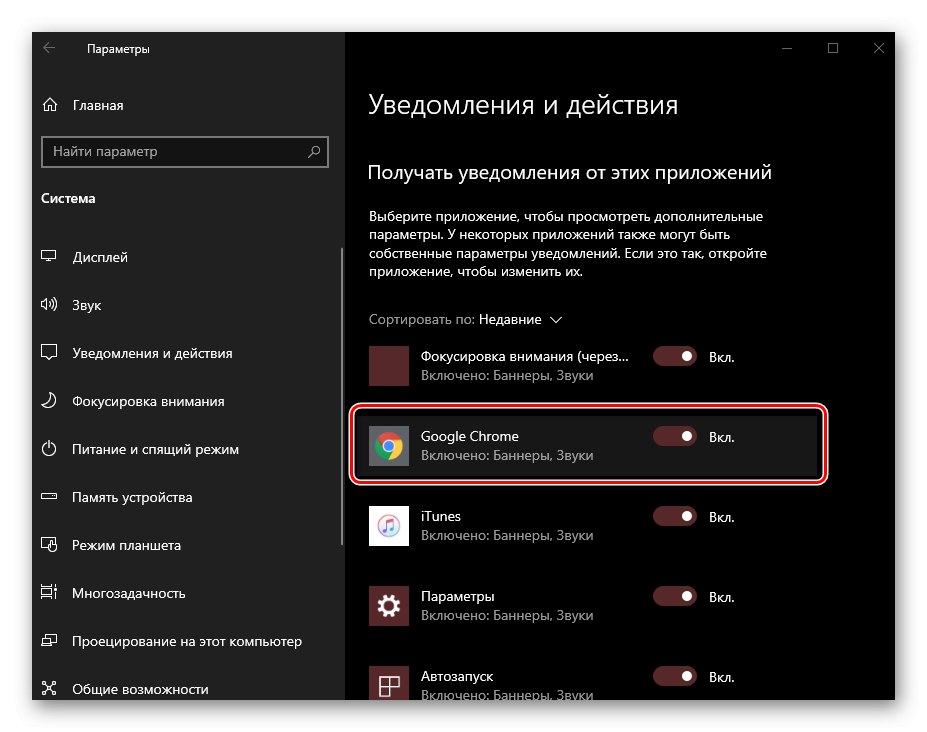
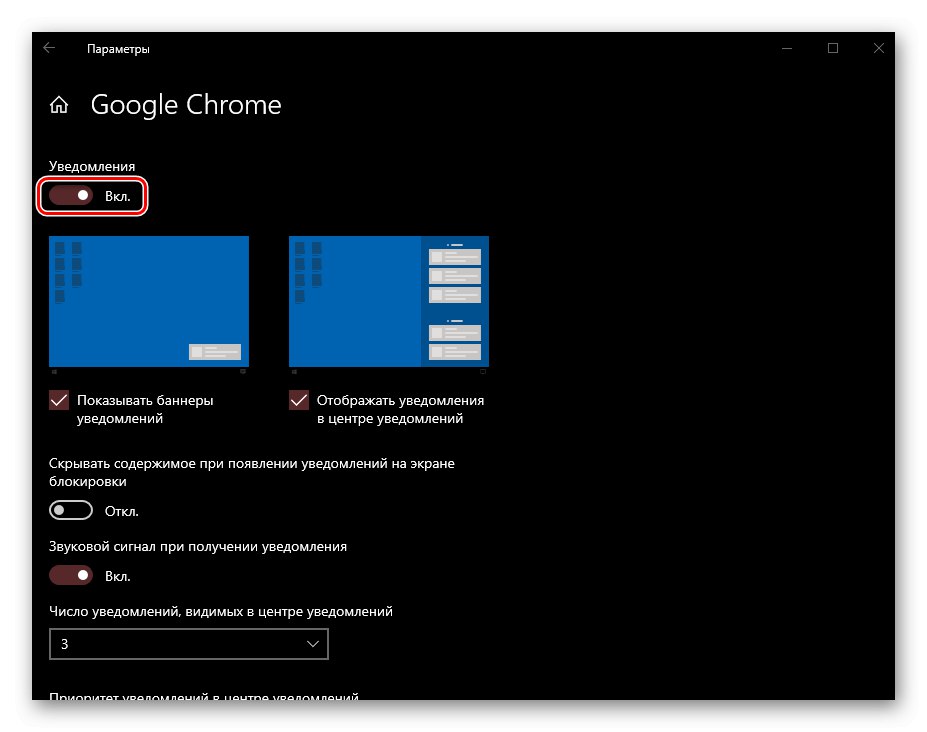
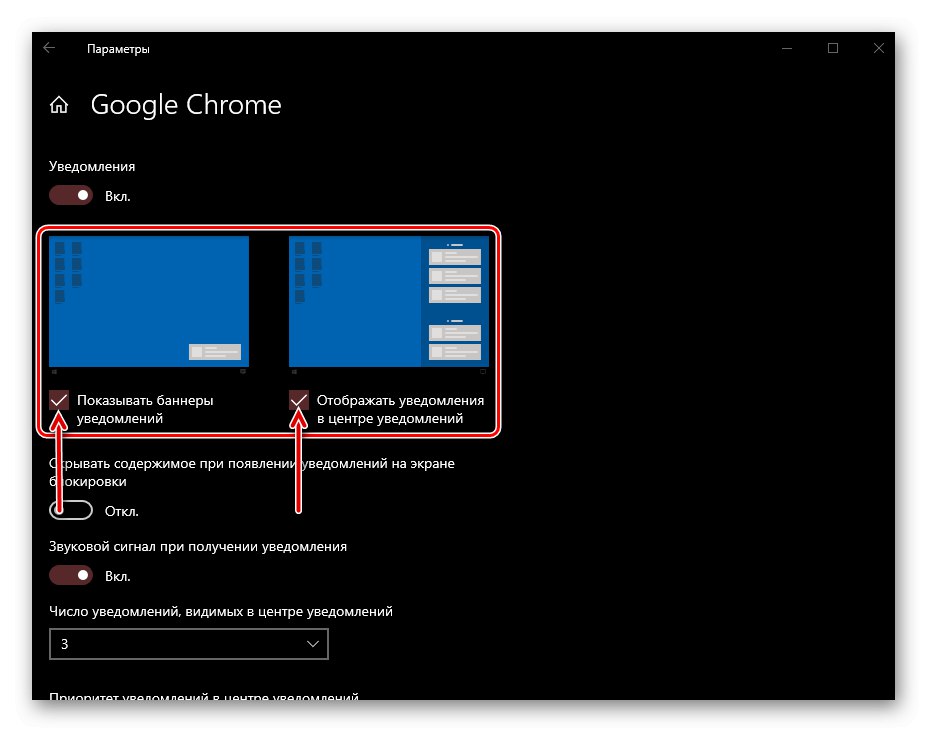
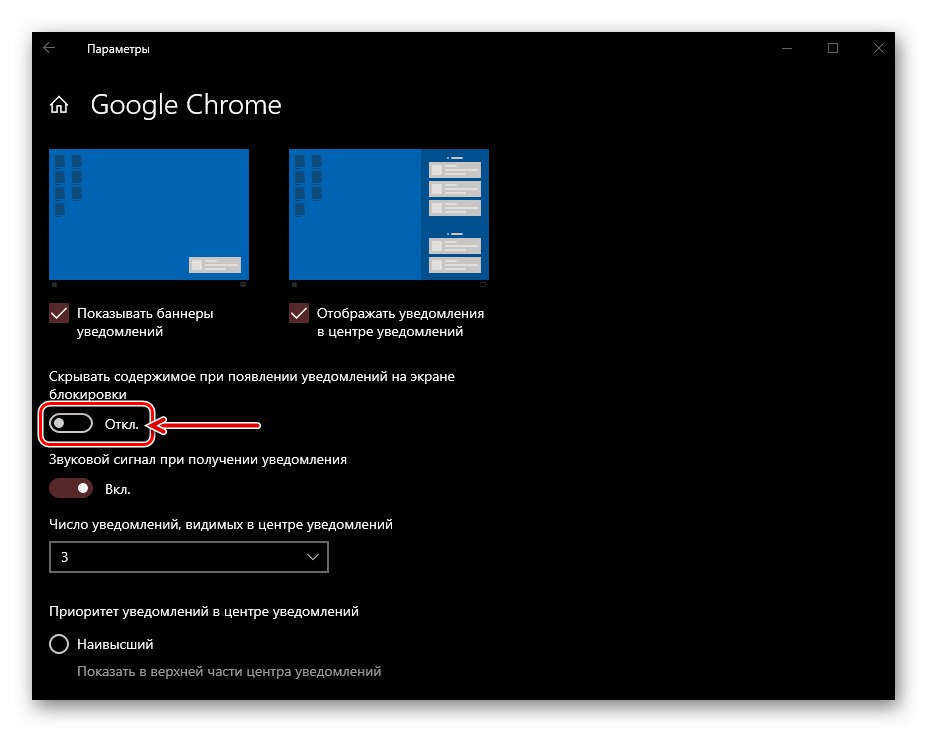
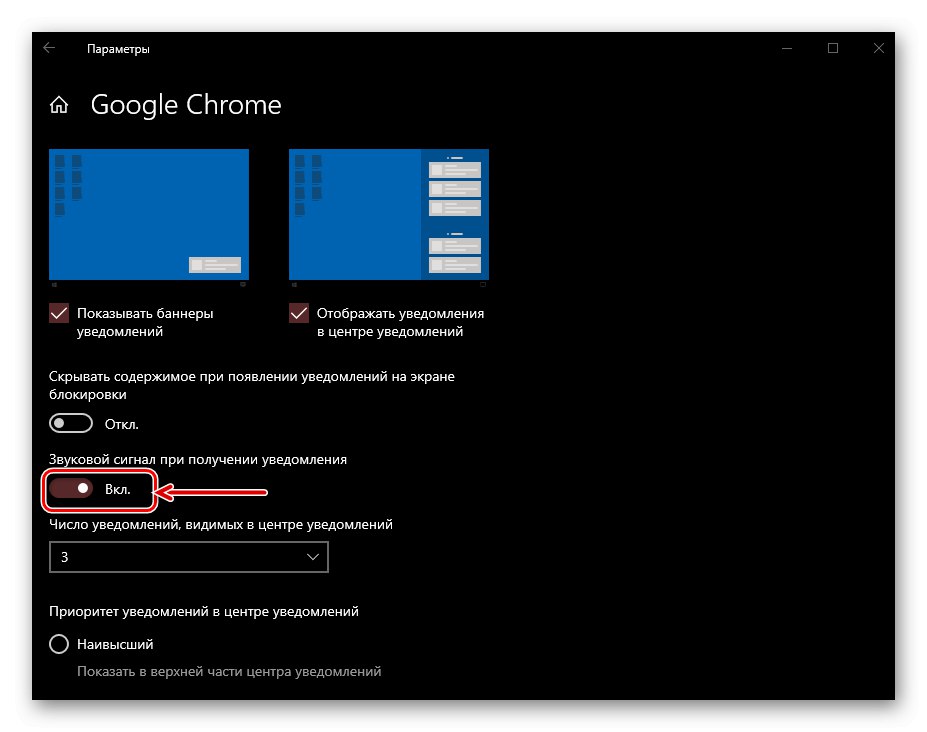
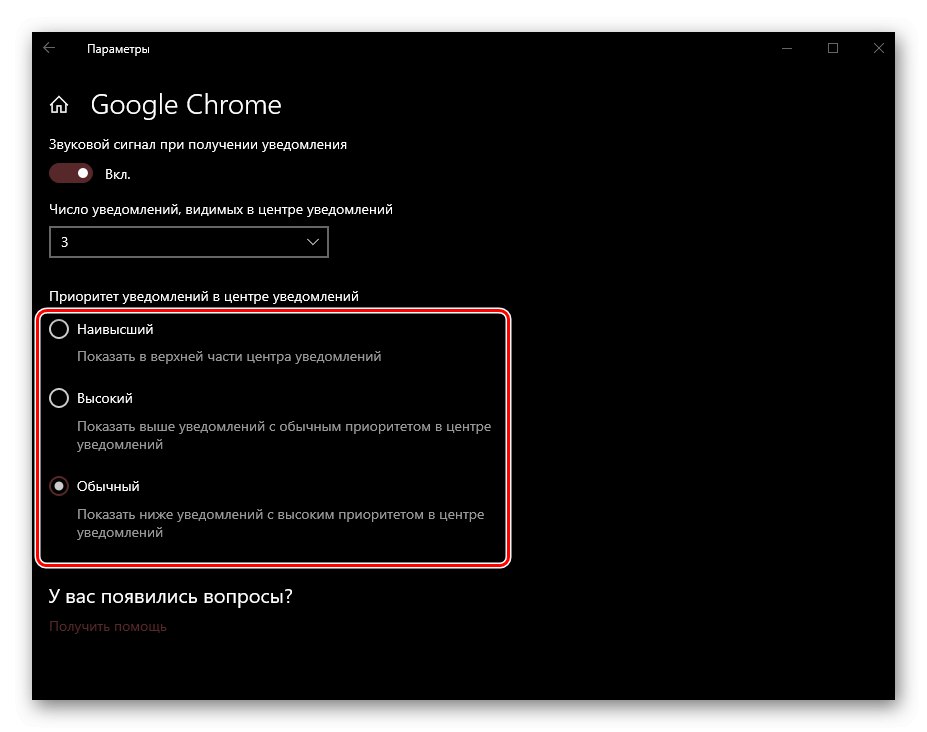
Podobnie możesz skonfigurować powiadomienia dla dowolnego innego programu i składnika systemu, który obsługuje pracę z "Centrum powiadomień".
Krok 4: edycja szybkich akcji
Jak powiedzieliśmy we wstępie, oprócz powiadomień dostępne są również szybkie akcje w rozważanym przez nas elemencie systemu operacyjnego. Kolejność tych przycisków, a także to, które przełączniki będą prezentowane w tej sekcji centrum sterowania, można określić niezależnie. Odbywa się to w następujący sposób:
- Wykonaj czynności opisane w punkcie 1-2 części „Krok 1” tego artykułu i przejdź do sekcji ustawień „Powiadomienia i działania” połączyć „Edytuj szybkie czynności”.
![Edycja szybkich akcji w Centrum akcji systemu Windows 10]()
Albo zadzwoń "Centrum powiadomień" i kliknij prawym przyciskiem myszy w dolnym obszarze dowolnej płytki, a następnie wybierz „Edytuj szybkie czynności”.
- Następnie możesz wykonać następujące czynności:
- zmień lokalizację (kolejność) każdego z przycisków - po prostu przeciągnij go w wybrane miejsce;
- ukryj przycisk - w tym celu kliknij ikonę znajdującą się w prawym górnym rogu;
- dodaj nową szybką akcję - użyj przycisku Dodaj i wybierz żądaną pozycję z wyświetlonej listy.
![Przenieś szybkie kroki w Centrum sterowania systemu Windows 10]()
![Ukryj szybką akcję w Centrum akcji w systemie Windows 10]()
![Dodaj nowe szybkie akcje do Centrum akcji systemu Windows 10]()
- Po dokonaniu niezbędnych ustawień kliknij przycisk "Gotowe"aby zmiany odniosły skutek.
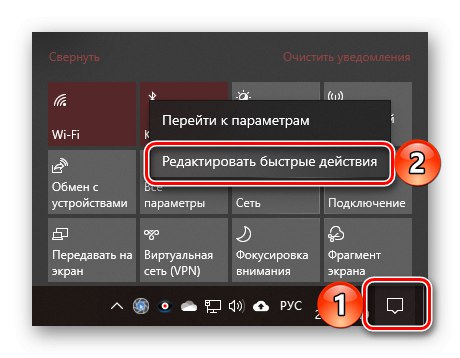
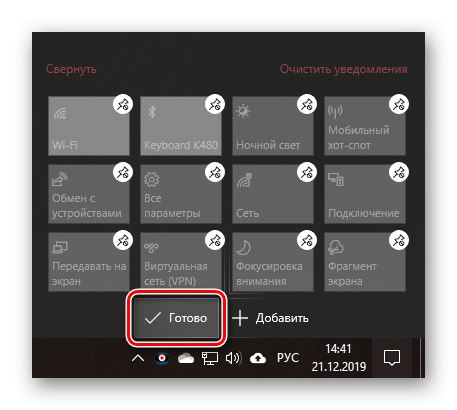
Więc możesz wyjść "Centrum powiadomień" tylko niezbędne szybkie akcje, zamawiając je według własnego uznania lub dodaj tam wszystkie dostępne przełączniki, aby nie wyszukiwać ich w ustawieniach.
Krok 5: Dodatkowe ustawienia i praca z centrum sterowania
Dostęp do podstawowych ustawień "Centrum powiadomień", nie ma potrzeby odnosić się do systemu „Parametry” - wymagane minimum jest dostępne w menu kontekstowym i samym centrum sterowania.
„Skupianie uwagi”
Wybierz jeden z dostępnych trybów „Skupianie uwagi” lub możesz go wyłączyć, klikając prawym przyciskiem myszy ikonę "Centrum powiadomień" i kolejno przechodź przez punkty zaznaczone na poniższym obrazku.
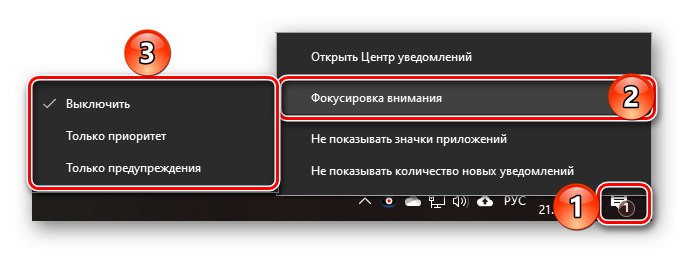
Ikony aplikacji i liczba powiadomień
Możesz wyłączyć wyświetlanie ikon aplikacji i liczbę przychodzących powiadomień lub odwrotnie, aktywować te opcje za pomocą tego samego menu kontekstowego, wywoływanego przez naciśnięcie prawego przycisku myszy w centrum sterowania.
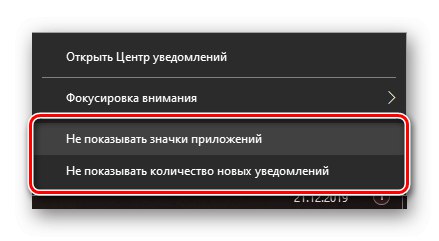
Szybki dostęp do ustawień Centrum powiadomień
Aby szybko przejść do sekcji rozważanej w tym artykule „Parametry” Windows 10, możesz wykonać jedną z następujących czynności:
- kliknij prawym przyciskiem myszy ikonę "Centrum powiadomień" na pasku zadań i wybierz „Otwórz centrum powiadomień”;
- zadzwoń do centrum kontroli klikając LPM na jego ikonie i kliknij link znajdujący się na samej górze - „Zarządzaj powiadomieniami”.
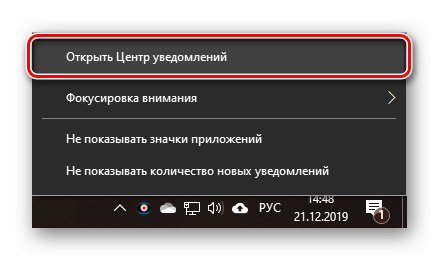
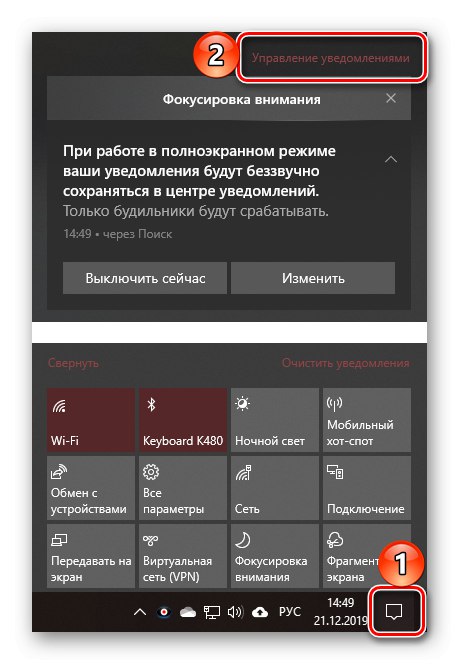
Interakcja z powiadomieniami
Szczegółowo opisując, jak skonfigurować "Centrum powiadomień", przyjrzyjmy się pokrótce niuansom jego użycia i dostępnym opcjom.
Każdą wiadomość w centrum sterowania można zamknąć lub zwinąć, klikając krzyżyk lub strzałkę skierowaną w górę poniżej.
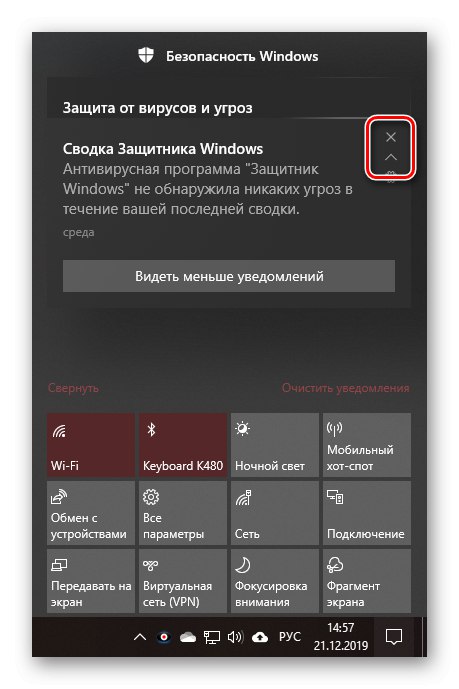
Możliwe jest wyczyszczenie wszystkich wiadomości otrzymanych z jednej aplikacji - wystarczy kliknąć przycisk zamykania obok bloku z jego nazwą.
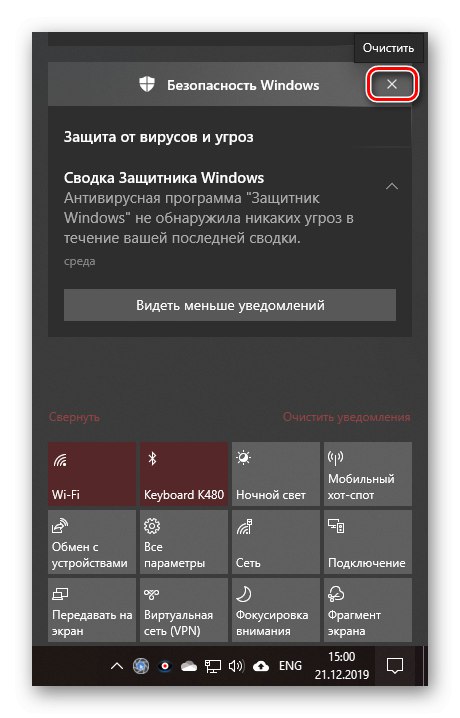
Poniżej link „Wyczyść powiadomienia” całkowicie „uwalnia” centrum sterowania od zapisów.
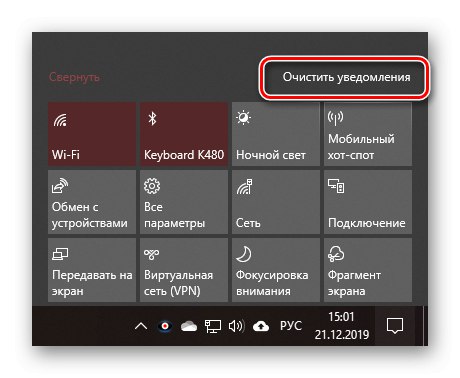
Menu szybkiej akcji można zwinąć lub rozwinąć za pomocą łącza o tej samej nazwie.
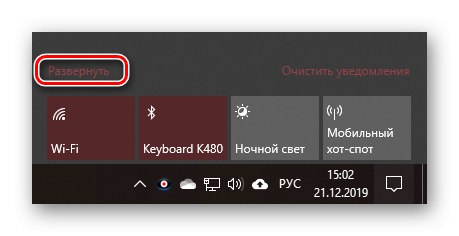
W zależności od programu lub składnika systemu, z którego pochodzi powiadomienie, mogą być dostępne różne akcje.
- Szybkie ustawienia (dla komunikatów systemowych).
- Możliwość czytania, odpowiadania, usuwania, archiwizacji itp. (W przypadku listów i wiadomości od komunikatorów, klientów sieci społecznościowych, niektórych rozszerzeń przeglądarki).
- Inne ustawienia.
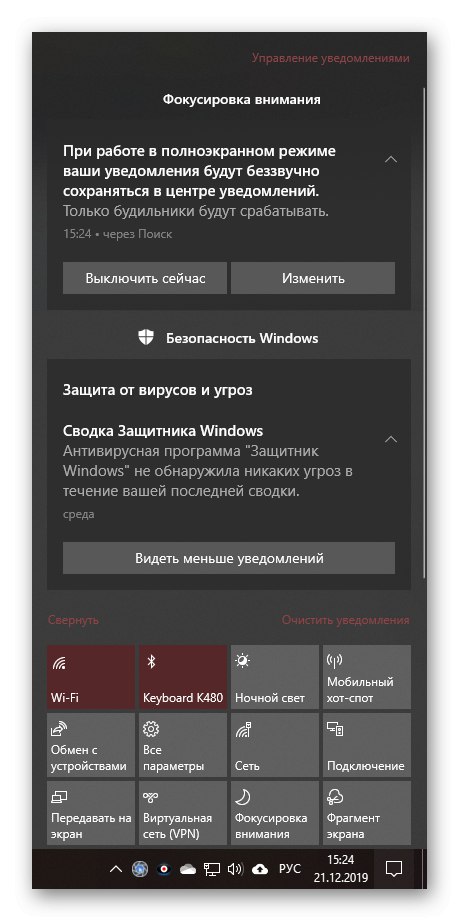
W każdym z powiadomień dostępne są między innymi tzw. Szybkie ustawienia. Klikając przycisk wykonany w postaci koła zębatego, możesz wykonać jedną z następujących czynności:
- "Zobacz mniej powiadomień";
- „Otwórz ustawienia powiadomień * Nazwa aplikacji *”;
- "Idź do ustawień powiadomień";
- „Wyłącz wszystkie powiadomienia dla * Nazwa aplikacji *”.
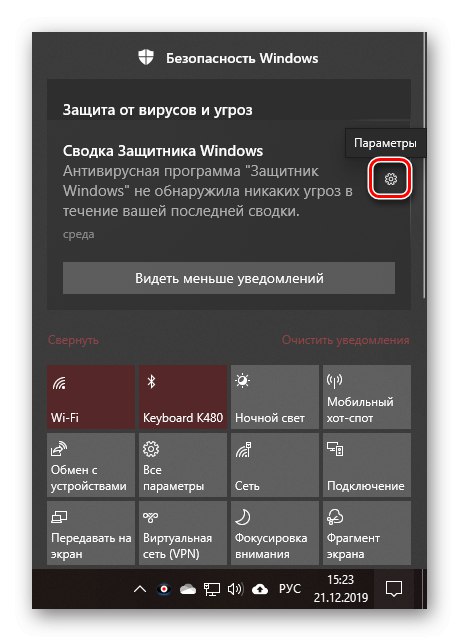
Zwróć uwagę, że pierwsze dwa elementy nie zawsze są dostępne - zależy to od konkretnej aplikacji i jej możliwości.
Wniosek
W tym artykule staraliśmy się opowiedzieć jak najwięcej o konfiguracji "Centrum powiadomień" na komputerze z systemem Windows 10, a także krótko omówiliśmy, jak z niego korzystać.
Przeczytaj także: Jak wyłączyć powiadomienia w systemie Windows 10