Włączanie Centrum aktualizacji w systemie Windows 10
Wszelkie aktualizacje systemu operacyjnego Windows docierają do użytkownika za pośrednictwem Centrum aktualizacji. To narzędzie jest odpowiedzialne za automatyczne skanowanie, instalację pakietów i przywracanie do poprzedniego stanu systemu operacyjnego w przypadku nieudanej instalacji plików. Ponieważ Win 10 nie można nazwać najbardziej udanym i stabilnym systemem, wielu użytkowników całkowicie wyłącza Centrum aktualizacji lub pobiera zespoły, w których autor wyłącza ten element. W razie potrzeby przywróć stan aktywny nie jest jedną z opcji omówionych poniżej.
Treść
Włączanie Centrum aktualizacji w systemie Windows 10
Aby uzyskać najnowsze aktualizacje, użytkownik musi je pobrać ręcznie, co nie jest zbyt wygodne lub zoptymalizować ten proces poprzez aktywację Centrum aktualizacji. Druga opcja ma zarówno pozytywne, jak i negatywne strony - pliki instalacyjne są pobierane w tle, dzięki czemu można wydawać ruch, jeśli na przykład okresowo korzystasz z sieci o ograniczonym ruchu (niektóre taryfy modemu 3G / 4G, tanie taryfy megabajtowe od dostawcy, mobilny Internet ). W tej sytuacji zdecydowanie zalecamy włączenie opcji „Limit Connections” , która ogranicza pobieranie i aktualizacje w określonych godzinach.
Więcej szczegółów: Konfigurowanie limitów połączeń w systemie Windows 10
Wiele osób wie również, że najnowsze „dziesiątki” aktualizacji nie były najskuteczniejsze i nie wiadomo, czy Microsoft naprawi je w przyszłości. Dlatego, jeśli stabilność systemu jest dla Ciebie ważna, nie zalecamy włączania Centrum aktualizacji z wyprzedzeniem. Ponadto możesz zawsze zainstalować aktualizacje ręcznie, upewniając się, że są one kompatybilne, kilka dni po wydaniu i masowej instalacji przez użytkowników.
Więcej szczegółów: Zainstaluj aktualizacje dla systemu Windows 10 ręcznie
Wszystkich, którzy zdecydowali się włączyć Organ Centralny, zapraszamy do skorzystania z dowolnej dogodnej metody spośród poniższych.
Metoda 1: Wygraj aktualizacje Disabler
Lekkie narzędzie, które umożliwia włączanie i wyłączanie aktualizacji systemu operacyjnego i innych komponentów systemu. Dzięki temu w kilka kliknięć możliwe jest elastyczne zarządzanie Centrum Kontroli i Bezpieczeństwa. Użytkownik może pobrać z oficjalnej strony zarówno plik instalacyjny, jak i wersję przenośną, która nie wymaga instalacji. Obie wersje ważą tylko około 2 MB.
Pobierz Win Updates Disabler z oficjalnej strony
- Jeśli pobrałeś plik instalacyjny, zainstaluj program i uruchom go. Wersja przenośna wystarczy do rozpakowania z archiwum i uruchomienia EXE zgodnie z bitowym systemem operacyjnym.
- Przejdź do zakładki „Włącz” , sprawdź, czy pole wyboru obok „Włącz aktualizacje systemu Windows” jest zaznaczone (domyślnie powinno tam być) i kliknij „Zastosuj teraz” .
- Wyraź zgodę na ponowne uruchomienie komputera.
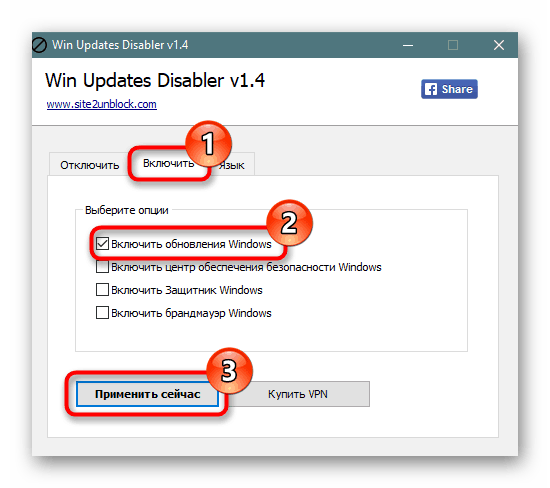
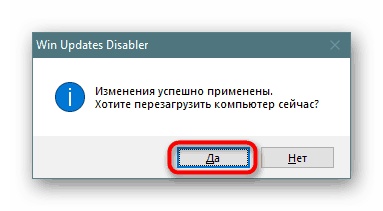
Metoda 2: Wiersz poleceń / PowerShell
Bez trudu usługa odpowiedzialna za aktualizacje może zostać wymuszona przez cmd. Robi się to bardzo prosto:
- Otwórz wiersz polecenia lub PowerShell z prawami administratora w dowolny wygodny sposób, na przykład klikając przycisk Start prawym przyciskiem myszy i wybierając odpowiedni element.
- Wpisz
net start wuauservi naciśnij Enter . Z pozytywną odpowiedzią z konsoli możesz sprawdzić, czy wyszukiwanie aktualizacji.
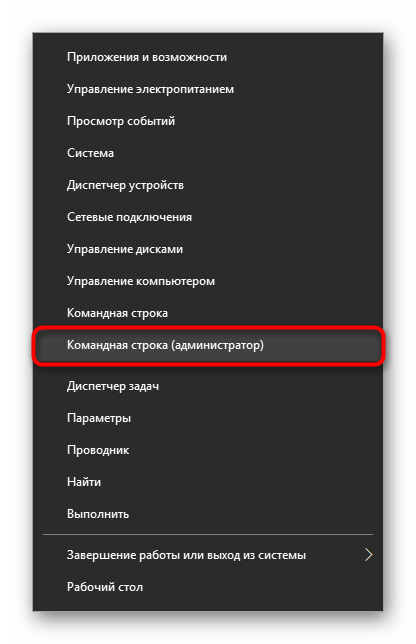
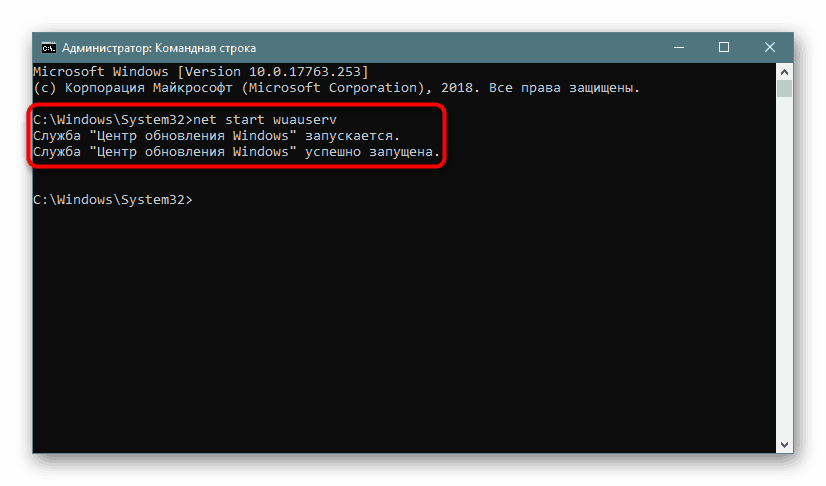
Metoda 3: Menedżer zadań
Narzędzie to pozwala również elastycznie kontrolować włączanie i wyłączanie CO dziesiątek bez żadnych specjalnych trudności.
- Otwórz „Menedżera zadań” , naciskając klawisz skrótu Ctrl + Shft + Esc lub klikając „Start” RMB i wybierając tam element.
- Przejdź do karty „Usługi” , znajdź „wuauserv” na liście, kliknij ją prawym przyciskiem myszy i wybierz „Uruchom” .
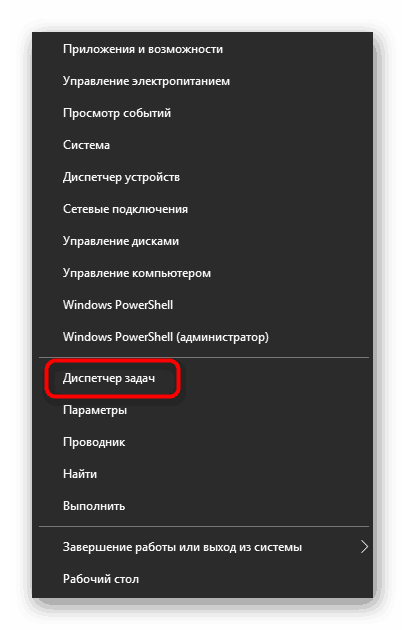
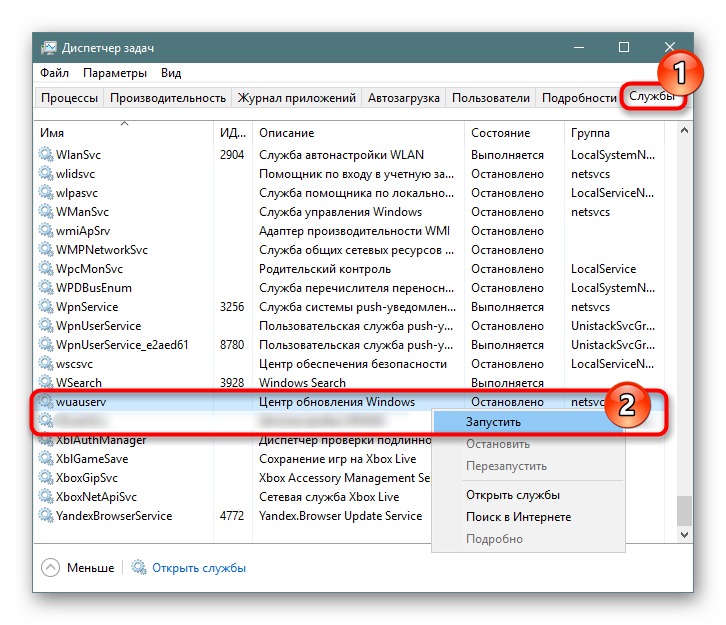
Metoda 4: Edytor lokalnych zasad grupy
Ta opcja wymaga więcej kliknięć od użytkownika, ale pozwala ustawić dodatkowe parametry usługi, a mianowicie czas i częstotliwość aktualizacji.
- Przytrzymaj Win + R , wpisz gpedit.msc i potwierdź klawiszem Enter .
- Rozwiń gałąź „Konfiguracja komputera” > „Windows Update” > „Szablony administracyjne” > „Składniki systemu Windows” . Znajdź folder „Centrum sterowania Windows” i bez rozwijania go znajdź opcję „Konfiguruj aktualizacje automatyczne” po prawej stronie. Kliknij go dwukrotnie za pomocą LMB, aby otworzyć ustawienie.
- Ustaw status na „Włączony” , aw bloku „Parametry” możesz skonfigurować typ aktualizacji i jej harmonogram. Należy pamiętać, że jest on dostępny tylko dla wartości „4” . Szczegółowe wyjaśnienie znajduje się w bloku „Pomoc” , który znajduje się po prawej stronie.
- Zapisz zmiany w „OK” .
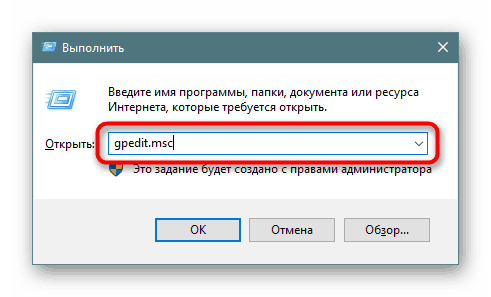
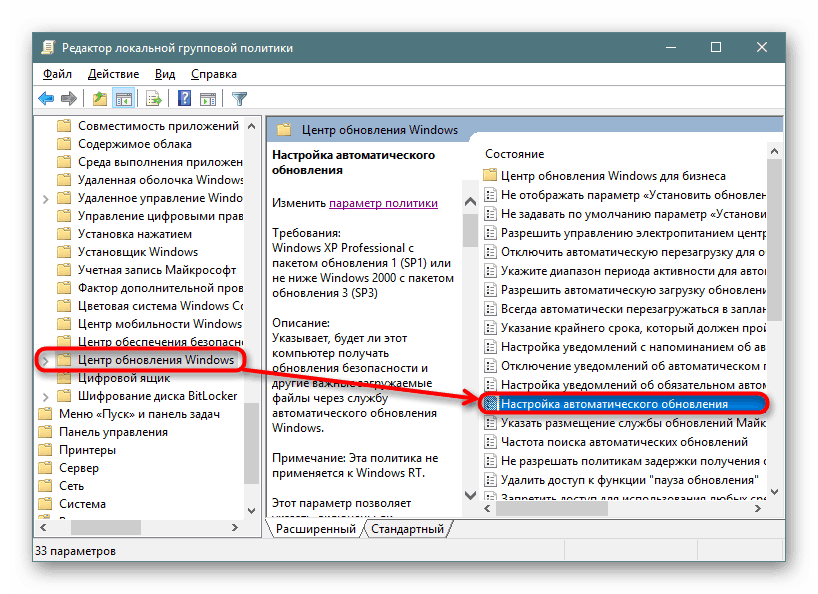
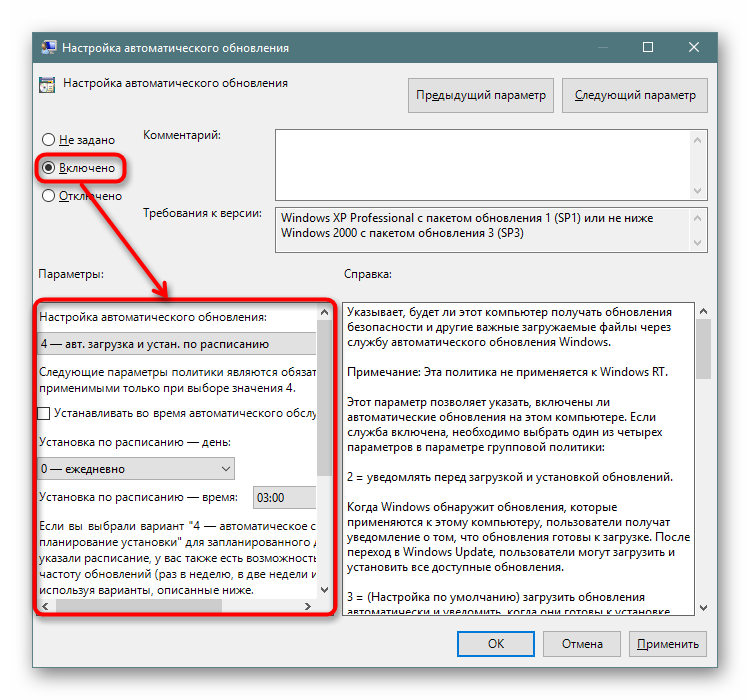
Rozważaliśmy główne opcje włączania aktualizacji, pomijając mniej skuteczne (menu „Opcje” ) i niezbyt wygodne (Edytor rejestru). Czasami aktualizacje mogą nie być zainstalowane lub działać niepoprawnie. Aby uzyskać informacje, jak to naprawić, zobacz nasze artykuły w linkach poniżej.
Zobacz także:
Rozwiązywanie problemów z instalacją aktualizacji w systemie Windows 10
Usuwanie aktualizacji w systemie Windows 10
Przywracanie poprzedniej kompilacji systemu Windows 10