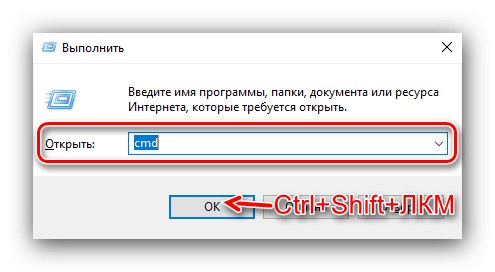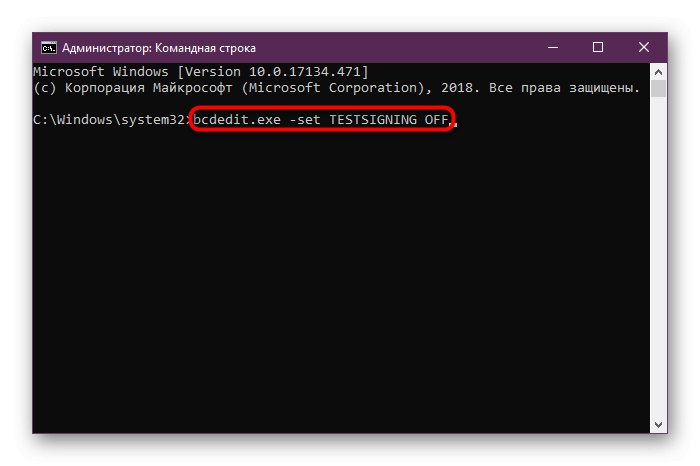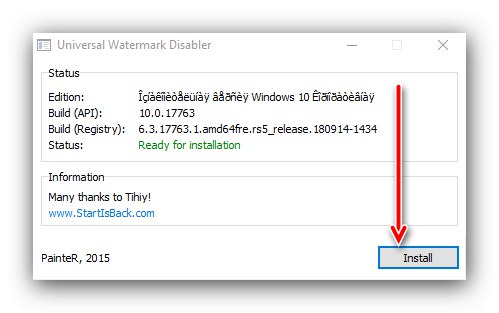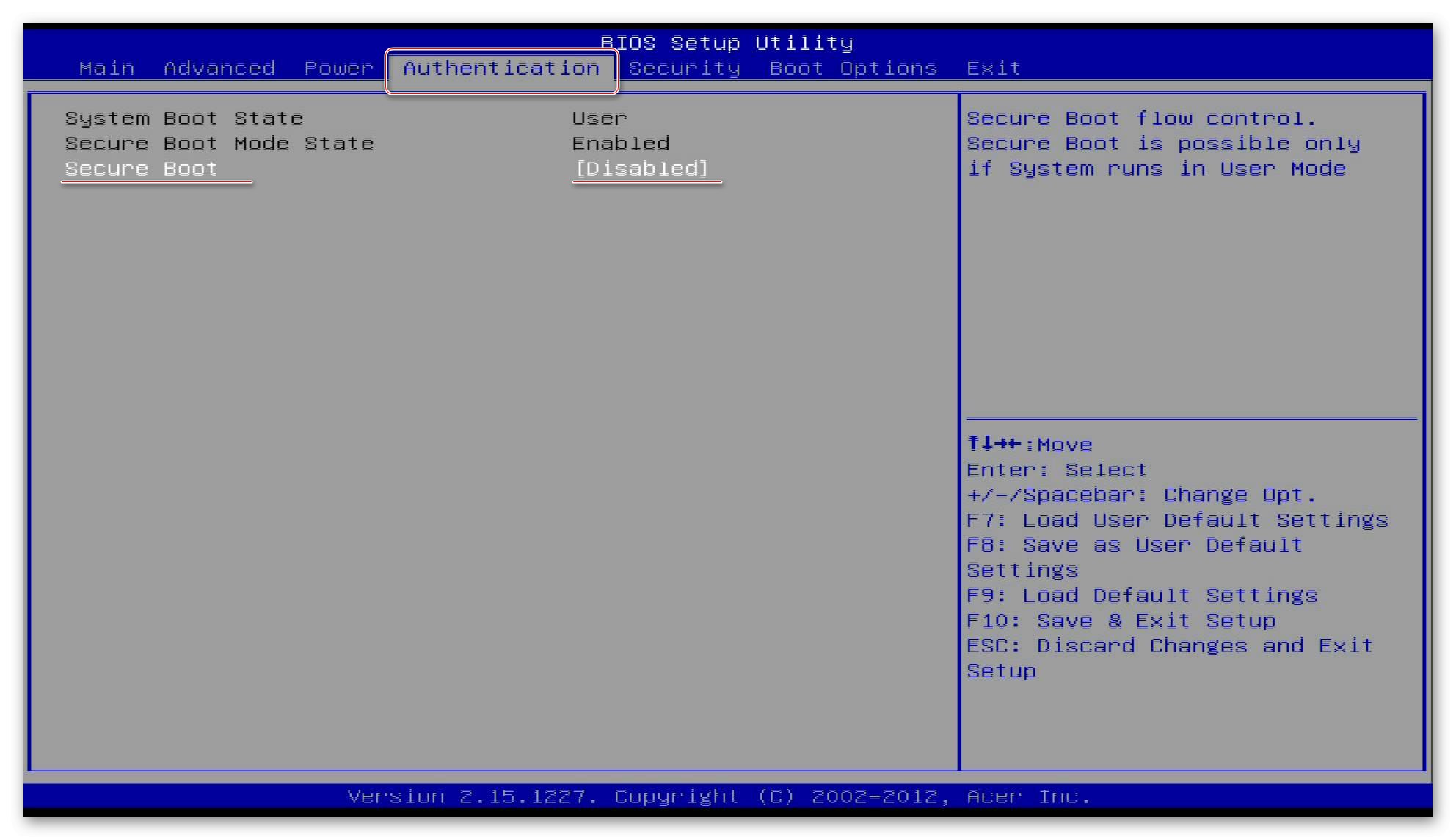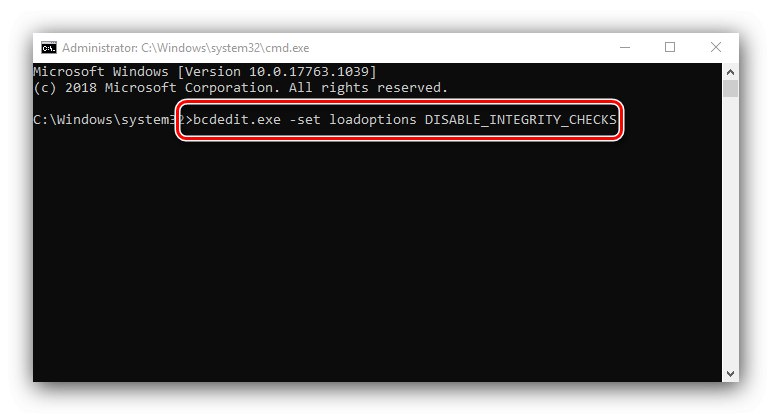Microsoft przywiązuje dużą wagę do bezpieczeństwa swoich produktów, dlatego oprogramowanie narzędziowe, takie jak sterowniki, można zainstalować tylko wtedy, gdy jest podpisane odpowiednim podpisem cyfrowym. Ta funkcja może przeszkadzać - na przykład musisz podłączyć do komputera określony sprzęt, dla którego nie ma oficjalnych sterowników lub nie są one zgodne z aktualną wersją systemu operacyjnego. Wyjściem z tej sytuacji jest skorzystanie z trybu testowego. Następnie pokażemy, jak można go włączyć w systemie Windows 10.
Ważny! Aby aktywować opisaną funkcję, wymagane jest konto z uprawnieniami administratora!
Lekcja: Uzyskanie uprawnień administratora w systemie Windows 10
Włącz tryb testowy
Niepodpisane sterowniki można aktywować w następujący sposób:
- Musisz biec Wiersz poleceń z uprawnieniami administratora. Można to zrobić za pomocą narzędzia "Biegać": użyj skrótu klawiaturowego Wygraj + R., a następnie wprowadź zapytanie w oknie narzędzia
cmd, szczypta Ctrl + Shift i kliknij lewym przyciskiem myszy element "OK".![Otwórz wiersz polecenia, aby włączyć tryb testowy w systemie Windows 10]()
Przeczytaj także: Uruchomienie wiersza polecenia jako administrator w systemie Windows 10
- Po otwarciu interfejsu wprowadzania poleceń wprowadź w nim:
bcdedit.exe -set TESTOWANIE NASprawdź, czy wpis jest poprawny i naciśnij Wchodzić.
- Zrestartuj swój komputer. Jeśli po tym w prawym dolnym rogu zobaczysz napis jak na poniższym obrazku - wszystko się udało, odpowiedni tryb jest aktywowany.
- Jeśli używałeś tego trybu tymczasowo, po wykonaniu niezbędnych manipulacji zaleca się jego wyłączenie. Procedura opisana przez naszego autora w osobnym poradniku.
![Proces wyłączania trybu testowego w systemie Windows 10]()

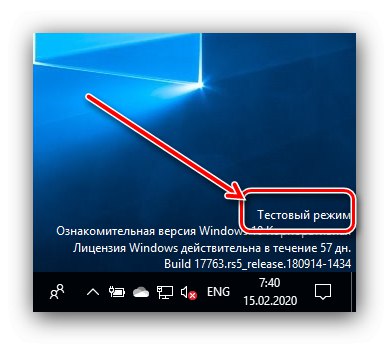
Usuwamy napis „Tryb testowy”
Niektórzy użytkownicy (na przykład programiści-entuzjaści) potrzebują, aby tryb testowy był zawsze aktywny. Odpowiedni napis może być denerwujący, więc wielu chciałoby się go pozbyć. Jest taka możliwość, ale do tego trzeba użyć oprogramowania innej firmy. Opiszemy procedurę ukrywania na przykładzie Universal Watermark Disabler.
Pobierz Universal Watermark Disabler z oficjalnej strony internetowej
- Pobierz plik wykonywalny narzędzia z powyższego łącza.
- Po pobraniu uruchom go. W oknie programu kliknij "Zainstalować".
![Konfiguracja narzędzia do wyłączania nakładki trybu testowego w systemie Windows 10]()
Może pojawić się okno ostrzegawcze z informacją, że narzędzie nie zostało przetestowane na twoim złożeniu. Kliknij w to "Tak".
- Po chwili pojawi się nowe okno z ostrzeżeniem, że zostaniesz automatycznie wylogowany - jest to wymagane do zaakceptowania zmian. Zamknij wszystkie otwarte programy, a następnie kliknij "OK".
- Zaloguj się na swoje konto i poczekaj, aż elementy się załadują "Pulpit"... Następnie spójrz na prawy dolny róg - napis powinien zniknąć.
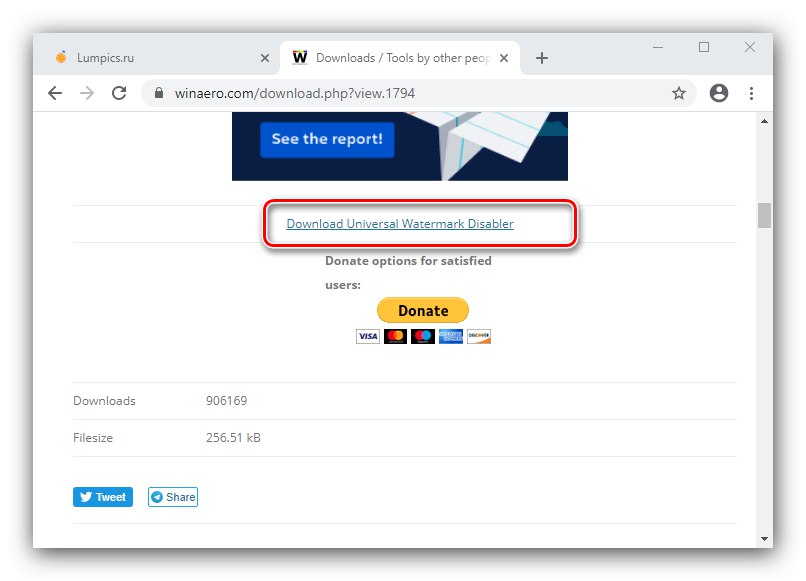
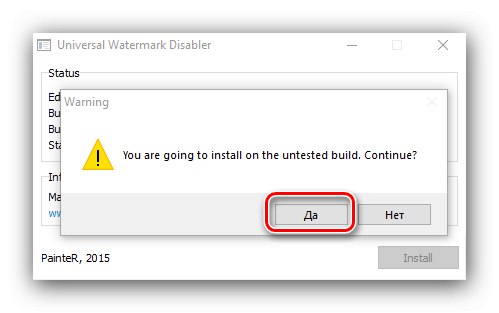
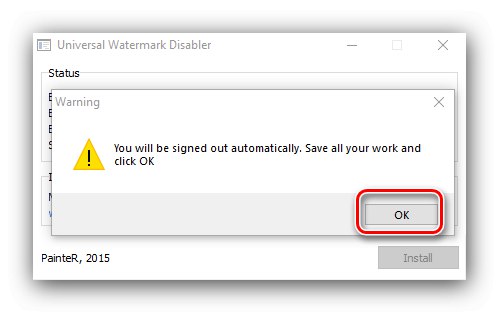
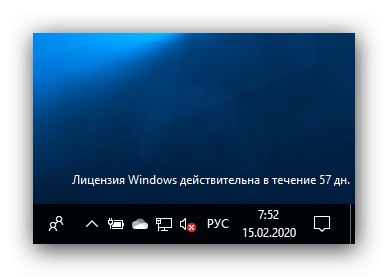
W tak prosty sposób można usunąć prawie wszystkie etykiety systemowe. Należy jednak mieć na uwadze, że na niektórych specyficznych wariantach „dziesiątek” (np. Przy zmianach dokonanych na poziomie montażu) dana aplikacja może nie działać.
Co zrobić, jeśli „Tryb testowy” nie włącza się
Czasami zdarza się awaria i dany tryb odmawia aktywacji. W takiej sytuacji należy postępować w następujący sposób:
- Właściciele nowszych komputerów i laptopów mogą wymagać wyłączenia bezpiecznego rozruchu w oprogramowaniu układowym płyty.
![Wyłącz SecureBoot, aby włączyć tryb testowy w systemie Windows 10]()
- Jeśli bezpieczny rozruch jest wyłączony, ale tryb testowy nadal się nie włącza, powtórz krok 1 podstawowych instrukcji, ale najpierw wprowadź następujące polecenie:
bcdedit.exe -set loadoptions DISABLE_INTEGRITY_CHECKS![Drugie polecenie w wierszu poleceń, aby włączyć tryb testowy w systemie Windows 10]()
Następnie wprowadź kod włączający „Tryb testowy” i zrestartuj komputer - problem powinien zostać naprawiony.
W związku z tym powiedzieliśmy Ci, jak włączyć „Tryb testowy” w systemie Windows 10, a także zbadaliśmy sposób ukrycia odpowiedniego napisu i rozwiązanie w przypadku, gdy ten tryb nie jest aktywowany.