Włączanie trybu modemu na iPadzie
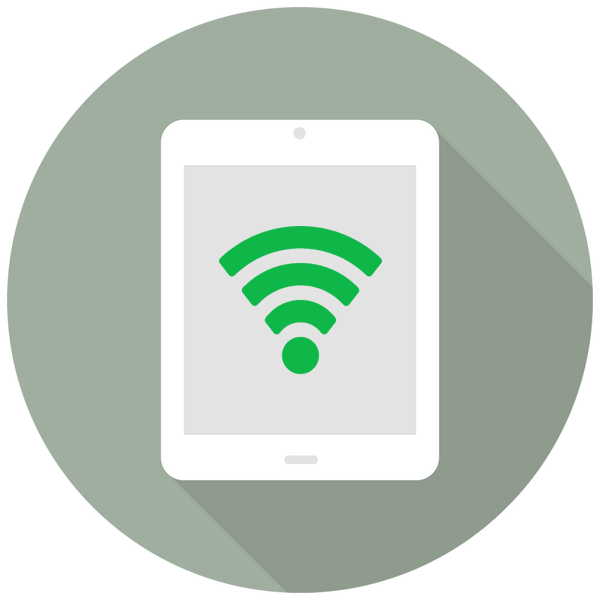
Tablet może służyć nie tylko jako narzędzie do oglądania filmów, słuchania muzyki, surfowania w przeglądarce, ale także jako pełnoprawny punkt dostępu z dostępem do sieci WWW. Dlatego w ustawieniach dostępna jest specjalna funkcja o nazwie „Tryb modemu” .
Spis treści
Włącz tryb modemu na iPadzie
Funkcja „Tryb modemu” umożliwia dystrybucję połączenia internetowego do innych urządzeń: telefonów, tabletów, komputerów. Ponadto połączenie może odbywać się za pomocą kabla USB lub technologii bezprzewodowej.
Należy pamiętać, że „Tryb modemu” jest dostępny na iPadach, takich jak: iPad 3 Wi-Fi + Cellular i nowsze modele, iPad Mini Wi-Fi + Cellular i nowsze modele. Nazwa musi koniecznie mieć napis „Komórkowy” , co oznacza możliwość korzystania z karty SIM w tym tablecie. Wersje Wi-Fi nie mają funkcji dystrybucji Internetu.
- Otwórz tablet „Ustawienia” .
- Przejdź do sekcji „Dane komórkowe” i przesuń przełącznik naprzeciwko podobnego elementu w prawo, aby aktywować połączenie internetowe. Następnie kliknij „Tryb modemu” .
- W menu, które zostanie otwarte, przesuń suwak w prawo, aby włączyć tę funkcję. Należy pamiętać, że dystrybucja Internetu może odbywać się za pośrednictwem Wi-Fi, Bluetooth lub USB. Tutaj możesz zmienić hasło z sieci na bardziej złożone.
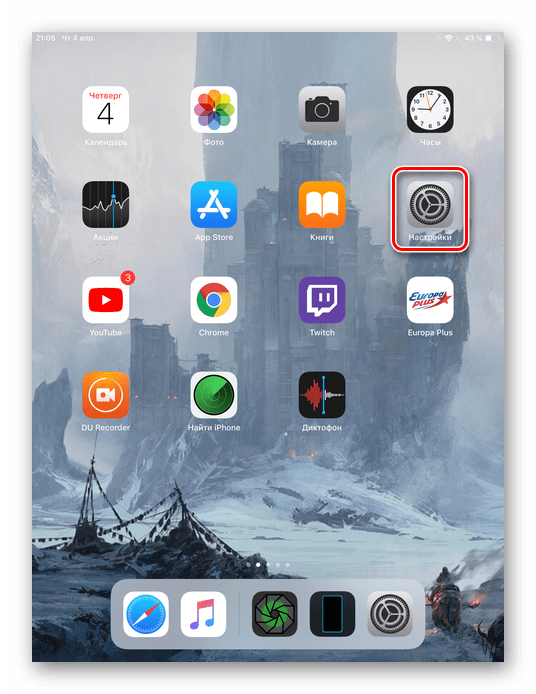
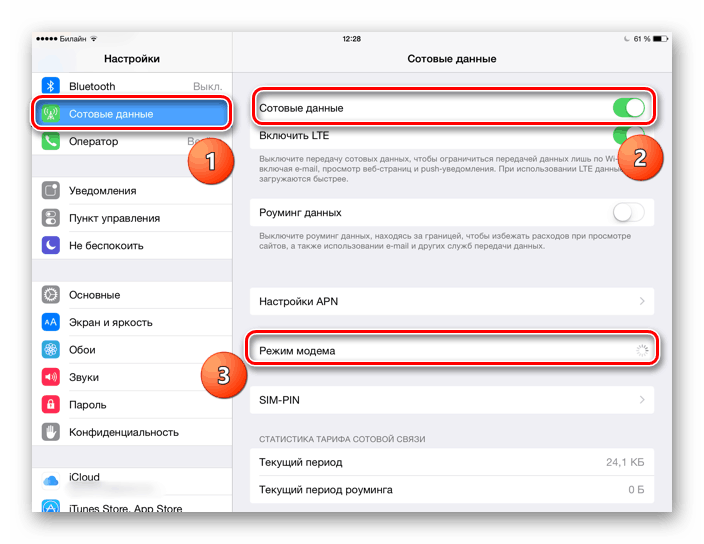
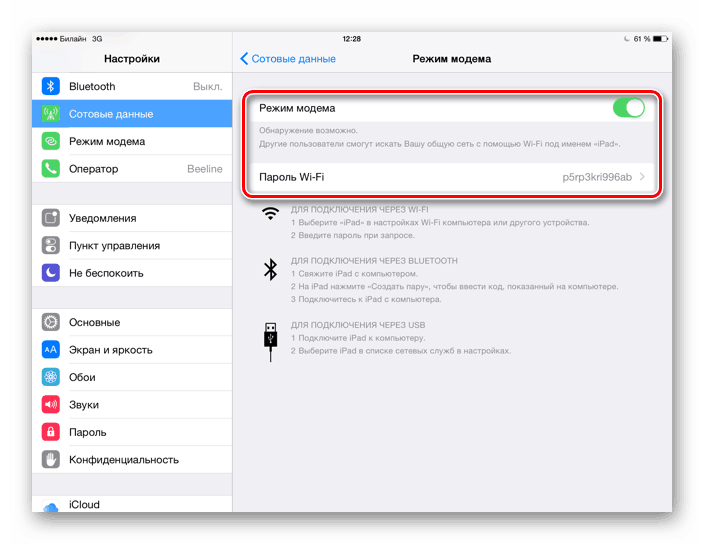
Podłącz inne urządzenia do iPada
Po włączeniu funkcji „Tryb modemu” musisz dowiedzieć się, jak podłączyć inne urządzenia do tego punktu dostępu. Możesz to zrobić na różne sposoby, z których każdy przeanalizujemy bardziej szczegółowo.
Opcja 1: Wi-Fi
Najłatwiejsza i najwygodniejsza opcja dystrybucji i odbierania połączenia internetowego z iPada. Najpierw musisz skonfigurować punkt dostępu Wi-Fi, w razie potrzeby zmieniając hasło na bardziej złożone.
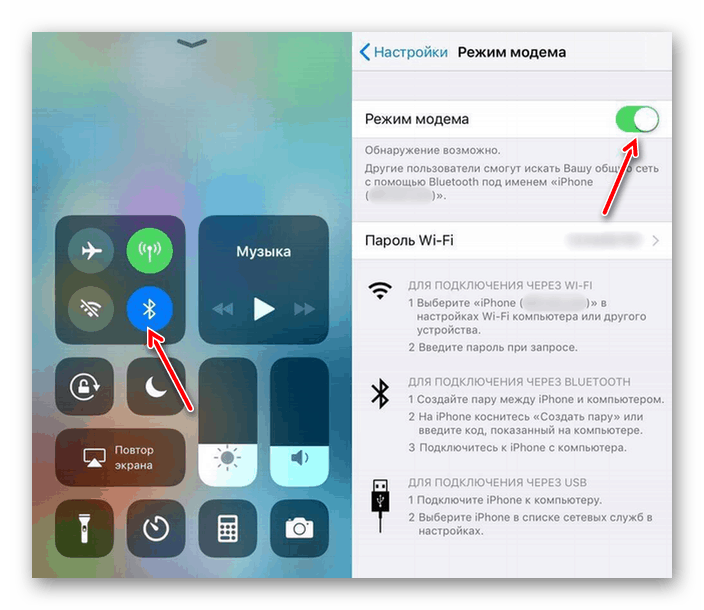
Teraz możesz połączyć się z Internetem na innym urządzeniu, wprowadzając utworzone hasło. Punkt dostępu będzie nazywał się „iPad”. Najważniejsze jest to, że to podłączone urządzenie ma moduł Wi-Fi, szczególnie jeśli mówimy o komputerze.
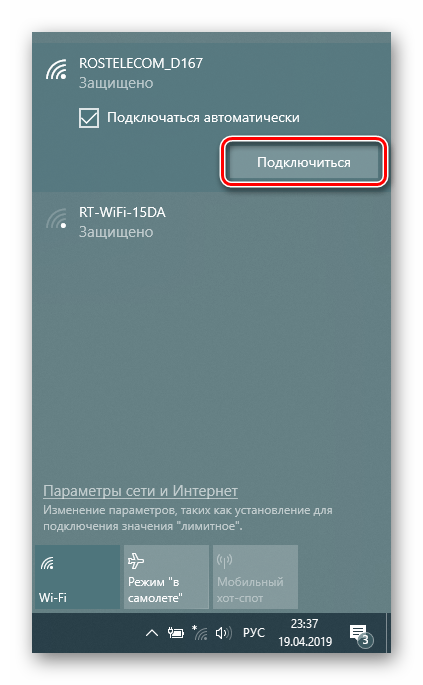
Czytaj także: Jak włączyć Wi-Fi w systemie Windows 7
Opcja 2: USB
Korzystanie z połączenia przewodowego jest istotne, jeśli drugie urządzenie nie ma Wi-Fi lub modułu Bluetooth. Jeśli urządzenie jest podłączone po raz pierwszy przez USB, użytkownik musi pobrać iTunes na swój komputer.
- Pobierz i zainstaluj iTunes, jest to konieczne, aby iPad działał poprawnie. Podłącz go do komputera i kliknij Zaufaj na iPadzie. Aktywuj tryb modemu, przechodząc do ustawień tabletu.
- Zwykle połączenie jest automatyczne. Jeśli jednak tak się nie stało, wykonaj następujące czynności: przejdź do „Sieci i Internetu” - „Ethernet” na komputerze i znajdź iPada na liście podłączonych urządzeń.
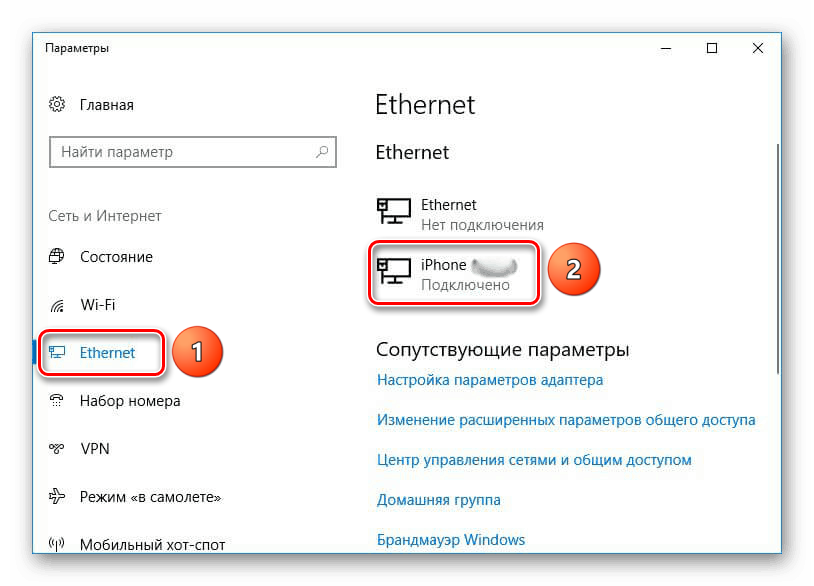
Opcja 3: Bluetooth
Niektórzy użytkownicy wolą korzystać z technologii Bluetooth do łączenia się. W takim przypadku proces nie będzie się znacznie różnić od opcji 1 z Wi-Fi, jeśli mówimy o podłączeniu telefonu komórkowego lub tabletu. Kolejną rzeczą jest połączenie z iPadem iPad przez Bluetooth, ponieważ tutaj musisz wykonać całkiem sporo czynności. Rozważymy procedurę na przykładzie iPhone'a, ponieważ działania będą absolutnie identyczne.
- Aktywuj modem i funkcje Bluetooth na iPadzie.
- Na komputerze przejdź do narzędzia Opcje.
- Wybierz sekcję „Urządzenia” .
- Na karcie „Bluetooth i inne urządzenia” przesuń przełącznik w prawo, aby włączyć Bluetooth.
- Kliknij „Dodaj Bluetooth lub inne urządzenie”.
- W nowym oknie kliknij „Bluetooth”, aby rozpocząć wyszukiwanie dostępnych punktów.
- Po zakończeniu wybierz iPada z listy.
- IPad wyświetli specjalny kod. Wybierz „Utwórz parę”.
- Na komputerze powinno pojawić się okno z tym samym kodem, co na iPadzie. Jeśli pasuje, kliknij „Połącz”.
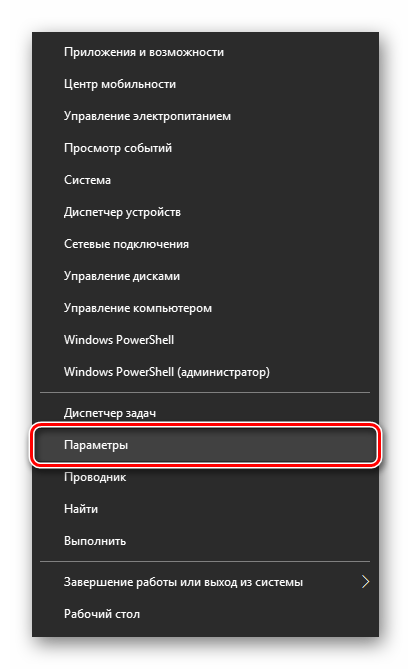
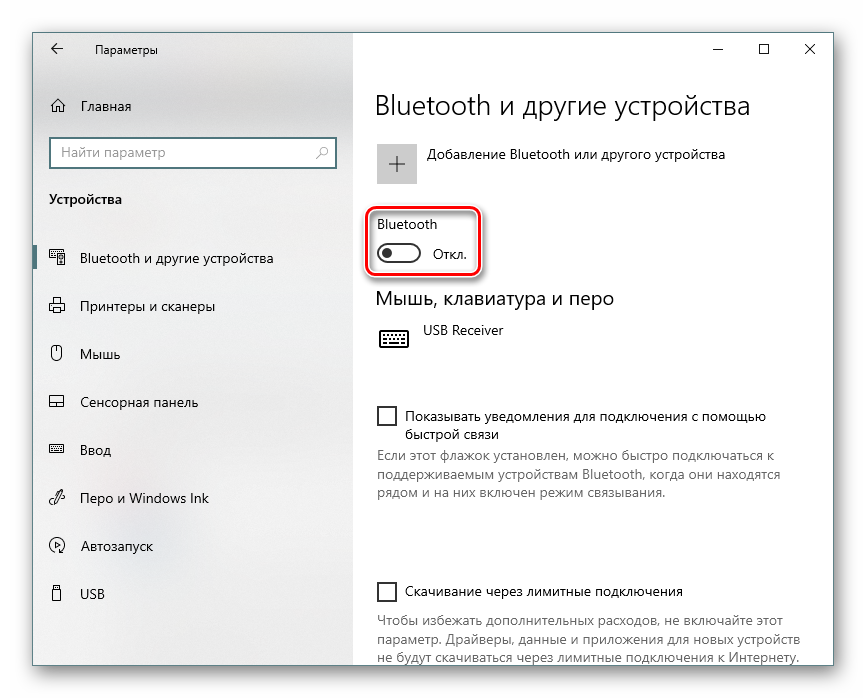
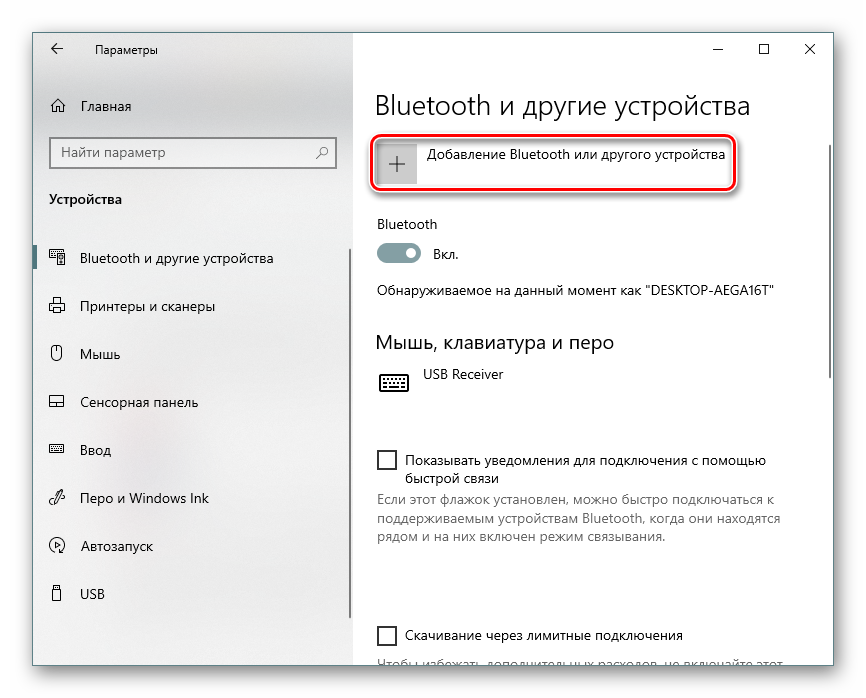
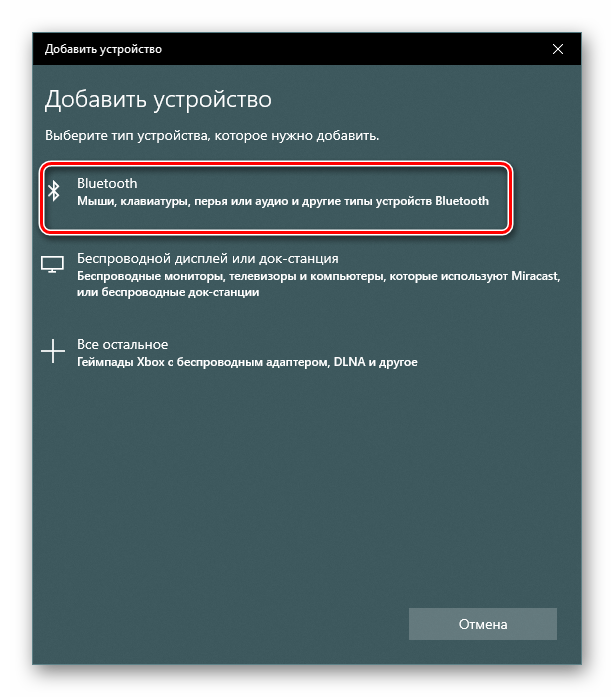
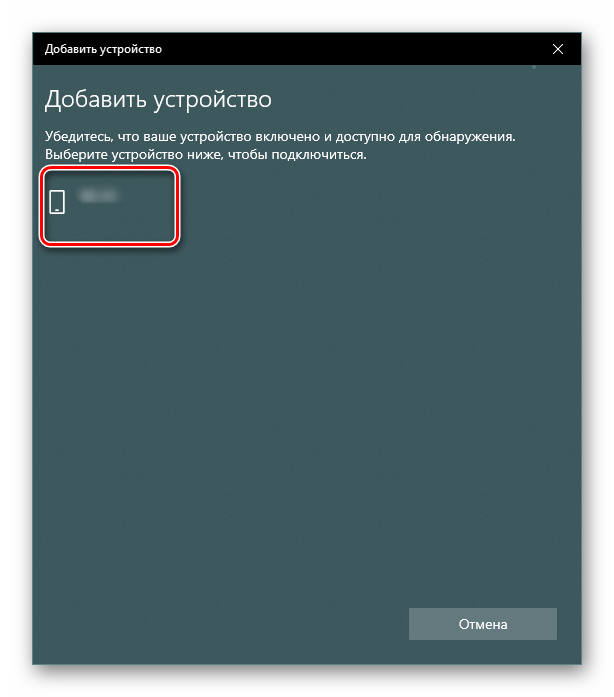
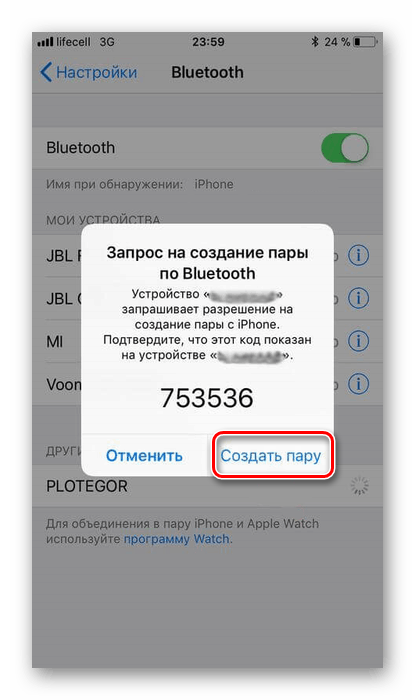
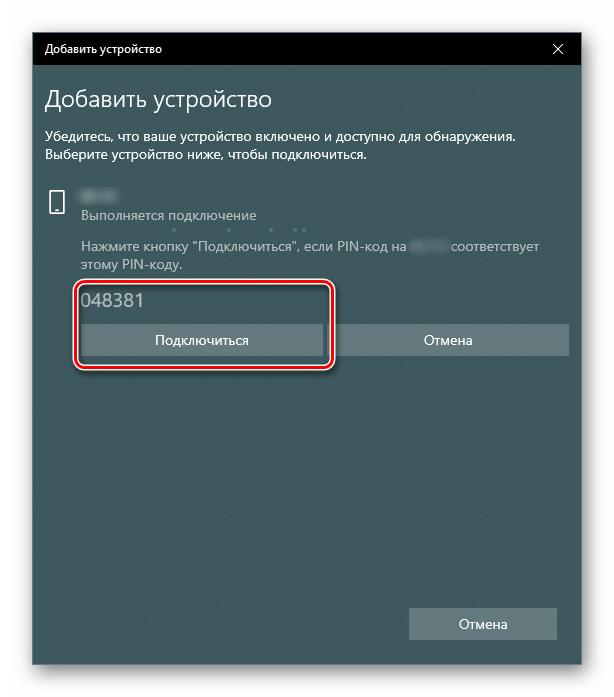
Czytaj także: Rozwiązanie problemu z uszkodzonym Bluetooth na laptopie
Przeanalizowaliśmy więc proces aktywacji funkcji „Tryb modemu” na iPadzie, a także sposoby połączenia z utworzonym punktem dostępu. W niektórych sytuacjach konieczne będzie określenie ustawień operatora.