Podłącz iPada do komputera
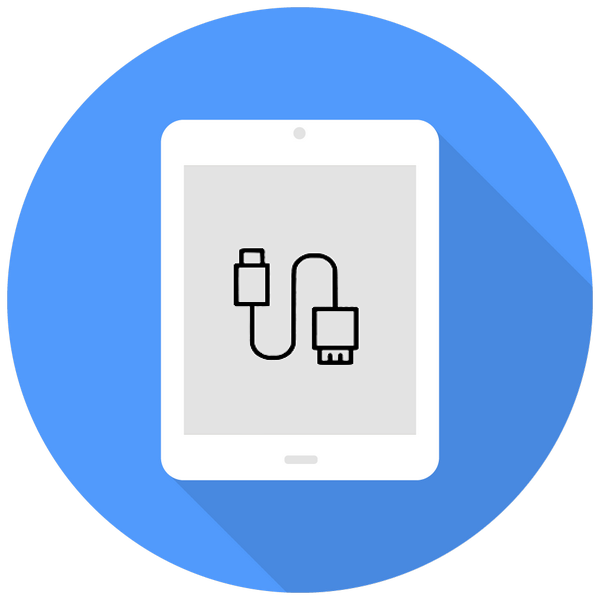
Wygodniej jest pracować z ustawieniami, dokumentami, zdjęciami, filmami i innymi plikami na dużym ekranie komputera niż na iPadzie. W tym artykule przeanalizujemy, jakie istnieją metody połączenia i rozwiązania możliwych problemów związanych z tym procesem.
Spis treści
Podłącz iPada do komputera
Podłączenie iPada do komputera będzie przydatne, gdy użytkownik będzie musiał pracować z plikami lub po prostu ładować tablet za pomocą kabla USB. Jedyną różnicą jest to, czy iTunes lub inny będzie potrzebny do synchronizacji urządzenia z komputerem.
Opcja 1: Przez USB
Używając oryginalnego kabla z iPada lub iPhone'a, możesz połączyć się z komputerem / laptopem za pomocą złącza USB, po czym urządzenie automatycznie rozpocznie ładowanie. Możesz przeglądać i edytować pliki za pomocą standardowego programu iTunes i Eksploratora Windows.
Odmiany kabla USB
Istnieją obecnie 2 rodzaje kabla USB do tabletów firmy Apple:
- Ze złączem 30-stykowym. Pasuje do iPada, iPada 2 i nowego iPada, najstarszych modeli;
- Błyskawica Najnowszy kabel dostarczany z modelami iPadów czwartej generacji i nowszymi, a także ze wszystkimi iPadem mini.

Dlatego przed podłączeniem iPada do komputera sprawdź, który model posiadasz i jaki kabel jest dla niego odpowiedni.
iTunes
Przed podłączeniem iPada do komputera po raz pierwszy musisz pobrać iTunes z oficjalnej strony Apple. Wraz z nim zostaną zainstalowane niezbędne sterowniki do pomyślnej synchronizacji urządzenia z komputerem. Wystarczy podłączyć tablet przez USB, otworzyć iTunes, wprowadzić nazwę użytkownika i hasło z konta Apple ID oraz potwierdzić zaufanie do tego komputera, klikając odpowiedni przycisk w wyskakującym oknie.
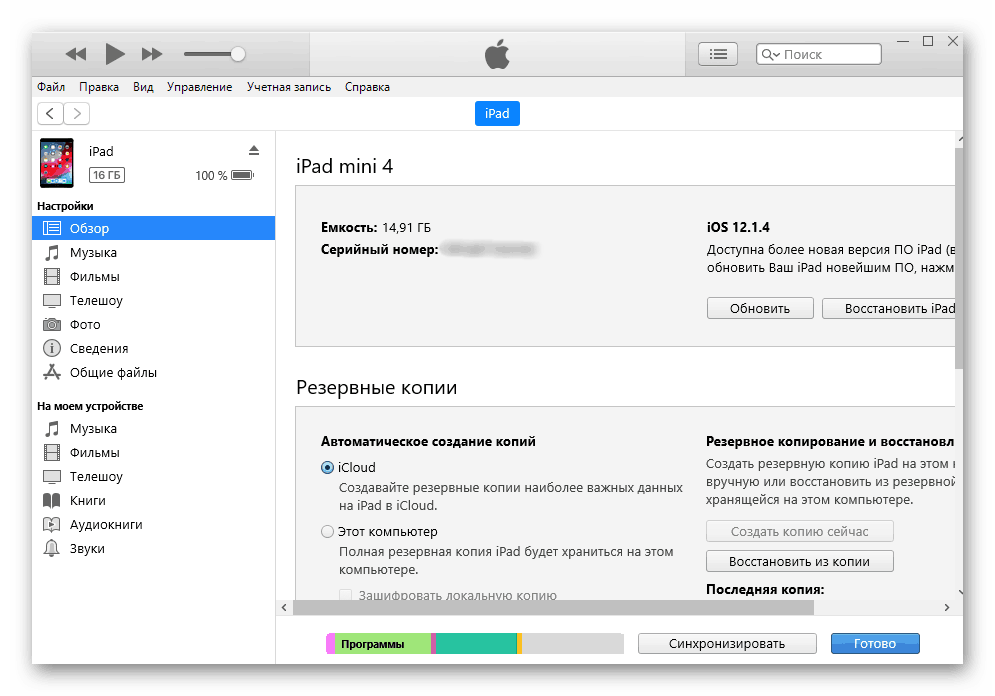
Explorer
Możesz przeglądać pliki, a mianowicie zdjęcia i filmy, na iPadzie bez korzystania z iTunes. Aby to zrobić, potrzebujemy tylko podłączonego urządzenia i znajomości folderu, w którym musimy przejść. Jednak w takim przypadku użytkownik nie będzie mógł edytować ani usuwać plików.
- Podłącz iPada do komputera i otwórz „Mój komputer” .
- Znajdź podłączone urządzenie na liście i kliknij je.
- Przejdź do folderu „Internal Storage”, a następnie do „DCIM” . Jeśli się nie pojawi, odblokuj iPada.
- W oknie, które zostanie otwarte, foldery z końcowym APPLE zawierają wszystkie zdjęcia i filmy z tabletu.
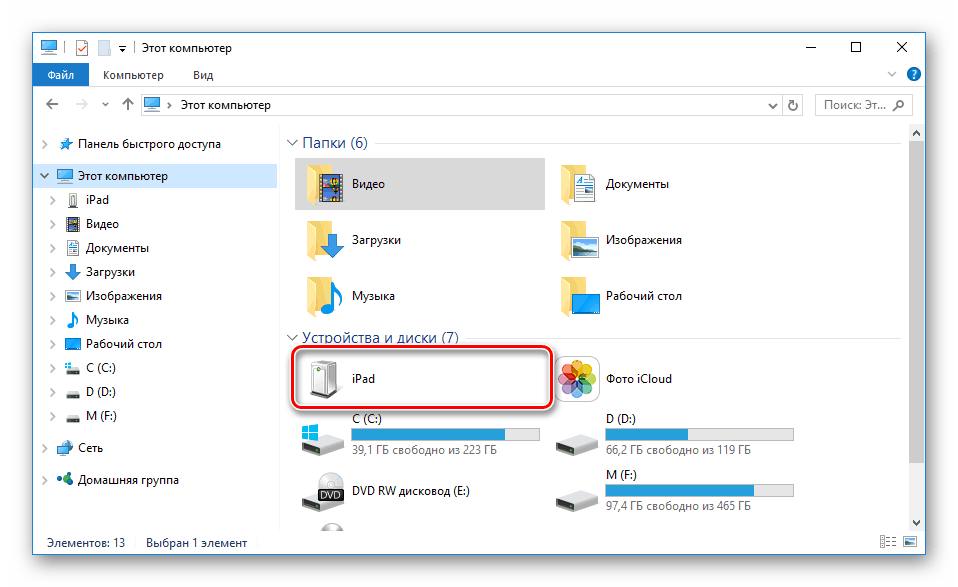
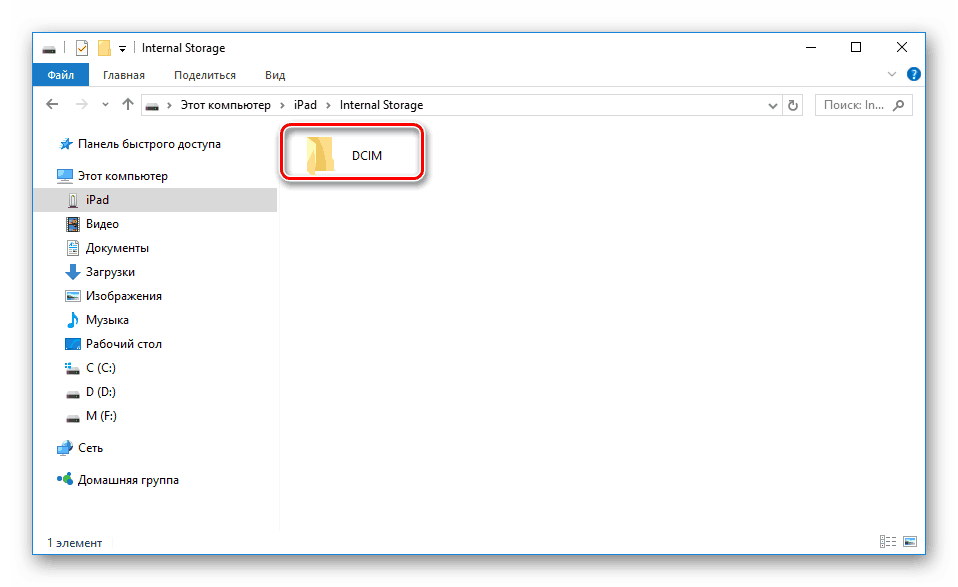
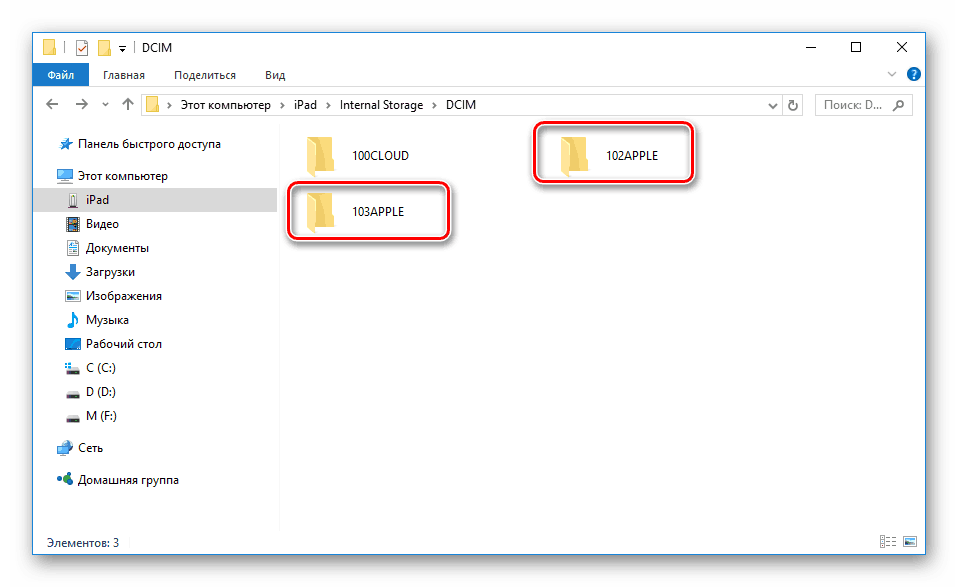
Menedżery plików
Są to oryginalne analogi iTunes, dzięki którym można przeglądać podstawowe informacje o urządzeniu i zarządzać wszystkimi plikami. Najpopularniejsze z nich to iTools i iFunBox. Możesz przeczytać więcej o nich w artykule na naszej stronie internetowej.
Więcej informacji: Programy do synchronizacji iPhone'a z komputerem
Opcja 2: Wi-Fi
W rzeczywistości ta metoda pomaga skonfigurować niektóre ustawienia raz w iTunes i na urządzeniu, a następnie zawsze ma włączoną synchronizację między komputerem a iPadem przez Wi-Fi.
Należy pamiętać, że w przypadku tej metody na komputerze musi być zainstalowany adapter Wi-Fi.
Czytaj także:
Jak włączyć Wi-Fi w systemie Windows
Pobierz i zainstaluj sterownik karty Wi-Fi
1 krok: konfiguracja w iTunes
- Podłącz tablet do komputera przez USB. Należy to zrobić raz, później nie będzie to konieczne. Otwórz iTunes i kliknij ikonę podłączonego urządzenia.
- Przejdź do sekcji „Przegląd” , znajdź element „Ustawienia” i zaznacz pole „Synchronizuj ten iPad przez Wi-Fi” . Kliknij „Zastosuj”.
- Następnie potwierdź ustawienia, klikając „Synchronizuj” .
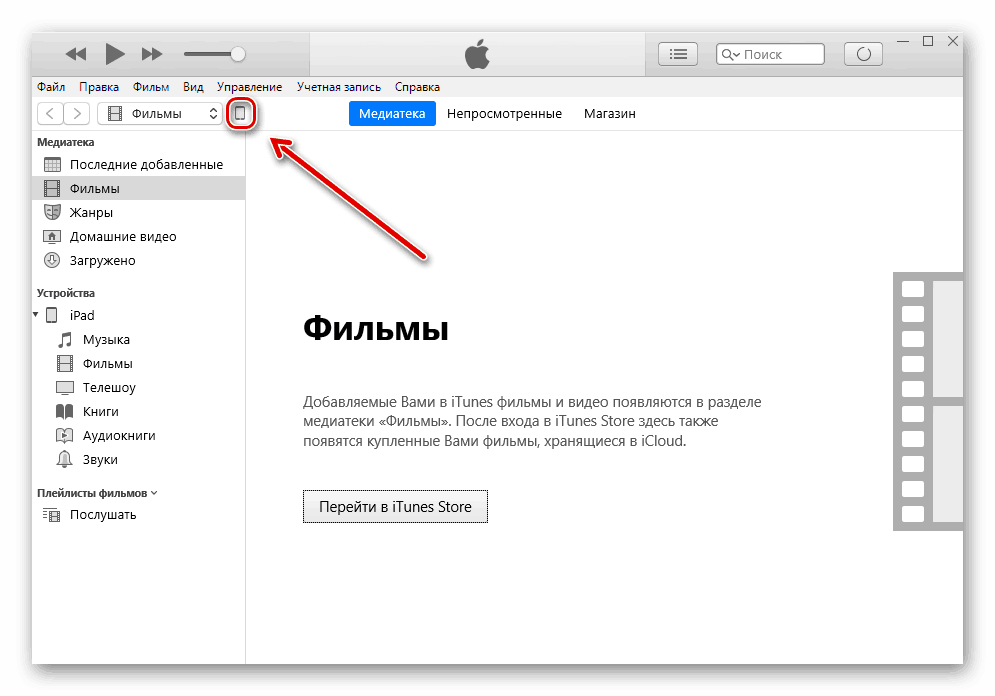
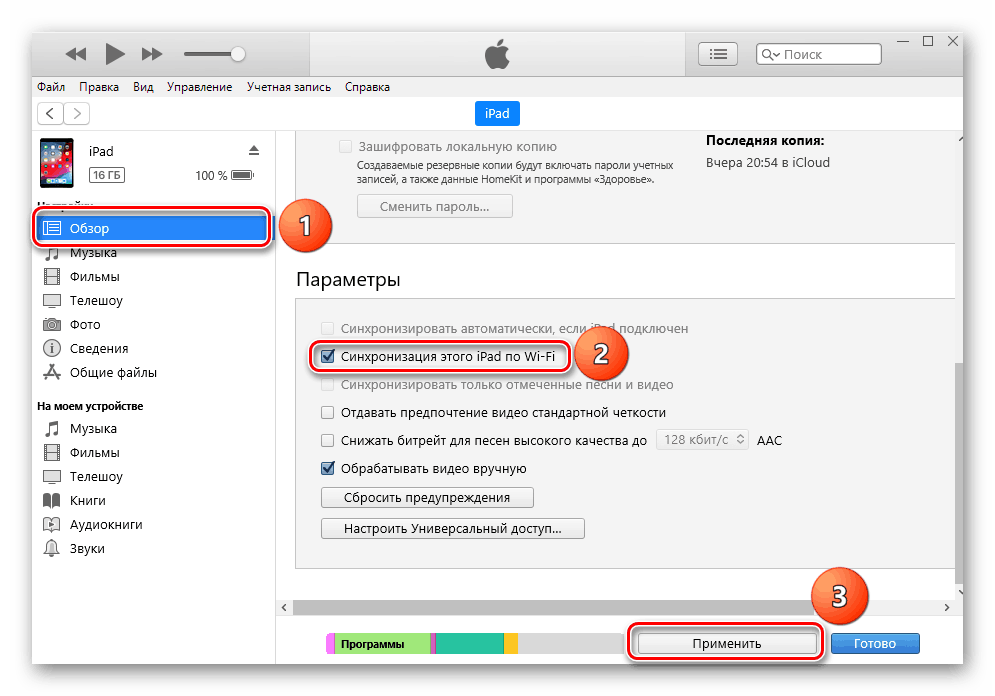
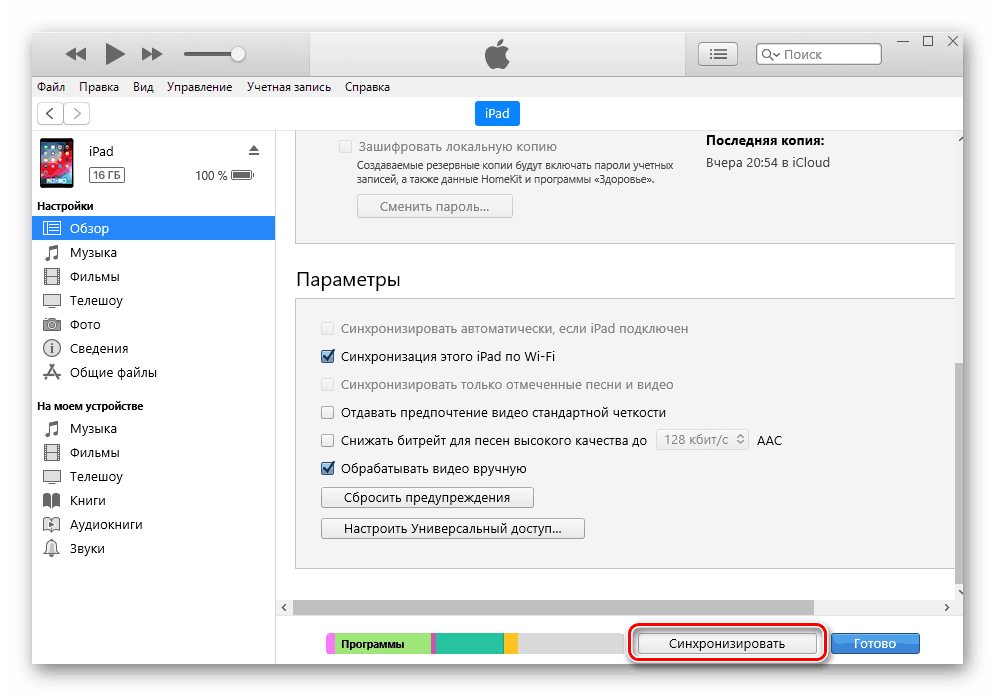
2 krok: konfiguracja na tablecie
- Otwórz ustawienia iPada.
- Przejdź do „Ogólne” - „Synchronizuj z iTunes przez Wi-Fi” - „Synchronizuj” .
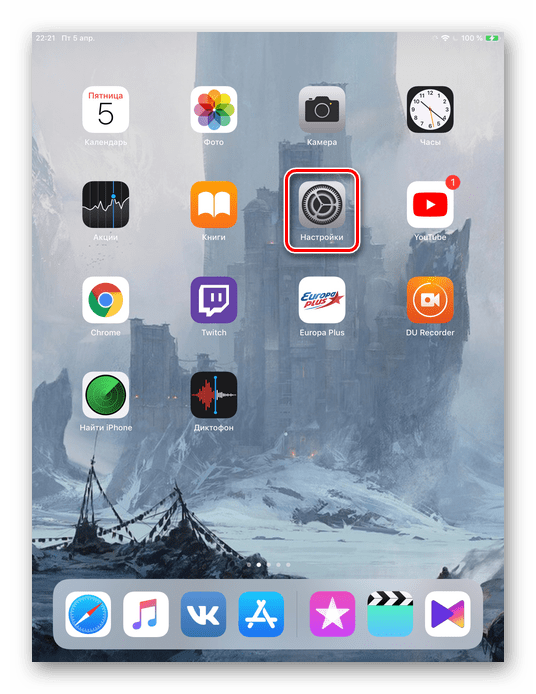
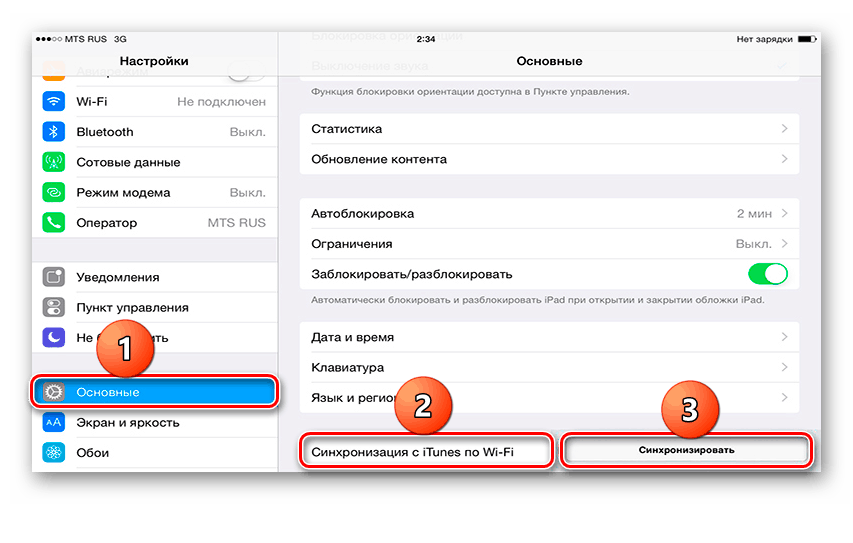
Opcja 3: Bluetooth
Najmniej popularny sposób podłączenia tabletu do komputera, który wymaga również specjalnego adaptera, który odbiera sygnał Bluetooth z iPada i innych urządzeń.
Czytaj także: Zainstaluj Bluetooth na komputerze
- Najpierw włącz Bluetooth na komputerze, a następnie przejdź do ustawień iPada.
- Przejdź do sekcji Bluetooth i przesuń przełącznik w prawo, aby aktywować. Z listy urządzeń wybierz żądany komputer i kliknij go. W następnym oknie wprowadź liczby, które pojawiły się na komputerze. Jest to konieczne do pomyślnej synchronizacji z nieznanym urządzeniem.
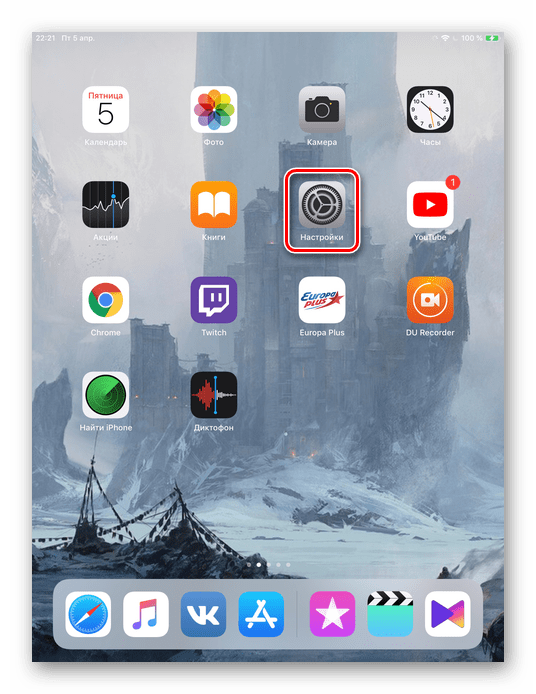
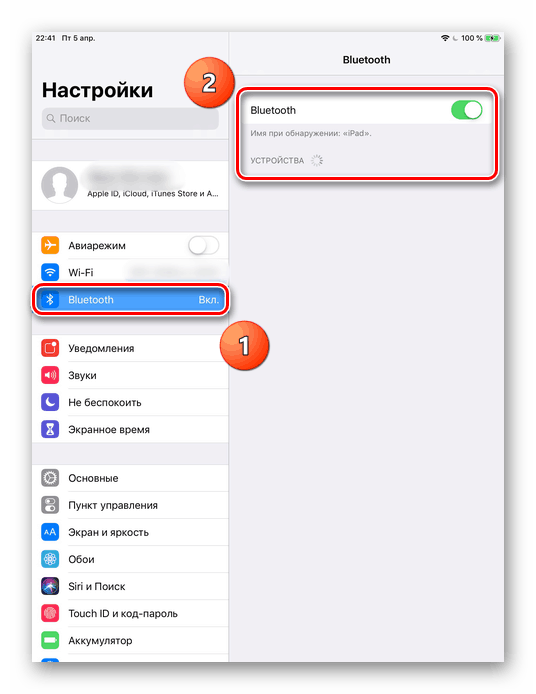
Opcja 4: Tryb modemu
Modele IPad z możliwością korzystania z karty SIM (zwykle nazywanej Wi-Fi + Cellular w nazwie urządzenia) pozwalają na dystrybucję Internetu na twoim komputerze. Aby to zrobić, można go podłączyć przez Wi-Fi, Bluetooth i kabel USB i włączyć specjalną funkcję w ustawieniach. Możesz dowiedzieć się, jak to zrobić w naszym artykule.
Więcej informacji: Włączanie trybu modemu na iPadzie
Jeśli iPad się nie łączy
Często zdarza się sytuacja, gdy iTunes lub komputer nie widzi podłączonego urządzenia. Rozważ główne przyczyny i rozwiązania pojawiających się problemów.
- Zły port USB w komputerze. Pomoże to po prostu podłączyć tablet do innego gniazda. Jeśli wszystko jest z nim w porządku, odłącz wszystkie urządzenia USB od komputera oprócz tabletu;
- Zły kabel USB. Spróbuj użyć innego kabla do podłączenia;
- Problem z iTunes. Zainstaluj ponownie program, pobierając go z oficjalnej strony Apple;
- Wystąpił problem z komputerem lub adapterem Wi-Fi. Służy do łączenia innego komputera, laptopa lub do sprawdzania funkcjonalności adaptera z innymi urządzeniami;
- Awaria portu USB w urządzeniu. Dokładnie to sprawdź. Jeśli znajdziesz uszkodzenie, powinieneś skontaktować się z centrum serwisowym.
Zbadaliśmy główne sposoby podłączenia iPada do komputera: za pomocą kabla USB i Wi-Fi. Jednak na udaną synchronizację może mieć wpływ wiele czynników.