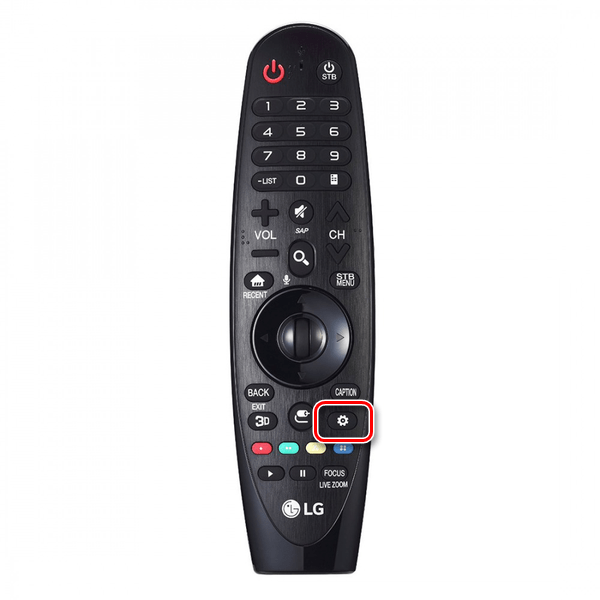Właściwe korzystanie z Miracast na Androidzie

Wiele nowoczesnych gadżetów jest obsługiwanych przez technologię Miracast, która zapewnia możliwość bezprzewodowego przesyłania sygnału, w tym formatu audio i wideo. W smartfonach z systemem Android ta funkcja umożliwia transmisję nagrań multimedialnych do niektórych urządzeń zewnętrznych, niezależnie od tego, czy jest to telewizor, czy komputer. W dalszej części tej instrukcji porozmawiamy o używaniu i włączaniu Miracast w telefonie.
Spis treści
Korzystanie z Miracast na Androida
Pomimo wspomnianej wcześniej obsługi tej funkcji na wielu urządzeniach, nadal istnieją urządzenia pozbawione tej funkcji. Z tego powodu upewnij się, że Miracast jest dostępny w smartfonie, na przykład przeglądając specyfikacje techniczne na oficjalnej stronie producenta lub w standardowych instrukcjach z zestawu. Możesz poświęcić więcej czasu i dowiedzieć się o dostępności pomocy technicznej, gdy zapoznasz się z instrukcjami i poszukasz niezbędnych sekcji w ustawieniach Androida.
Krok 1: Przygotowanie urządzenia zewnętrznego
W naszym przypadku mamy na myśli transmisję obrazu z telefonu na ekran komputera lub telewizora za pośrednictwem Miracast i dlatego jest to pierwszy krok. Ponadto w przypadku urządzeń zewnętrznych to on umożliwia nawiązanie połączenia, podczas gdy w Androidzie możliwość jest zawsze dostępna.
Telewizor
- Ustawienia telewizorów obsługujących Miracast są bezpośrednio zależne od modelu. Jako przykład rozważymy włączenie Miracast do telewizora LG.
![Przykład przycisku Ustawienia na pilocie telewizora LG]()
Na telewizorze za pomocą pilota, przejdź do sekcji „Ustawienia” , naciskając przycisk „Ustawienia” .
- Po otwarciu menu w telewizorze wybierz sekcję „Sieć” .
- Stąd musisz przejść do „Miracast (Intel WiDi)” i aktywować funkcję.
- Działania te są podobne w wielu modelach, ale w niektórych telewizorach połączenie jest nawiązywane za pomocą menu wyboru sygnału po naciśnięciu przycisku „Źródło” na pilocie.
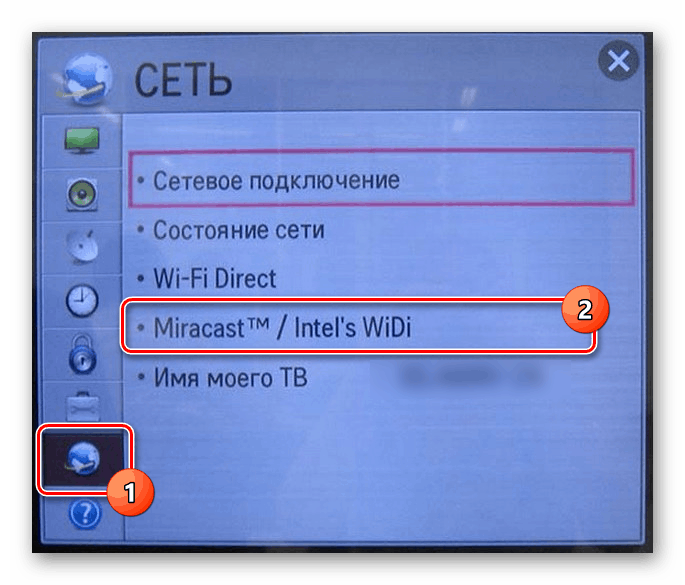
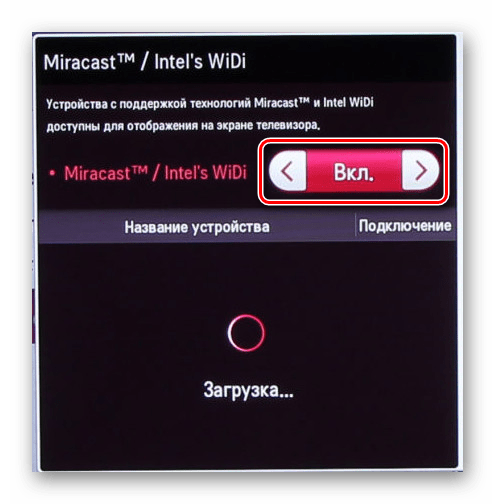
Komputer
Wstępnym ustawieniem Miracast na komputerze jest aktywacja funkcji w trybie odpowiadającym kolejności transmisji sygnału. Na przykładzie Windows 7 i 10 procedurę opisano szczegółowo w poniższych artykułach na stronie. Należy jednak pamiętać, że nie każdy komputer obsługuje przesyłanie informacji w ten sposób, ale technologia Miracast jest dostępna w każdym przypadku.
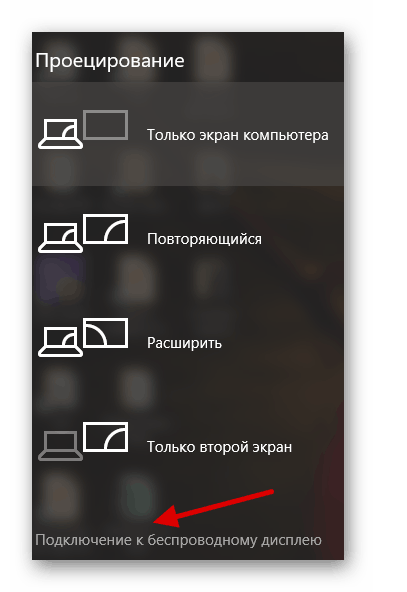
Czytaj więcej: Korzystanie z Miracast w Windows 7 i Windows 10
Uwaga: aby przesłać obraz z telefonu do komputera po włączeniu Miracast, musisz wybrać opcję „Projektuj na tym komputerze”. W telewizorze kierunek połączenia jest bezpośrednio określany przez urządzenie, w którym połączenie zostało wybrane i zatwierdzone.
Krok 2: Utwórz transmisję Miracast
Pomimo tematu artykułu ten etap zajmuje najmniej czasu, ponieważ w telefonie żądana funkcja jest wyświetlana w osobnej sekcji parametrów. Jak już wspomniano, jeśli Miracast nie może być użyty, najprawdopodobniej ten typ przesyłania informacji nie jest po prostu obsługiwany przez Twój gadżet.
- Otwórz aplikację systemową „Ustawienia” i przejdź do sekcji „Ekran” . Wcześniej nie zapomnij o włączeniu Wi-Fi.
- Następnie kliknij linię „Broadcast” i po przejściu poczekaj, aż urządzenia pojawią się na liście. Jeśli nie ma żadnych urządzeń, upewnij się, że Miracast działa na twoim telewizorze lub komputerze.
- Na koniec musisz wybrać urządzenie i połączyć się z nim. Ta czynność będzie wymagać potwierdzenia po drugiej stronie połączenia lub na smartfonie.
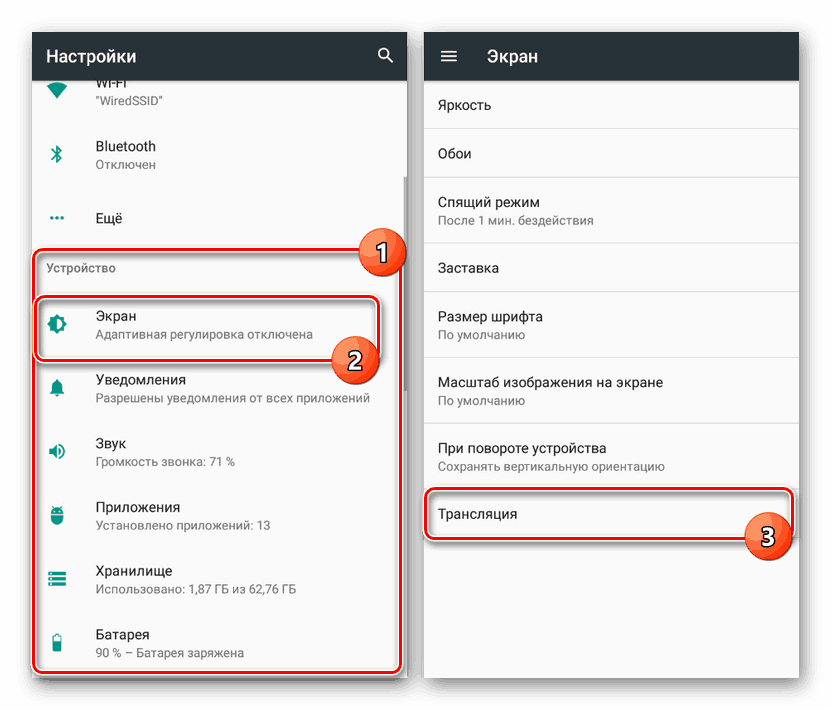
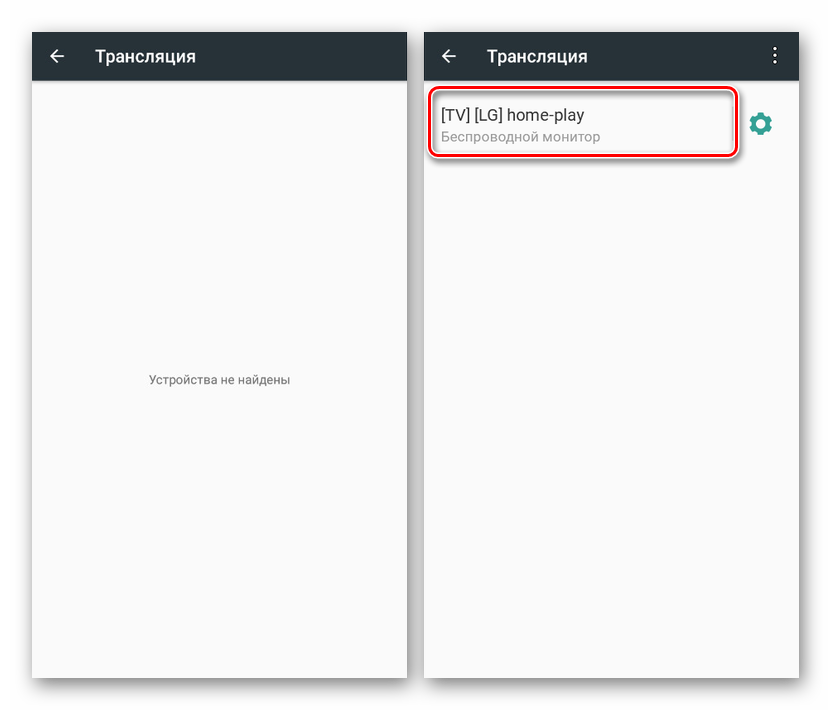
Opisane czynności wystarczą, aby włączyć i używać Miracast zarówno po podłączeniu do komputera, jak i telewizora. Jednocześnie w telefonie, oprócz sekcji z ustawieniami ekranu, możesz użyć ikony w obszarze powiadomień, otwierając i uważnie badając zasłonę.
Wniosek
Jak widać, włączenie Miracast oddzielnie od procedury łączenia się z urządzeniami zewnętrznymi nie jest wymagane. Oprócz tego, oprócz rozważanej opcji, która nie wymaga instalacji oprogramowania pomocniczego, możesz korzystać z aplikacji innych firm. Ta metoda jest niewygodna w użyciu, ale nadal istnieje.
Czytaj także: Aplikacje do oglądania telewizji na Androidzie