Uruchamianie Miracast (Wi-Fi Direct) w systemie Windows 10
Miracast to technologia opracowana przez firmę Microsoft w celu bezprzewodowej transmisji obrazu, dźwięku na ekranie telewizora i innych gadżetów. Ta funkcja jest dostępna dla wszystkich urządzeń z odpowiednim adapterem Wi-Fi. W tym artykule opiszę proces włączania Miracast w Windows 10, a także rozwiązywanie problemów związanych z jego działaniem.
Spis treści
Włącz Miracast na Windows 10
Bezprzewodowa technologia Miracast zapewnia dokładną transmisję obrazu bez użycia kabla HDMI do różnych urządzeń obsługujących tę funkcję. Z niedociągnięć można zidentyfikować słabo rozwinięte awarie funkcjonalne i rzadkie.
Metoda 1: Skróty klawiszowe
Konfigurowanie i uruchamianie funkcji Wi-Fi Direct za pomocą klawiszy skrótów może potrwać tylko kilka minut. Ten proces przypomina połączenie komputera z innym urządzeniem przez Bluetooth.
- Włącz Myrakast na podłączonym urządzeniu. Jeśli tak nie jest, spróbuj uruchomić Wi-Fi.
- Teraz naciśnij Win + P na klawiaturze komputera.
- Na samym dole listy znajdź pozycję "Podłączanie do wyświetlacza bezprzewodowego" .
- Rozpocznie się proces wyszukiwania.
- Wybierz żądany komponent z listy.
- Po kilku sekundach powinieneś zobaczyć wynik na podłączonym urządzeniu.

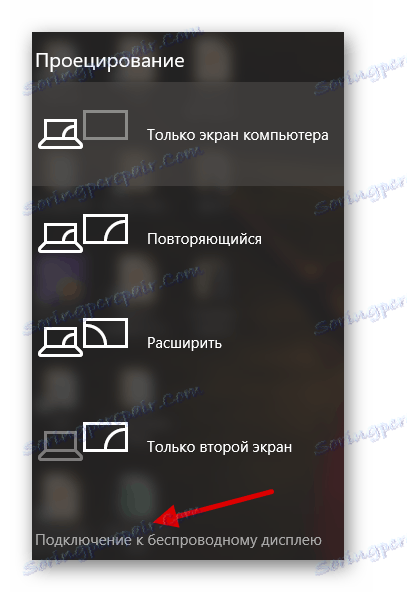
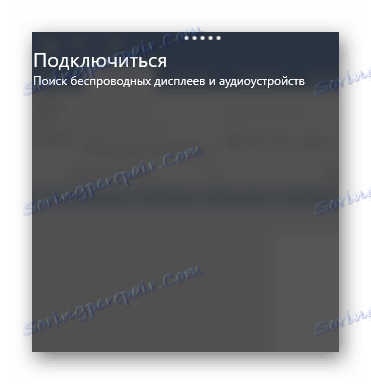
Teraz możesz cieszyć się wysokiej jakości obrazem i dźwiękiem na innym urządzeniu bez użycia kabli.
Metoda 2: "Parametry" systemu
Możesz także łączyć wszystko przez "Opcje" systemu. Ta metoda różni się od pierwszej tylko implementacją, ale otrzymujesz podobny wynik.
- Przytrzymaj Win + I lub przejdź do "Start" , a następnie kliknij "Opcje" .
- Otwórz urządzenia .
- W zakładce "Podłączone urządzenia" możesz znaleźć i połączyć komputer z innym obiektem. Aby to zrobić, kliknij "Dodaj urządzenie" .
- Rozpocznie się wyszukiwanie. Gdy system znajdzie żądany obiekt, połącz go.
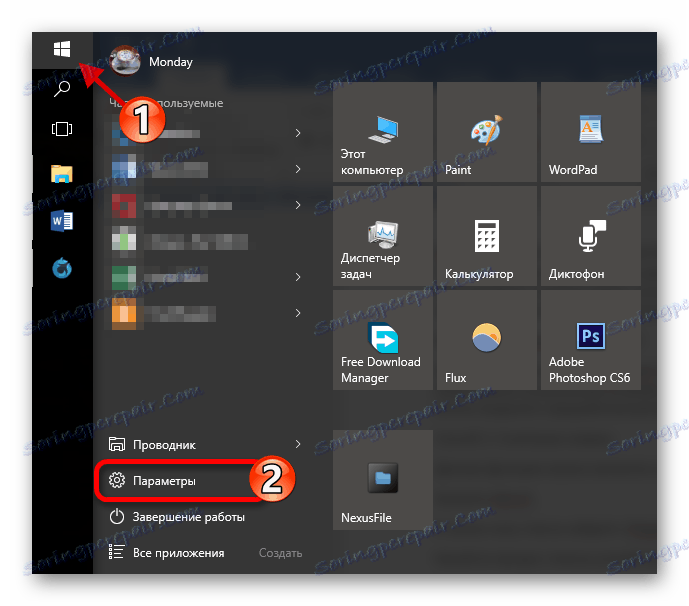

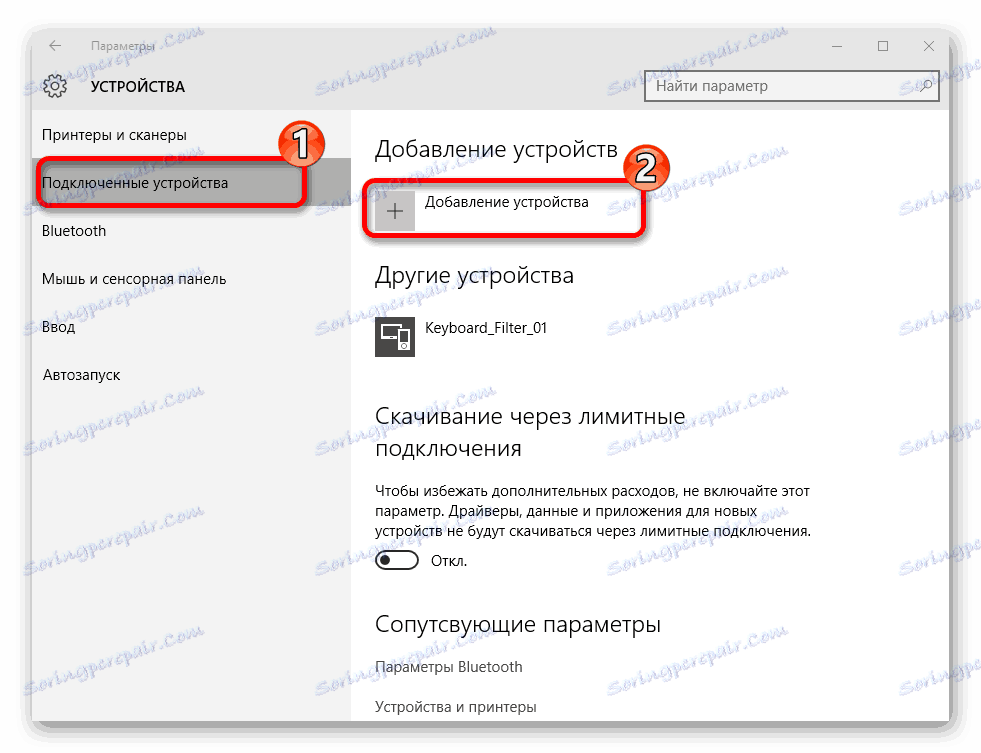
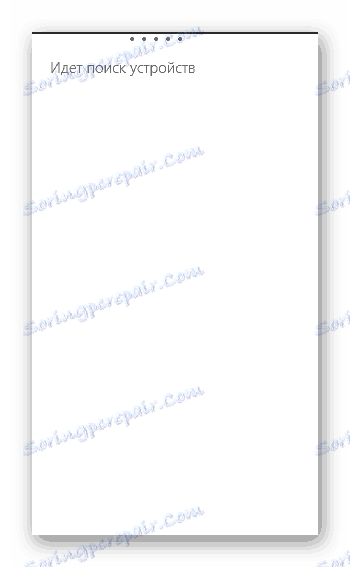
To takie proste, że możesz dodać urządzenie poprzez "Opcje" i korzystać z możliwości Mirakast.
Rozwiązywanie niektórych problemów
- Jeśli otrzymasz wiadomość na swoim komputerze, że nie obsługuje ona Miracast, prawdopodobnie nie masz niezbędnych sterowników lub wbudowana karta nie obsługuje tej funkcji. Pierwszy problem można rozwiązać, ponownie instalując lub aktualizując sterowniki z oficjalnej witryny.
- Jeśli urządzenia są podłączone zbyt długo, przyczyną mogą być również nieprawidłowe lub nieaktualne sterowniki.
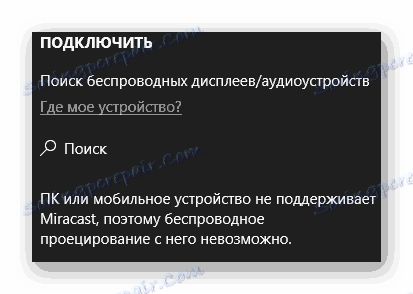
Czytaj więcej:
Oprogramowanie do instalowania sterowników
Instalowanie sterowników za pomocą standardowych narzędzi systemu Windows
Włączenie Miracast w Windows jest całkiem proste, więc nie powinieneś mieć żadnych problemów. Ponadto technologia ta obsługuje większość nowoczesnych urządzeń, co znacznie ułatwia transmisję obrazu i dźwięku.
