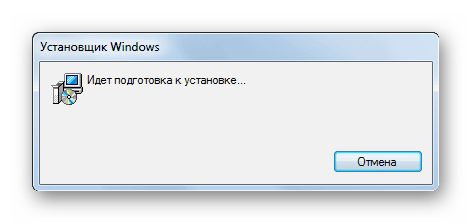Konfigurowanie Miracast (Wi-Fi Direct) na komputerze z systemem Windows 7
Technologia Miracast, znana również pod nazwą Wi-Fi Direct, umożliwia przesyłanie danych multimedialnych (audio i wideo) bezpośrednio łącząc jedno urządzenie bezprzewodowo z innym bez tworzenia sieci, tym samym konkurując z przewodowym połączeniem HDMI. Zobaczmy, jak zorganizować tego typu transfer danych na komputerach z systemem Windows 7.
Zobacz także: Jak włączyć Wi-Fi Direct (Miracast) w systemie Windows 10
Procedura instalacji Miracast
Jeśli technologia Miracast jest obsługiwana domyślnie w systemach operacyjnych Windows 8 i nowszych, wówczas G-7 będzie wymagał instalacji dodatkowego oprogramowania, aby z niego korzystać. Jednak opcja ta nie jest możliwa na wszystkich komputerach, ale tylko na odpowiednich specyficznych właściwościach technicznych systemów. W przypadku komputerów PC z procesorem Intel można użyć programu z zestawem sterowników Intel Wireless Display. Tylko na przykładzie tego oprogramowania rozważymy algorytm działań aktywujących Miracast w Windows 7. Ale aby użyć tej metody, sprzęt komputera musi spełniać następujące wymagania:
- Procesor Intel Core i3 / i5 / i7;
- Grafika wideo zgodna z procesorem;
- Adapter Intel lub Broadcom Wi-Fi (BCM 43228, BCM 43228 lub BCM 43252).
Następnie przyjrzymy się szczegółowo instalacji i konfiguracji powyższego oprogramowania.
Przede wszystkim musisz zainstalować program Intel Wireless Display z zestawem sterowników. Niestety, teraz programista przestał go wspierać, ponieważ w nowych systemach operacyjnych (Windows 8 i nowsze) to oprogramowanie nie jest potrzebne, ponieważ technologia Mirakast jest już wbudowana w system operacyjny. Z tego powodu nie można pobrać bezprzewodowego wyświetlacza na oficjalnej stronie firmy Intel, ale trzeba pobrać z zasobów innych firm.
- Po pobraniu pliku instalacyjnego Wireless Display uruchom go. Instalacja programu jest dość prosta i odbywa się zgodnie ze standardowym algorytmem do instalowania aplikacji w systemie Windows 7.
![Instalowanie Intel Wireless Display w systemie Windows 7]()
Lekcja: Dodaj lub usuń programy w systemie Windows 7
Jeśli specyfikacja sprzętu komputera nie spełnia wymagań standardu Wireless Display, pojawi się okno z informacją o niezgodności.
- Jeśli Twój komputer spełnia wszystkie niezbędne wymagania po zainstalowaniu programu, uruchom go. Aplikacja automatycznie skanuje otaczającą przestrzeń w poszukiwaniu obecności urządzeń z aktywowaną technologią Miracast. Dlatego najpierw należy go włączyć w telewizorze lub innym sprzęcie, z którym będzie współpracował komputer. Jeśli zostanie znaleziony wyświetlacz bezprzewodowy, wyświetlacz bezprzewodowy zaoferuje połączenie z nim. Aby się połączyć, kliknij przycisk "Połącz" .
- Następnie cyfrowy kod PIN pojawi się na ekranie telewizora lub innym urządzeniu z technologią Miracast. Należy go wprowadzić do otwartego okna programu Wireless Display i nacisnąć przycisk "Continue" . Wprowadzenie kodu PIN będzie oferowane tylko przy pierwszym połączeniu z tym bezprzewodowym wyświetlaczem. W przyszłości nie jest wymagane wprowadzanie.
- Następnie połączenie zostanie nawiązane i wszystko, co pokazuje ekran zdalnego urządzenia, będzie również wyświetlane na monitorze komputera stacjonarnego lub laptopa.
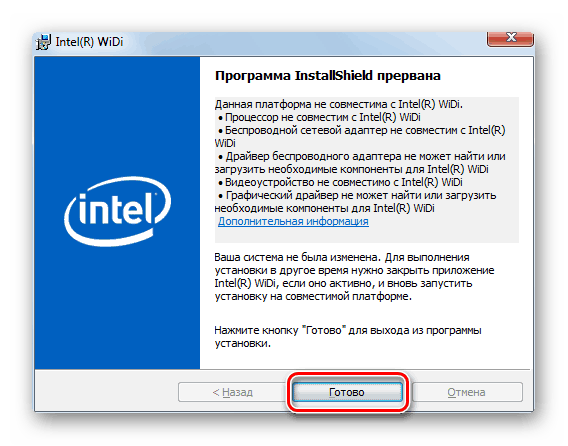
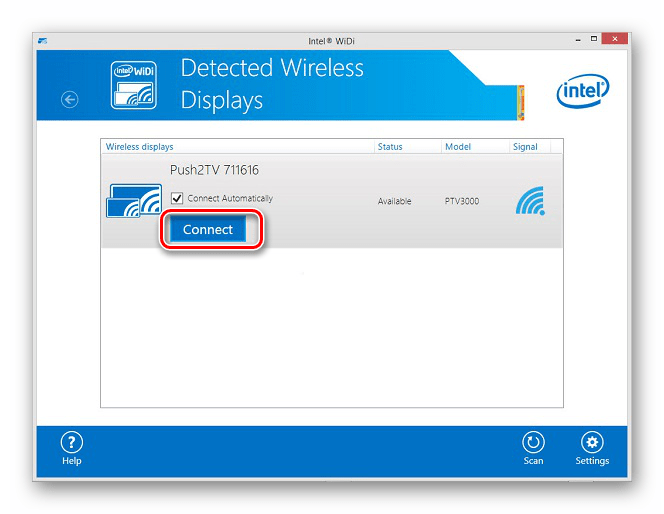

Jak widać, po zainstalowaniu specjalistycznego oprogramowania, można łatwo włączyć i skonfigurować Miracast na komputerze z Windows 7. Praktycznie wszystkie manipulacje zachodzą w trybie półautomatycznym. Ale niestety ta opcja jest możliwa tylko wtedy, gdy komputer ma procesor Intel, a także z obowiązkową zgodnością sprzętu komputerowego z kilkoma innymi wymaganiami. Jeśli komputer nie odpowiada im, wówczas jedyną możliwością użycia opisanej technologii jest zainstalowanie nowszej wersji systemu operacyjnego linii Windows, zaczynając od G8.