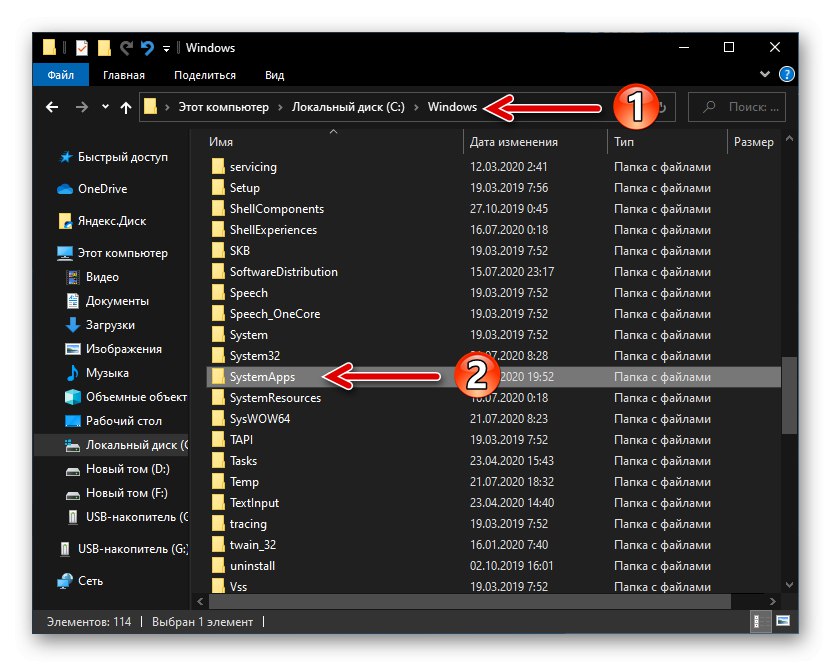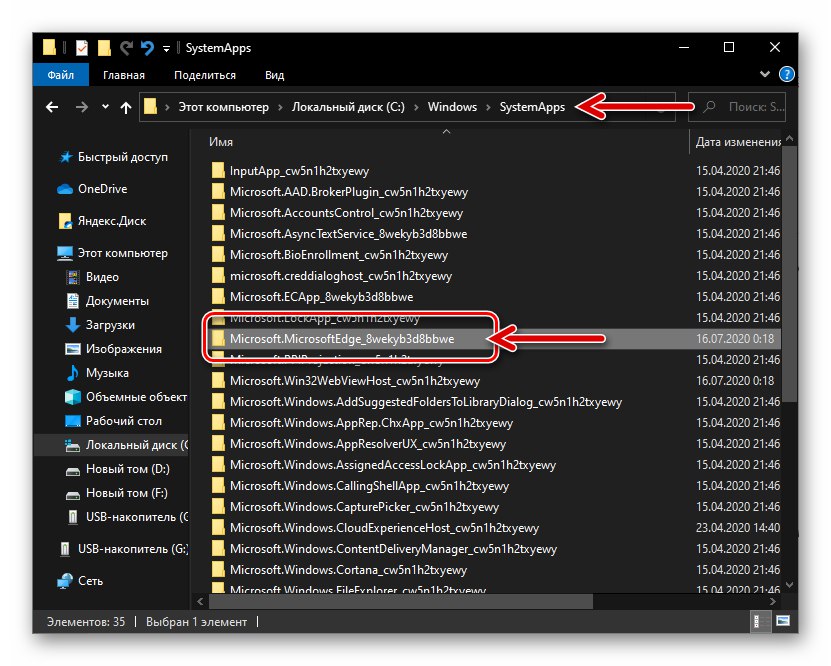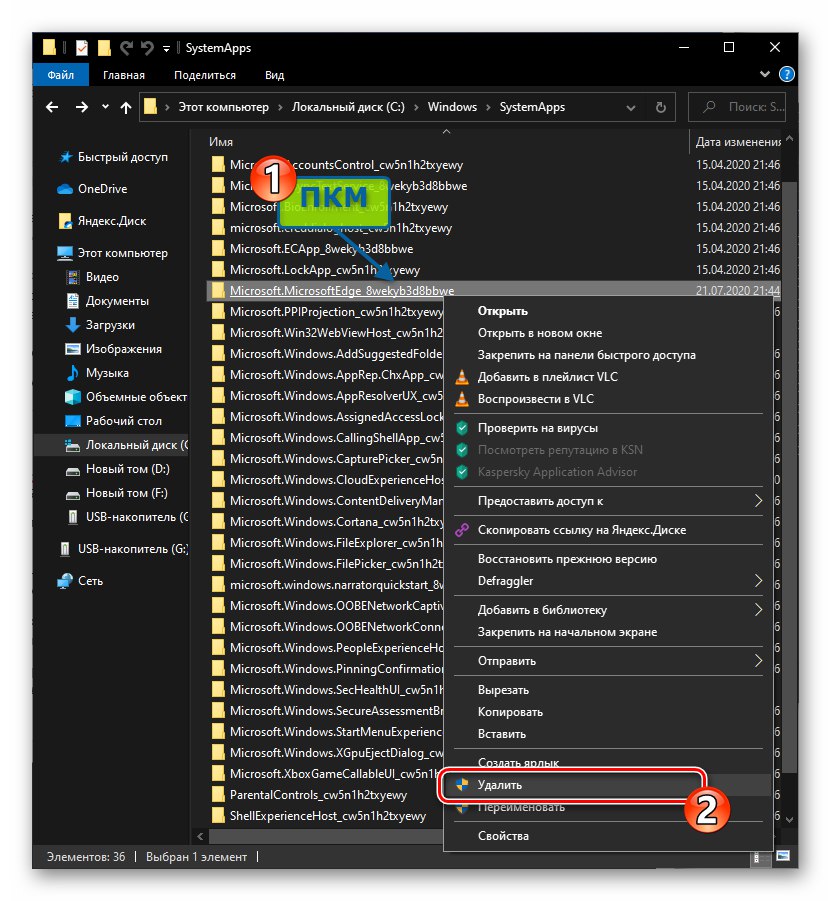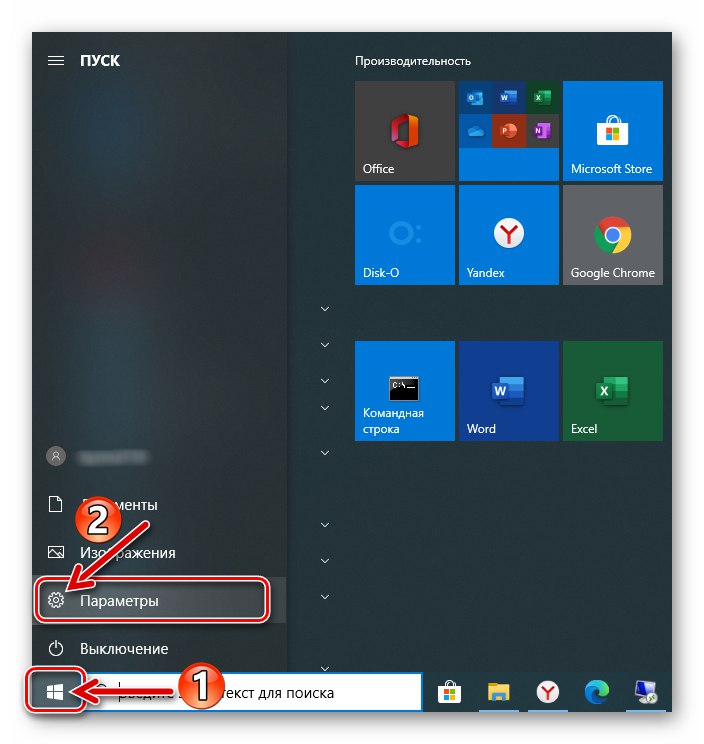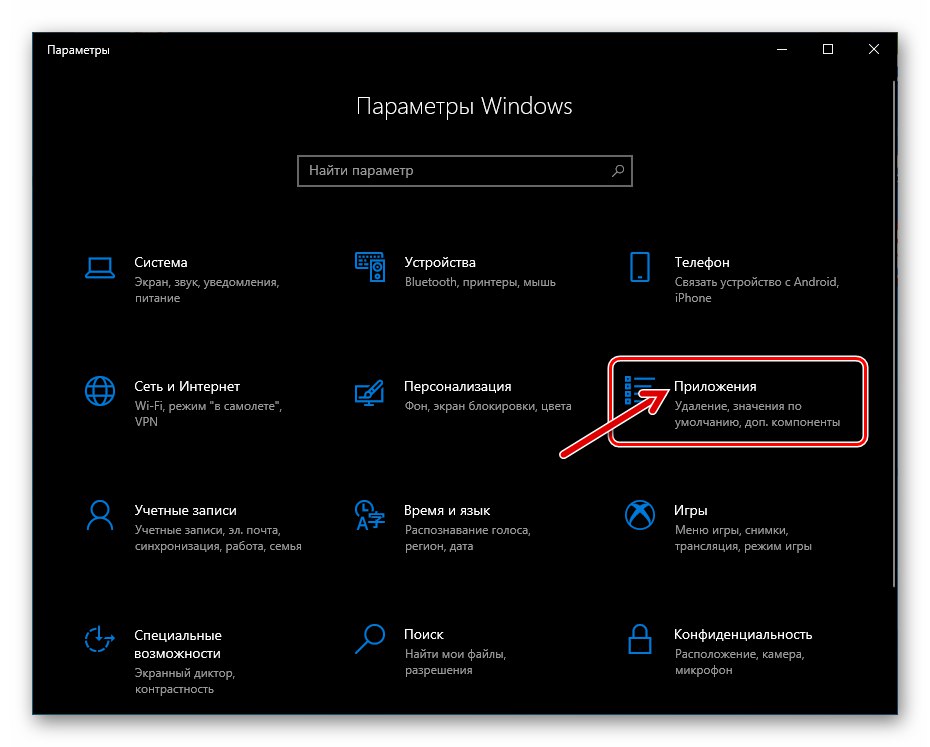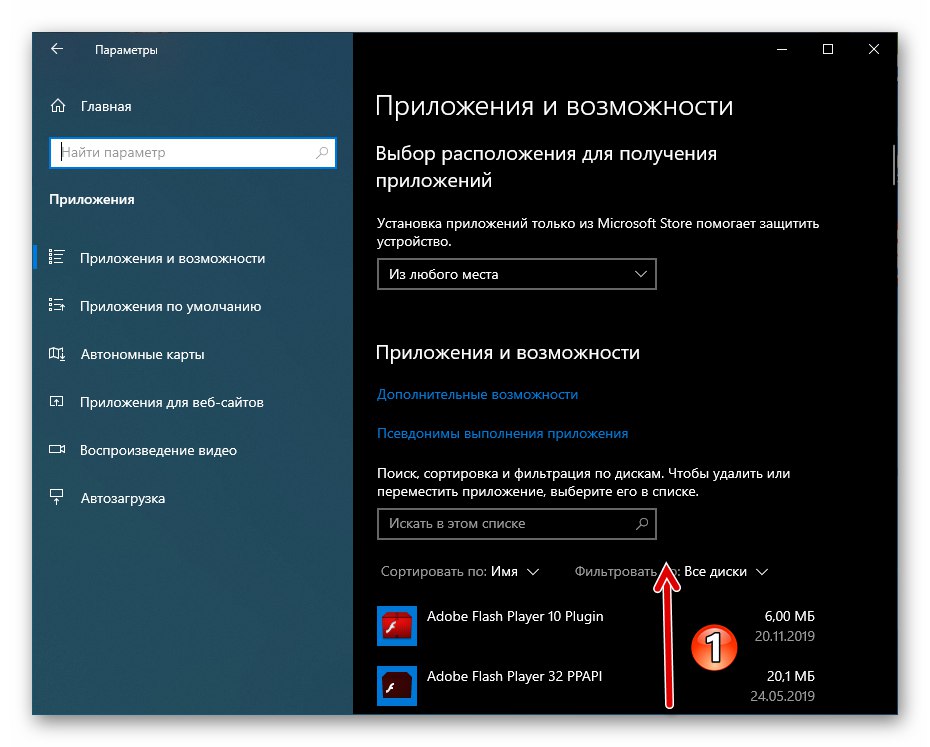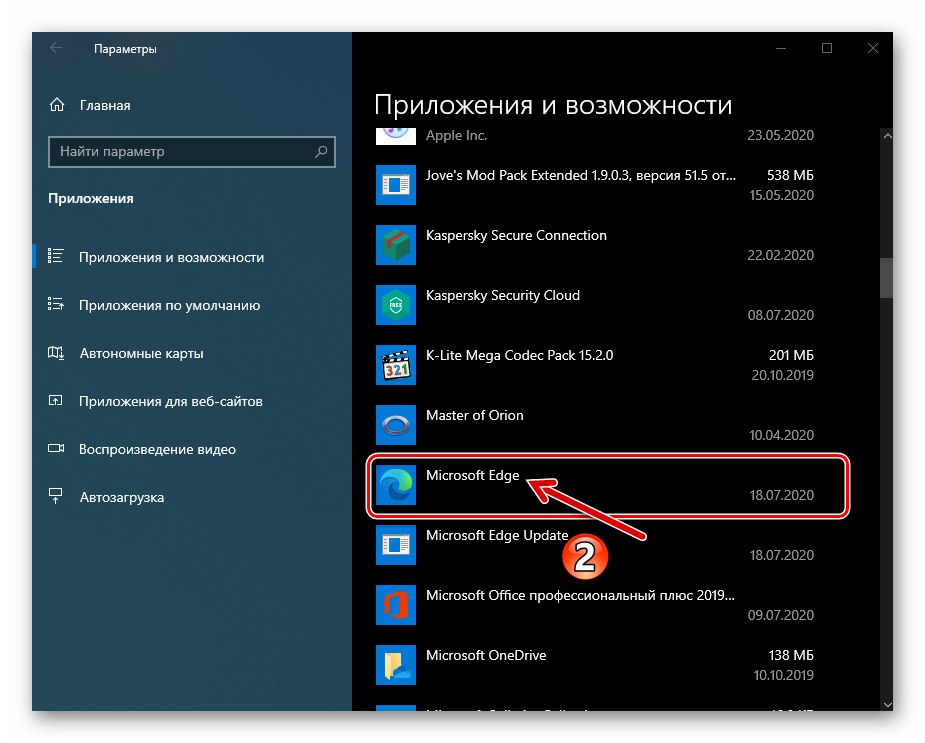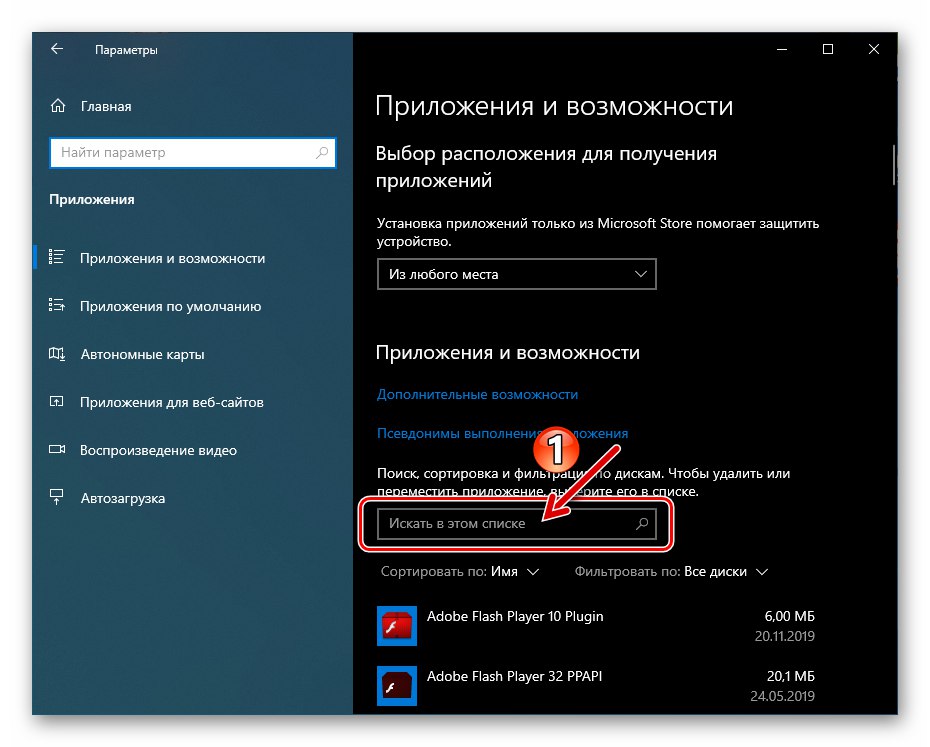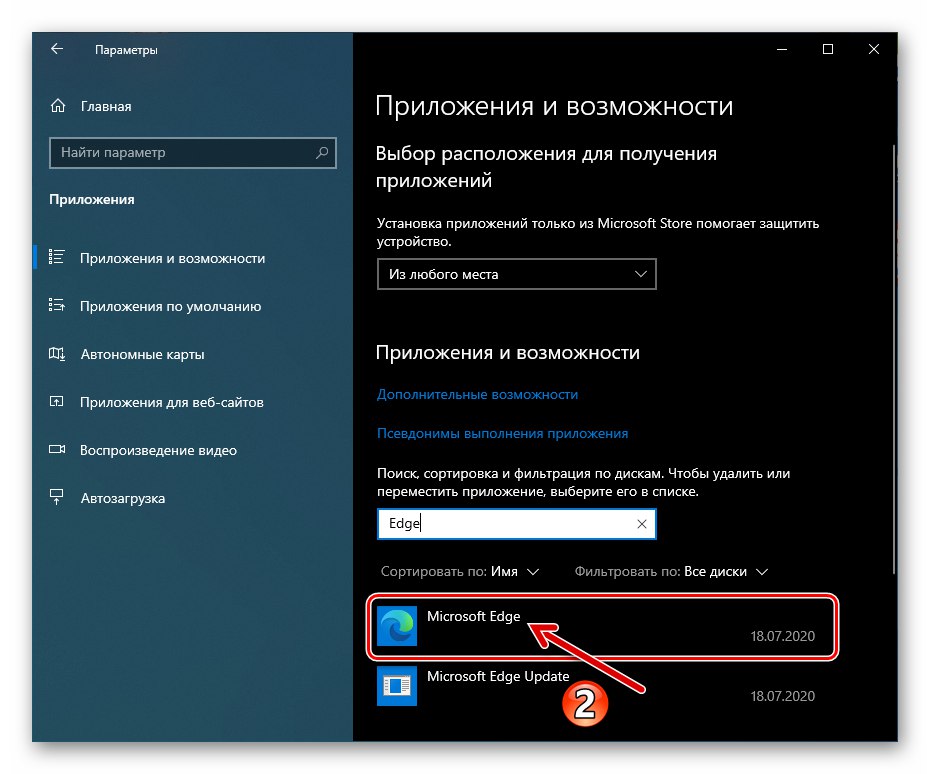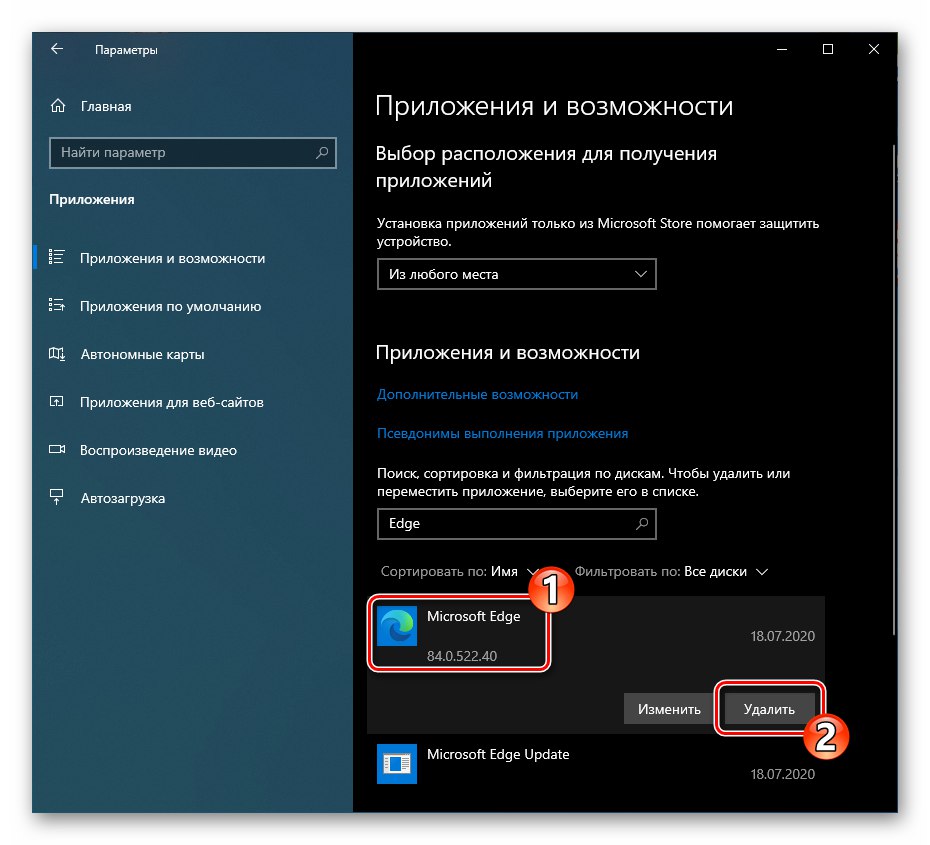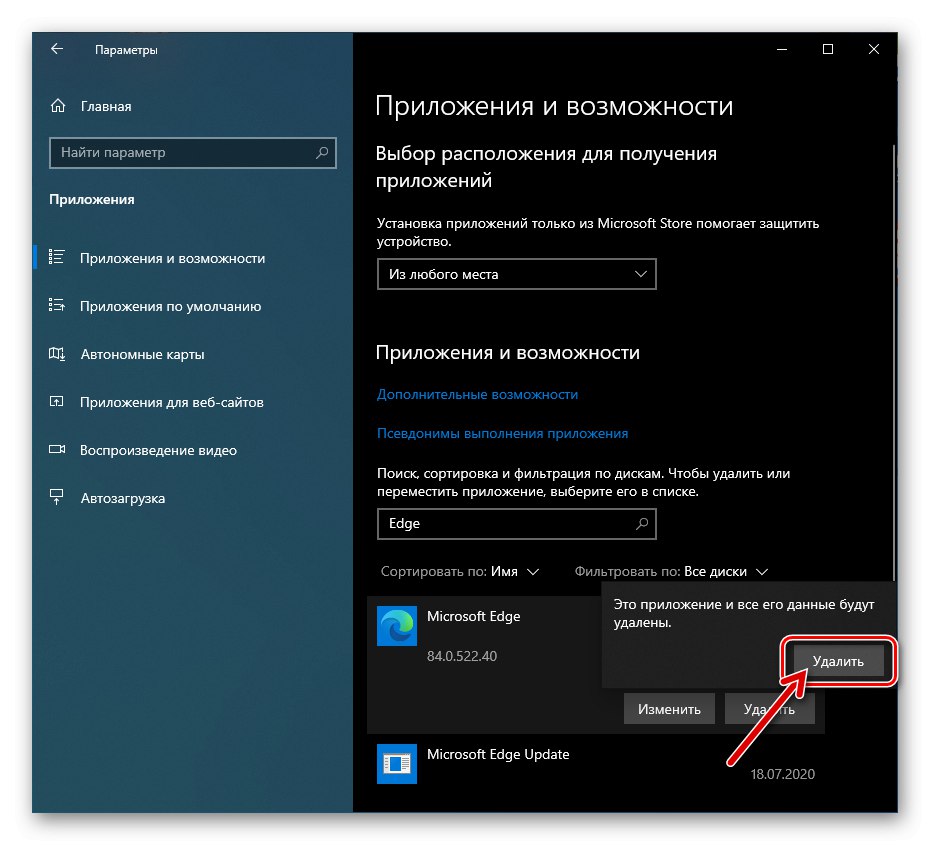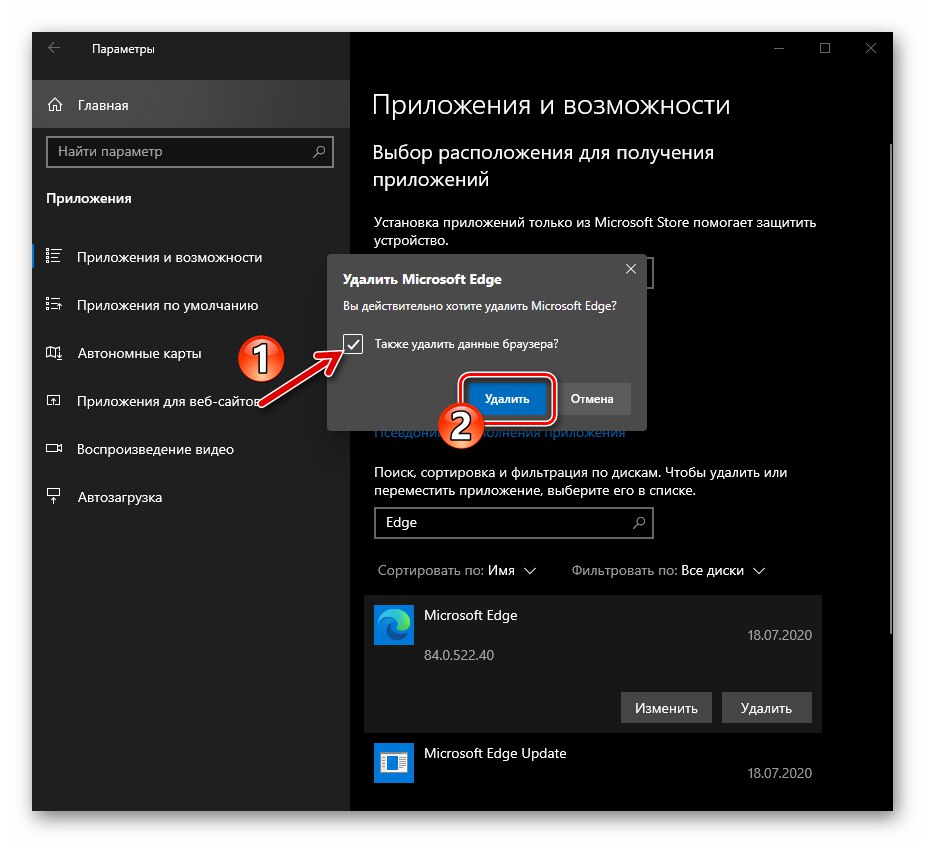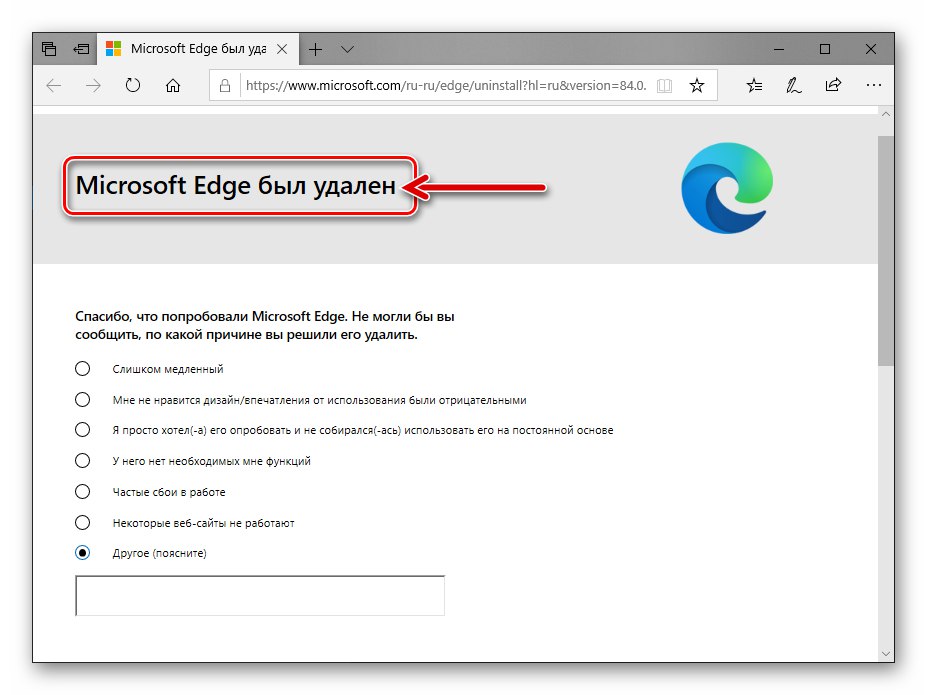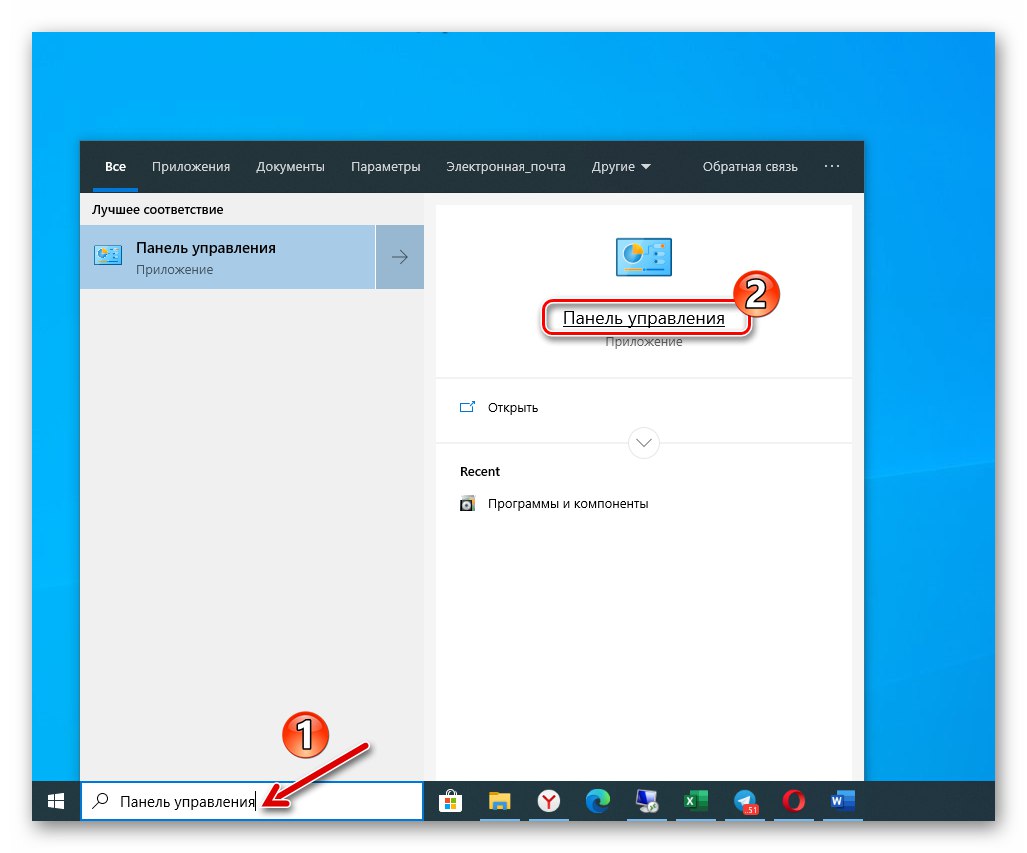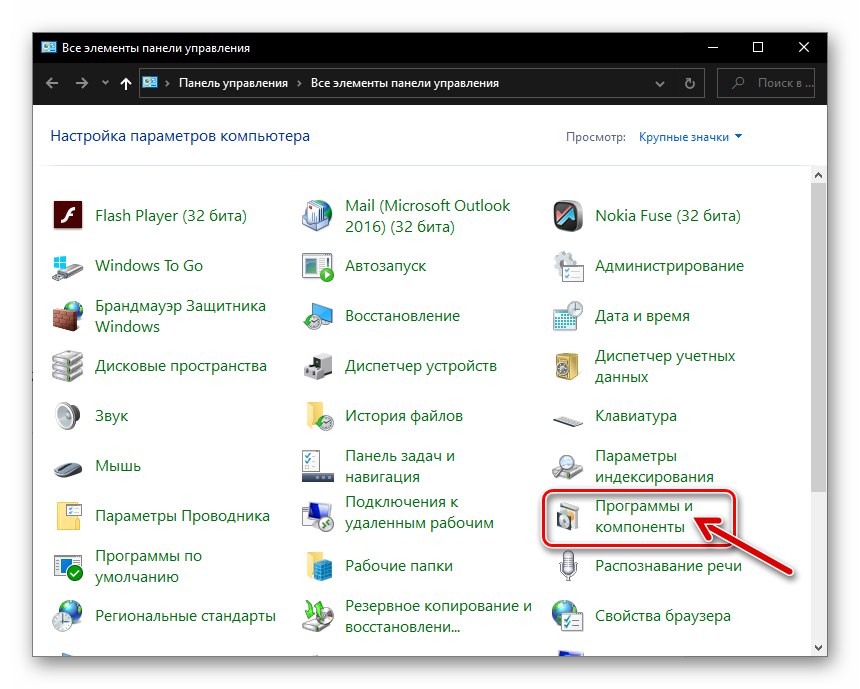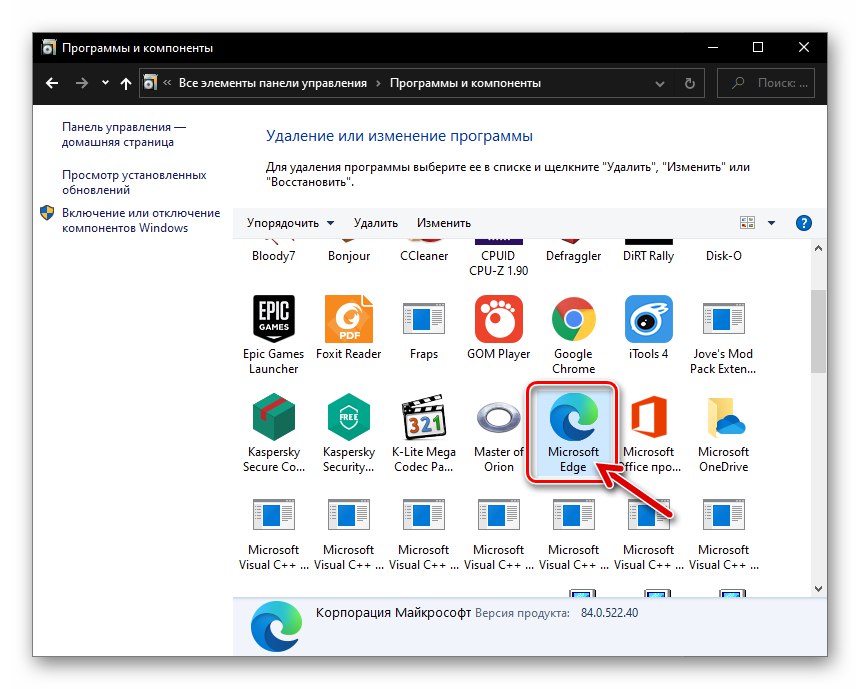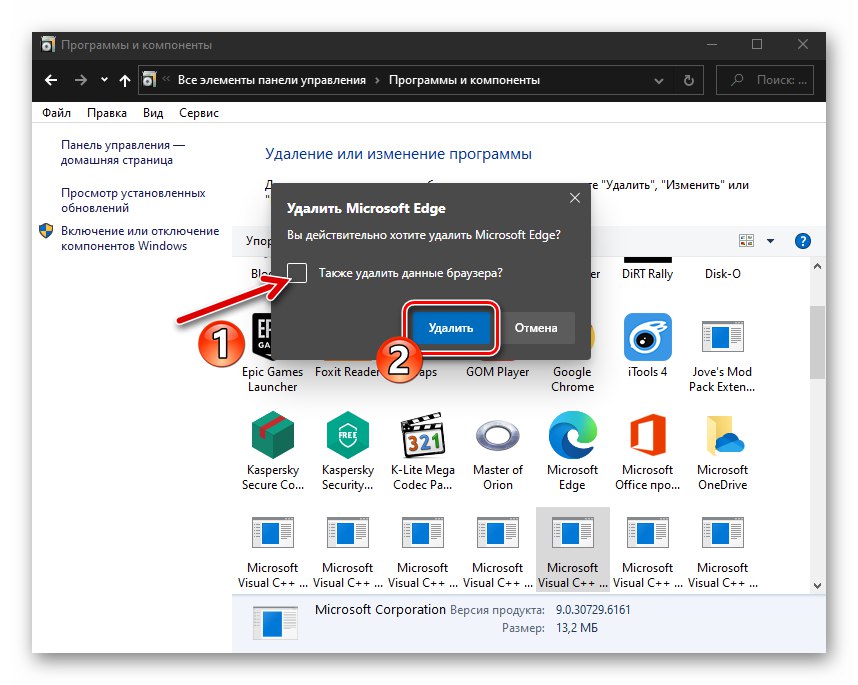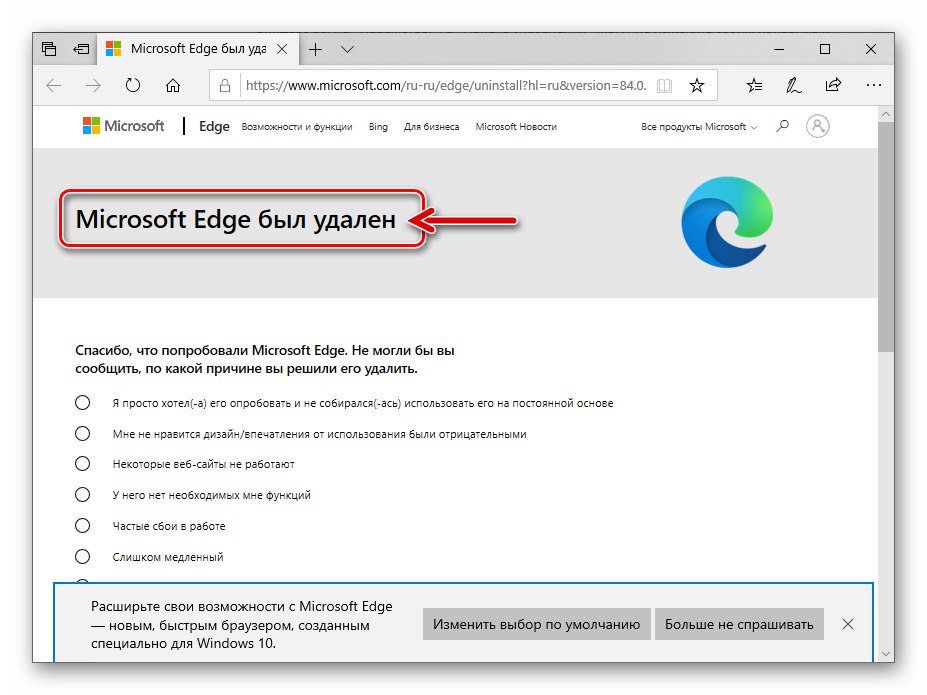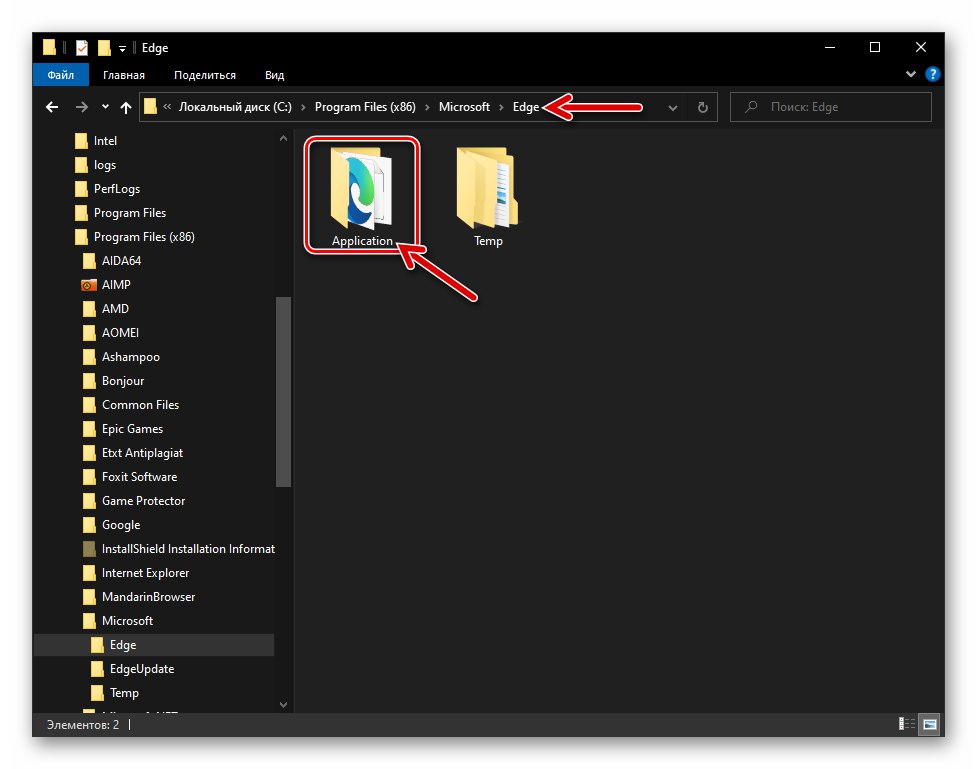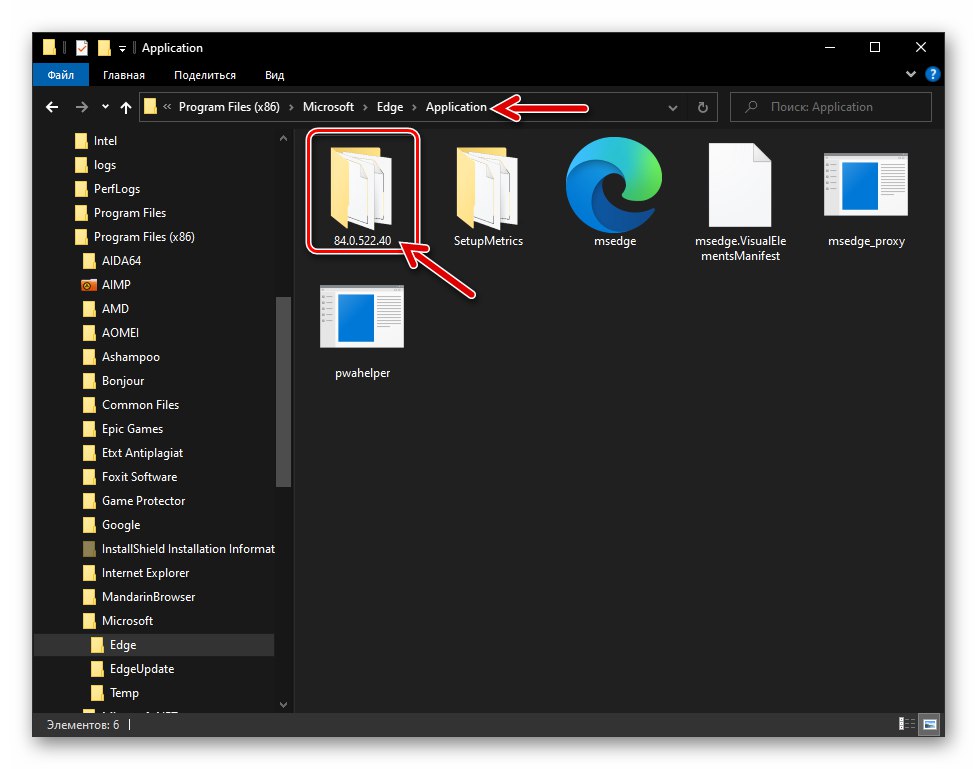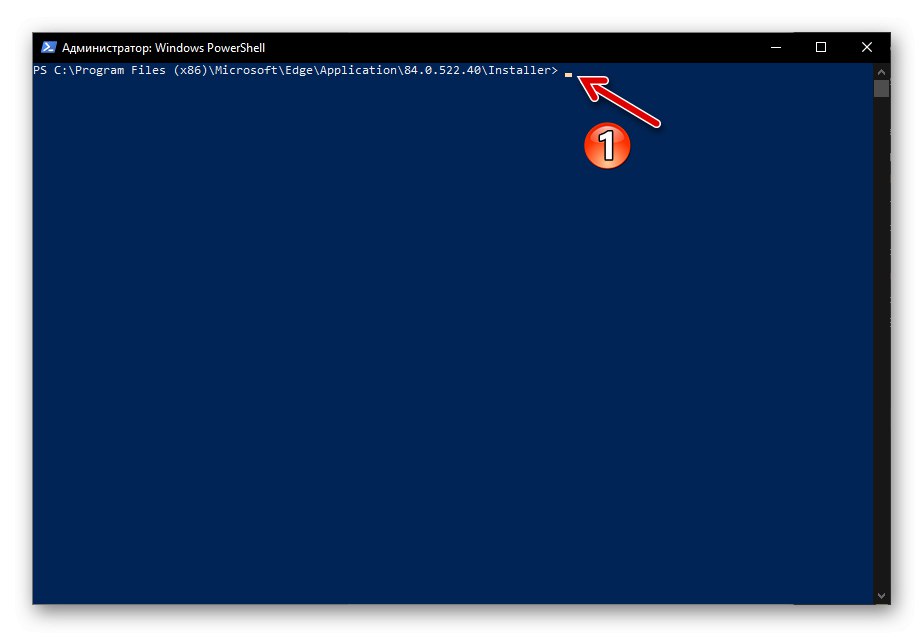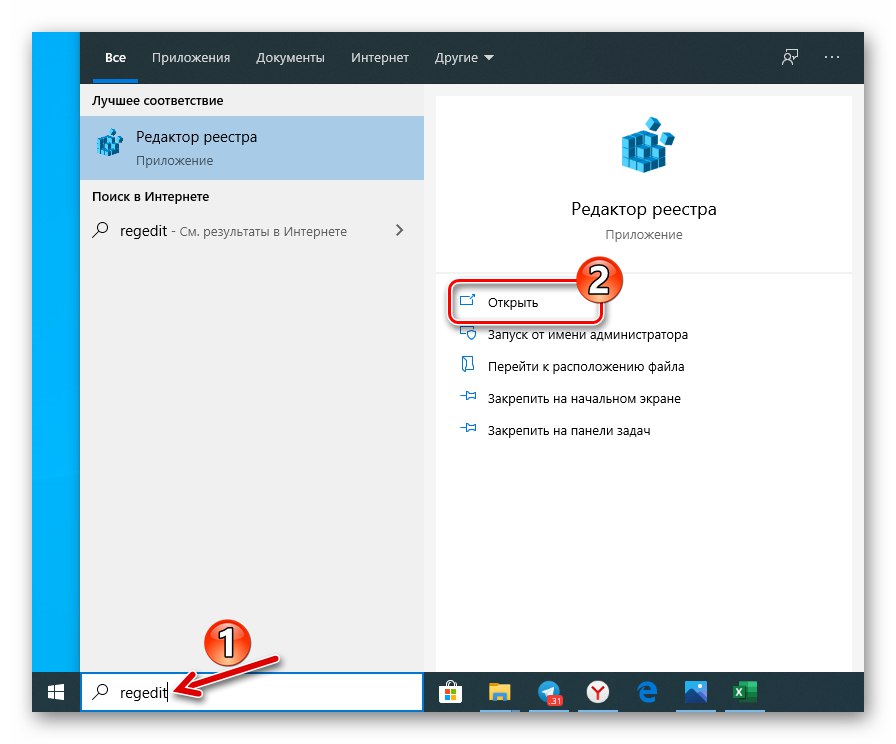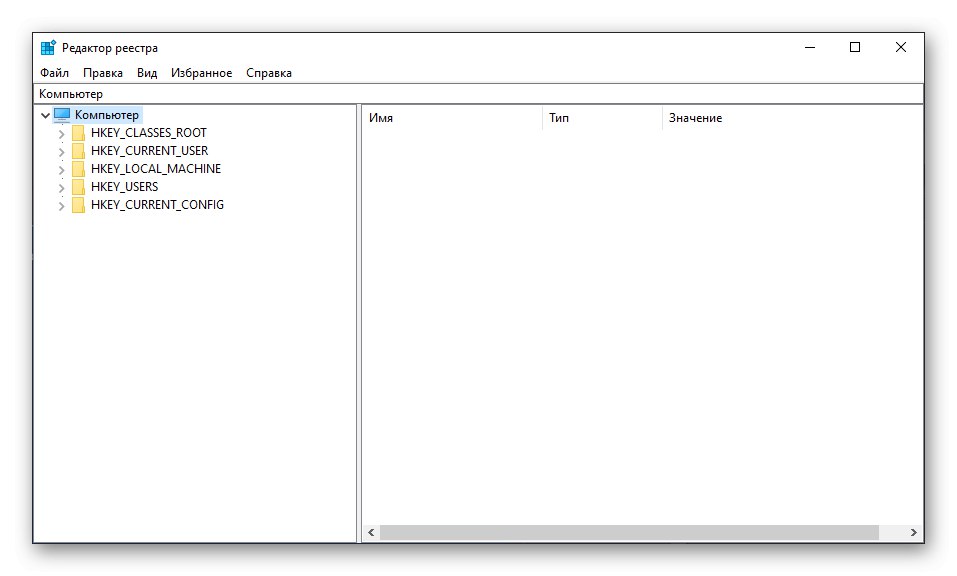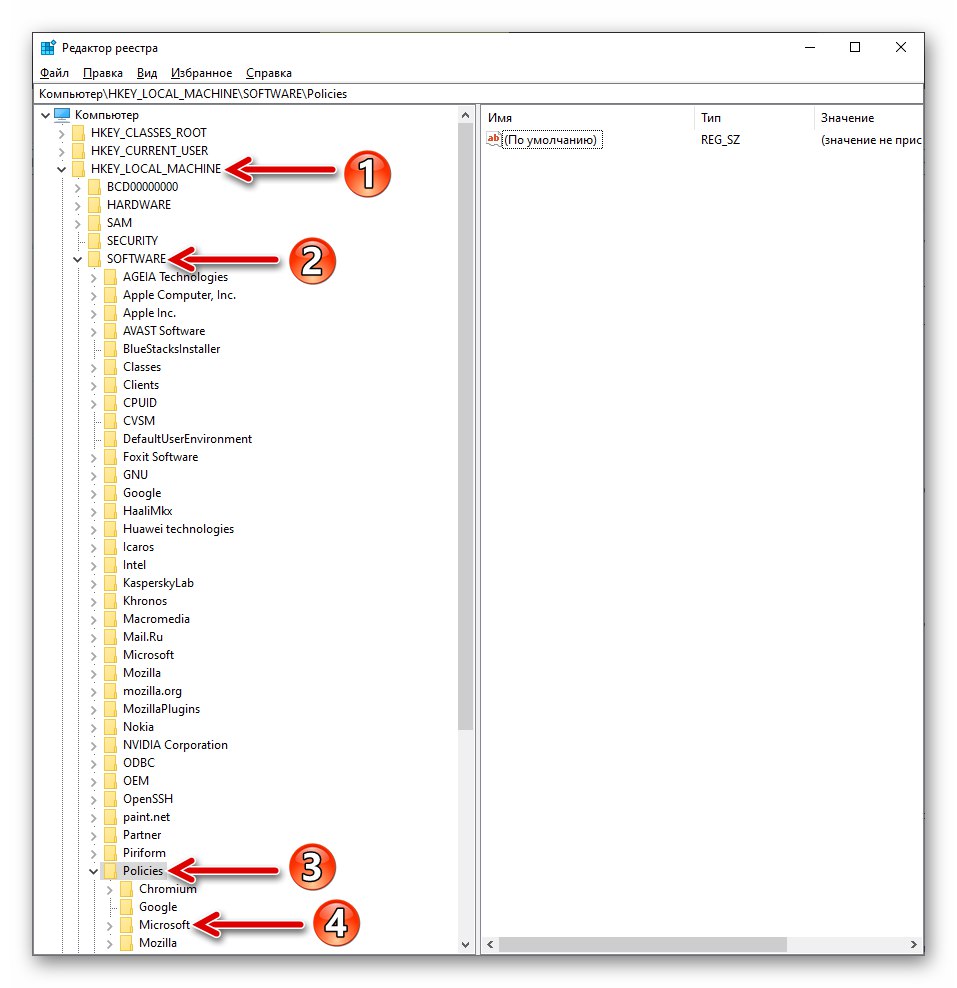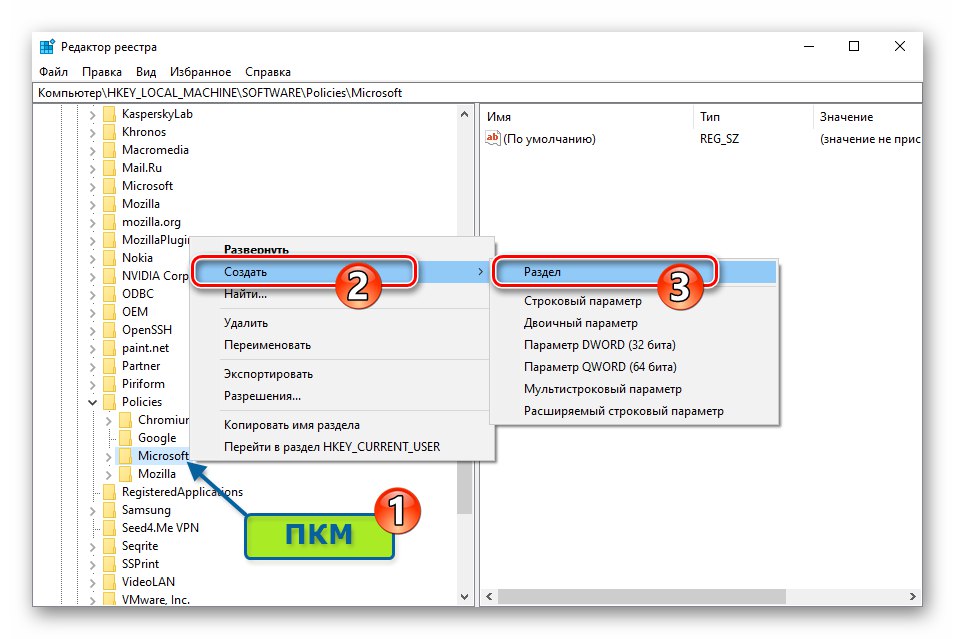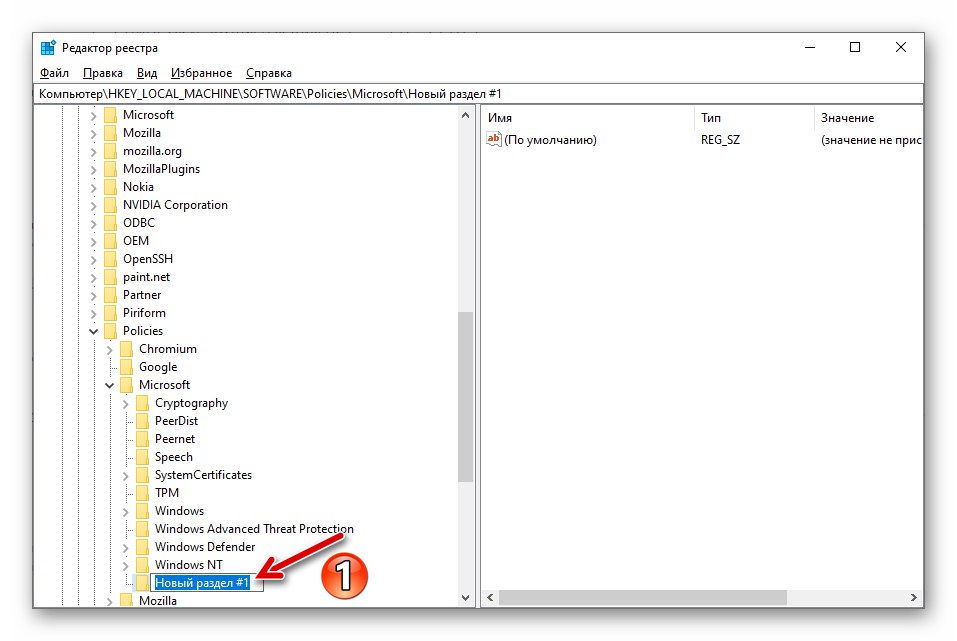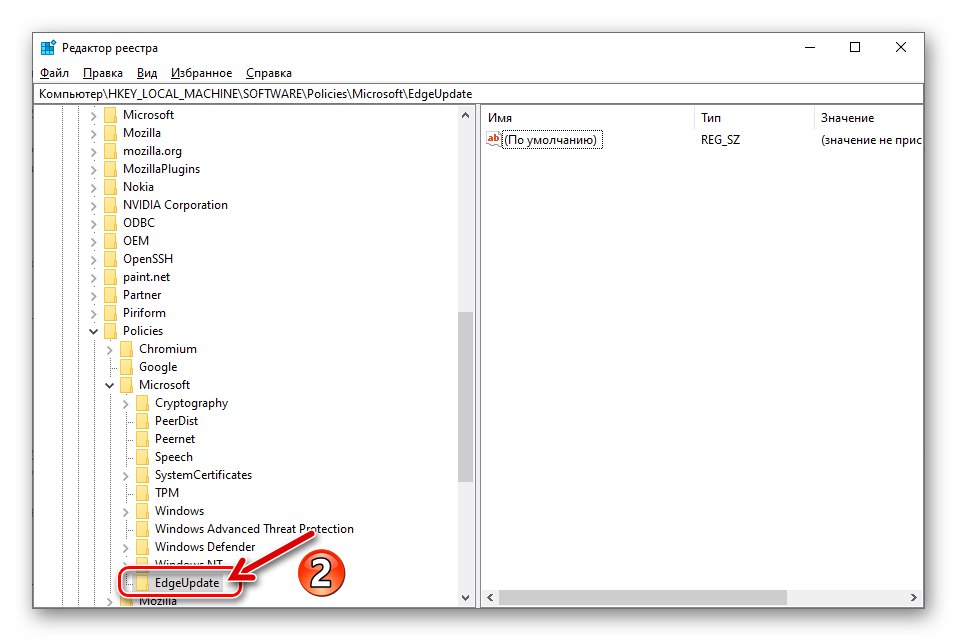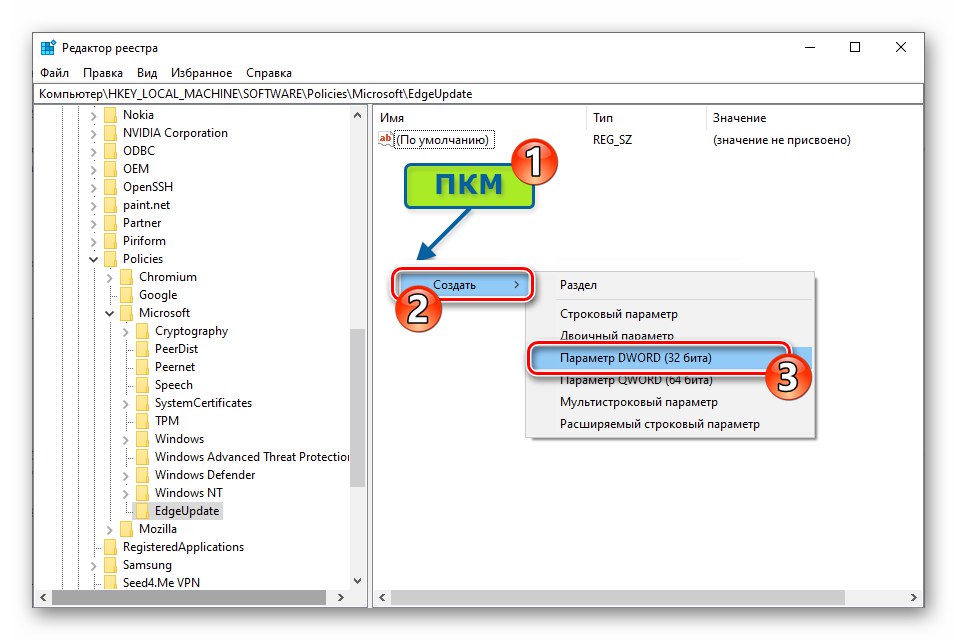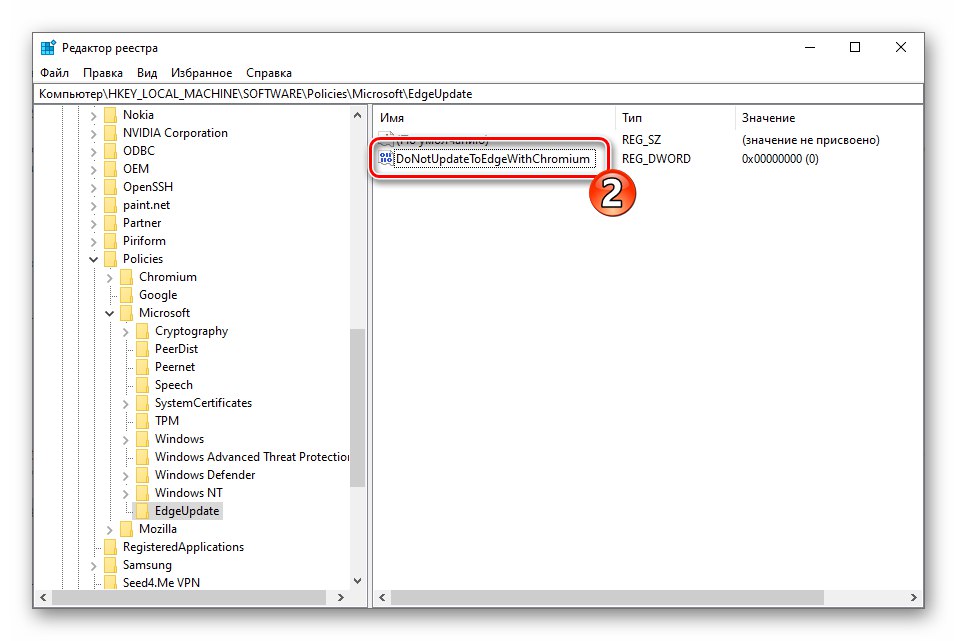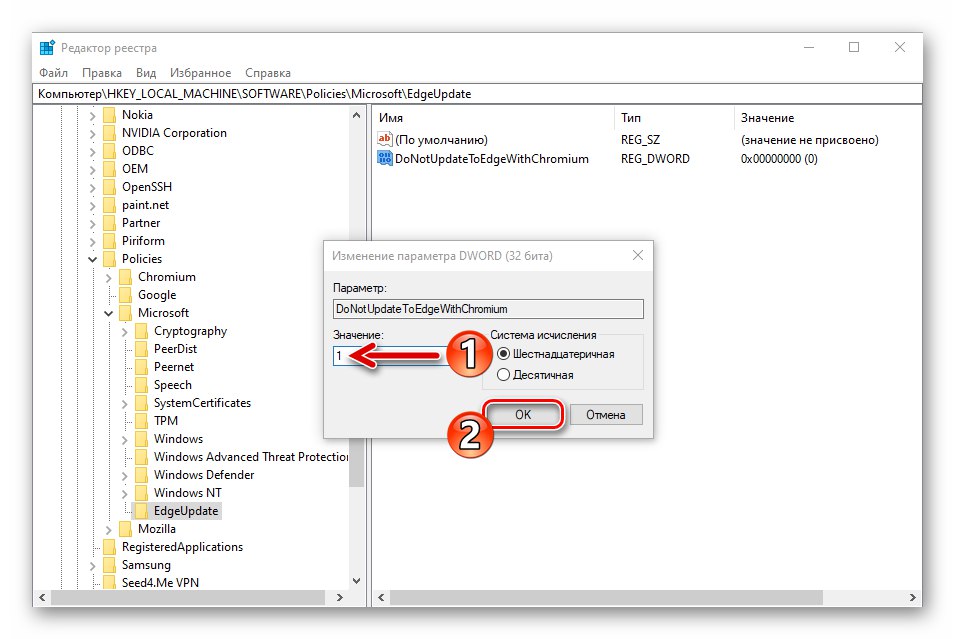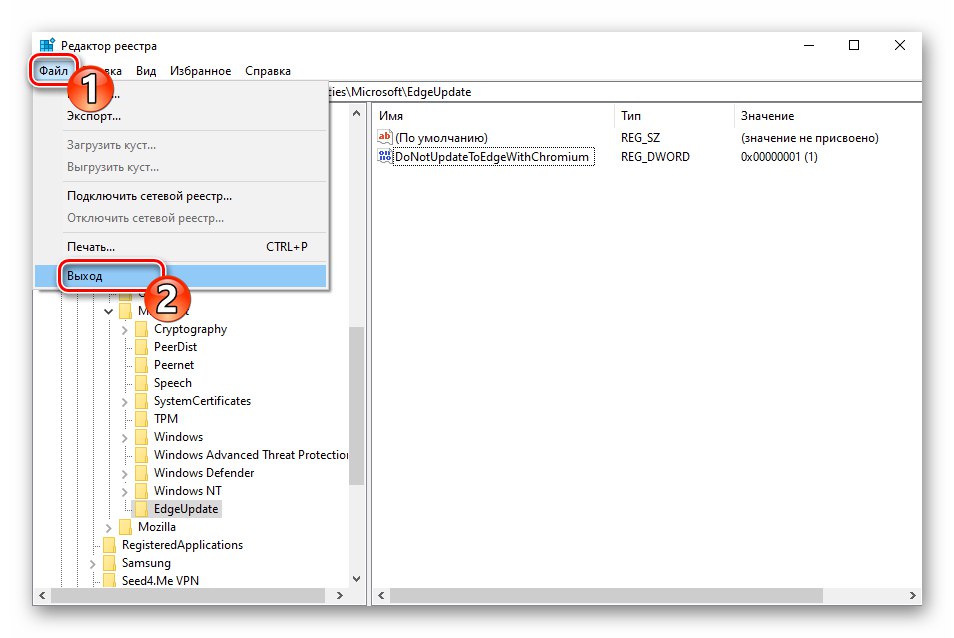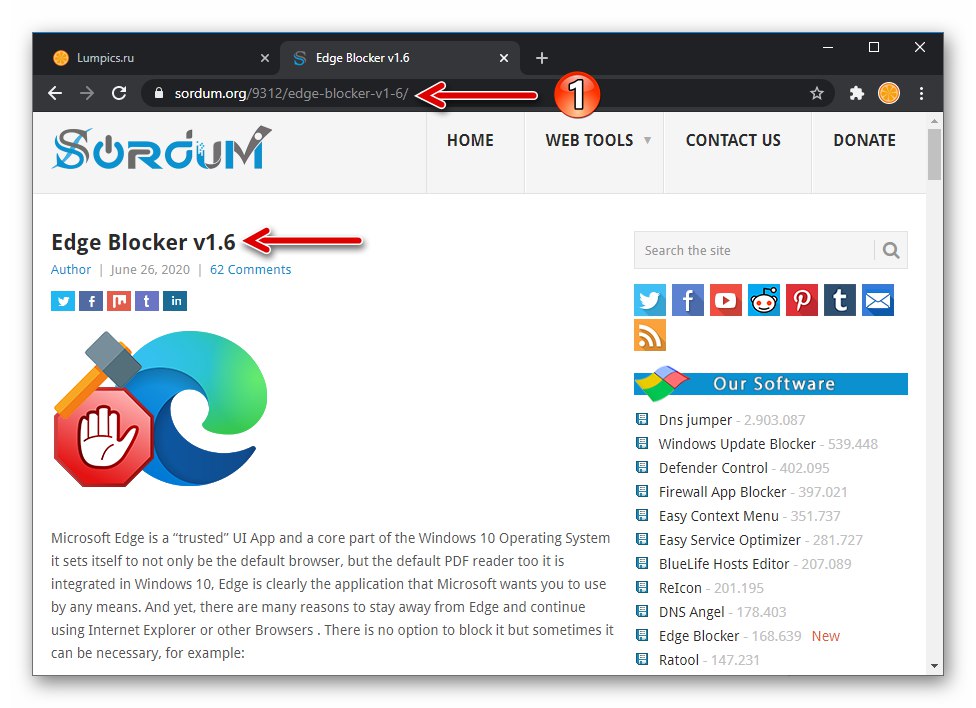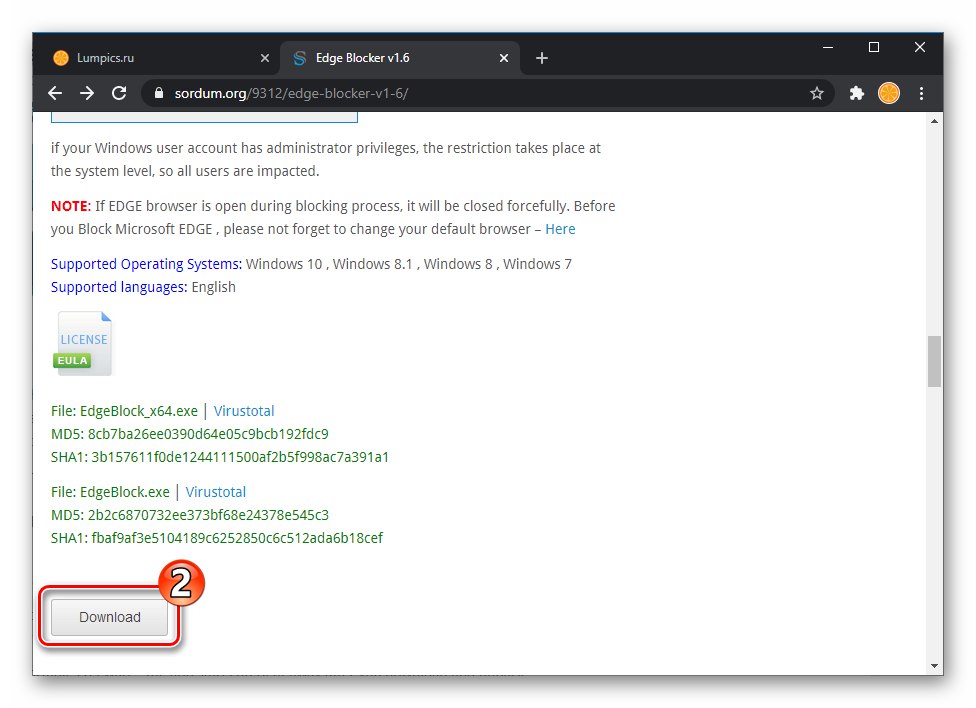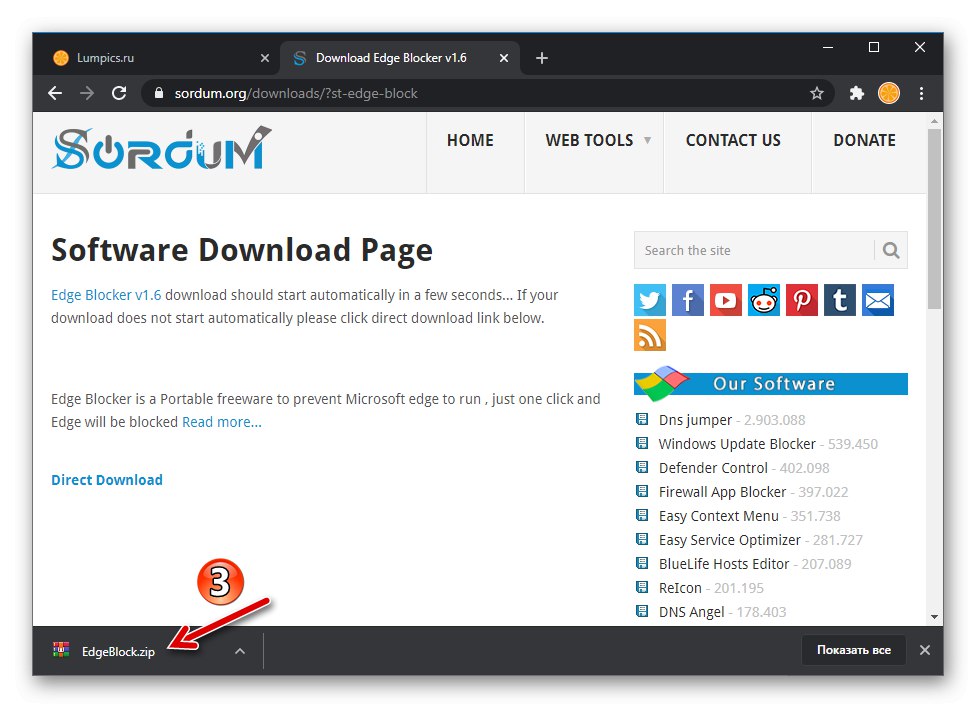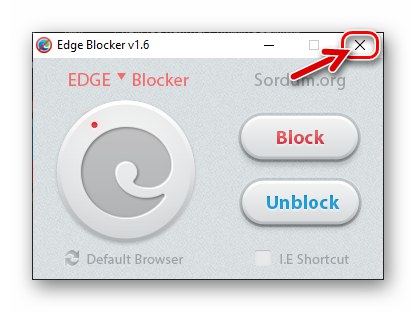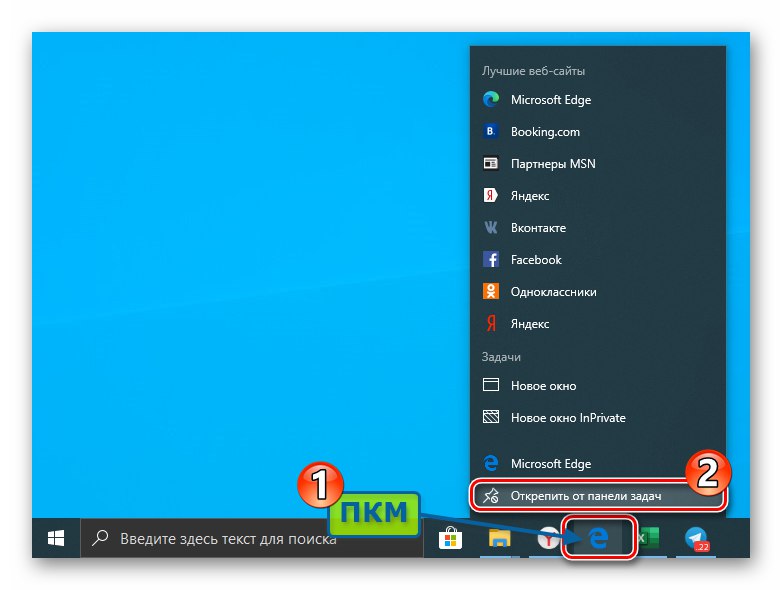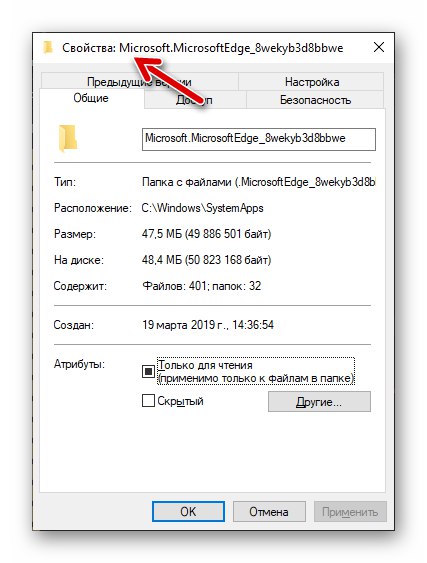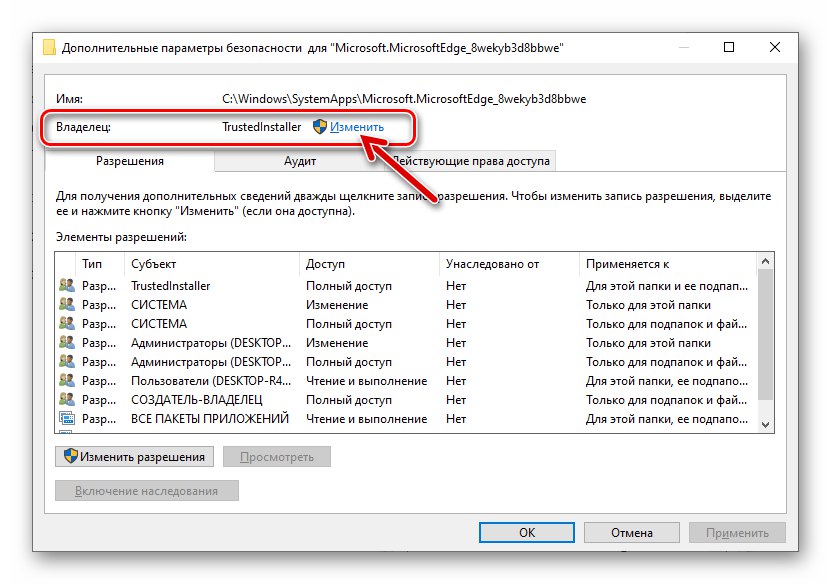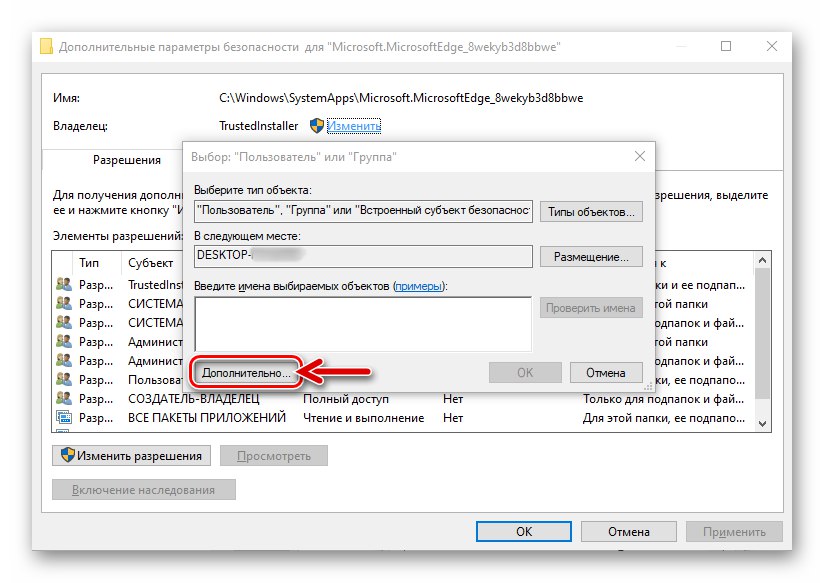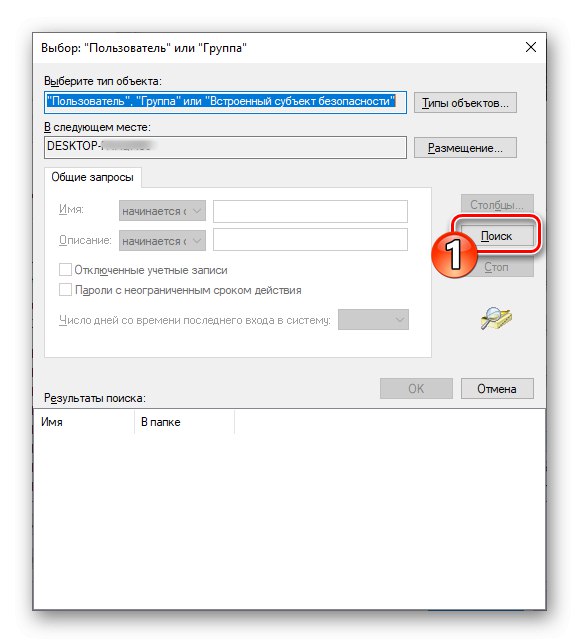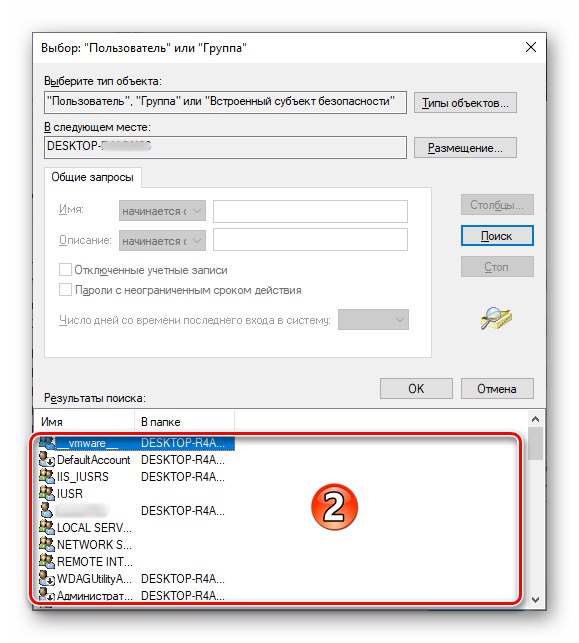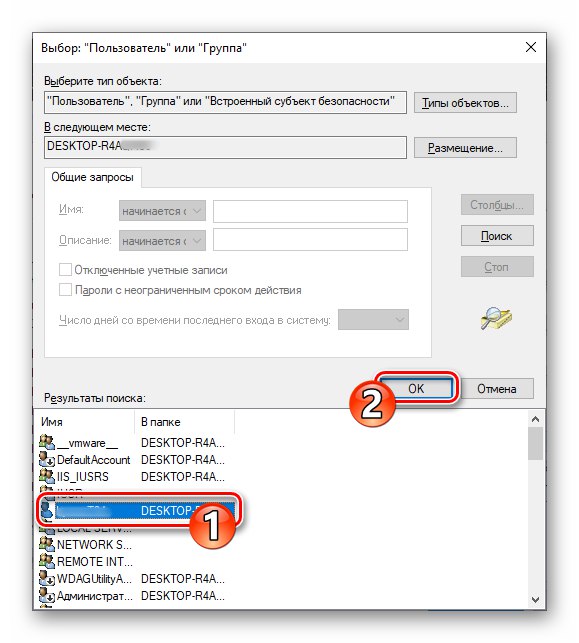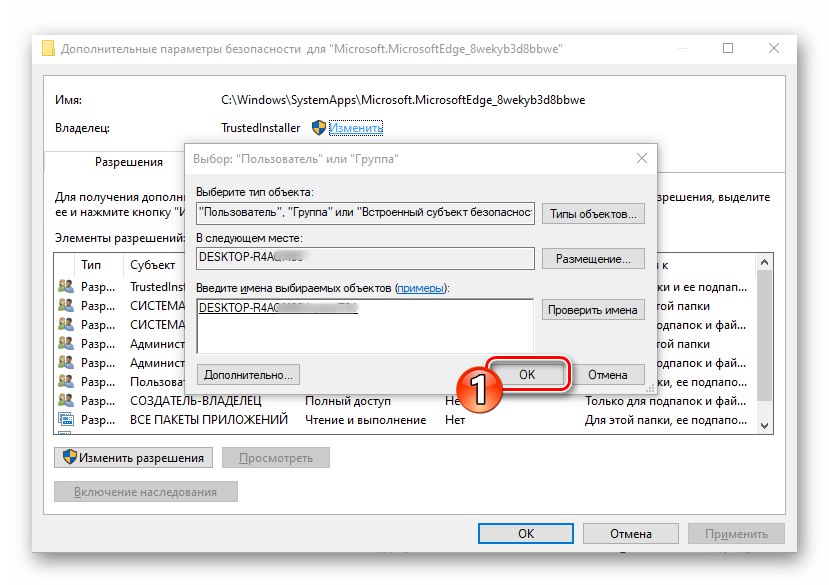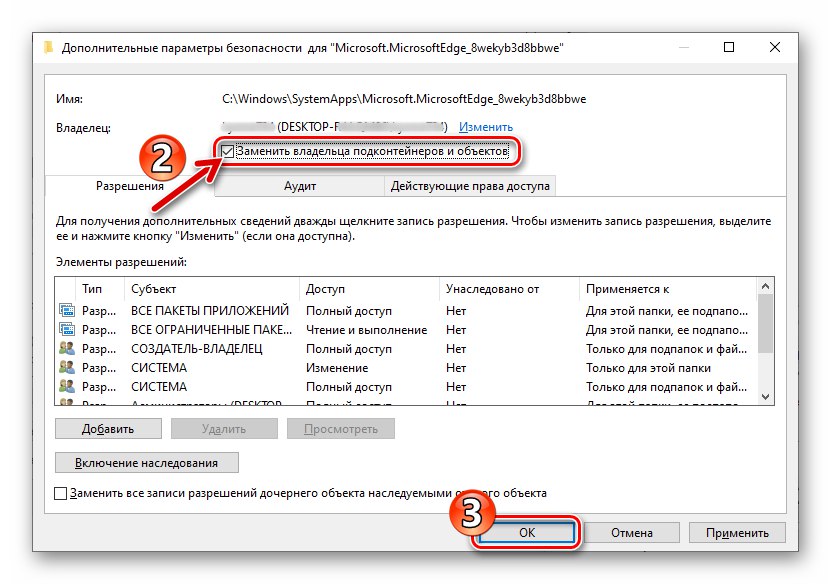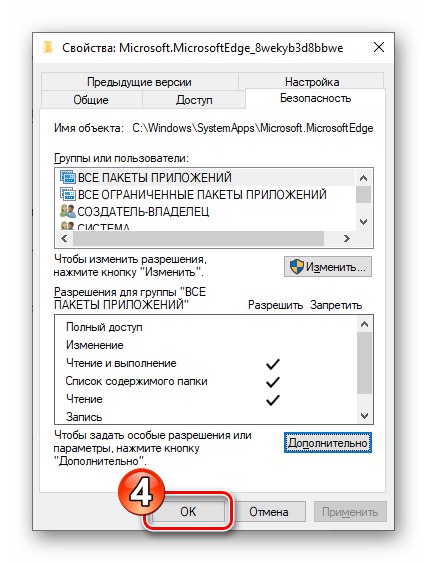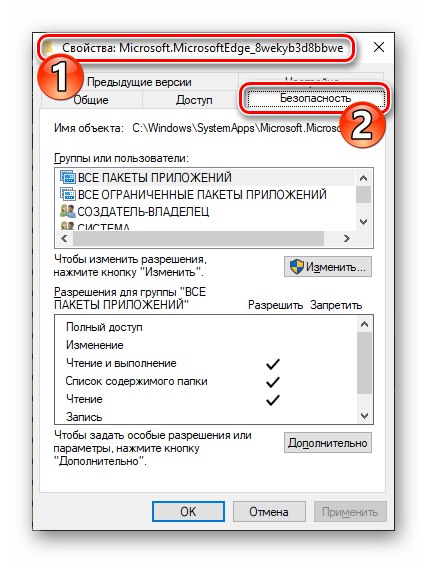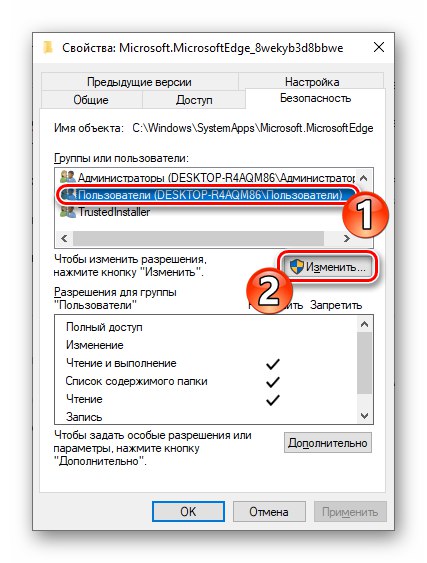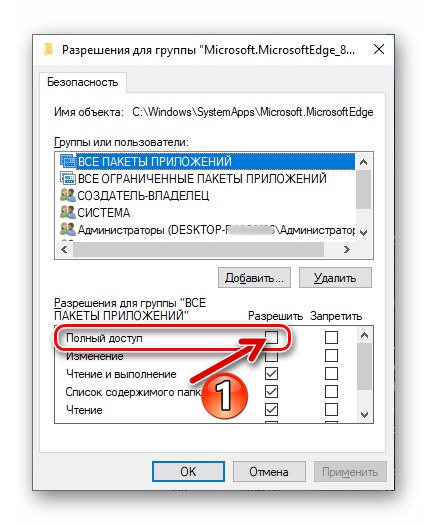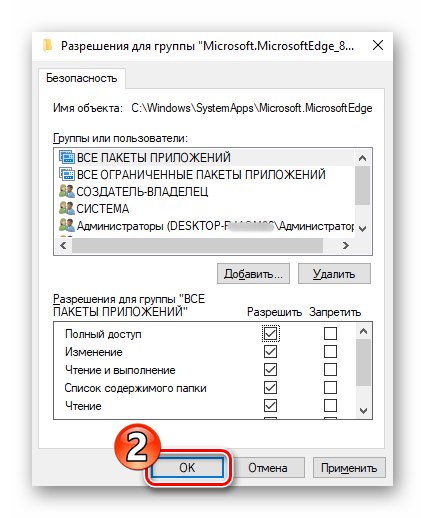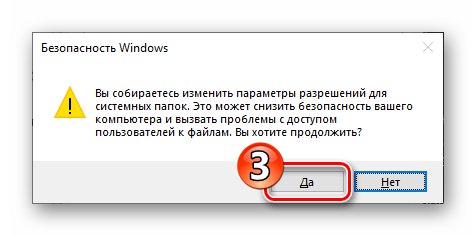Odinstalowywanie Microsoft Edge Chromium
Usunięcie aktualnej (wersja 79 i nowsze) w momencie publikacji tego materiału przeglądarki internetowej firmy Microsoft - Edge Chromium można wykonać na dwa sposoby. Skuteczność jednej lub z instrukcji zaproponowanych poniżej zależy od sposobu zainstalowania tego oprogramowania w systemie.
Metoda 1: Narzędzia systemu Windows
Jeśli samodzielnie zainstalowałeś przeglądarkę Edge na silniku Chromium, pobierając ją z oficjalnej strony Microsoft, odinstalowanie nie sprawi żadnych trudności i można je wykonać metodami standardowymi dla większości programów Windows.
- Po samodzielnym zainstalowaniu Edge'a przez użytkownika przeglądarka pojawia się na liście zainstalowanego oprogramowania, co pokazuje Windows 10 w „Parametry” OS. W ten sposób można usunąć przeglądarkę podążając następującą ścieżką:
- Odkryć „Opcje” Na przykład Windows, klikając ikonę "Koło zębate" po lewej stronie w menu głównym systemu operacyjnego.
![Przejdź do ustawień systemu Windows 10, aby odinstalować Microsoft Edge Chromium]()
Przeczytaj także: Co zrobić, jeśli ustawienia systemu Windows 10 nie otwierają się
- Na liście sekcji ustawień w oknie „Opcje” Wybierz "Aplikacje".
- Przewiń listę oprogramowania zainstalowanego na komputerze dostępną w oknie, które zostanie otwarte,
![Przeglądarka Microsoft Edge Chromium wymieniona w sekcji Aplikacje w Ustawieniach systemu Windows 10]()
znajdź w nim przedmiot Microsoft Edge.
![Przeglądarka Microsoft Edge Chromium na liście aplikacji dostępnych w Ustawieniach systemu operacyjnego]()
Możliwe jest szybsze znalezienie usuniętej przeglądarki internetowej,
![Pole wyszukiwania programu Microsoft Edge Chromium w sekcji Aplikacje w Ustawieniach systemu Windows]()
wpisując zapytanie "Brzeg" w terenie „Przeszukaj tę listę”.
- Kliknij nazwę Microsoft Edge, Kliknij "Usunąć" w wyświetlanym obszarze z danymi programu.
- Potwierdź swoje zamiary, klikając "Usunąć" w okienku zapytań systemowych.
- Sprawdź pudełko „Czy usunąć także dane przeglądarki?” pod innym zapytaniem wysłanym przez Windows kliknij "Usunąć".
- Poczekaj chwilę, aż zakończy się procedura deinstalacji przeglądarki firmy Microsoft na silniku Chromium, w wyniku czego uruchomi się „klasyczny” Edge, który demonstruje stronę WWW potwierdzającą powodzenie operacji.
![Sekcja Aplikacje Microsoft Edge Chromium w ustawieniach systemu Windows 10]()
![Przeglądarka Microsoft Edge Chromium w sekcji Aplikacje w Ustawieniach systemu Windows]()
![Odinstaluj przeglądarkę Microsoft Edge Chromium za pomocą sekcji Aplikacje w Ustawieniach systemu Windows 10]()
![Microsoft Edge Chromium potwierdź odinstalowanie przeglądarki w ustawieniach systemu Windows 10]()
![Potwierdzenie Microsoft Edge Chromium, aby usunąć przeglądarkę i jej dane z komputera]()
![Usuwanie przeglądarki Microsoft Edge Chromium zakończone]()
- Odkryć „Opcje” Na przykład Windows, klikając ikonę "Koło zębate" po lewej stronie w menu głównym systemu operacyjnego.
- Ci użytkownicy, którzy wolą używać systemu Windows 10 do interakcji z funkcjami systemowymi, tego nie robią „Opcje”, i "Panel sterowania"nie mogą zmienić swoich przyzwyczajeń i rozwiązać problemu dezinstalacji przeglądarki internetowej w następujący sposób:
- Odkryć "Panel sterowania" OS. W systemie Windows 10 najłatwiej to zrobić, wpisując odpowiednie zapytanie w polu wyszukiwania obok przycisku "Początek" i kliknij link oferowany przez system.
Więcej szczegółów: Otwieranie Panelu sterowania na komputerze z systemem Windows 10
- Z sekcji dostępnych w Panelu wybierz "Programy i funkcje".
- Przewiń listę aplikacji zainstalowanych na komputerze i znajdź Microsoft Edge i kliknij ikonę przeglądarki.
- W razie potrzeby nie zapomnij zaznaczyć tego pola „Czy usunąć także dane przeglądarki?” w wyświetlonym oknie zapytania kliknij "Usunąć" aby potwierdzić zamiar odinstalowania programu.
- Poczekaj na zakończenie procesu dezinstalacji, a następnie możesz wrócić do korzystania z wcześniejszej wersji przeglądarki Microsoft niż wersja odinstalowana.
![Przejdź do Panelu sterowania systemu Windows, aby odinstalować Microsoft Edge Chromium]()
![Sekcja Microsoft Edge Chromium Programy i funkcje w Panelu sterowania Windows 10]()
![Przeglądarka Microsoft Edge Chromium wymieniona w aplecie Programy i funkcje w Panelu sterowania Windows 10]()
![Microsoft Edge Chromium Potwierdzenie odinstalowania przeglądarki i jej danych przez panel sterowania systemu operacyjnego]()
![Powiadomienie Microsoft Edge Chromium zostało usunięte po odinstalowaniu przeglądarki za pośrednictwem Panelu sterowania]()
- Odkryć "Panel sterowania" OS. W systemie Windows 10 najłatwiej to zrobić, wpisując odpowiednie zapytanie w polu wyszukiwania obok przycisku "Początek" i kliknij link oferowany przez system.
Zwróć uwagę, że oprócz używania narzędzi dostarczonych w systemie operacyjnym do usuwania samodzielnie zainstalowanego Microsoft Edge Chromium, możesz efektywnie używać dowolnego oprogramowania innej firmy przeznaczonego do odinstalowywania oprogramowania w środowisku Windows.
Przeczytaj także: Oprogramowanie Windows do odinstalowywania programów
Metoda 2: PowerShell
W przypadku, gdy Edge Chromium pojawił się w systemie po automatycznej instalacji aktualizacji Windows 10, opisane wyżej standardowe techniki polegające na odinstalowaniu programu okażą się nierealne, gdyż przeglądarka po "dobrowolnej" integracji z systemem operacyjnym jest wyświetlana w „Parametry” i "Panel kontrolny" nie będzie. W takiej sytuacji można pozbyć się przeglądarki narzuconej przez Microsoft postępując w następujący sposób.
- Za pomocą Eksploratora Windows przejdź do folderu zawierającego pliki przeglądarki zainstalowanej na komputerze. Jest dostępny po drodze:
C: Pliki programów (x86) MicrosoftEdge - Otwórz katalog "Podanie",
![Folder aplikacji Microsoft Edge Chromium w katalogu programu]()
przejdź do katalogu, którego nazwa składa się z cyfr z kropkami i oznacza numer kompilacji aktualnie zainstalowanej przeglądarki.
![Katalog Microsoft Edge Chromium o nazwie zgodnej z numerem kompilacji przeglądarki w jej folderze]()
Następnie otwórz folder „Instalator”.
- Wywołaj menu "Plik", przesuń kursor myszy na element „Uruchom Windows PowerShell”kliknij wyświetloną opcję „Uruchom Windows PowerShell jako administrator”.
- W otwartym oknie nowoczesnej wersji konsoli Windows wprowadź polecenie
cmd,![Okno Microsoft Edge Chromium PowerShell otwarte z folderu przeglądarki]()
Kliknij "Wchodzić" na klawiaturze.
- Wprowadź ręcznie lub skopiuj i wklej następujący tekst polecenia do konsoli, aby rozwiązać problem omówiony w tym artykule, a następnie kliknij "Wchodzić" na klawiaturze:
setup.exe - odinstaluj - na poziomie systemu - rejestrowanie w serwerze - wymuś deinstalację - Poczekaj chwilę, aż system zakończy przetwarzanie polecenia i zamknij okno PowerShell.
- Efektem przeprowadzonych manipulacji będzie zniknięcie Edge Chromium z systemu. Ponadto przeglądarka HTML firmy Microsoft ponownie stanie się dostępna do użytku.
- Aby uniknąć ponownej instalacji przeglądarki Edge Chromium w wyniku aktualizacji Windows Update w przyszłości, należy wprowadzić niewielkie zmiany w rejestrze systemu operacyjnego:
- Otwórz Edytor rejestru. Aby to zrobić, możesz skorzystać z pola wyszukiwania znajdującego się obok przycisku połączenia w menu głównym systemu Windows, wprowadzając tam zapytanie
regedit.Więcej szczegółów: Uruchamiam Edytor rejestru w systemie Windows 10
- Korzystając z panelu po lewej stronie okna edytora,
![Panel klawiszy Microsoft Edge Chromium w Edytorze rejestru systemu Windows]()
Przenieś do folderu Microsoftktóry znajduje się wzdłuż ścieżki
HKEY_LOCAL_MACHINESOFTWAREPolityki - Kliknij nazwę katalogu Microsoft kliknij prawym przyciskiem myszy. W otwartym menu przesuń kursor do pozycji "Stwórz", Wybierz "Sekcja".
- Przypisz do utworzonej podsekcji
![Edytor rejestru Microsoft Edge Chromium - Zmień nazwę utworzonego klucza]()
Nazwa „EdgeUpdate”.
- W wygenerowanym folderze „EdgeUpdate”, kliknij prawym przyciskiem myszy wolne miejsce po prawej stronie okna Edytora rejestru. Przesuń kursor do wyświetlanej nazwy opcji "Stwórz"następnie wybierz „Parametr DWORD (32 bity)” w wyświetlonym menu.
- Nadaj utworzonemu elementowi nazwę „DoNotUpdateToEdgeWithChromium”,
![Edytor rejestru Microsoft Edge Chromium zmienia nazwę parametru utworzonego w sekcji EdgeUpdate]()
następnie kliknij go dwukrotnie.
- W otwartym oknie zmiany parametrów wprowadź
1w terenie "Wartość", następnie kliknij "OK". - Zamknij Edytor rejestru - kończy to dezaktywację instalacji wypychanej przeglądarki Edge Chromium w systemie Windows 10 podczas otrzymywania aktualizacji systemu operacyjnego.
![Microsoft Edge Chromium uruchom edytor rejestru, aby wyłączyć instalację aktualizacji przeglądarki]()
![Otwieranie Microsoft Edge Chromium HKEY_LOCAL_MACHINE - OPROGRAMOWANIE - gałąź zasad w Edytorze rejestru]()
![Microsoft Edge Chromium Microsoft Edge Chromium tworzy klucz rejestru, aby wyłączyć instalację przeglądarki wraz z aktualizacją systemu operacyjnego]()
![Microsoft Edge Chromium tworzy klucz EdgeUpdate w rejestrze systemu Windows]()
![Microsoft Edge Chromium tworzy 32-bitową wartość DWORD w sekcji EdgeUpdate rejestru systemu Windows]()
![Właściwości otwierania Chromium w przeglądarce Microsoft Edge parametru DoNotUpdateToEdgeWithChromium w Edytorze rejestru systemu operacyjnego]()
![Microsoft Edge Chromium ustawiając parametr DoNotUpdateToEdgeWithChromium na 1 w rejestrze systemu Windows]()
![Microsoft Edge Chromium wychodzi z edytora rejestru po dezaktywacji instalacji aktualizacji za pomocą przeglądarki]()
- Otwórz Edytor rejestru. Aby to zrobić, możesz skorzystać z pola wyszukiwania znajdującego się obok przycisku połączenia w menu głównym systemu Windows, wprowadzając tam zapytanie
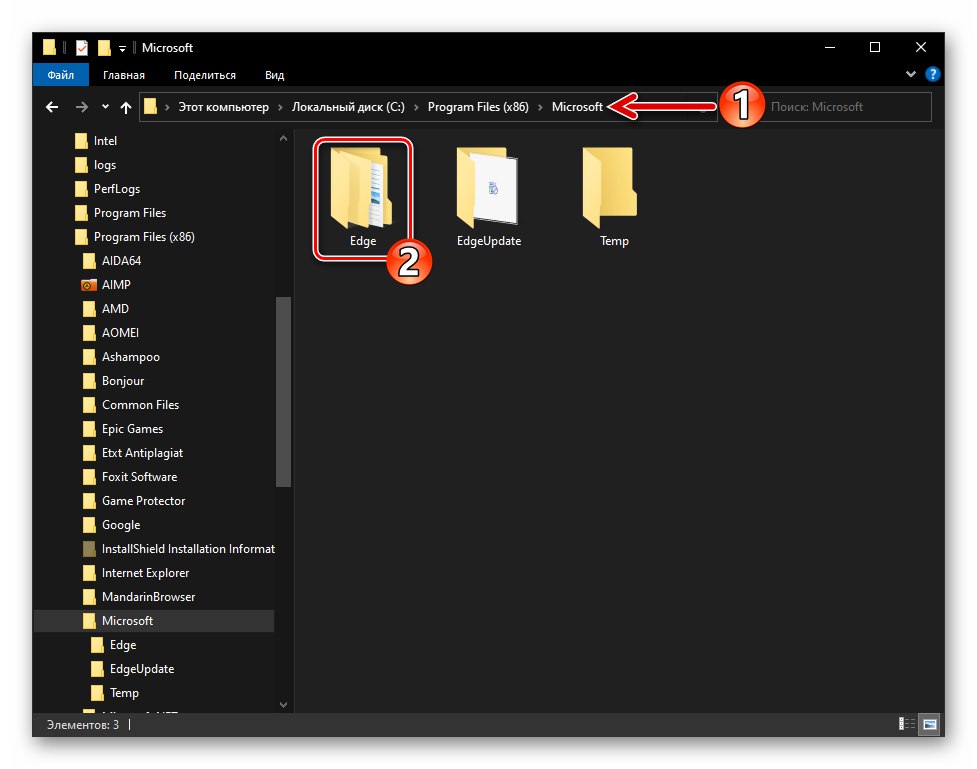
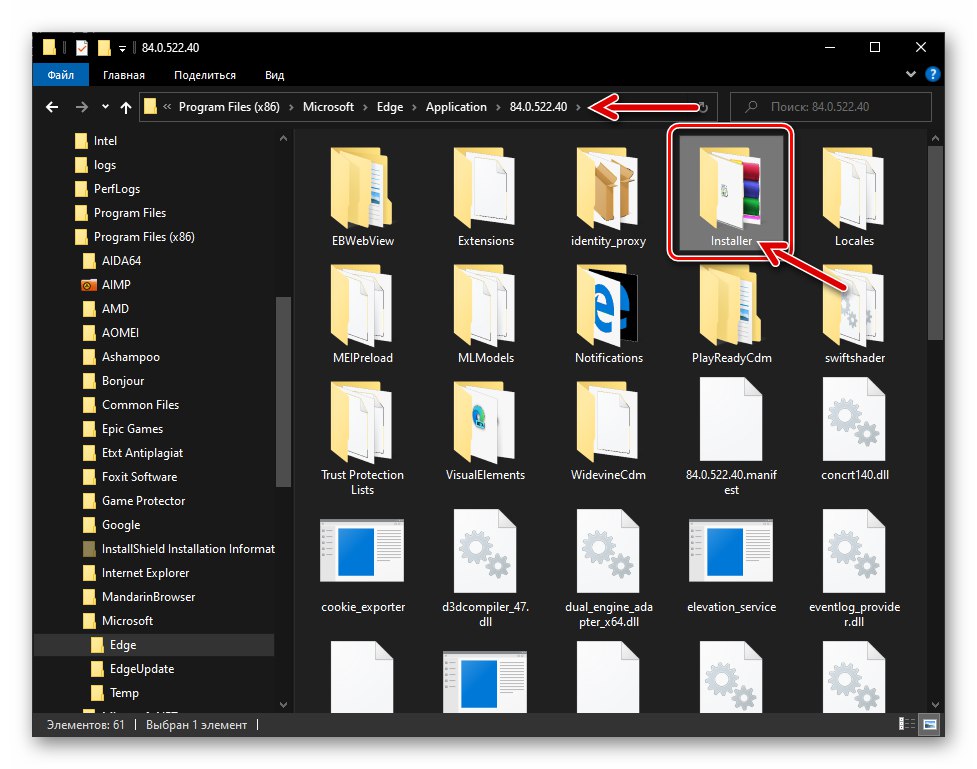

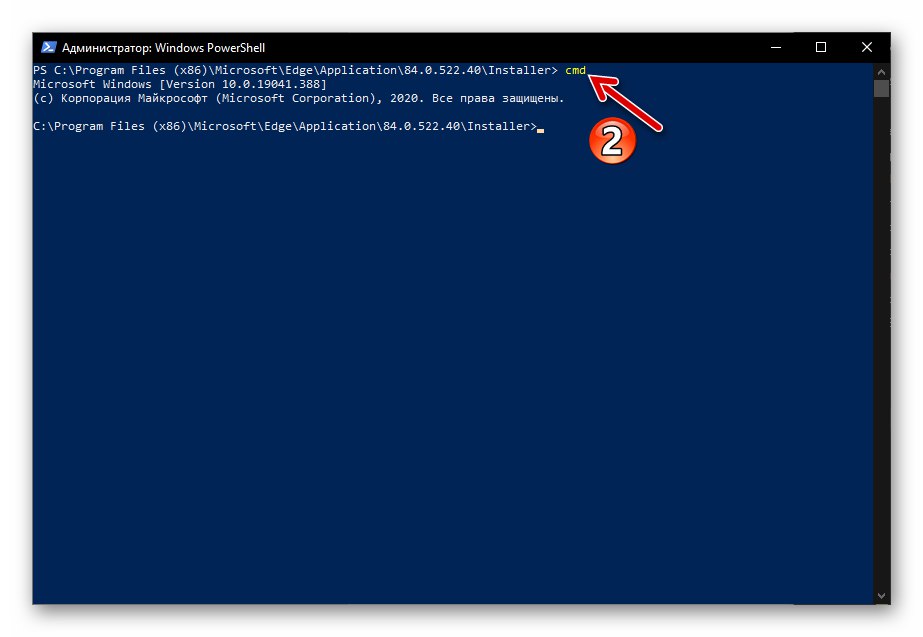
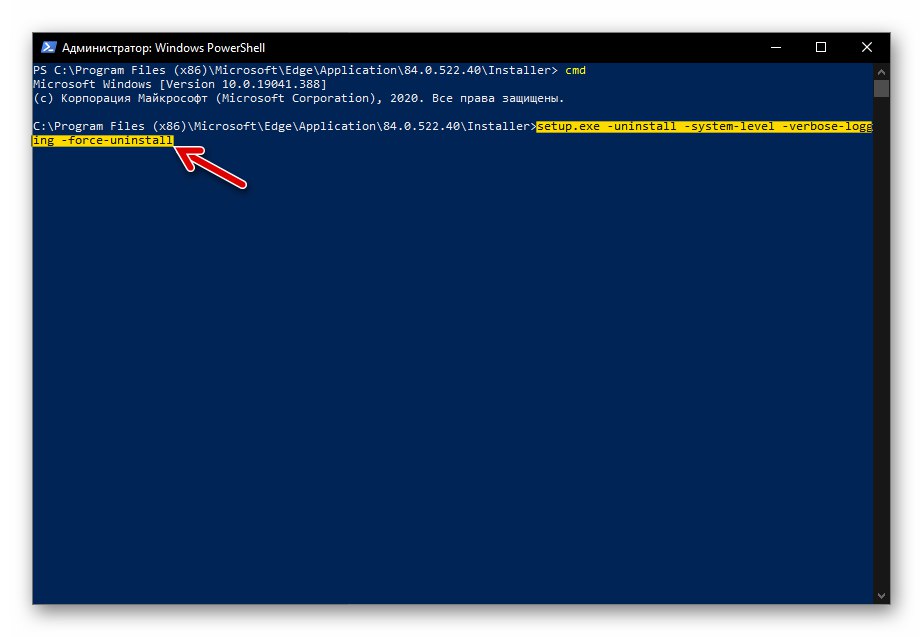
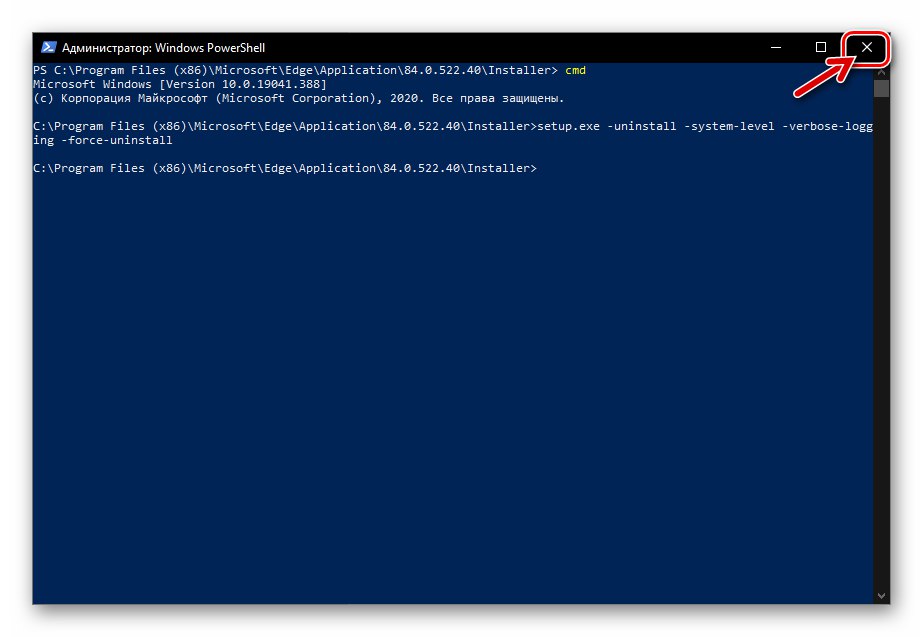
Usuwanie Microsoft Edge HTML
Przeglądarka Microsoft Edge w swojej „klasycznej” wersji (stworzonej na silniku HTML) jest dość głęboko zintegrowana z systemem operacyjnym Windows 10 i nie można jej odinstalować konwencjonalnymi metodami. Istnieją jednak co najmniej dwa sposoby, aby zapomnieć o istnieniu tej przeglądarki na swoim komputerze.
Metoda 1: Edge Blocker
Dość dużą liczbę użytkowników zastanawia kwestia usunięcia przeglądarki Edge z ich komputera, co doprowadziło do pojawienia się różnych skryptów i narzędzi, które pozwalają pozbyć się programu za pomocą zaledwie kilku kliknięć. Najbardziej efektywne narzędzie do dezaktywacji danego komponentu Windows zostało stworzone przez sordum.org i zostało nazwane Blokada krawędzi.
Pomimo tego, że opisane poniżej narzędzie w rzeczywistości nie odinstalowuje przeglądarki, a jedynie ją blokuje, zaleca się użycie go do rozwiązania problemu z tytułu artykułu, ponieważ podczas działania narzędzia w rzeczywistości nie jest dokonywana żadna rażąca ingerencja w system. Opisana poniżej operacja jest między innymi odwracalna, a zatem stosunkowo bezpieczna.
- Przejdź do strony internetowej narzędzia EdgeBlocker pod powyższym łączem.
![Strona internetowa Microsoft EdgeHTML Edge Blocker v1.6 na oficjalnej stronie dla programistów]()
Przewiń w dół opis produktu, kliknij przycisk "Pobieranie" —
![Przycisk Microsoft EdgeHTML do pobrania narzędzia Edge Blocker z oficjalnej strony internetowej dewelopera]()
inicjuje to pobieranie archiwum za pomocą narzędzia na komputer.
![Archiwum Microsoft EdgeHTML z narzędziem EdgeBlocker pobranym na dysk PC]()
Rozpakuj wynikowy pakiet do dowolnego folderu na dysku komputera. Na tym kończy się przygotowanie Edge Blocker do pracy.
- Uruchom, w zależności od bitowości używanego systemu operacyjnego, jeden z plików - EdgeBlock.exe lub EdgeBlock_x64.exe z instrukcji katalogowej uzyskanej w wyniku wykonania poprzedniego paragrafu.
- Naciśnij przycisk "Blok" w oknie narzędzia i odczekaj kilka sekund.
- To wszystko, Edge Blocker można zamknąć.Gdy narzędzie spełni swoje zamierzone przeznaczenie, przeglądarka Microsoft zostanie dezaktywowana, to znaczy próby jej otwarcia nie doprowadzą do żadnego rezultatu, przeglądarka przestanie się uruchamiać w odpowiedzi na klikanie linków, jeśli została ustawiona przez program na domyślnie otwieranie stron internetowych.
![Microsoft EdgeHTML Exit Edge Blocker po dezaktywacji przeglądarki]()
Jedynym przypomnieniem o obecności Microsoft Edge w systemie po jego dezaktywacji mogą być już niedziałające skróty na pasku zadań i gdzie indziej - usuń te elementy ręcznie.
![Microsoft EdgeHTML usuwa dezaktywowane skróty przeglądarki]()
Przeczytaj także: Usuwanie skrótów z pulpitu Windows
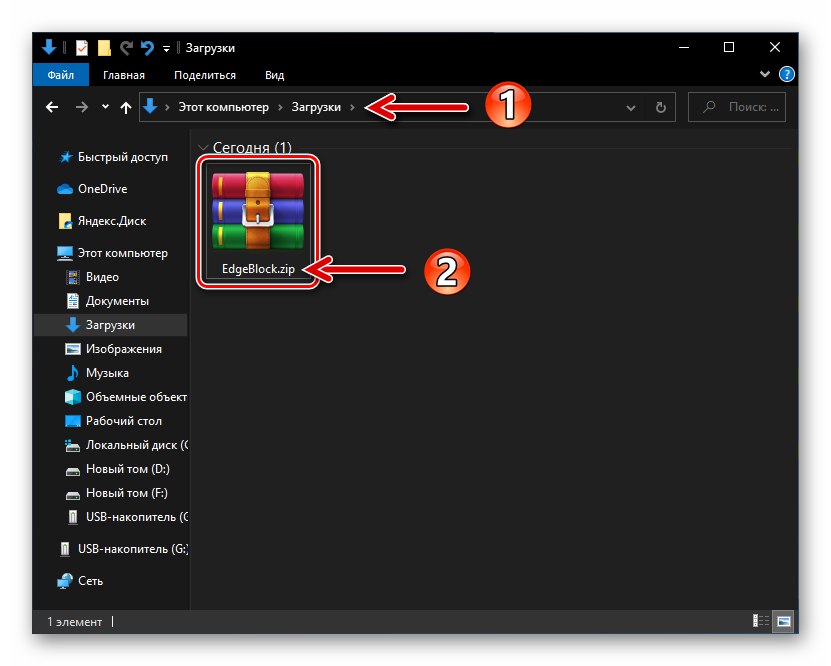
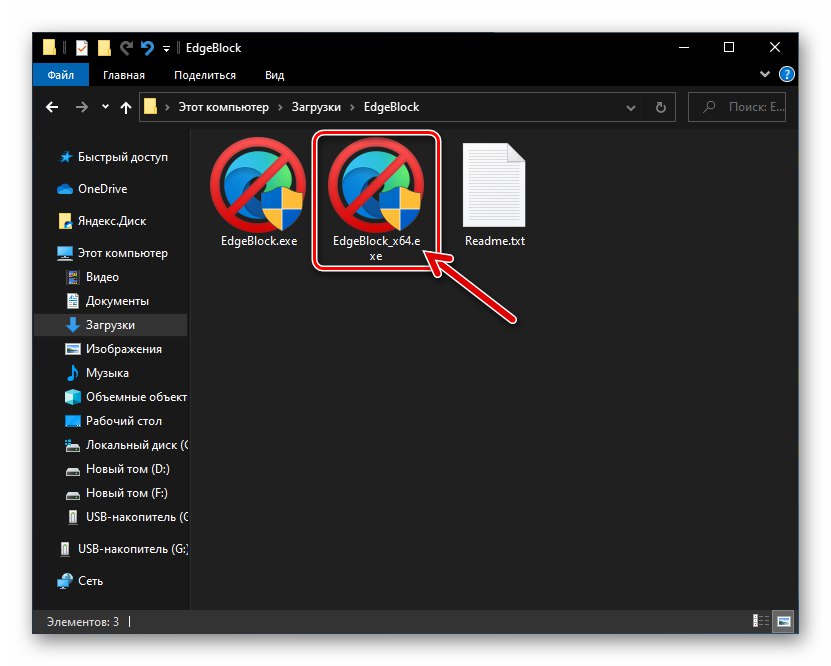
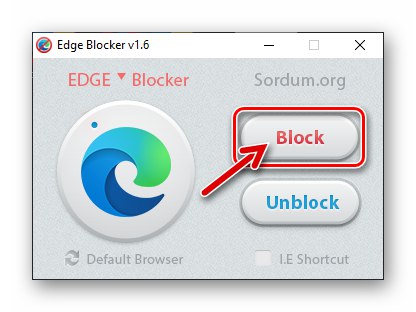
Metoda 2: Usuń pliki przeglądarki
Najbardziej drastyczną metodą pozbycia się EdgeHTML w systemie Windows 10 jest zniszczenie katalogu zawierającego pliki przeglądarki. Chociaż ta operacja nie jest zalecana do użytku, może ją wykonać każdy użytkownik zgodnie z następującymi instrukcjami:
- Otwórz partycję systemową dysku komputera w Eksploratorze, przejdź do folderu „Windows”a następnie do katalogu „SystemApps”.
- Znajdź katalog, którego nazwa zaczyna się od Microsoft.MicrosoftEdge_ i kończy się kombinacją cyfr i liter (różni się na różnych komputerach).
- Katalog określony w poprzednim akapicie instrukcji zawiera pliki przeglądarki i należy go usunąć. Ponieważ przeglądarka Edge jest składnikiem systemu Windows, nie będzie działać, aby zniszczyć folder zwykłymi metodami - najpierw musisz uzyskać pozwolenie na wykonanie takich działań na swoim koncie systemu operacyjnego:
- Kliknij nazwę katalogu przeglądarki prawym przyciskiem myszy, otwórz "Nieruchomości" z wyświetlonego menu kontekstowego.
- Przejdź do zakładki "Bezpieczeństwo" w oknie właściwości obiektu, kliknij przycisk "Dodatkowo".
- W oknie, które otwiera się po prawej stronie napisu „Właściciel: TrustedInstaller” jest link "Zmiana" - Kliknij na to.
- W następnym oknie kliknij "Dodatkowo".
- Następnie kliknij przycisk "Szukaj",
![Przycisk wyszukiwania Microsoft EdgeHTML w oknie Wybierz użytkownika lub grupę we właściwościach folderu przeglądarki]()
wtedy będzie można wybrać konto z listy w dolnej części okna, które zostanie otwarte.
![Wyniki wyszukiwania Microsoft EdgeHTML dla użytkowników, którym można zezwolić na modyfikowanie plików w katalogu przeglądarki]()
Kliknij nazwę konta, za pośrednictwem którego jesteś aktualnie zalogowany w systemie operacyjnym (czyli własne), a następnie kliknij "OK".
- Dalej "Nieruchomości" foldery przeglądarki muszą zostać ponownie uruchomione - ta akcja jest obowiązkowa! Kliknij "OK" we wszystkich otwartych oknach związanych z procedurą zmiany ustawień folderu plików przeglądarki:
„Wybór:„ Użytkownik ”lub„ Grupa ”;
![Przycisk Microsoft EdgeHTML OK na Wybierz właściwości folderu przeglądarki użytkownika lub grupy]()
W oknie „Zaawansowane opcje zabezpieczeń” przed zamknięciem zaznacz pole wyboru „Zmień właściciela podkontenerów i obiektów”;
![Przycisk Microsoft EdgeHTML OK w oknie Zaawansowane ustawienia zabezpieczeń dla folderu przeglądarki]()
"Nieruchomości".
![Przycisk Microsoft EdgeHTML OK w oknie Właściwości katalogu plików przeglądarki]()
Teraz ponownie kliknij prawym przyciskiem myszy nazwę katalogu „Microsoft.MicrosoftEdge_ ...” w Eksploratorze otwórz "Nieruchomości" z menu kontekstowego przejdź do zakładki "Bezpieczeństwo".
- Na liście „Grupy lub użytkownicy” Podświetl element „UŻYTKOWNICY ...” a następnie kliknij przycisk "Zmiana ...".
- W obszarze znajdującym się w dolnej części następnego okna ustaw pole wyboru obok parametru "Pełny dostęp"kolumna "Dopuszczać".
![Microsoft EdgeHTML umożliwia pełny dostęp konta do folderu plików przeglądarki]()
Naciśnij przycisk "OK",
![Microsoft EdgeHTML przyznaje pełny dostęp do folderu przeglądarki dla Twojego konta w oknie Uprawnienia grupy]()
a następnie potwierdź swoje zamiary, klikając "Tak" w wyświetlonym oknie żądania systemowego.
![Okno właściwości folderu przeglądarki Microsoft EdgeHTML]()
![Właściwości katalogu przeglądarki Microsoft EdgeHTML - Bezpieczeństwo - Zaawansowane]()
![Właściwości folderu przeglądarki Microsoft EdgeHTML - Właściciel TrustedInstaller - Edytuj]()
![Przycisk Microsoft EdgeHTML Advanced w oknie zmiany właściciela obiektu (folderu przeglądarki)]()
![Microsoft EdgeHTML wybiera użytkownika, któremu zostanie udzielone pozwolenie na usunięcie folderu przeglądarki]()
![Microsoft EdgeHTML ponownie otwiera właściwości folderu plików przeglądarki po zmianie właściciela]()
![Opcje folderów przeglądarki Microsoft EdgeHTML - Zabezpieczenia - Grupa lub Użytkownicy - Edytuj]()
![Microsoft EdgeHTML potwierdzający zmiany w ustawieniach uprawnień do folderów systemowych]()
- Po uzyskaniu rozszerzonych praw dostępu do folderu systemowego przeglądarki usuń go, wywołując menu kontekstowe i wybierając "Usunąć".
- Po skasowaniu plików w powyższy sposób Microsoft Edge nie będzie już przeszkadzał Ci swoją obecnością w systemie, a możesz ręcznie usunąć z niego pozostałe skróty.