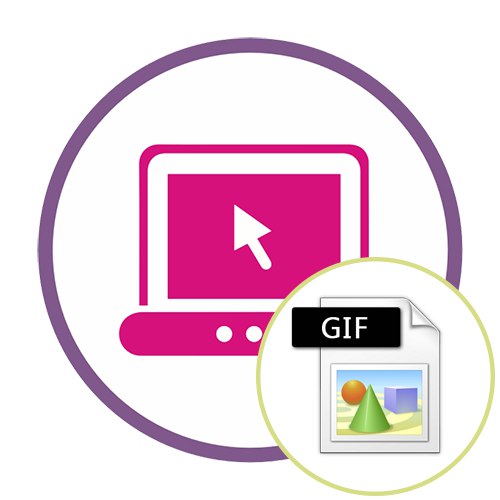Metoda 1: EzGIF
EzGIF to zaawansowana usługa online, która zapewnia mnóstwo różnych narzędzi odpowiednich do edycji animacji GIF. Możesz pracować zarówno z całym projektem, jak iz każdą klatką osobno, edytując zawartość zgodnie z własnymi potrzebami.
Przejdź do usługi online EzGIF
- Po przejściu do strony głównej EzGIF kliknij przycisk "Wybierz pliki"aby określić, który plik GIF będzie dalej edytowany.
- W otwartym oknie Eksploratora znajdź odpowiedni obiekt i wybierz go do dodania.
- Ponadto na tej samej karcie kliknij „Prześlij i utwórz GIF-a”.
- Przyjrzyjmy się każdemu narzędziu po kolei, zaczynając od "Przyciąć"... Wybierz tę opcję, jeśli chcesz przyciąć nadmiar krawędzi GIF-a. Dla wygody możesz niezależnie wybrać aktywny obszar, przekształcając wyświetlany prostokąt, biorąc go za punkty.
- Przewiń w dół, aby wyświetlić pozostałe opcje przycinania. Możesz samodzielnie ustawić rozmiar, określić proporcje lub pozwolić usłudze online automatycznie przyciąć nadmiar. Jeśli ustawienie jest zakończone, kliknij "Przytnij zdjęcie" aby zapisać zmiany.
- Wybierz drugą sekcję "Zmień rozmiar"aby zmienić ogólny rozmiar płótna.
- Pod animowanym obrazkiem znajdź pola odpowiedzialne za edycję wysokości i szerokości. Określ wymaganą wartość każdego parametru, a także jedną z dostępnych metod zmiany rozmiaru. Potwierdź akcję, klikając "Zmiana rozmiaru obrazu".
- Dalej jest drugie narzędzie "Obracać się"... Odpowiada za obracanie obrazu w różnych kierunkach. Nie będziemy się nad tym rozwodzić, ponieważ każdy może to rozgryźć w ustawieniach tego narzędzia, bez problemu obracając animację o wymaganą liczbę stopni.
- Wybierz sekcję "Optymalizować"jeśli chcesz skompresować rozmiar GIF bez utraty jakości lub poświęcić go, aby zmniejszyć przestrzeń pliku.
- Kompresja jest regulowana pod samym obrazem: przesuń suwak i śledź wynik. Po osiągnięciu pożądanego rezultatu kliknij „Optymalizuj GIF”aby zapisać zmiany.
- Dalej jest zestaw różnych narzędzi Efekty.
- Jest do tego cały zestaw bardzo różnych parametrów, rozważymy je po kolei. Najpierw jest lista suwaków, które pozwalają dostosować jasność, kontrast, nasycenie i renderowanie kolorów. Dostosuj je, patrząc na wynik w oknie podglądu.
- Posługiwać się „Ustawienia kolorów”, aktywując znajdujące się tam pozycje poprzez umieszczenie obok nich checkboxów w celu wybrania jednego z pustych kolorów lub nawet wykonania animacji w czerni i bieli.
- Ponadto EzGIF oferuje użycie różnych filtrów, które przekształcają obraz w coś innego, całkowicie zmieniając paletę kolorów lub stosując dodatkowe efekty. Zapoznaj się z ich działaniem, aktywując każdy element po kolei, aby zrozumieć, który z nich jest odpowiedni dla Twojego projektu. Po zakończeniu kliknij „Zastosuj wybrane”aby zastosować wybór.
- Jeśli wybierzesz narzędzie "Prędkość" i zejdź poniżej obrazu, możesz niezależnie zmienić prędkość odtwarzania animacji. Natychmiast rozpocznie odtwarzanie w oknie głównym, więc wynik jest śledzony w czasie rzeczywistym.
- EzGIF zapewnia opcję dodawania tekstu do każdej istniejącej ramki animacji. Do tego służy specjalnie wyznaczone narzędzie o nazwie "Pisać".
- Po jej wybraniu przejdź do pierwszej klatki. Wpisz tekst w odpowiednim miejscu, dostosuj jego rozmiar, położenie i kolor. Jeśli jesteś zadowolony z wyniku, kliknij "Zestaw"aby go zastosować.
- To samo dotyczy wszystkich innych klatek zawartych w animacji. Po prostu zejdź na dół i zwróć uwagę na numerację, aby znaleźć pasujące pozycje.
- Możesz dodać dodatkowe elementy do bieżącego obrazu, na przykład nałożyć znak wodny. Na górnym pasku wybierz "Narzuta".
- Pod obrazkiem przejdź, aby wybrać plik, który zostanie na nim umieszczony, a następnie ustaw jego położenie i rozmiar.
- Czasami konieczne jest przycięcie animacji, na przykład poprzez oddzielenie niepotrzebnych pierwszych lub ostatnich klatek. Pomoże to narzędziu "Skaleczenie".
- Skorzystaj z poniższego formularza, aby przypisać klatki początkowe i końcowe - to najwygodniejszy algorytm kadrowania, który nie zajmuje dużo czasu użytkownikowi.
- Ostatnia sekcja „Ramki” umożliwia pracę z każdą klatką osobno, wyświetlając je wszystkie na ekranie. Możesz wybrać opóźnienie dla każdego z nich, skopiować lub wyciąć z projektu.
- Jeśli praca nad projektem została zakończona i jesteś gotowy do jego zapisania, kliknij przycisk "Zapisać".
- Animacja GIF zostanie natychmiast pobrana do pamięci lokalnej i będzie dostępna do przeglądania. Przeczytaj go uważnie, aby zapewnić odpowiednią jakość edycji.
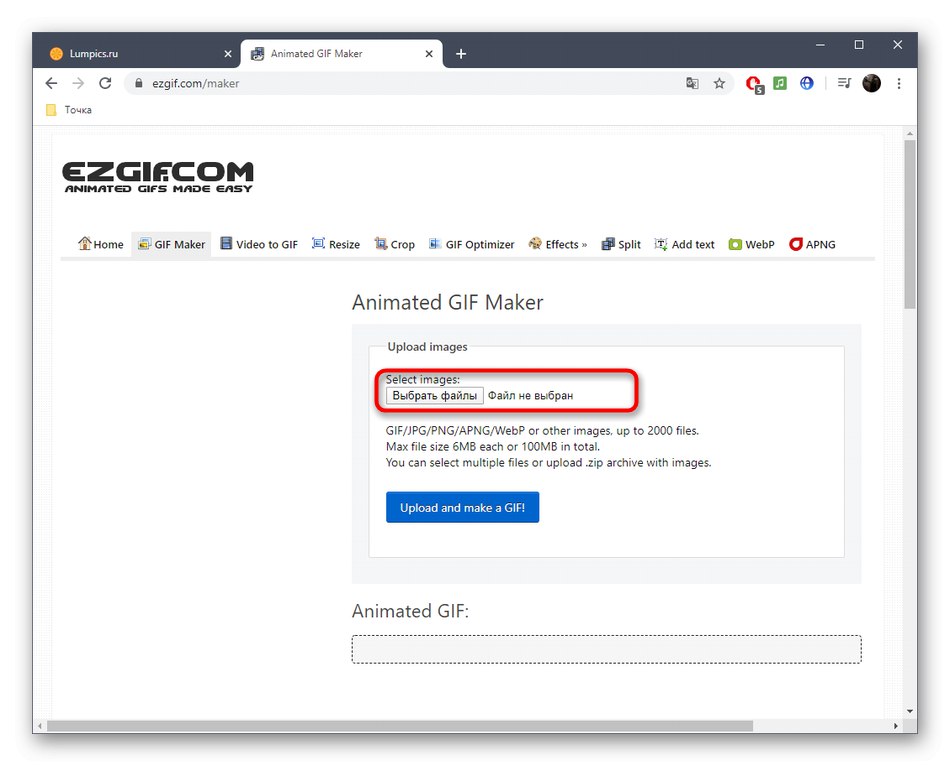
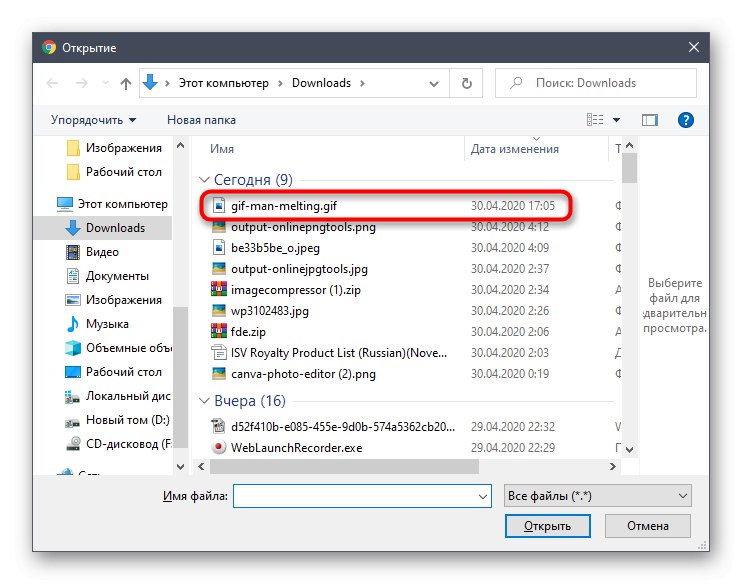
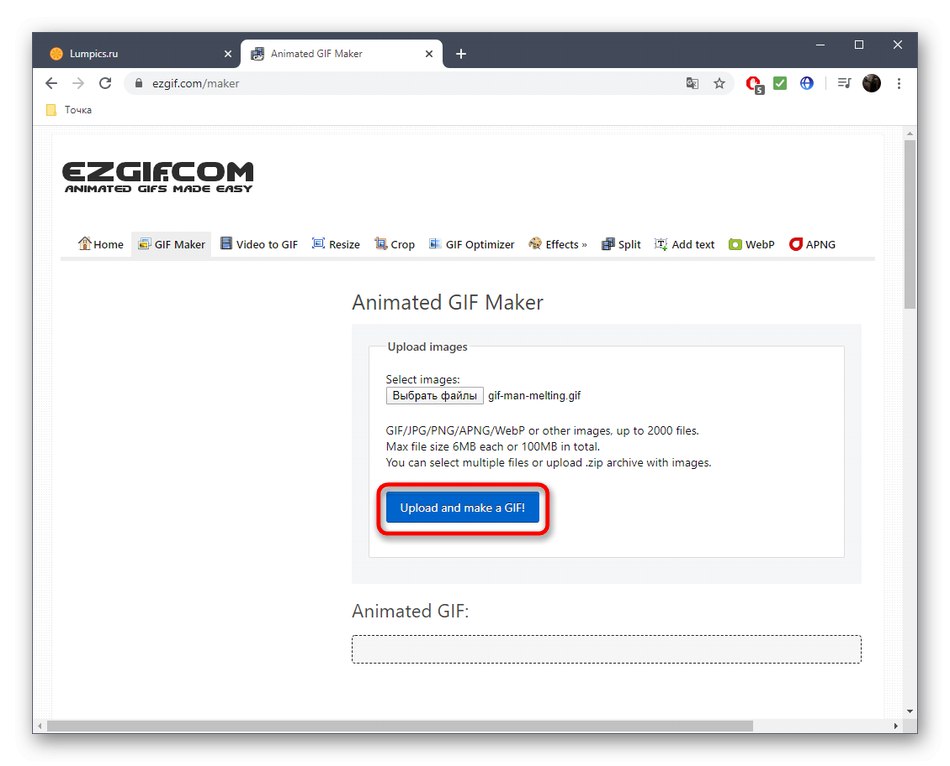
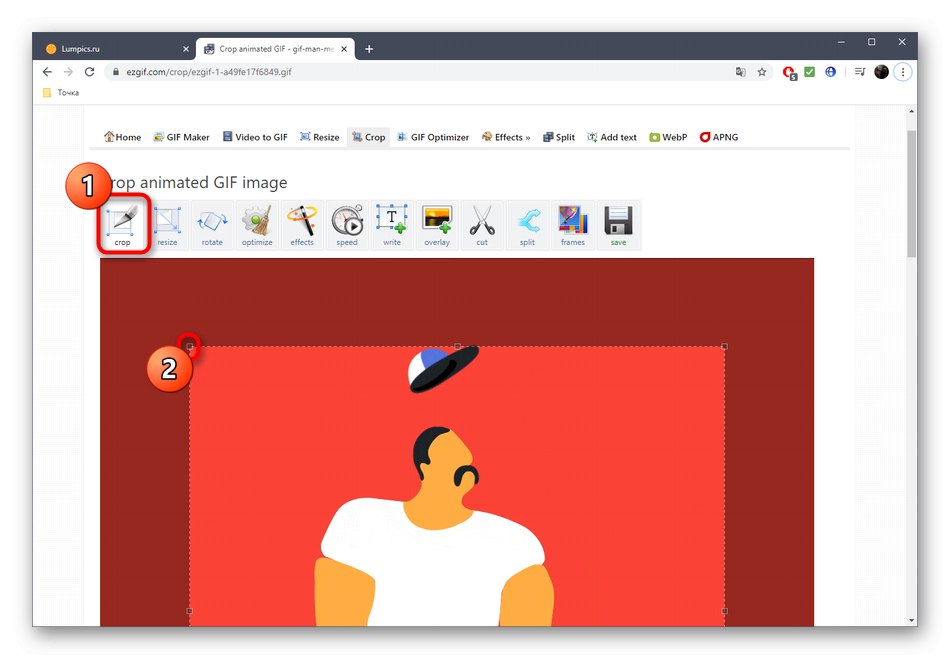
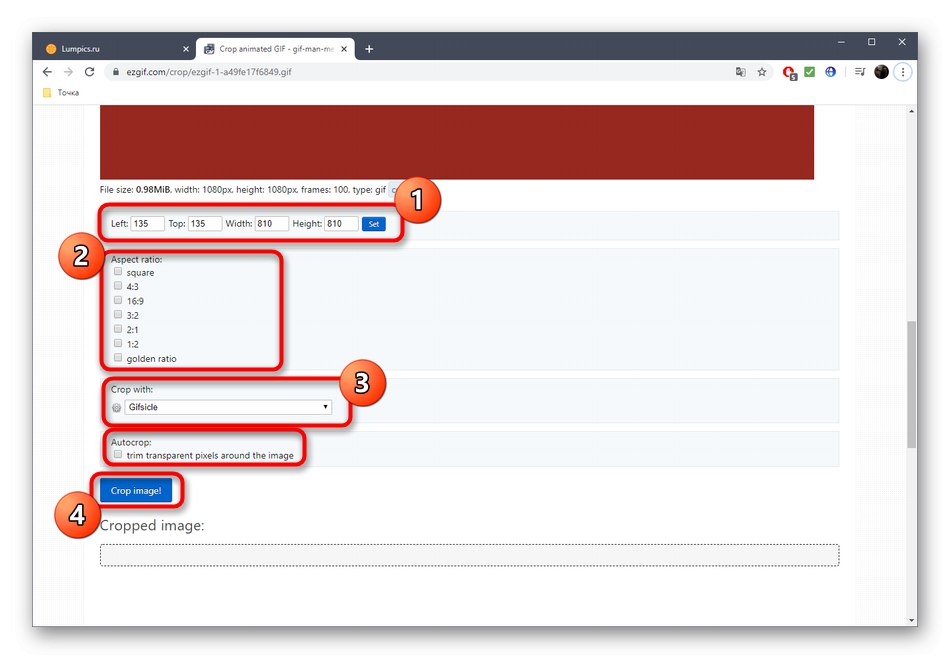
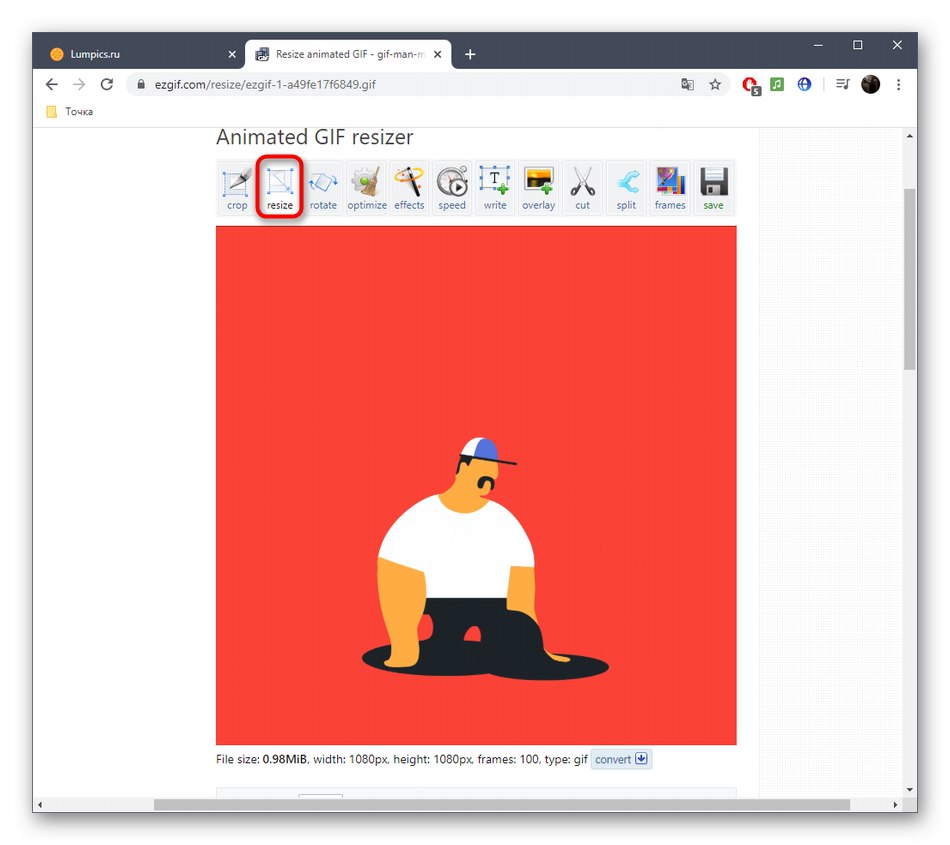
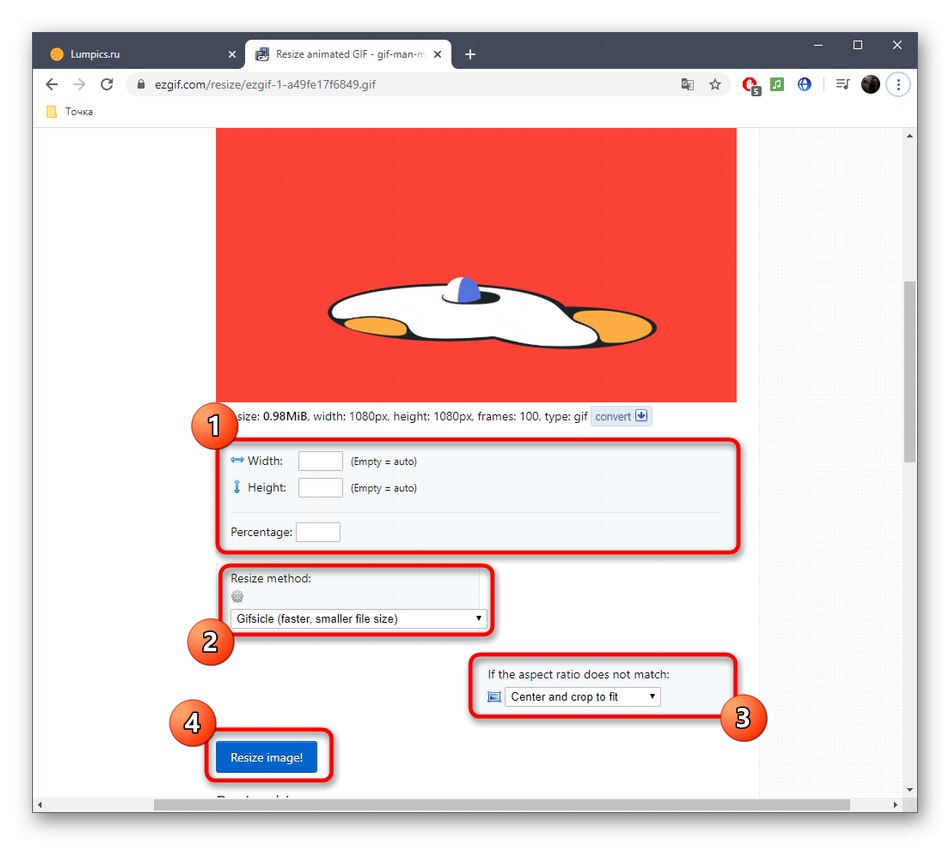
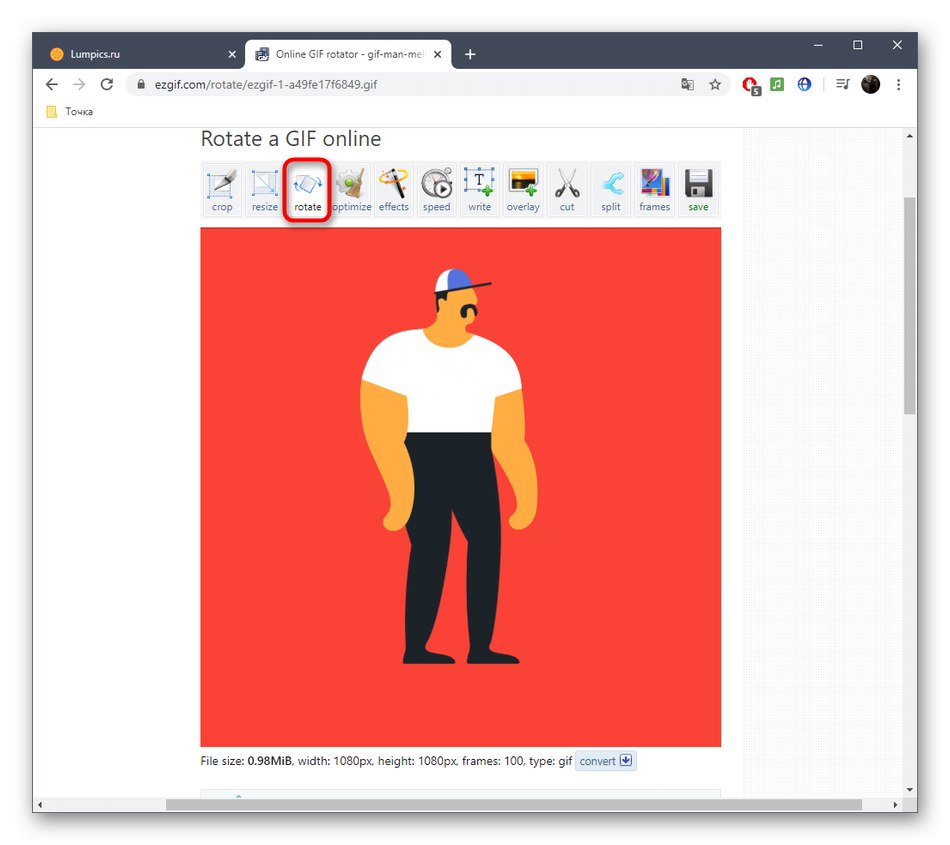
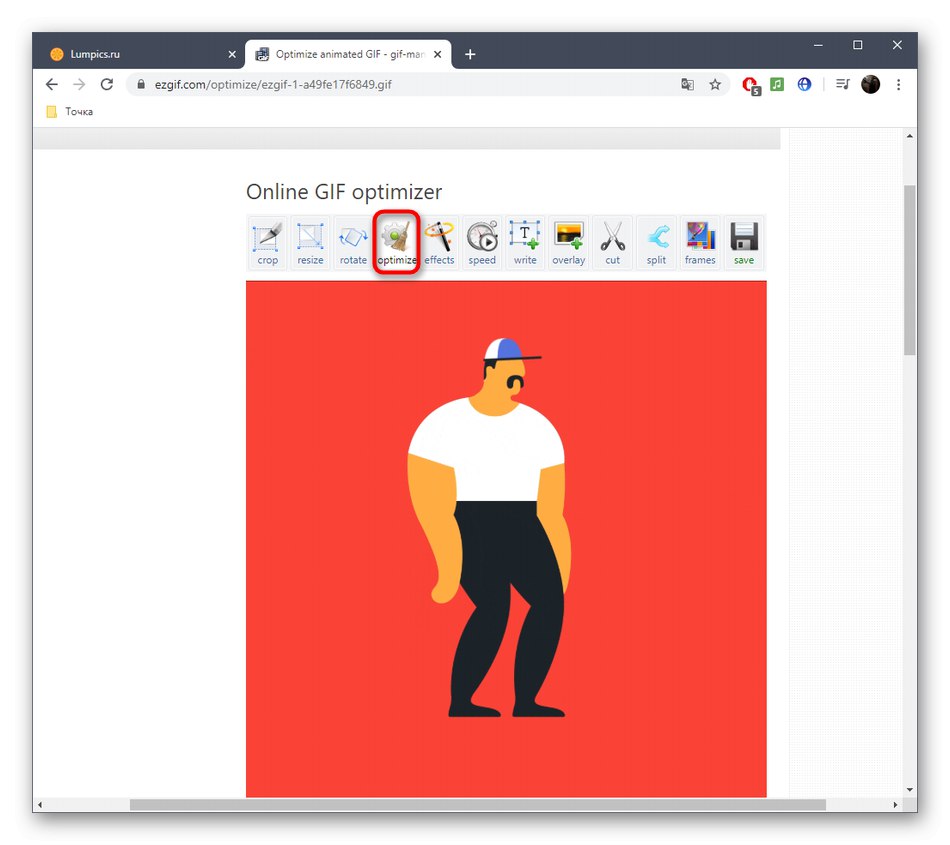
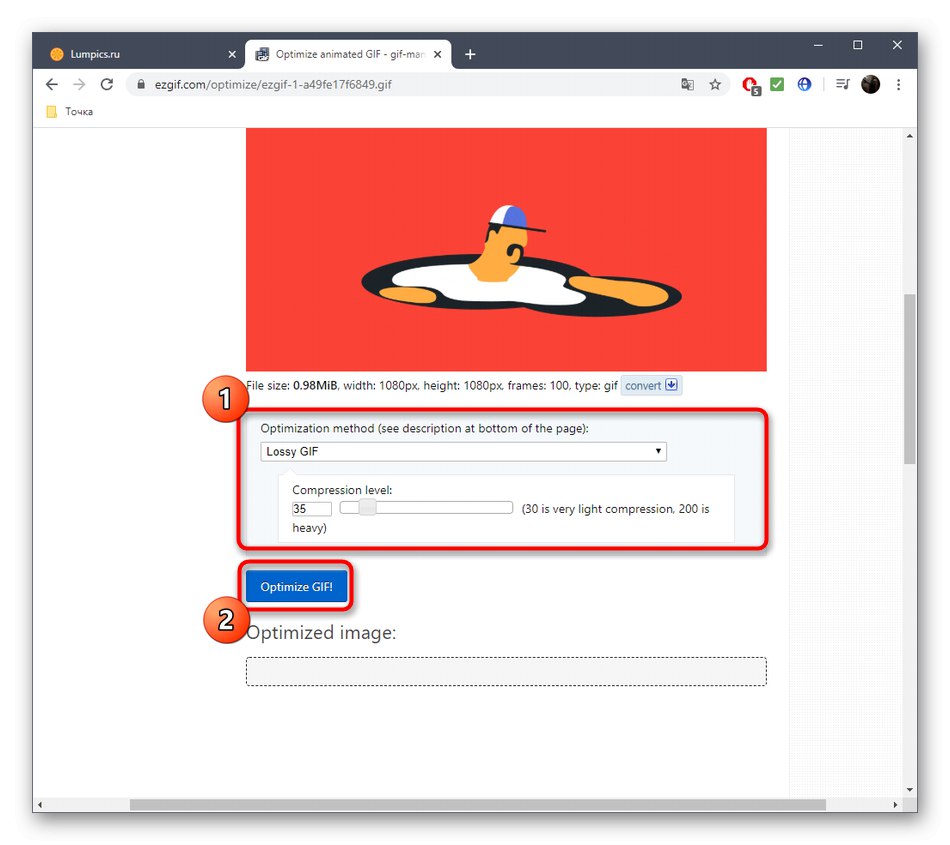
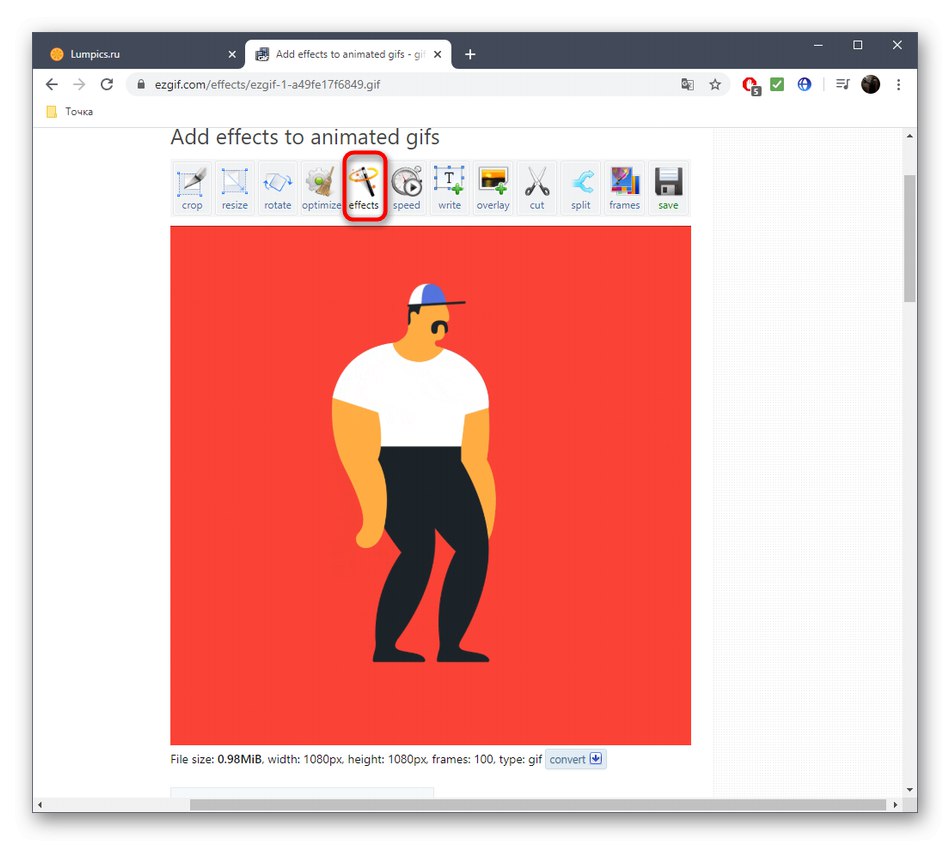
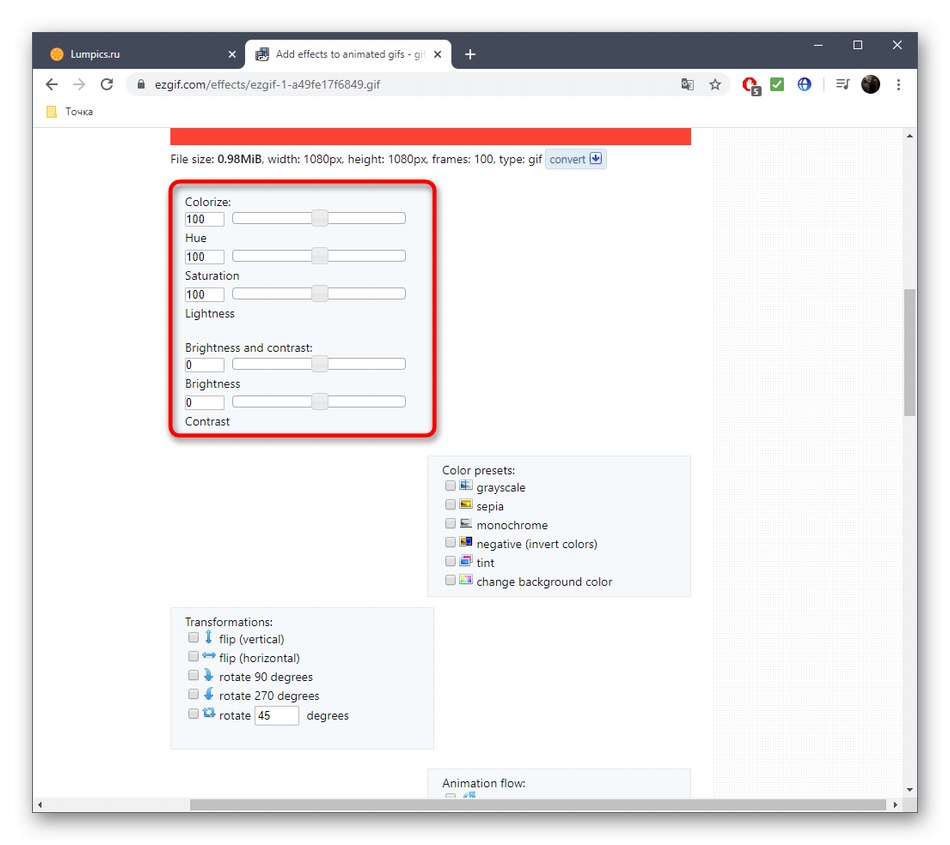
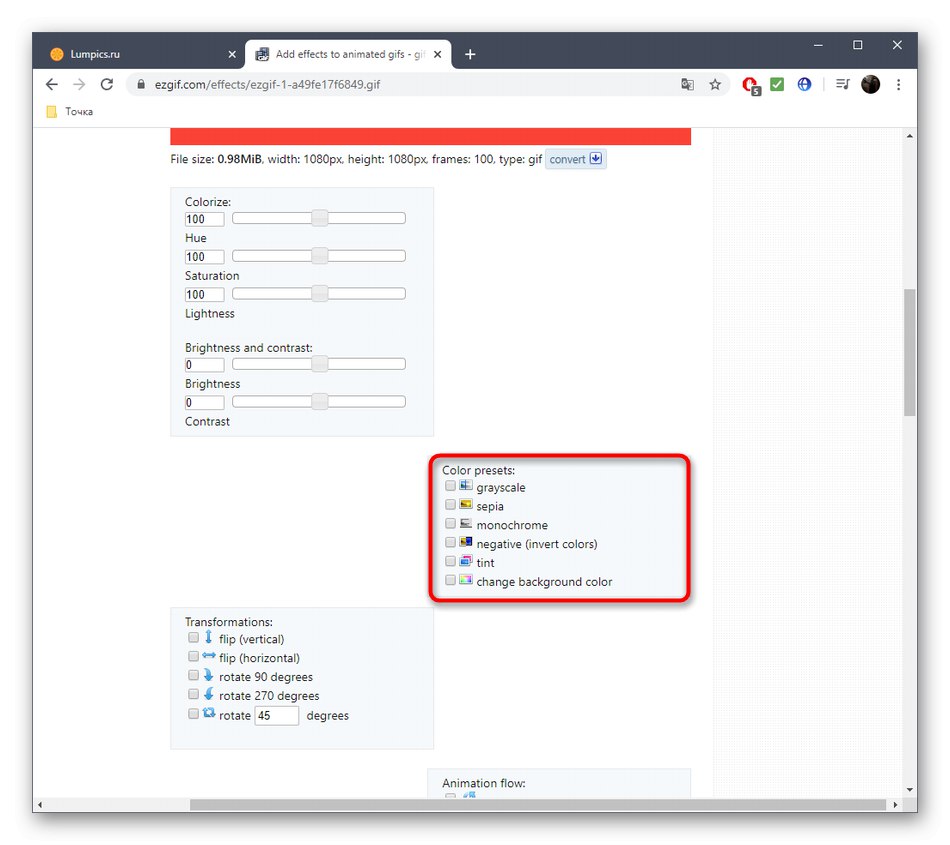
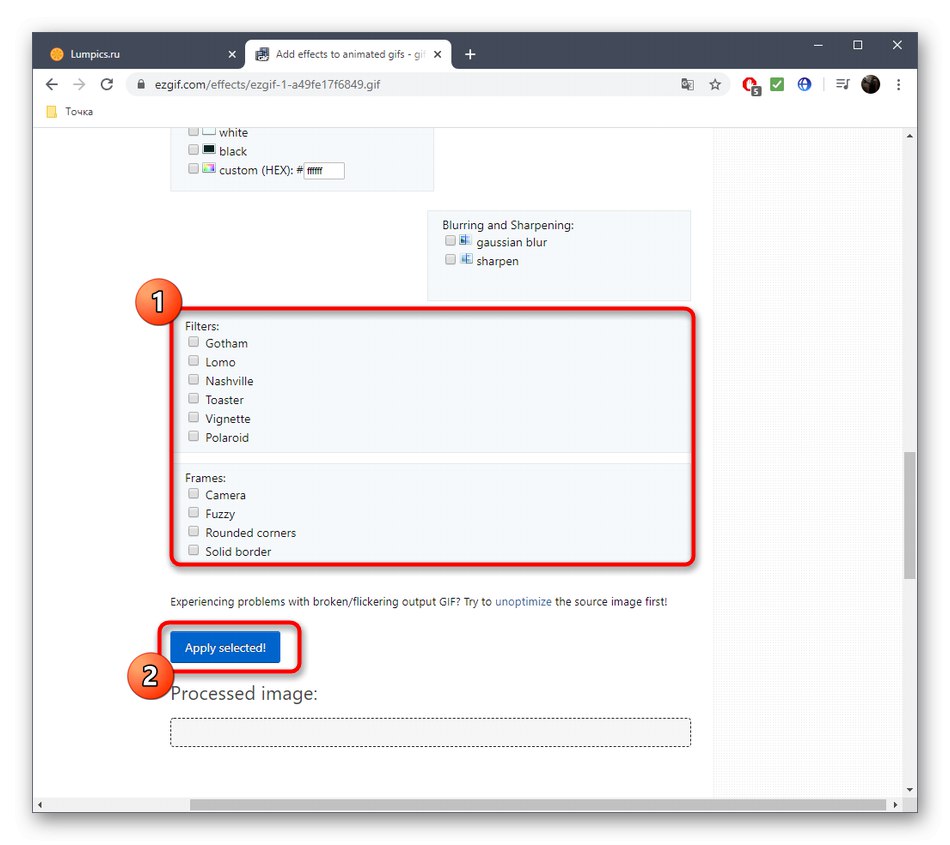
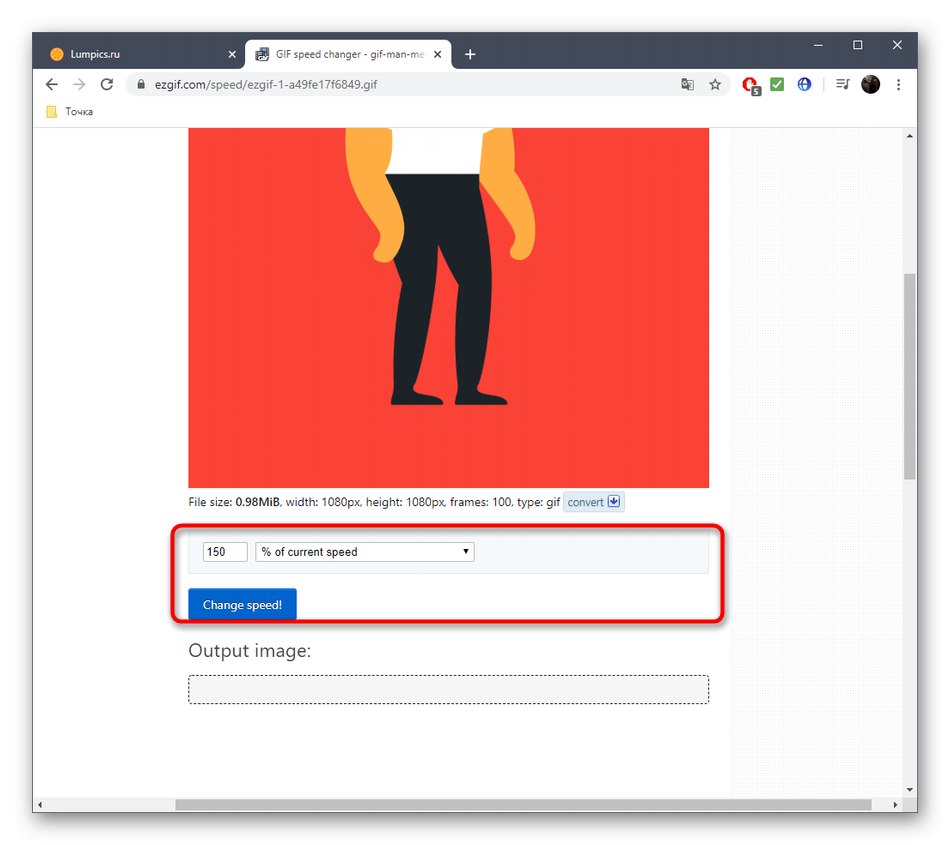
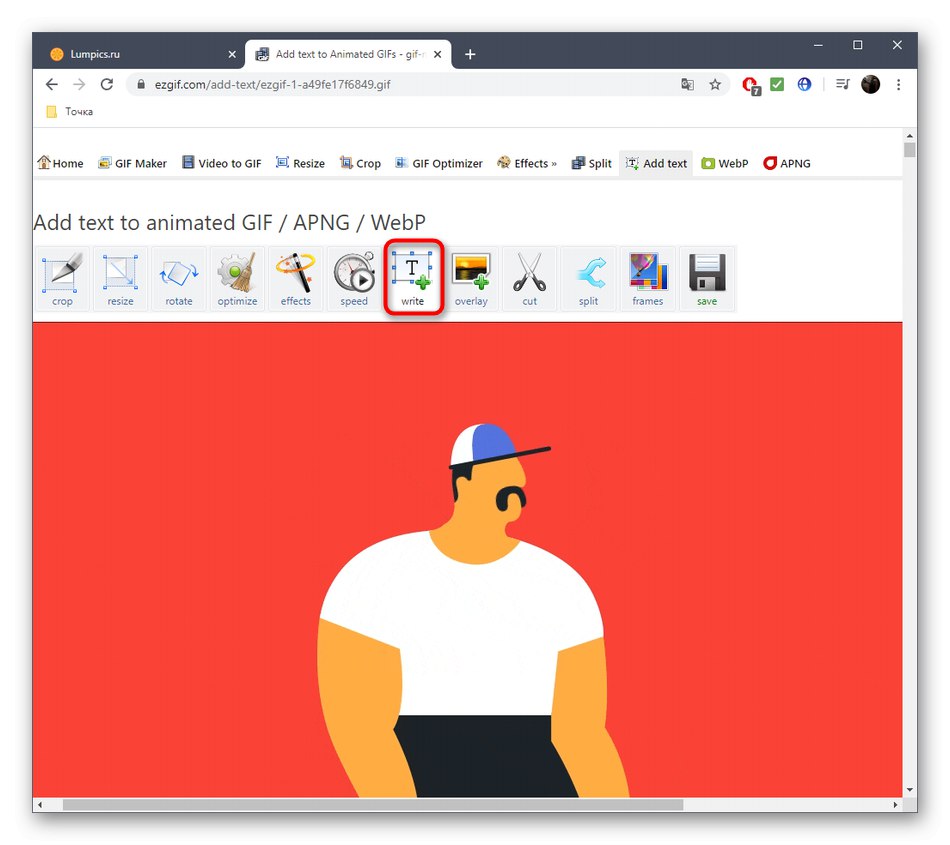
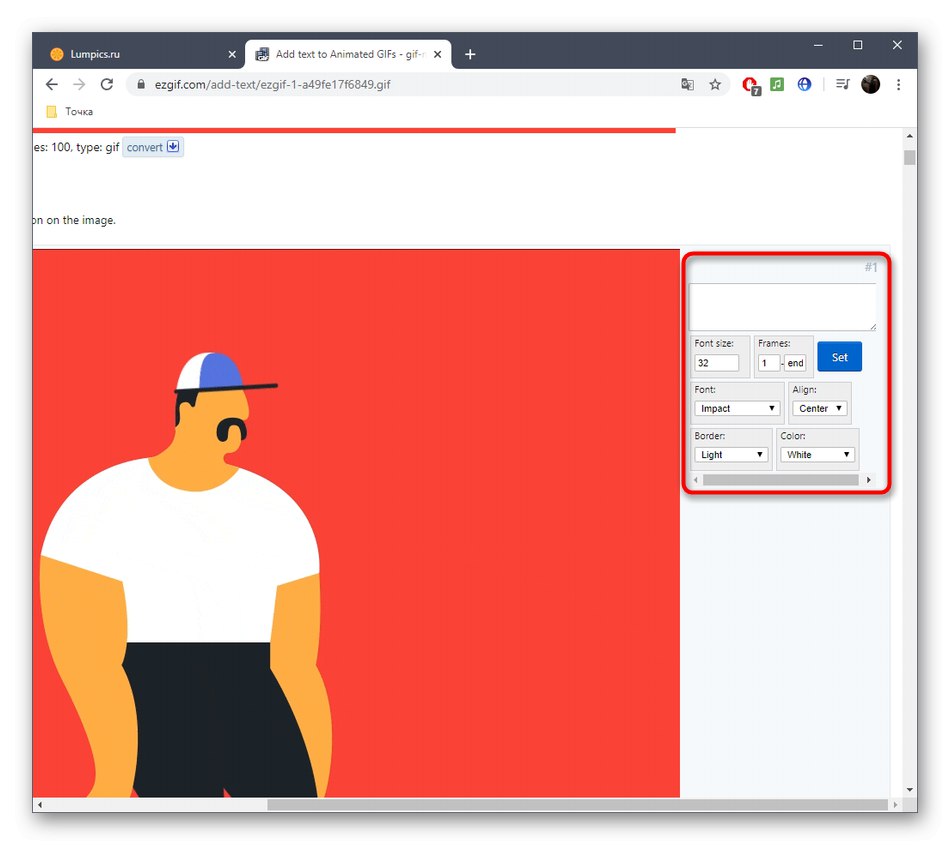
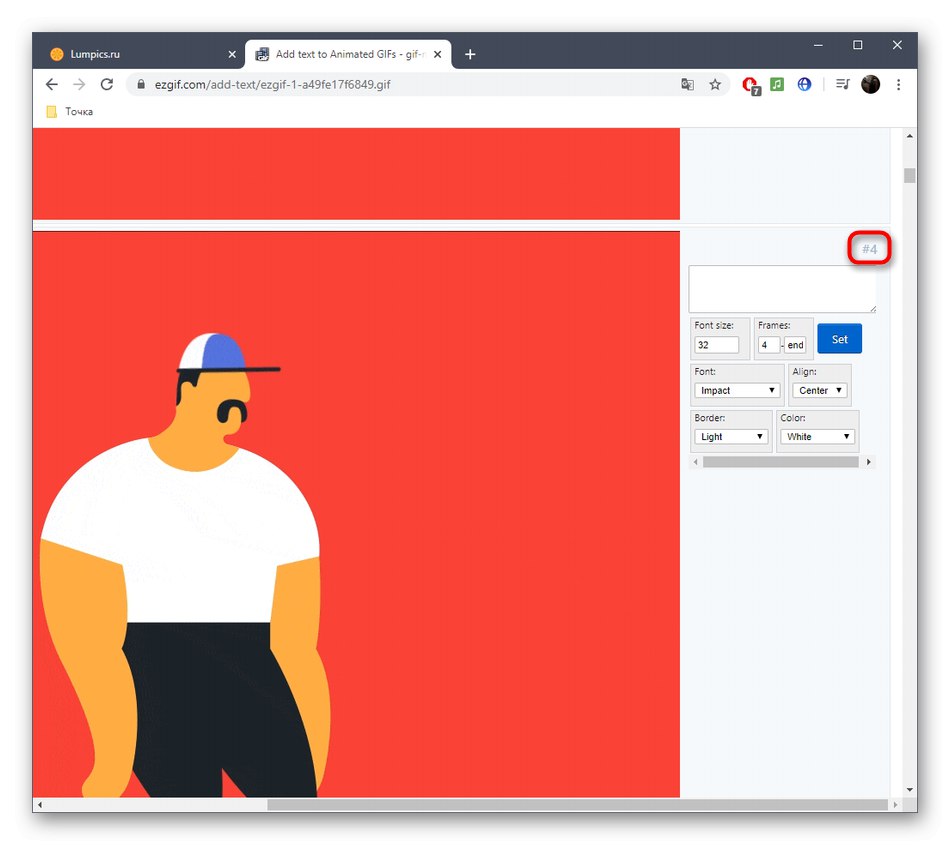
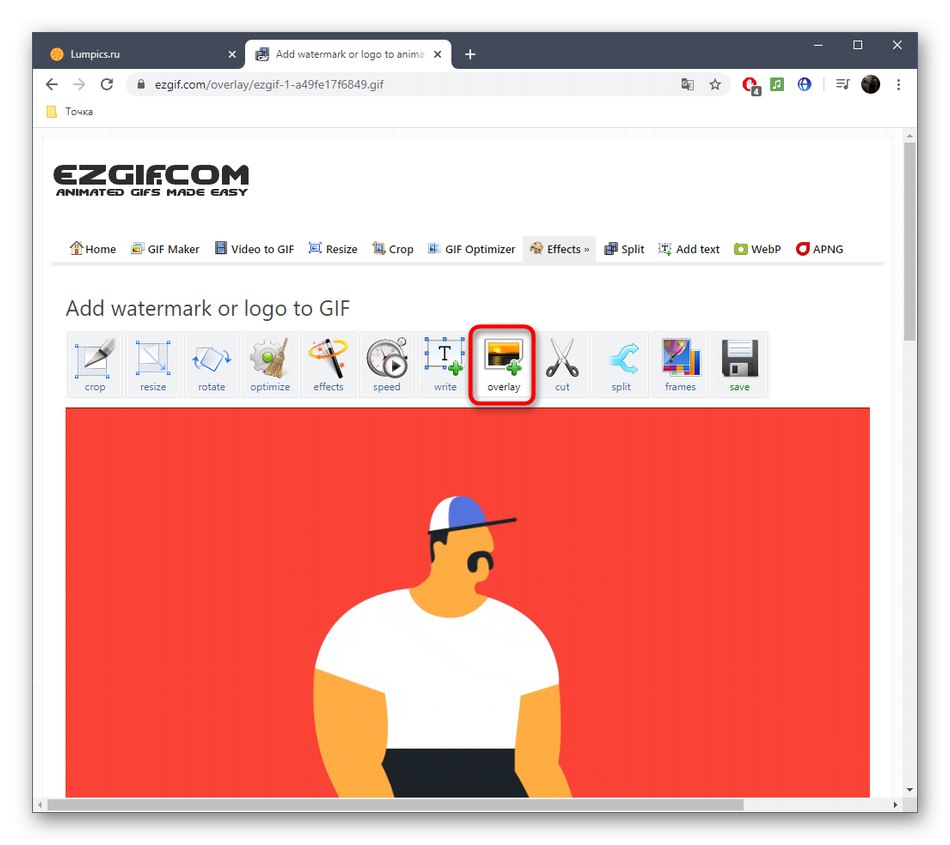
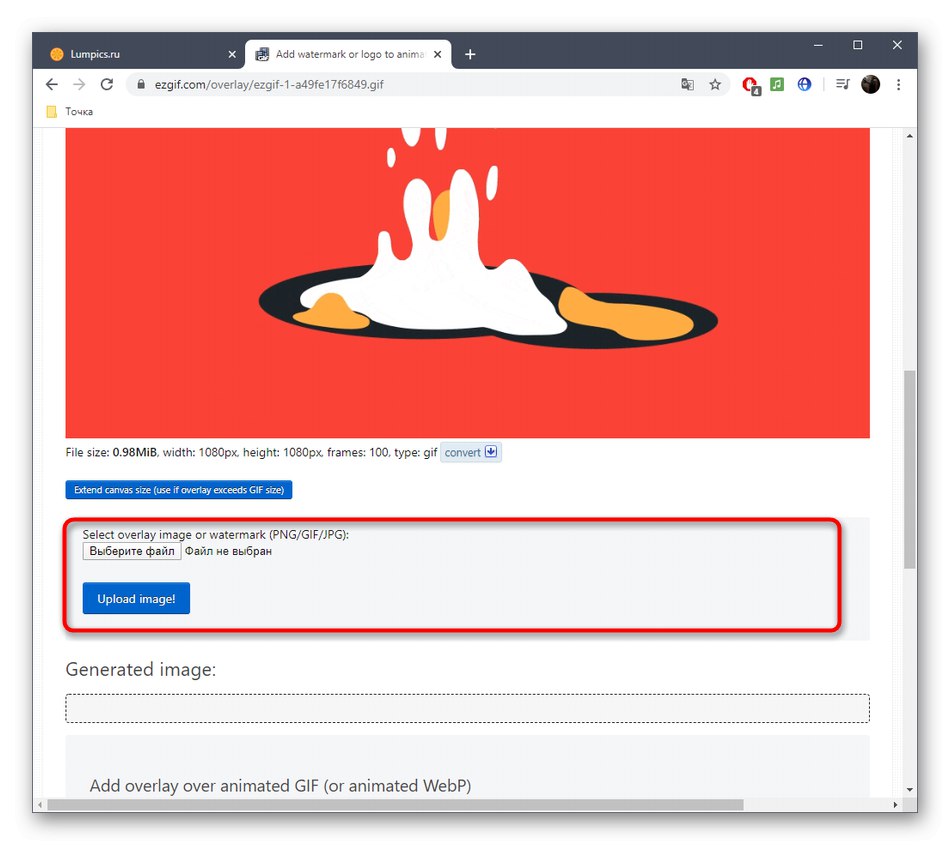
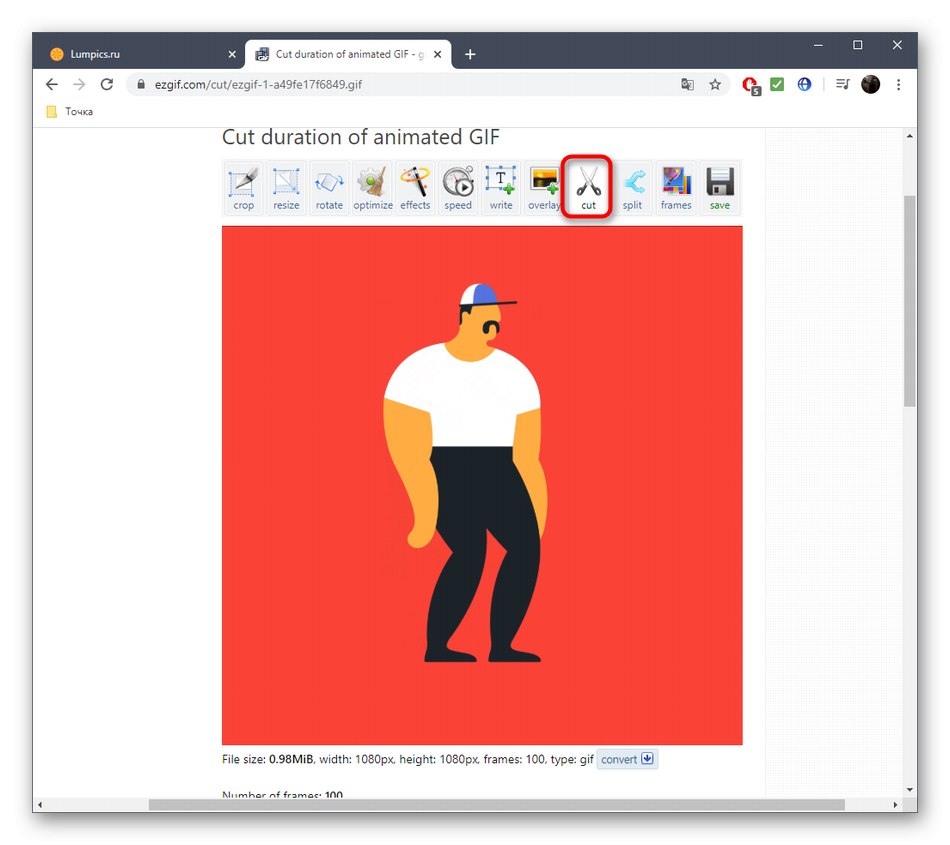
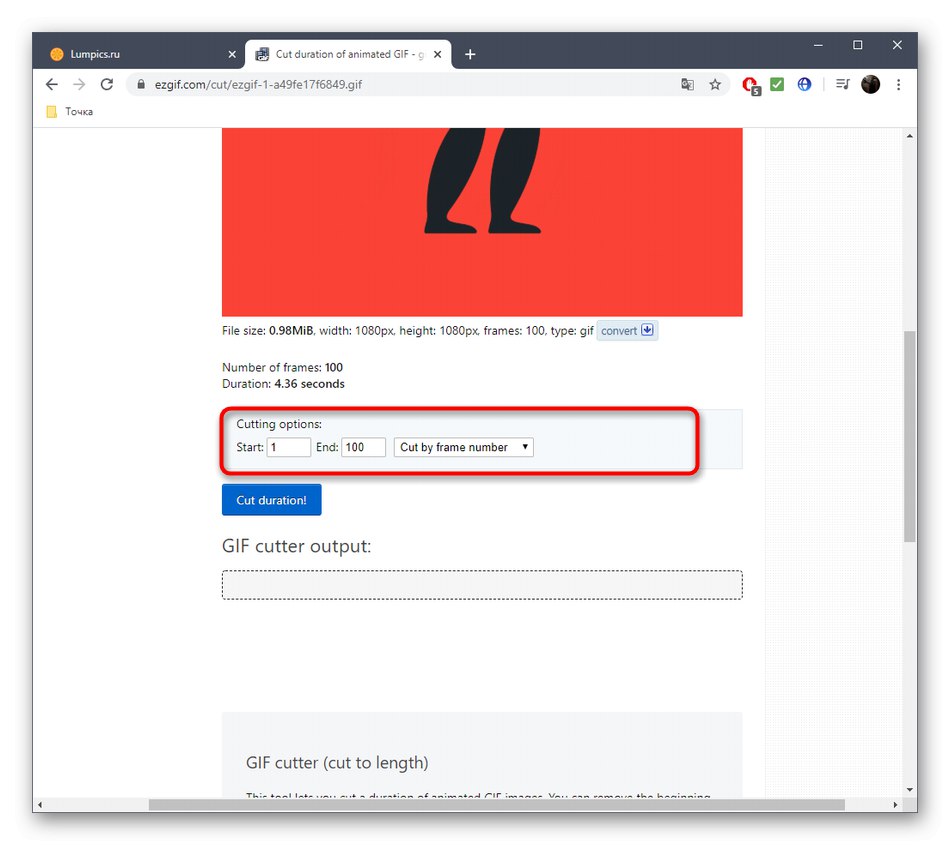
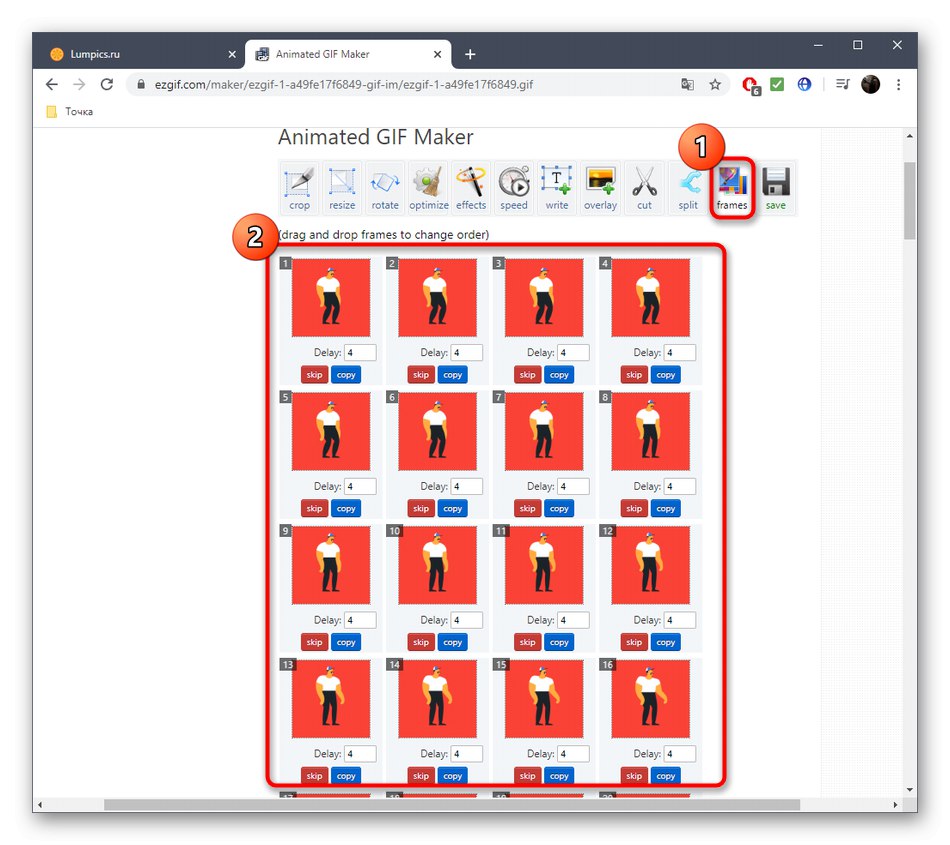
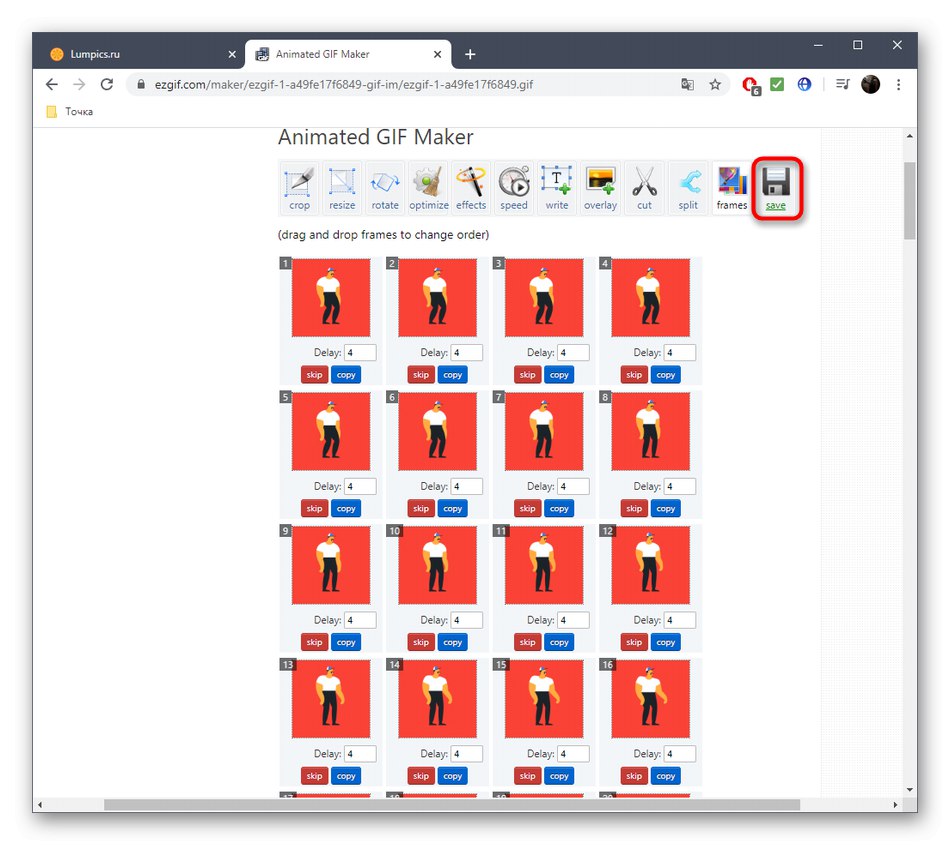
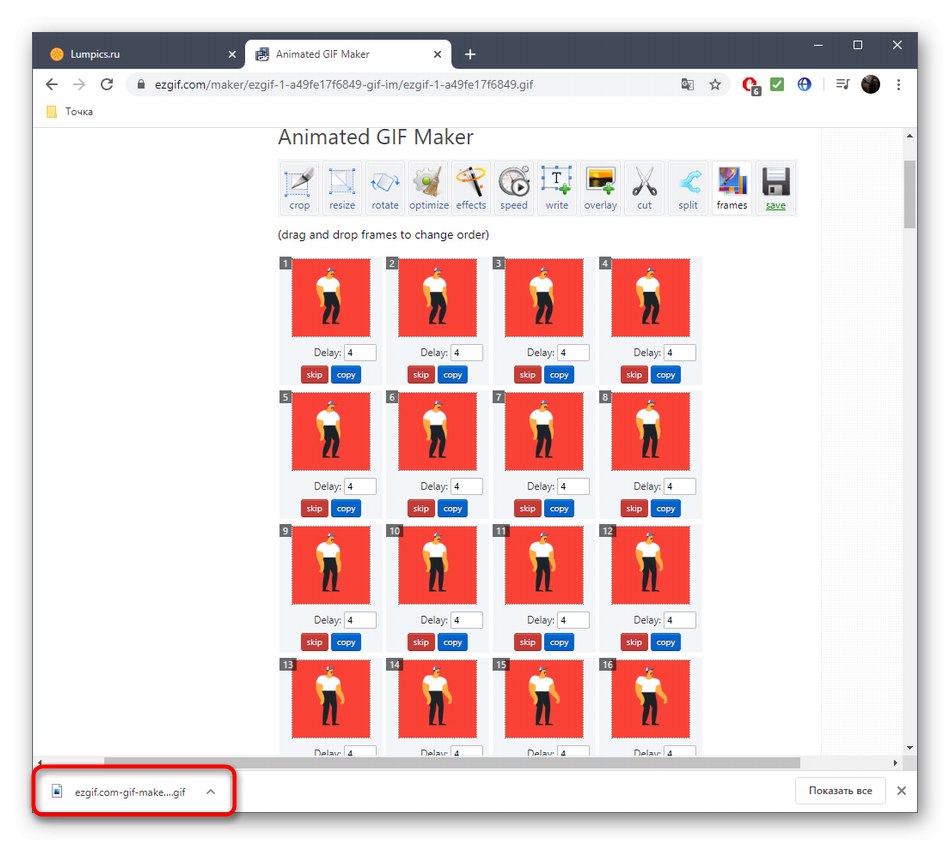
Przeczytaj także: Otwieranie plików GIF
Metoda 2: Animizer
Animizer to prostsza usługa online z mniejszą liczbą opcji. Jednak z tego powodu może się to wydawać wygodniejsze dla użytkowników, którzy nie potrzebują ogromnej liczby różnych narzędzi.
Przejdź do usługi online Animizer
- Otwórz stronę główną Animizera, w której kliknij przycisk "Wybierać".
- W Eksploratorze znajdź element GIF, który chcesz edytować.
- Kliknij przycisk „Przejdź do edytora”, który stał się aktywny natychmiast po wybraniu zdjęcia.
- Przeanalizujmy główne cechy tej usługi online, zaczynając od „Dodaj ramki”: kliknij na przycisk "Pobieranie"jeśli chcesz połączyć wiele plików GIF lub dołączyć kilka dodatkowych klatek do bieżącej animacji.
- Pozostałe główne funkcje nie wymagają szczegółowego opisu. Przełączając znaczniki, możesz wyłączyć renderowanie kolorów, ustawić przezroczyste tło, ustawić kolor pierwszego planu, kolor tła, ustawić prędkość animacji i ręcznie zmienić rozmiar obszaru roboczego.
- Odkryć "Dodatkowe ustawienia"aby przejść do edycji każdej klatki, dostosować proporcje, odwrócić kolory, odwrócić animację i liczbę odtworzeń.
- Podczas edycji pojedynczej klatki można ją wyłączyć i ustawić czas odtwarzania.
- Po zakończeniu konfigurowania GIF kliknij „Utwórz animację”, tym samym stosując zmiany.
- Wejdź wyżej i zacznij pobierać plik.
- Pamiętaj, aby sprawdzić go przed opublikowaniem w innym miejscu, aby upewnić się, że jest poprawnie odtworzony.
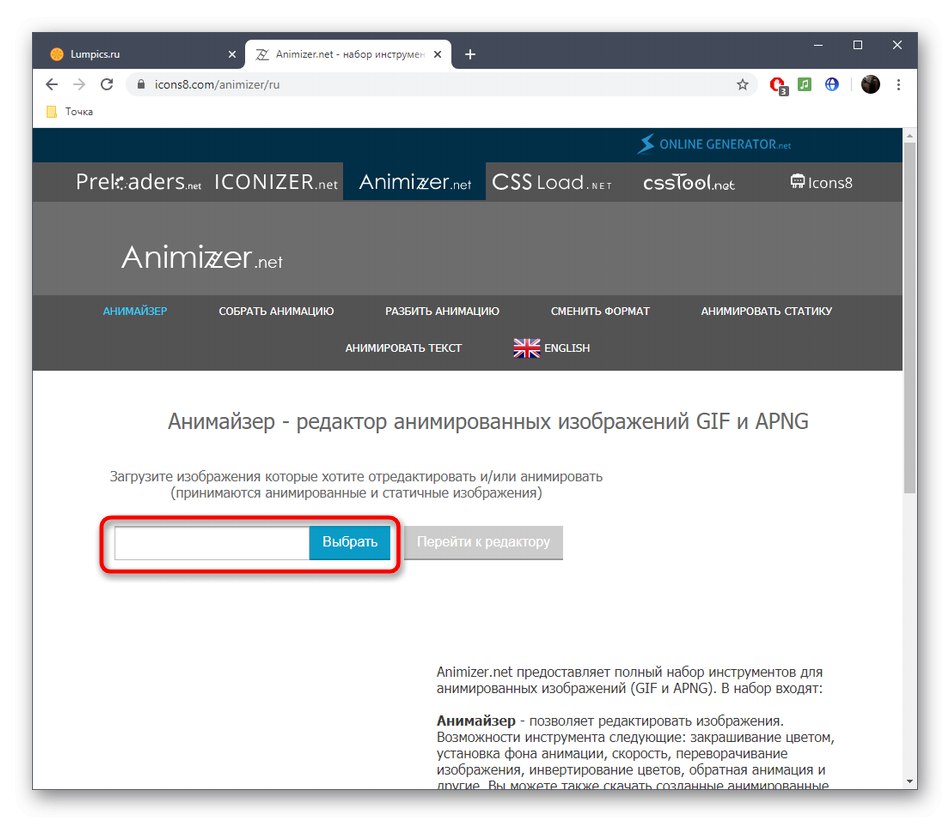
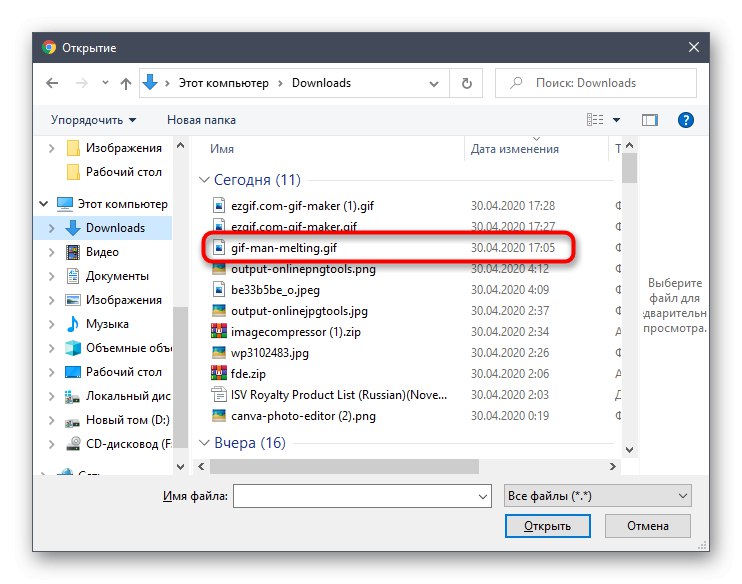
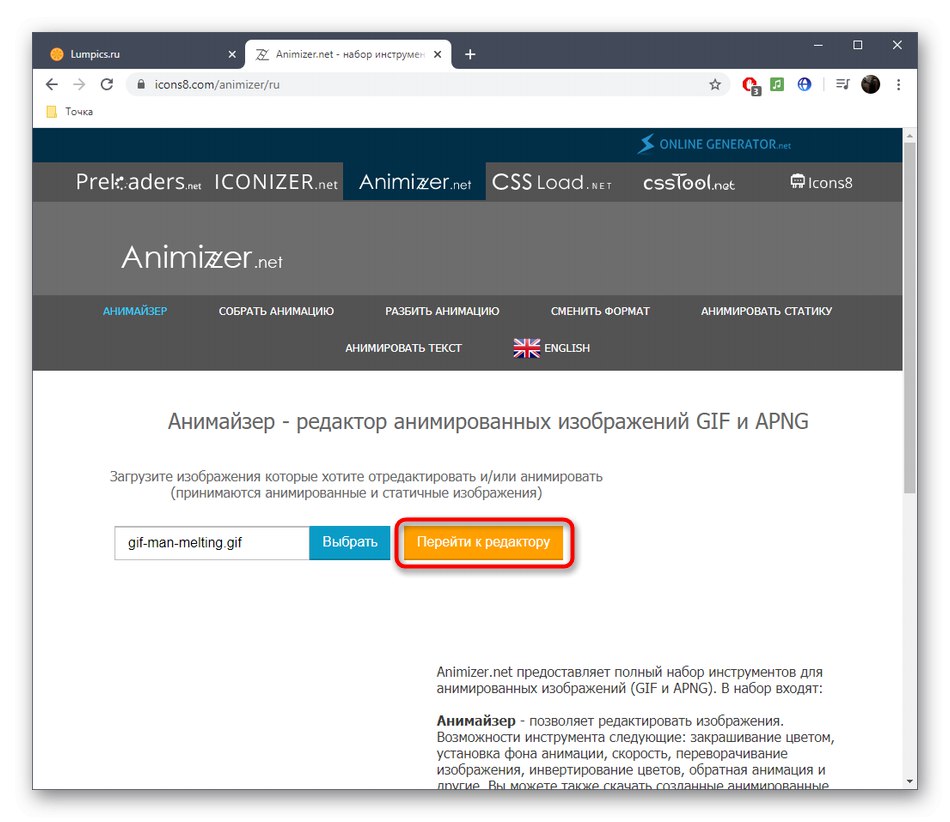
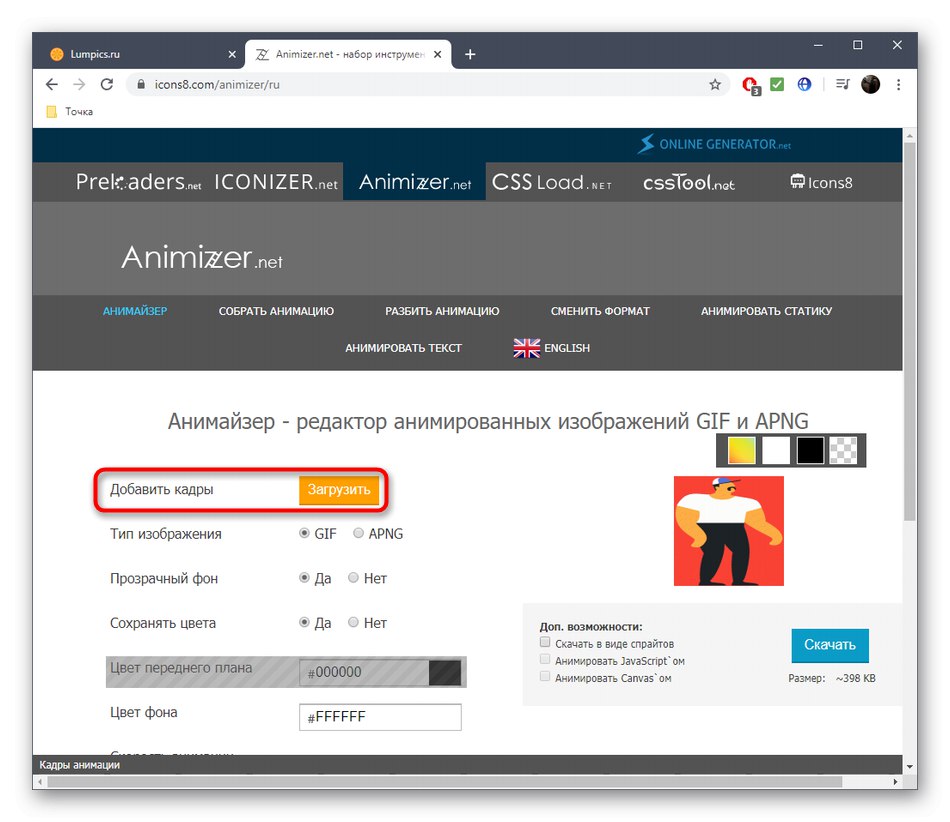
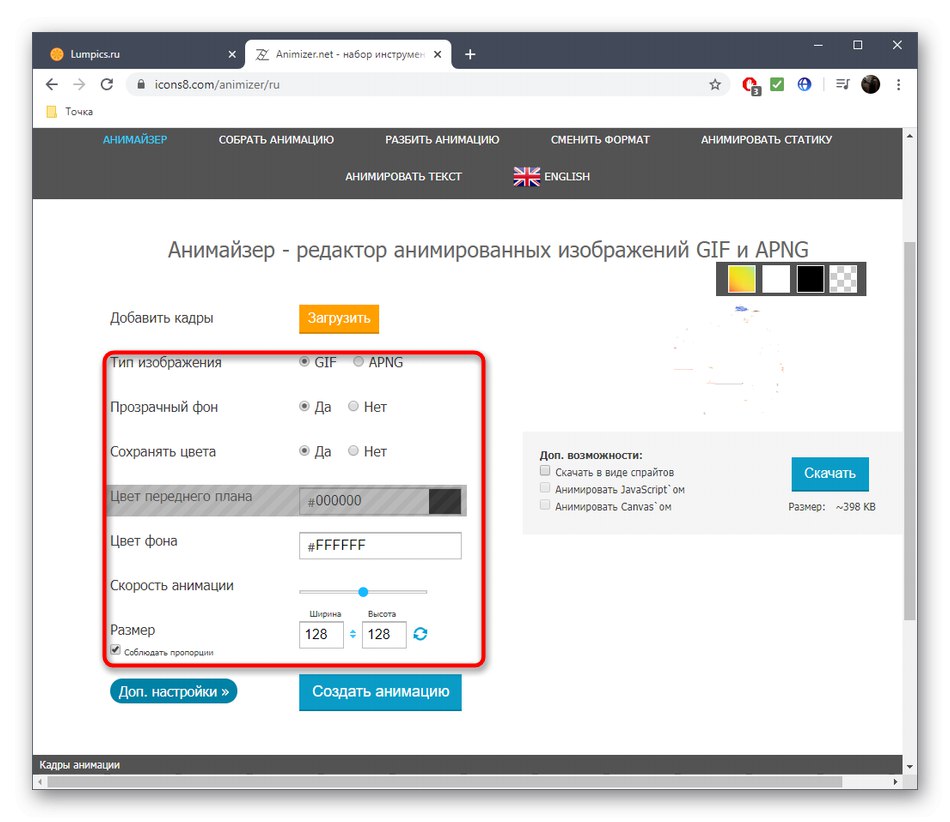
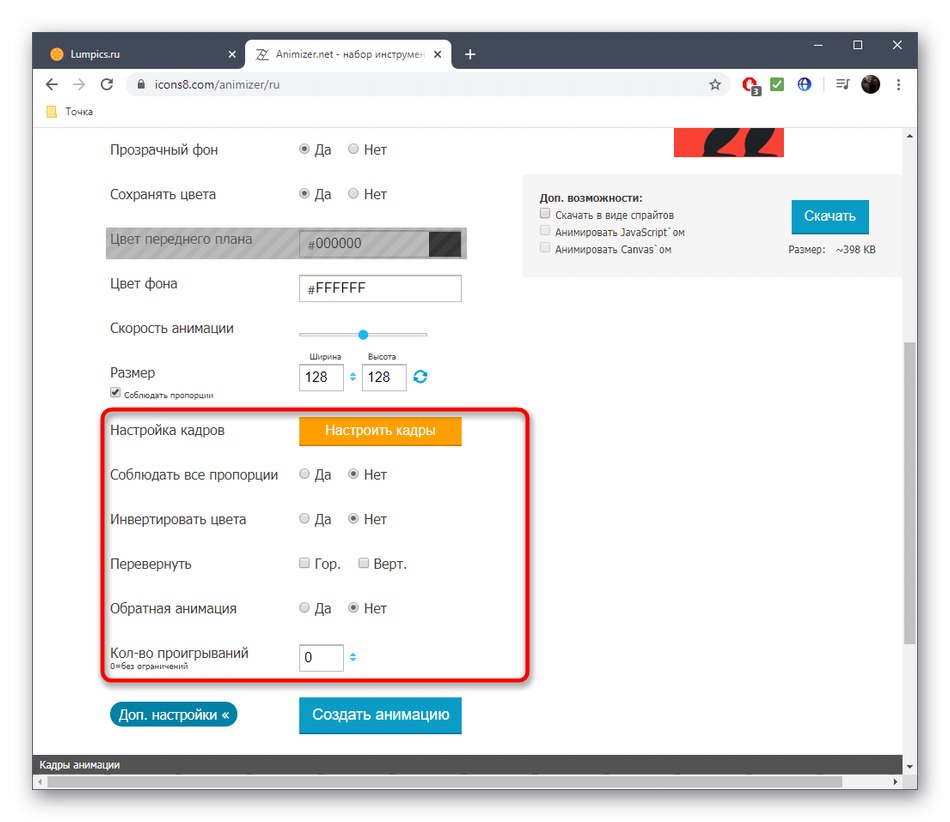
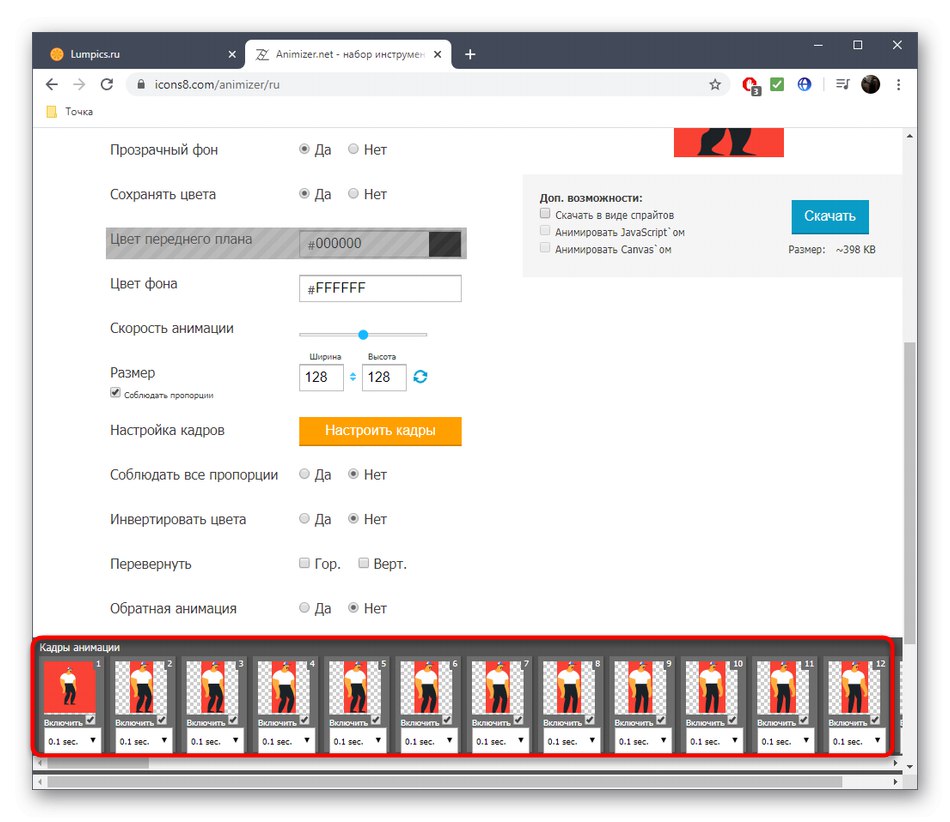
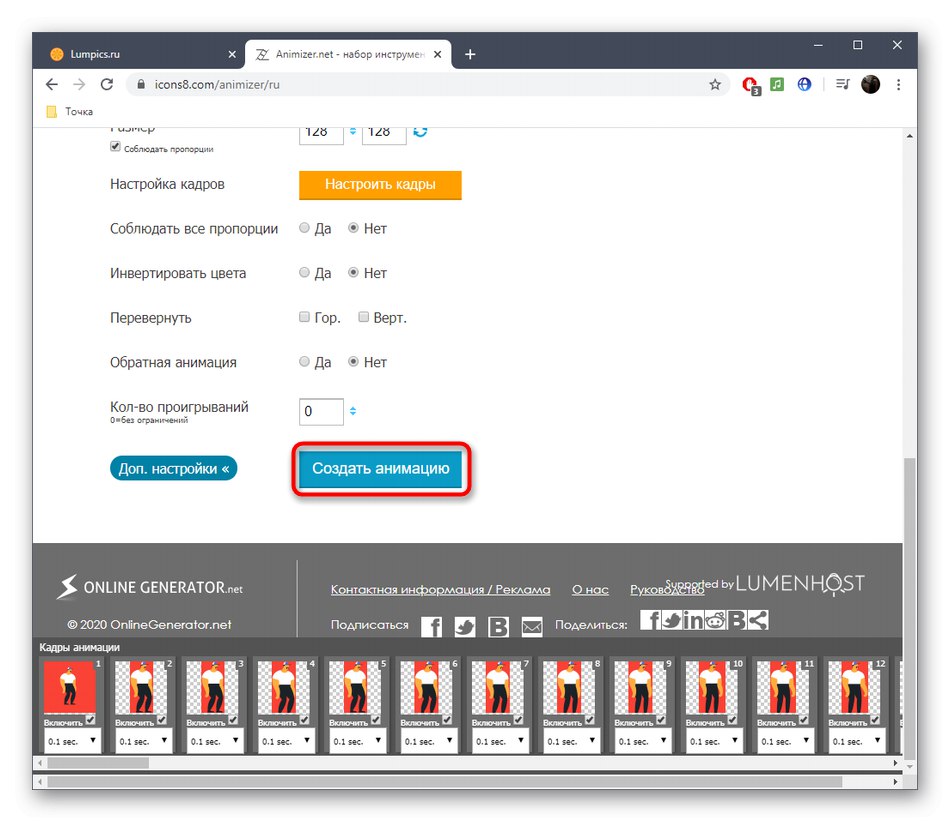
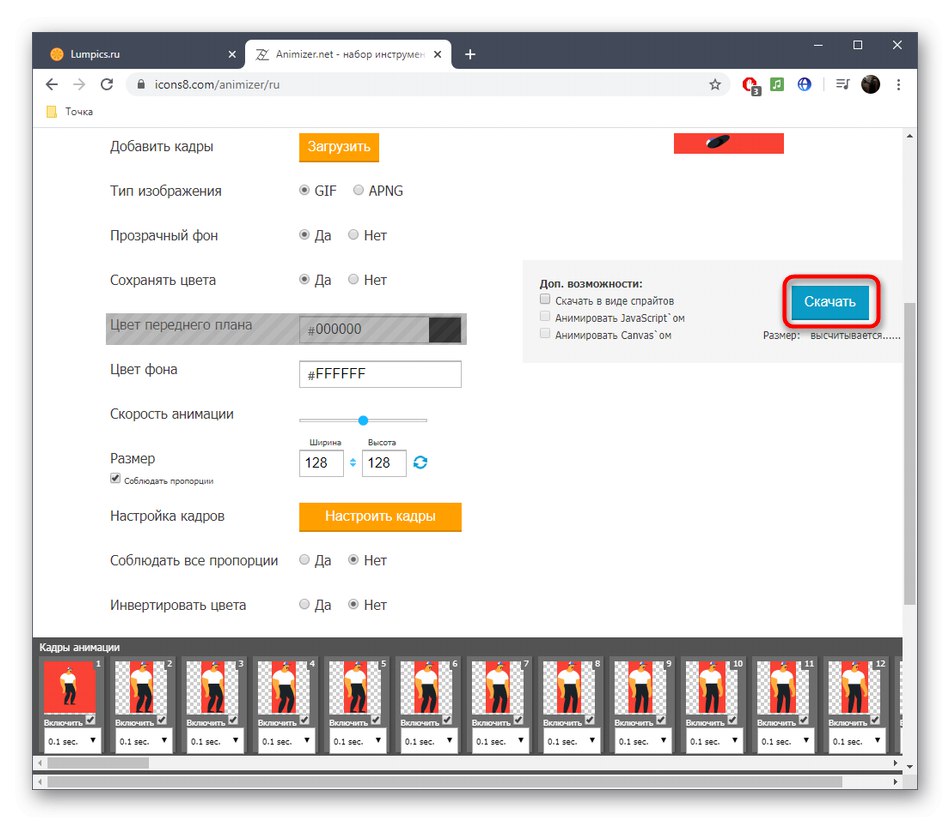
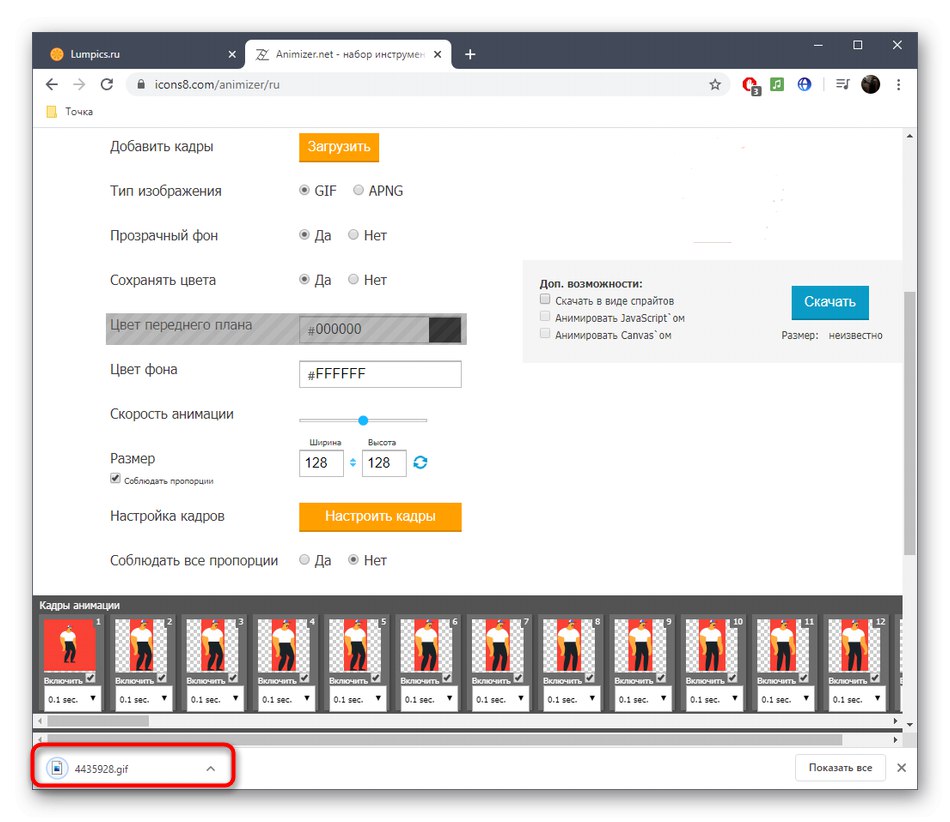
Metoda 3: GIF Maker i GIF Editor
Najnowsza usługa online GIF Maker i GIF Editor pozwala nie tylko edytować animacje GIF, ale także tworzyć nowe, jednak w tej chwili interesuje nas tylko pierwsza funkcja ze wszystkimi obecnymi narzędziami.
Przejdź do usługi online GIF Maker i GIF Editor
- Otwórz GIF Maker i GIF Editor i przeciągnij plik do edycji do zaznaczenia. Alternatywnie możesz kliknąć, aby otworzyć okno Eksploratora.
- W Eksploratorze znajdź i wybierz obiekt GIF, który chcesz edytować.
- Poczekaj, aż zakończy się przesyłanie pliku na serwer, obserwując postęp w tej samej zakładce przeglądarki.
- Pierwszy suwak pozwala dostosować punkt początkowy i końcowy odtwarzania, odcinając w ten sposób animację.
- Następnie możesz dostosować wysokość i szerokość płótna, a także wybrać liczbę klatek na sekundę.
- Nie ma już opcji edycji animacji w GIF Maker i GIF Editor. Wystarczy kliknąć "Robić"zebrać zmodyfikowany GIF.
- Na koniec tego procesu kliknij "Pobieranie"aby pobrać plik na swój komputer.
- Pamiętaj, aby otworzyć go do odtwarzania, aby sprawdzić podsumowanie zmian.
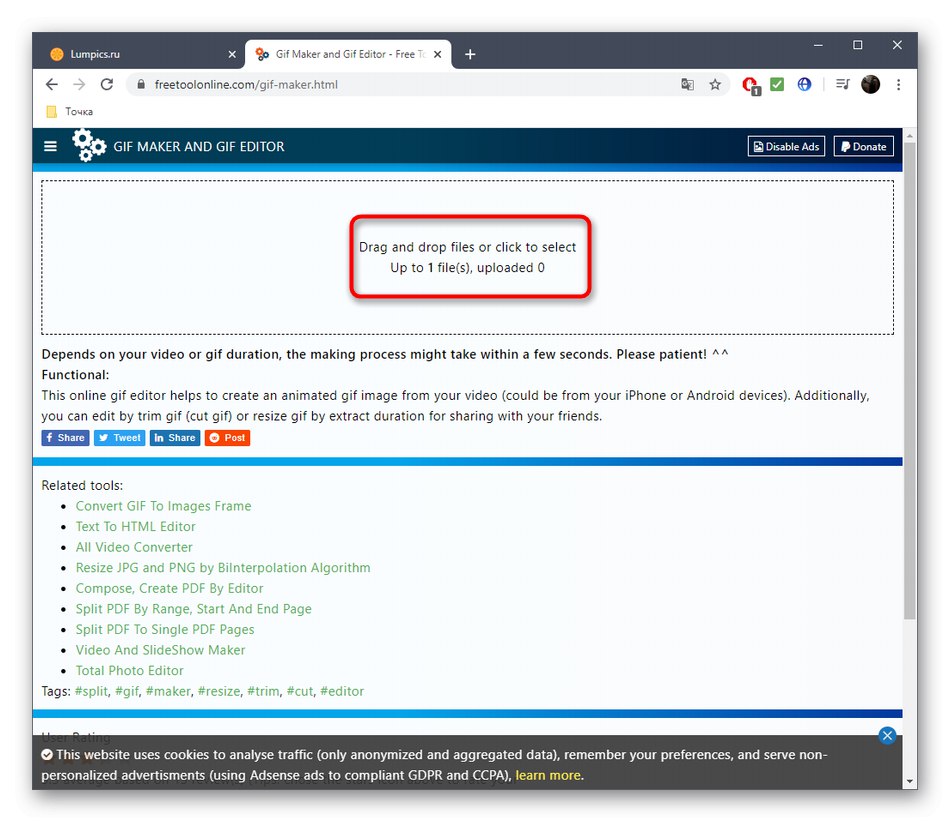
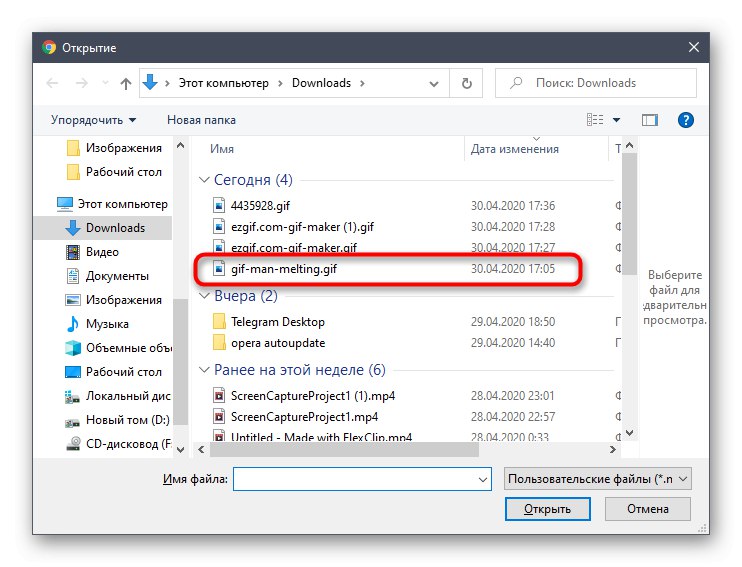
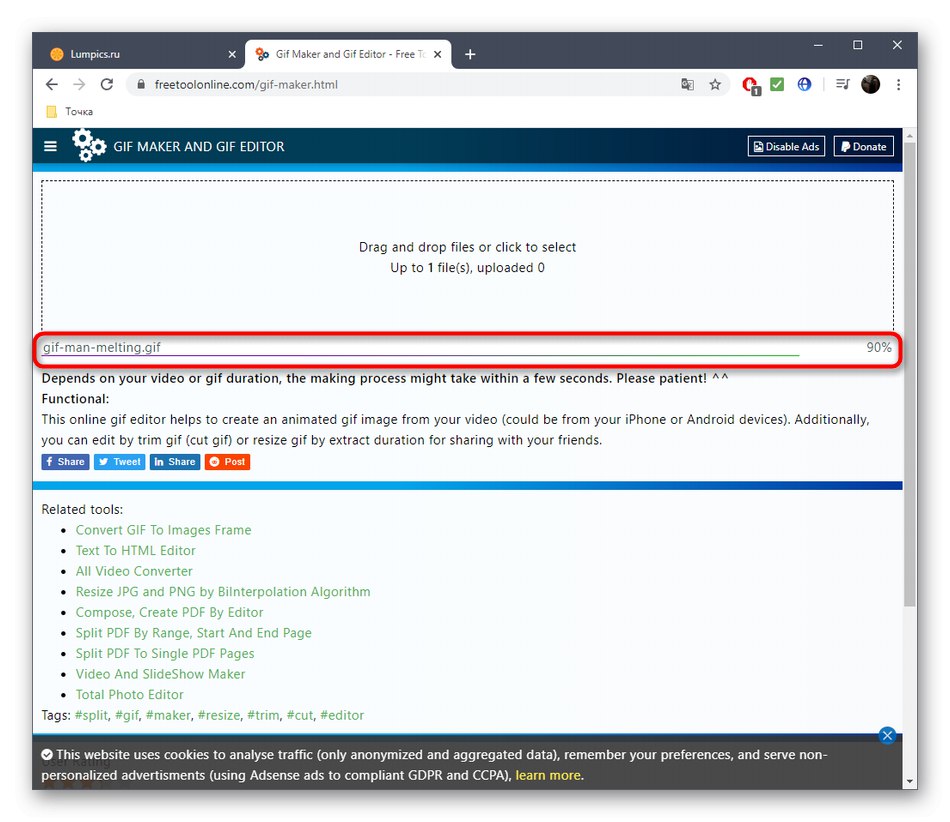
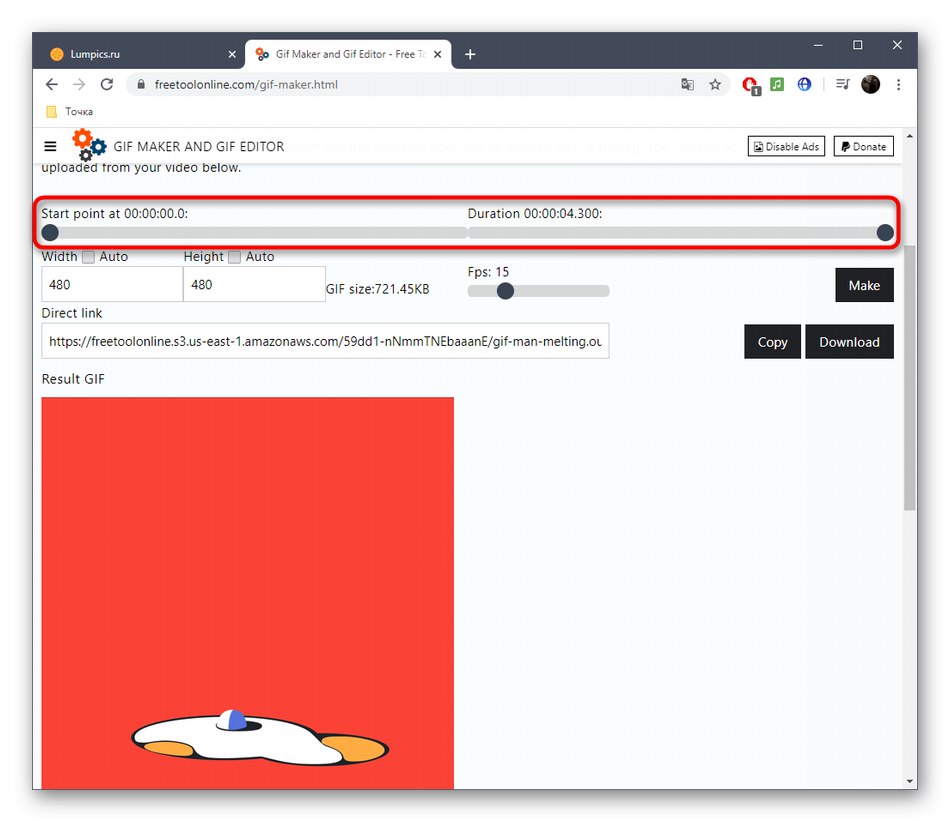
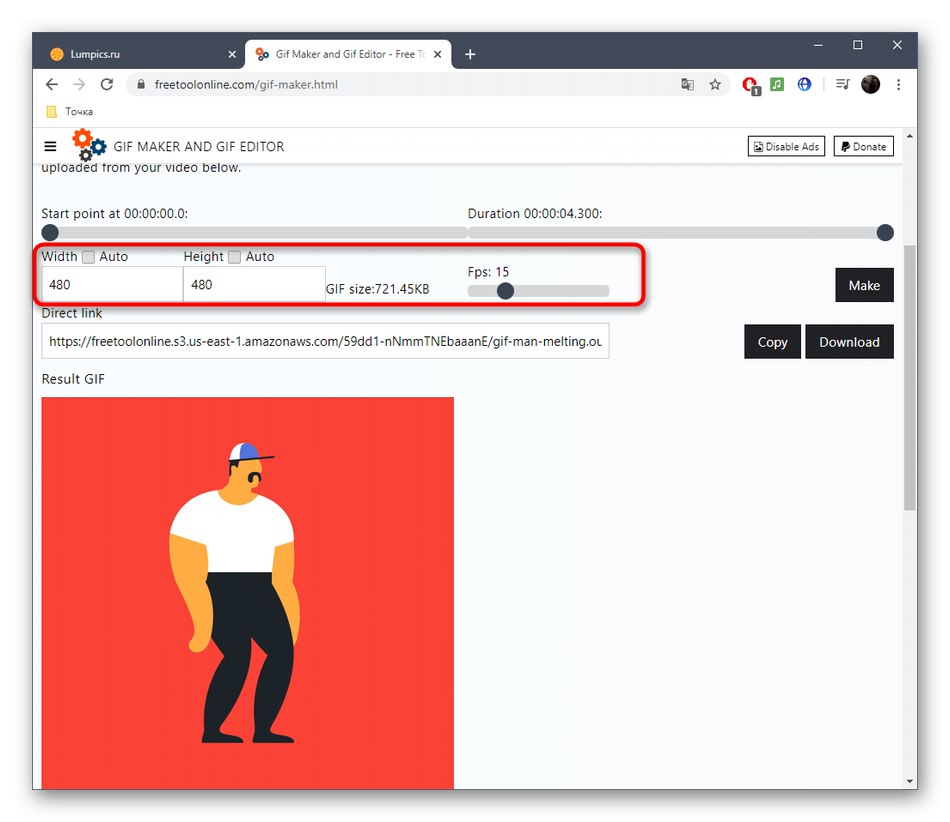
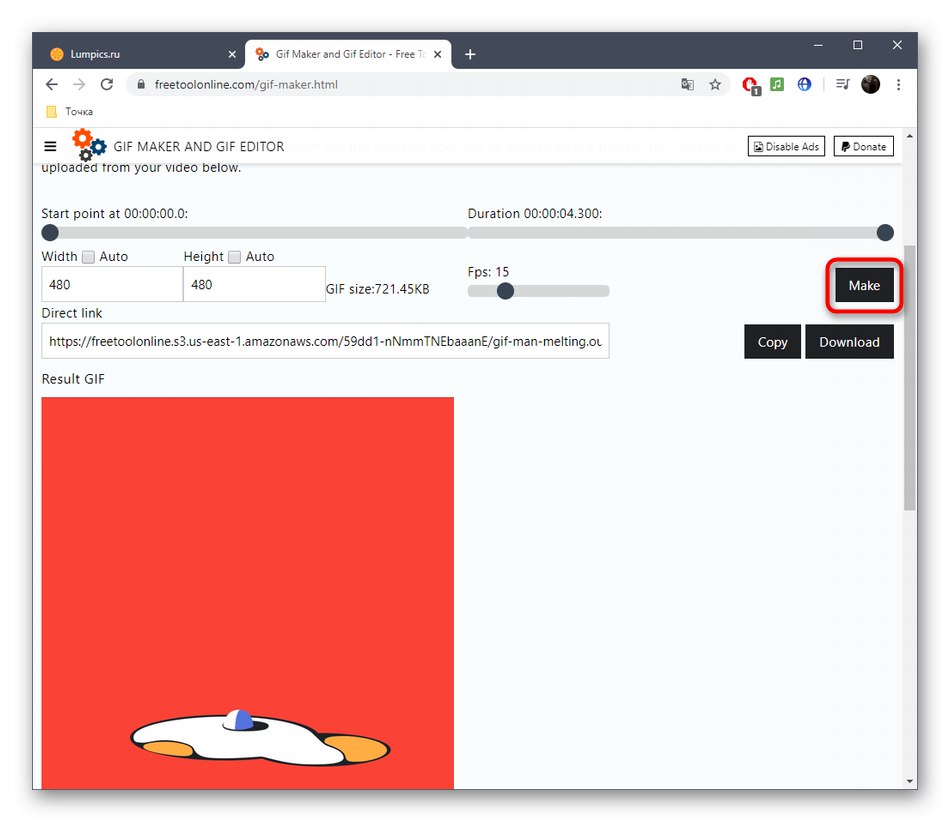
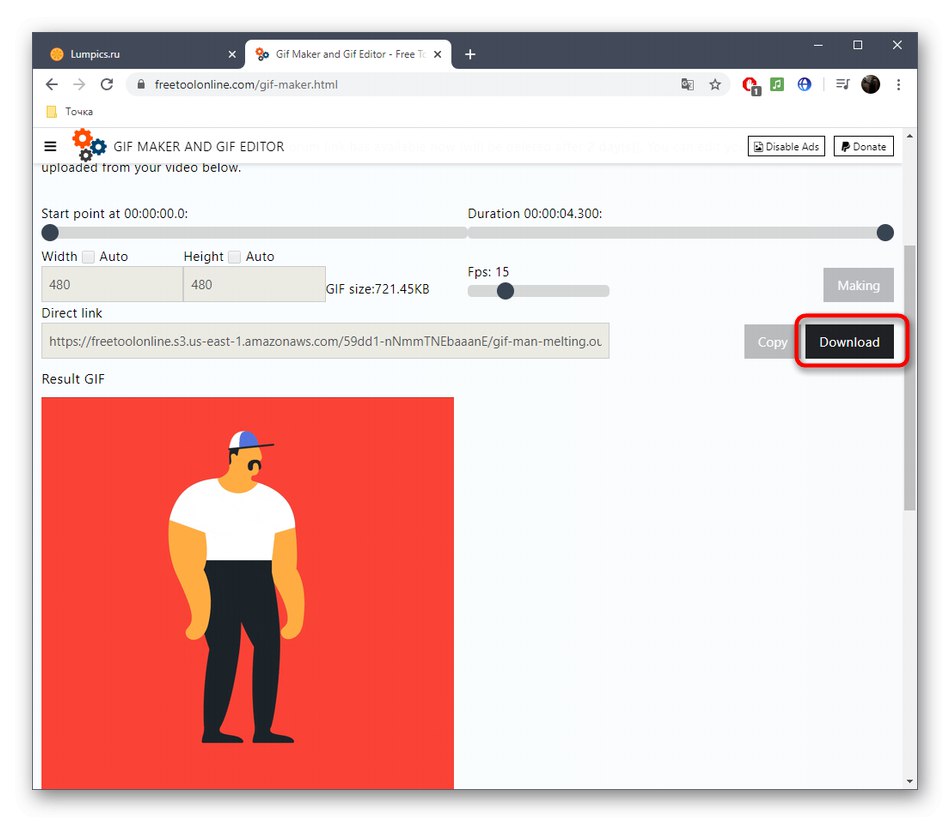
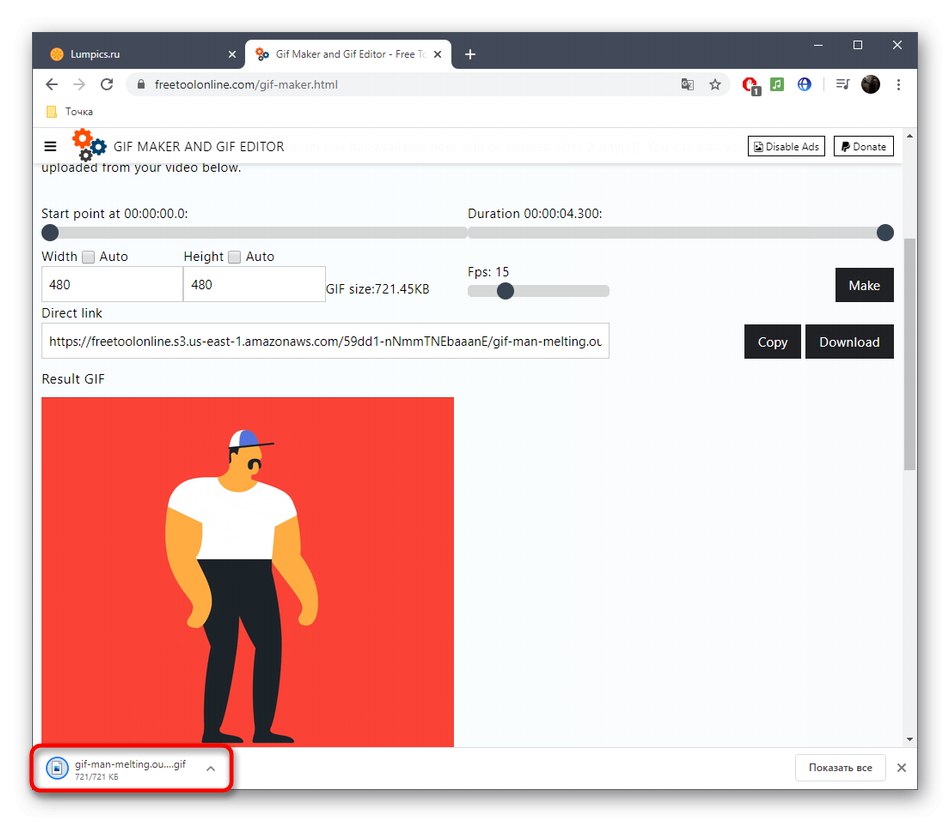
Jeśli często potrzebujesz pracować z GIF-ami, ale nie jesteś jeszcze w pełni zaznajomiony z tym formatem plików, radzimy skorzystać z pomocy w materiałach tematycznych wspierających naszą stronę internetową, klikając w poniższe linki, które Cię interesują.
Więcej szczegółów:
Zmień rozmiar animacji GIF
Optymalizacja i zapisywanie obrazów GIF
Tworzenie animacji GIF ze zdjęć
Przytnij obraz GIF online
Wstaw animację GIF do programu PowerPoint