Podstawy rysowania w Microsoft Word
MS Word to przede wszystkim edytor tekstów, ale możesz także rysować w tym programie. Takie cechy i wygoda w pracy, jak w wyspecjalizowanych programach pierwotnie przeznaczonych do rysowania i pracy z grafiką, których można oczekiwać od Vorda, oczywiście nie jest tego warta. Niemniej jednak, aby rozwiązać podstawowe problemy standardowego zestawu narzędzi wystarczy.
Lekcja: Jak narysować linię w programie Word
Zanim zastanowimy się, jak narysować obrazek w programie Word, należy zauważyć, że można go narysować na dwa różne sposoby. Pierwszy jest ręcznie, podobnie jak w programie Paint, jednak nieco prostszy. Druga metoda polega na rysowaniu za pomocą szablonów, czyli za pomocą wzorzystych kształtów. Obfitość ołówków i pędzli, palet kolorów, markerów i innych narzędzi w potomstwie Microsoftu nie znajdziecie, ale nadal można tutaj stworzyć prosty rysunek.
Spis treści
Włącz kartę Rysunek
W programie Microsoft Word znajduje się zestaw narzędzi do rysowania, które są podobne do tych w standardowym programie Paint, zintegrowanym z systemem Windows. Warto zauważyć, że wielu użytkowników nawet nie wie o istnieniu tych narzędzi. Rzecz w tym, że zakładka z nimi domyślnie nie jest wyświetlana na pasku narzędzi szybkiego dostępu programu. Dlatego zanim zaczniesz rysować w Słowie, musimy wyświetlić tę kartę.
1. Otwórz menu "Plik" i przejdź do sekcji "Opcje" .
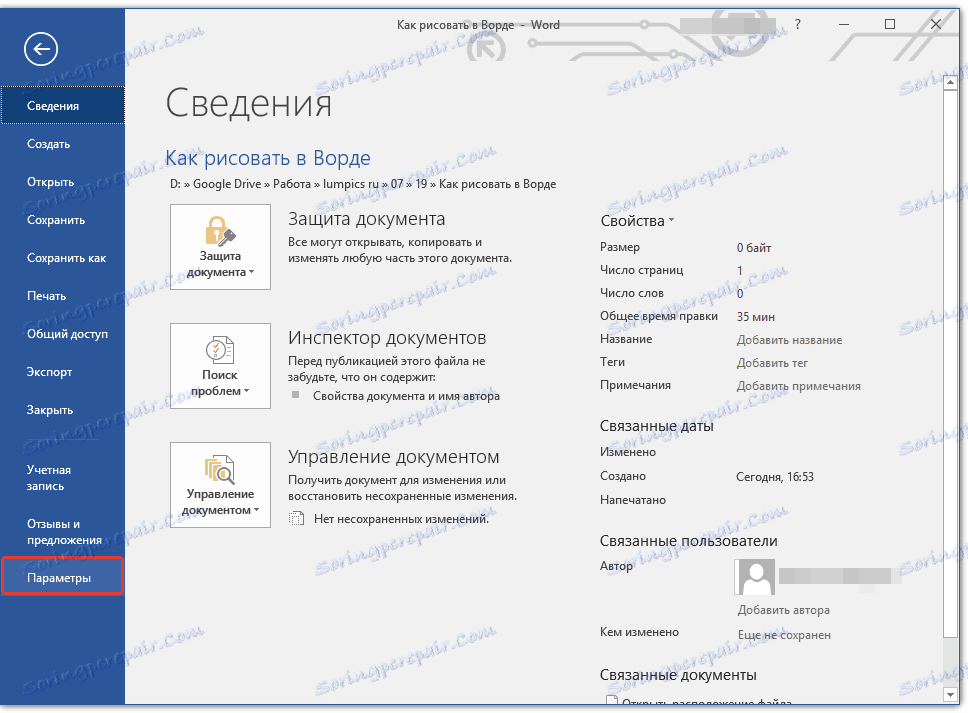
2. W oknie, które zostanie otwarte, wybierz element "Konfiguruj wstążkę" .
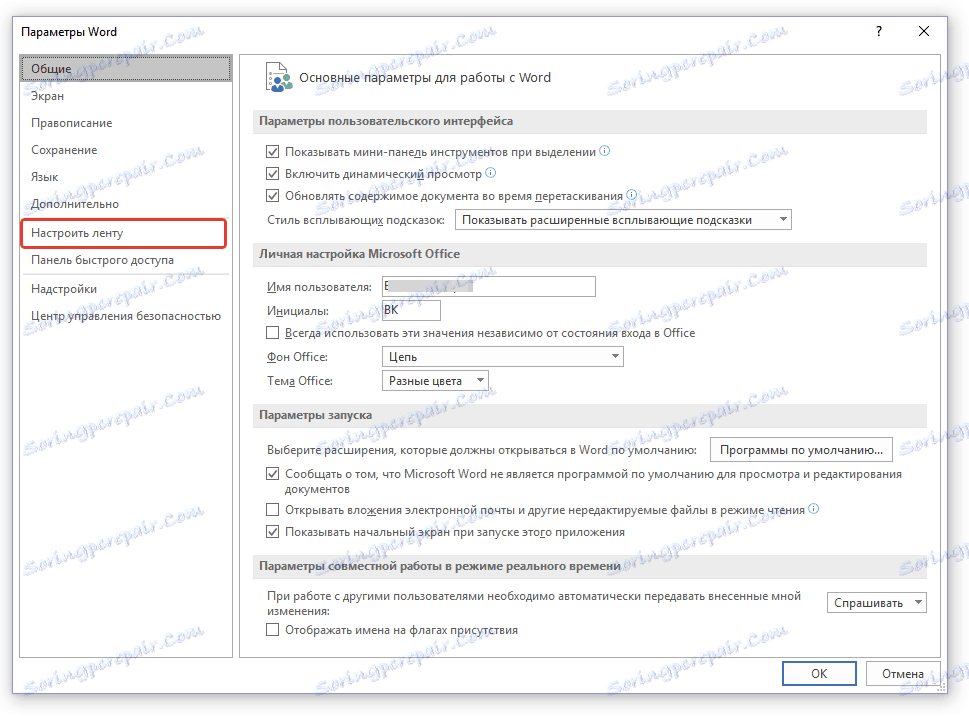
3. W sekcji "Główne zakładki" zaznacz pole "Rysowanie" .
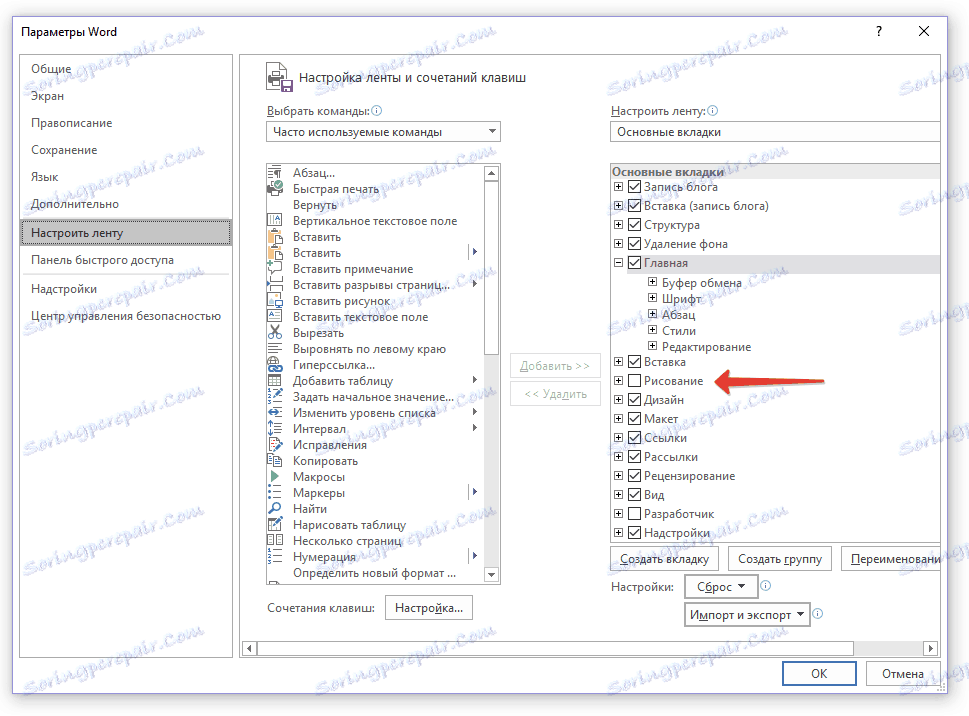
4. Kliknij "OK", aby zastosować wprowadzone zmiany.
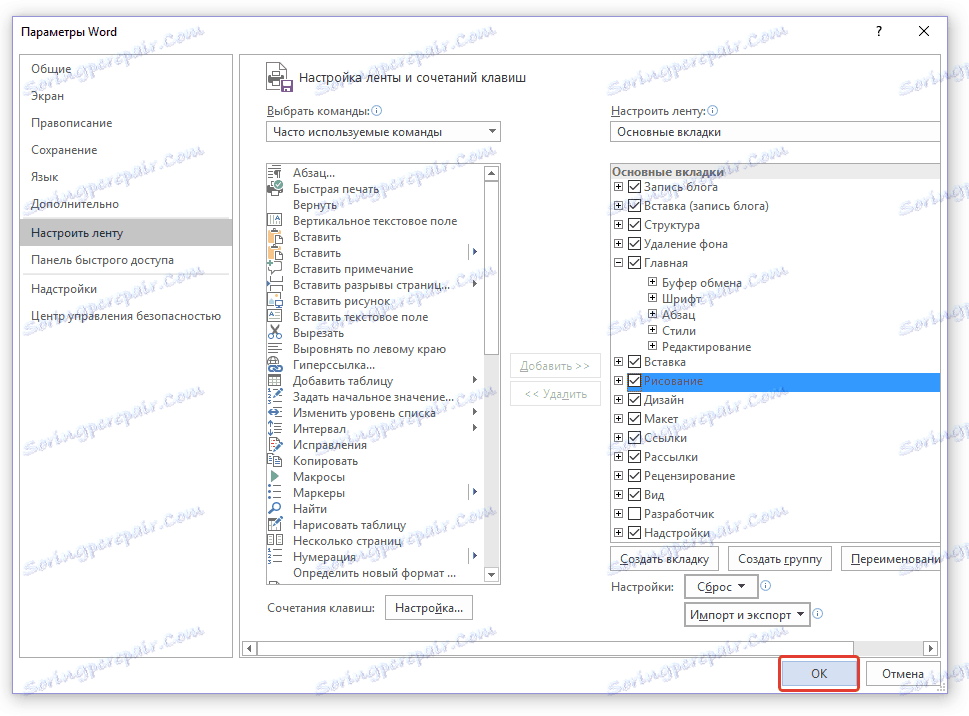
Po zamknięciu okna "Opcje" na pasku skrótów w programie Microsoft Word pojawi się zakładka "Rysunek" . Wszystkie narzędzia i funkcje tej karty omówiono poniżej.
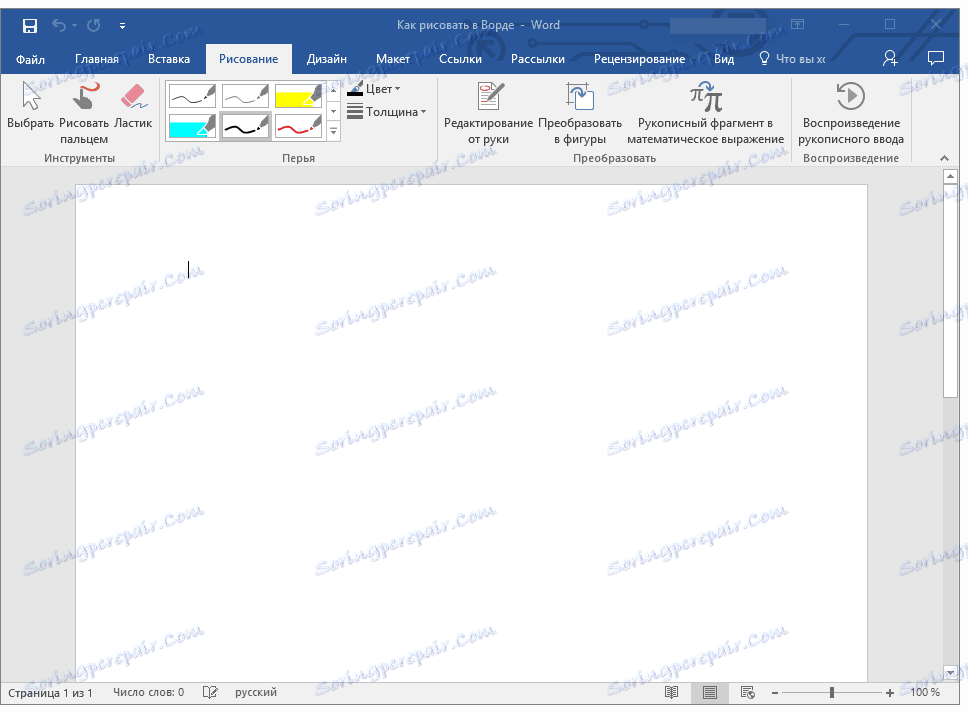
Narzędzia do rysowania
W zakładce "Rysunek" w Wordzie możesz zobaczyć wszystkie narzędzia, z których możesz korzystać w tym programie. Przyjrzyjmy się każdemu z nich.
Narzędzia
W tej grupie są trzy instrumenty, bez których losowanie jest po prostu niemożliwe.
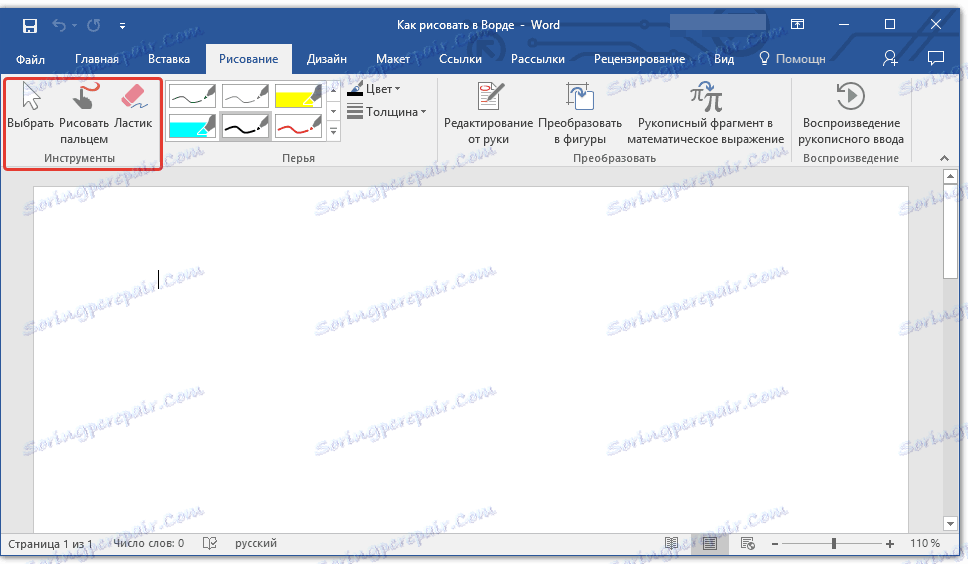
Wybierz: pozwala wskazać już narysowany obiekt znajdujący się na stronie dokumentu.
Rysuj palcem: przeznaczony głównie do ekranów dotykowych, ale można go również stosować na konwencjonalnych ekranach. W takim przypadku zamiast palca zostanie użyty wskaźnik kursora - wszystko jak w programie Paint i innych podobnych programach.
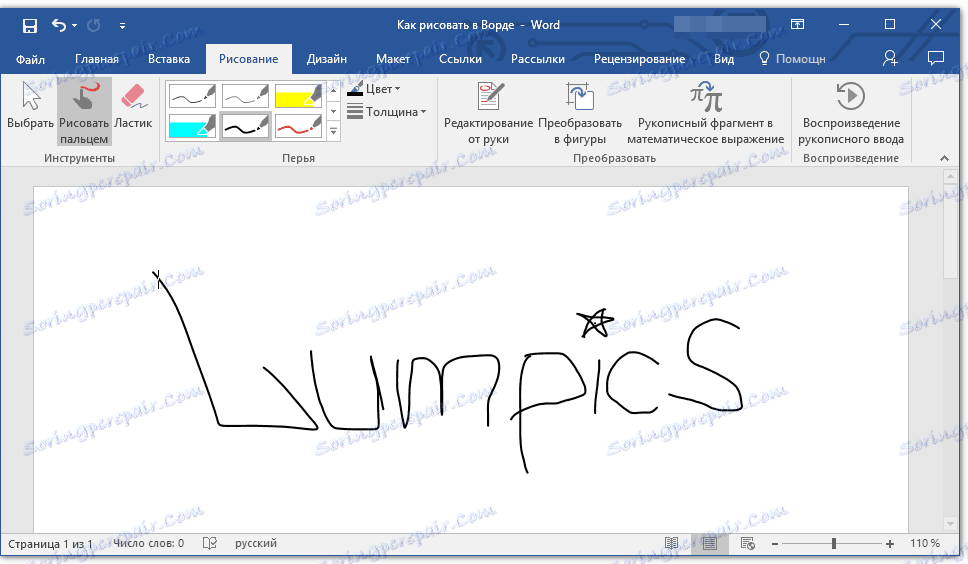
Uwaga: Jeśli chcesz zmienić kolor pędzla, który rysujesz, możesz to zrobić w następnej grupie narzędzi - "Pióra" , klikając przycisk "Kolor" .
Eraser: To narzędzie pozwala na usunięcie (usunięcie) obiektu lub jego części.
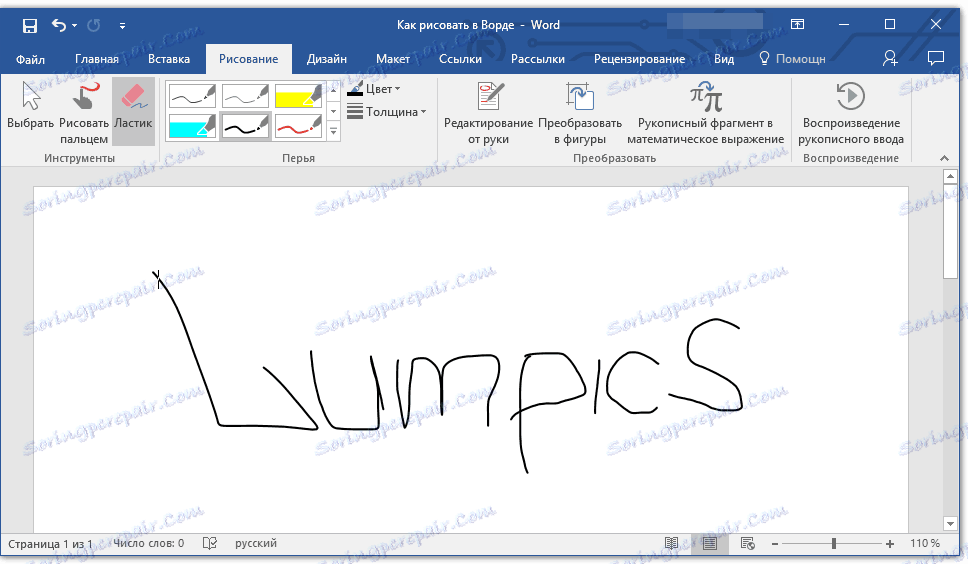
Pióra
W tej grupie można wybrać jeden z wielu dostępnych piór, które różnią się przede wszystkim rodzajem linii. Kliknięcie przycisku "Więcej", znajdującego się w prawym dolnym rogu okna ze stylami, pozwala wyświetlić podgląd każdego dostępnego pióra.
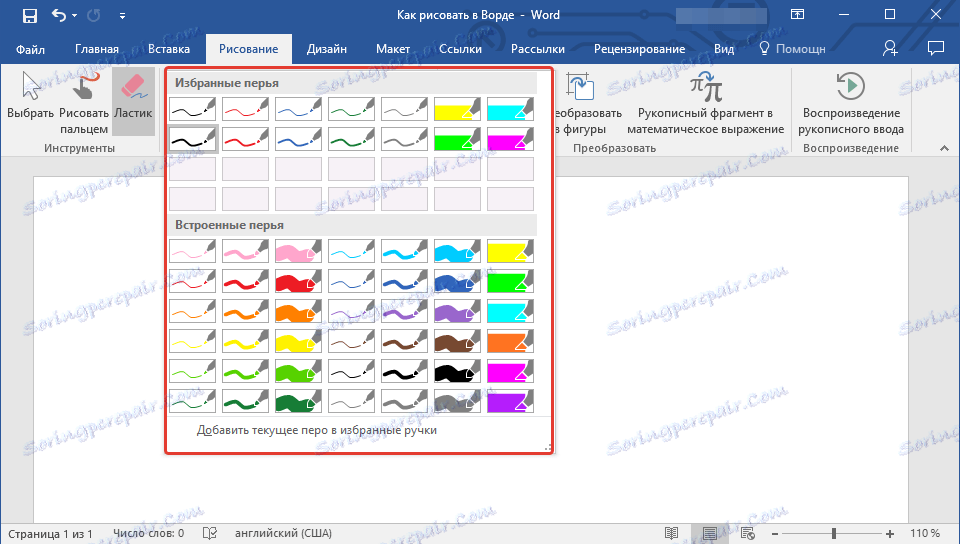
Obok okna stylów znajdują się narzędzia "Kolor" i "Grubość" , umożliwiające wybór odpowiednio koloru i grubości pióra.
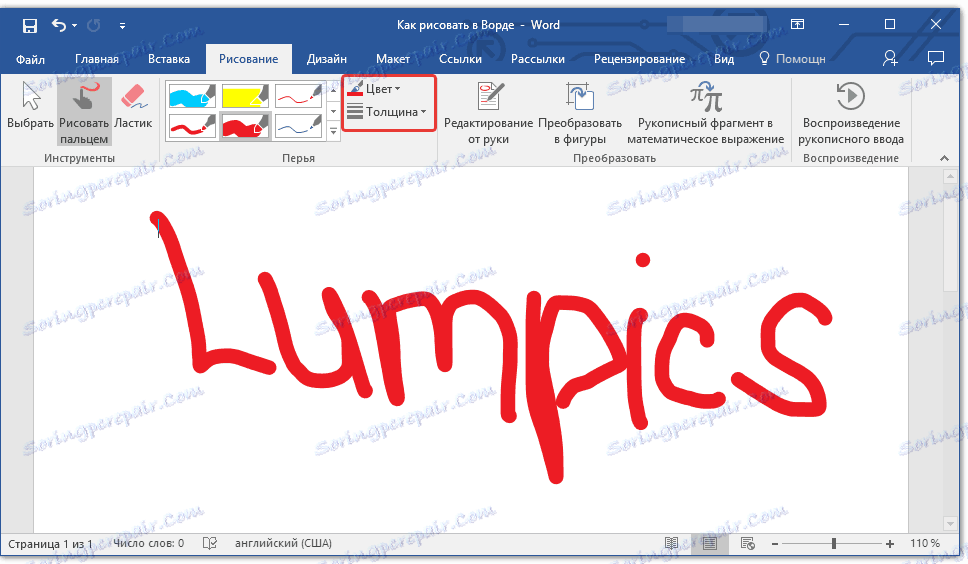
Konwertuj
Narzędzia znajdujące się w tej grupie nie są przeznaczone do rysowania, ani nawet do tego celu w ogóle.
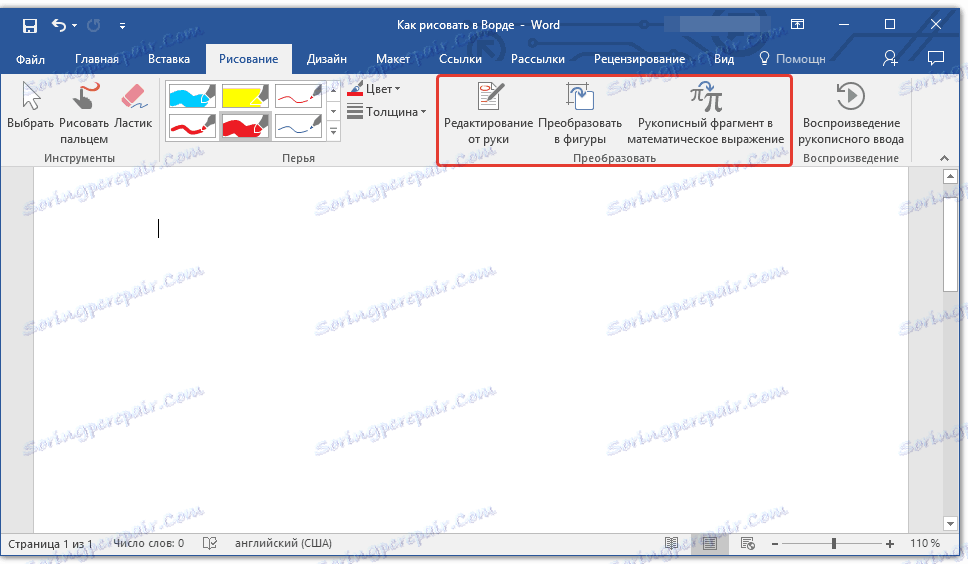
Edycja ręczna: umożliwia edycję dokumentów za pomocą długopisu. Za pomocą tego narzędzia możesz ręcznie otaczać fragmenty tekstu, podkreślać słowa i wyrażenia, wskazywać błędy, rysować strzałki wskazujące itp.
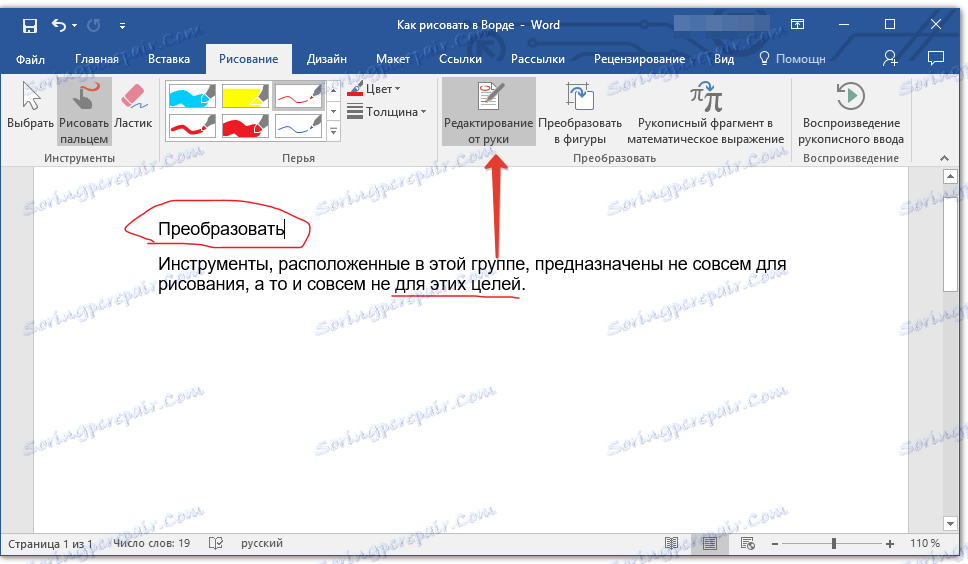
Lekcja: Przeglądanie słów w programie Word
Konwertuj na kształty: szkicując kształt można go przekonwertować z rysunku na obiekt, który można przemieszczać po stronie, można go zmienić i wykonywać wszystkie operacje, które mają zastosowanie do innych kształtów rysunku.

Aby przekonwertować kontur na kształt (obiekt), po prostu wskaż narysowany element za pomocą narzędzia Zaznaczanie , a następnie kliknij przycisk Konwertuj na kształty .
Lekcja: Jak pogrupować kształty w programie Word
Odręczny fragment w wyrażeniu matematycznym: pisaliśmy już o tym, jak dodawać formuły matematyczne i równania w Wordzie. Za pomocą tego narzędzia z grupy "Konwertuj" można wprowadzić do tej formuły symbol lub znak, który nie znajduje się w standardowym zestawie programów.
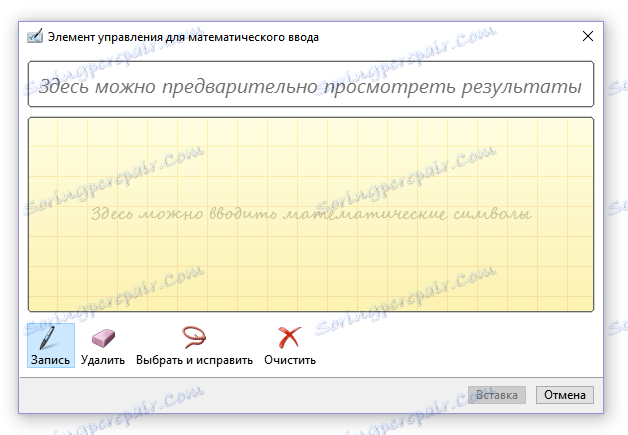
Lekcja: Wstawianie równań w programie Word
Powielanie
Rysując lub pisząc coś piórem, możesz włączyć wizualne odtwarzanie tego procesu. Wystarczy kliknąć przycisk "Odtwórz pismo odręczne" znajdujący się w grupie "Odtwarzanie" na pasku narzędzi Szybki dostęp.
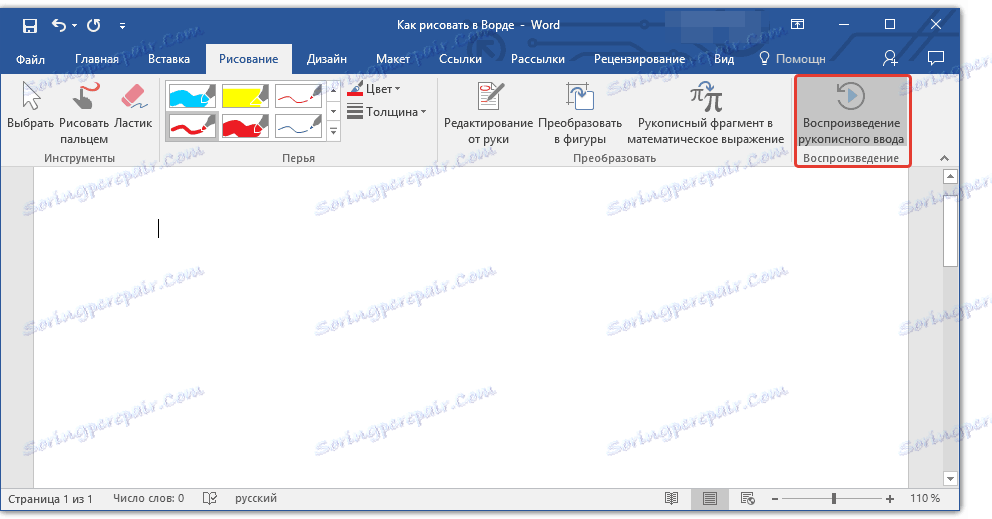
W rzeczywistości można to zakończyć, omawiając wszystkie narzędzia i funkcje karty Rysowanie w programie Microsoft Word. Tutaj możesz narysować tylko w tym edytorze, nie tylko ręcznie, ale także szablonami, czyli za pomocą gotowych figurek i obiektów.
Z jednej strony takie podejście może być ograniczone pod względem możliwości, z drugiej strony - zapewnia znacznie większy wybór narzędzi do edycji i tworzenia utworzonych rysunków. Aby uzyskać więcej informacji na temat rysowania kształtów w programie Word i rysowania za pomocą rysunków, patrz poniżej.
Rysowanie za pomocą liczb
Utwórz rysunek o dowolnym kształcie, z zaokrągleniami, pstrokatymi kolorami z płynnymi przejściami, odcieniami i innymi detalami w tej metodzie jest prawie niemożliwy. To prawda, że często takie poważne podejście nie jest wymagane. Mówiąc krótko, nie popychaj do wysokich wymagań Worda - to nie jest edytor graficzny.
Lekcja: Jak narysować strzałkę w słowie
Dodawanie obszaru do rysowania
1. Otwórz dokument, w którym chcesz narysować zdjęcie, i przejdź do zakładki "Wstaw" .
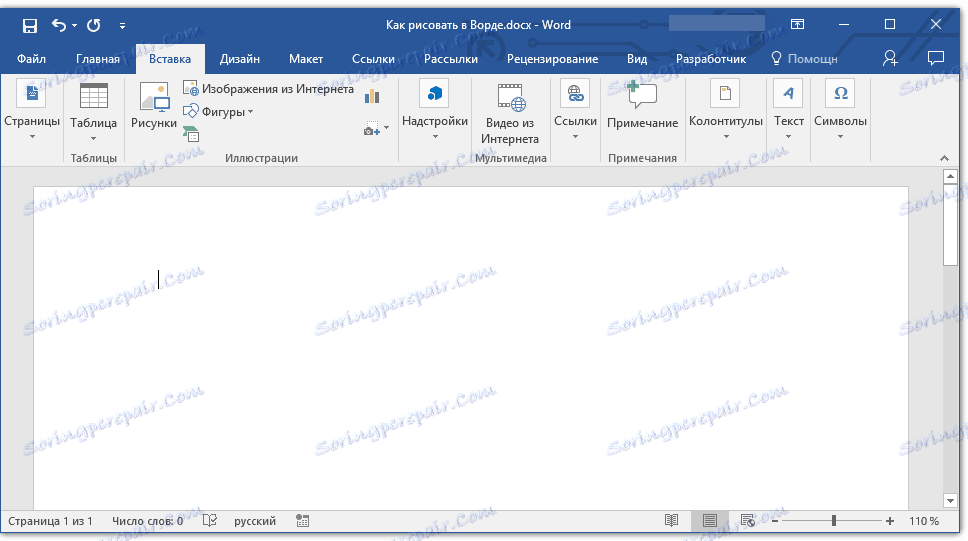
2. W grupie ilustracji kliknij przycisk Kształty .
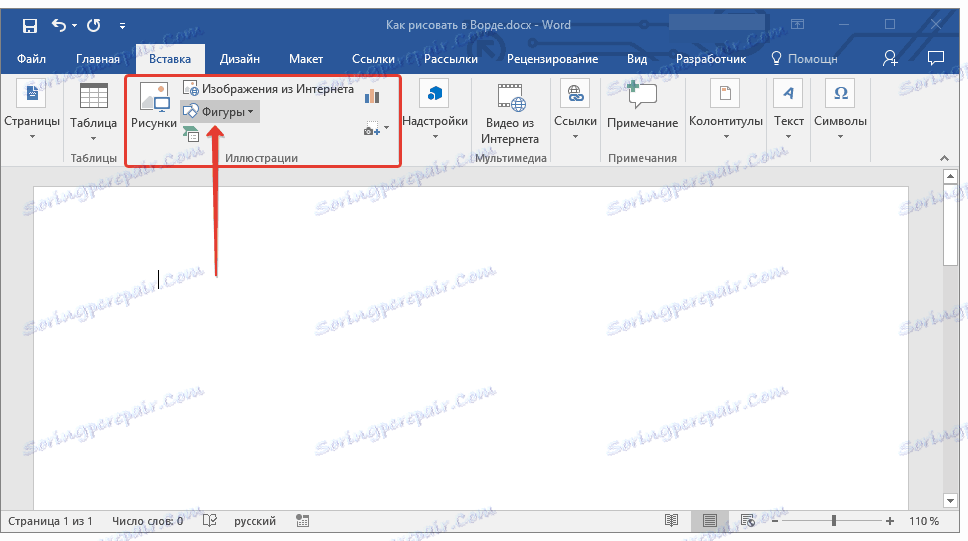
3. Z rozwijanego menu z dostępnymi kształtami wybierz ostatni element: "Nowe płótno" .
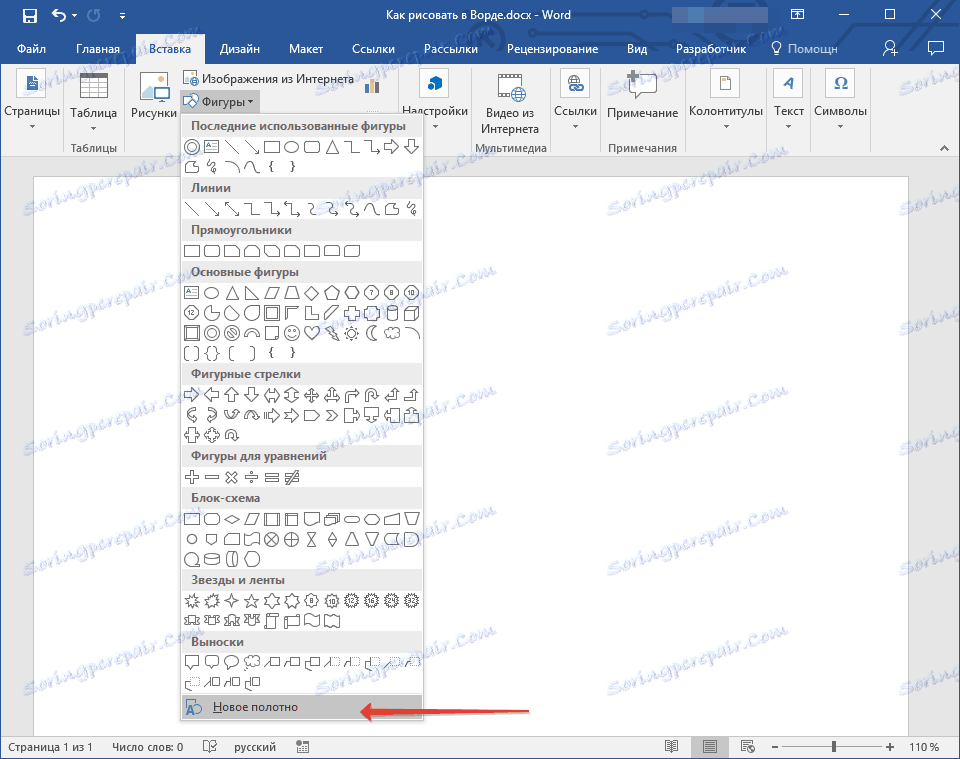
4. Na stronie pojawi się prostokątny obszar, w którym możesz zacząć rysować.
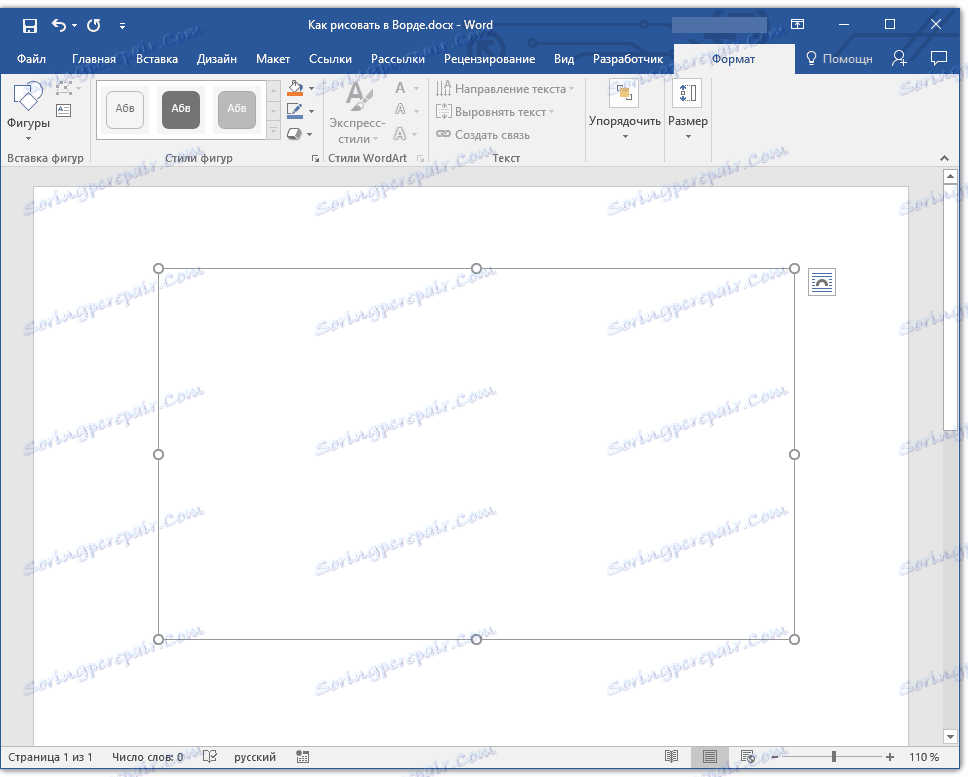
W razie potrzeby zmień rozmiar pola rysunku. Aby to zrobić, przeciągnij w pożądanym kierunku dla jednego ze znaczników znajdujących się na jego obramowaniu.
Narzędzia do rysowania
Bezpośrednio po dodaniu nowego płótna do strony otwiera się karta "Format" w dokumencie, w którym znajdują się główne narzędzia do rysowania. Rozważmy szczegółowo każdą z grup reprezentowanych na pasku narzędzi szybkiego dostępu.

Wstawianie kształtów
"Rysunki" - kliknięcie tego przycisku spowoduje wyświetlenie dużej listy cyfr, które można dodać do strony. Wszystkie są podzielone na grupy tematyczne, z których każda mówi sama za siebie. Tutaj znajdziesz:
- Linie;
- Prostokąty;
- Główne liczby;
- Wyrysowane strzałki;
- Liczby dla równań;
- Schematy blokowe;
- Gwiazdy;
- Przywódcy.
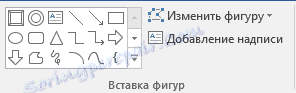
Wybierz odpowiedni typ kształtu i narysuj go, klikając punkt początkowy lewym przyciskiem myszy. Bez zwalniania przycisku określ punkt końcowy kształtu (jeśli jest to linia prosta) lub obszar, który ma zajmować. Następnie zwolnij lewy przycisk myszy.
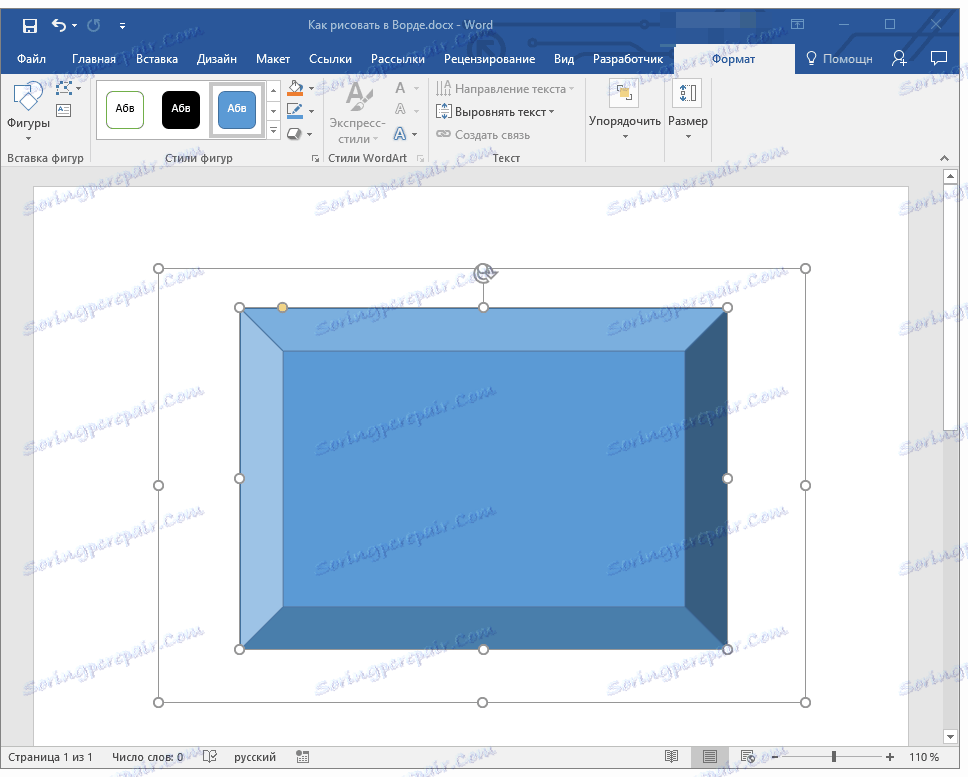
"Zmień kształt" - wybierając pierwszy element w menu tego przycisku, możesz dosłownie zmienić kształt, czyli zamiast jednego narysować inny. Drugą pozycją w menu tego przycisku jest "Rozpocznij zmianę węzłów" . Wybierając ją, możesz zmienić węzły, czyli punkty kotwiczne konkretnych miejsc postaci (w naszym przykładzie są to zewnętrzne i wewnętrzne rogi prostokąta.
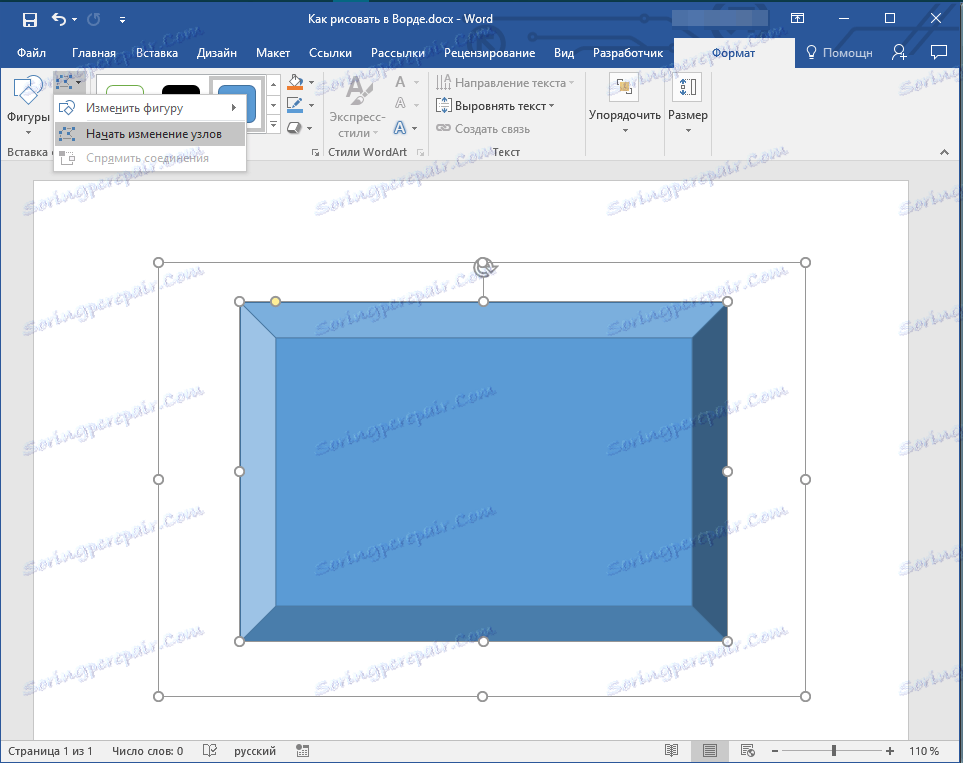
"Dodaj etykietę" - ten przycisk umożliwia dodanie pola tekstowego i wpisanie w nim tekstu. Pole zostanie dodane do podanej lokalizacji, ale w razie potrzeby może być swobodnie poruszane po stronie. Zalecamy uprzednie przeobrazić pole i jego twarze. Więcej informacji na temat pracy z polem tekstowym i tego, co możesz z nim zrobić, możesz przeczytać w naszym artykule.
Lekcja: Jak zmienić tekst w Word
Style figur
Za pomocą narzędzi tej grupy można zmienić wygląd narysowanego kształtu, jego stylu, tekstury.

Wybierając odpowiednią opcję, możesz zmienić kolor konturu kształtu i kolor wypełnienia.
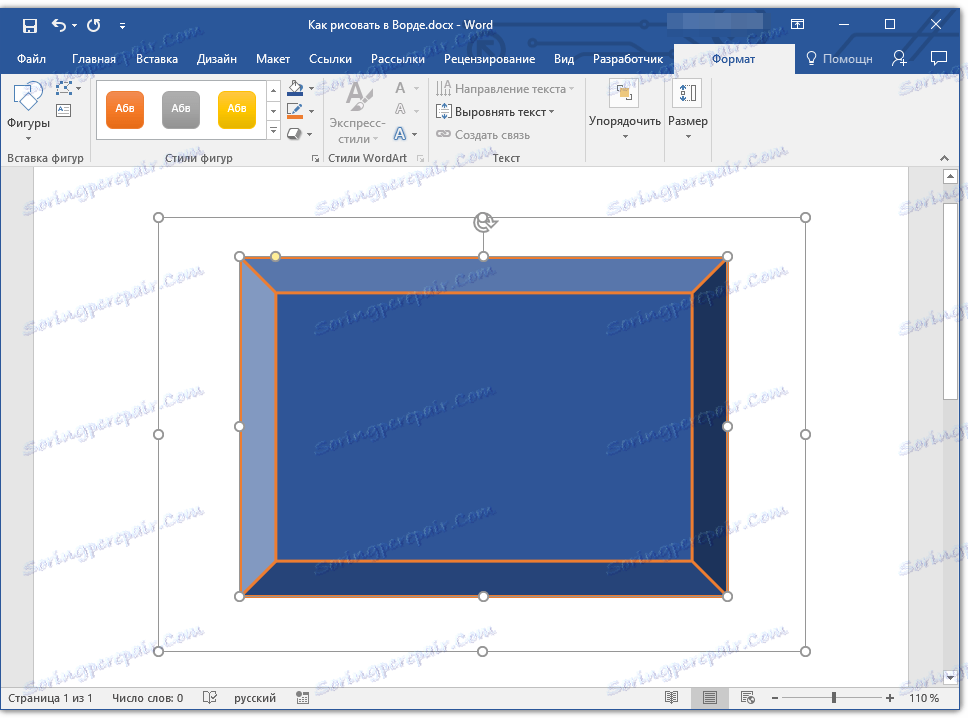
Aby to zrobić, wybierz odpowiednie kolory z menu rozwijanego przycisków "Wypełnij kształt" i "Kształtów konturów" , które znajdują się po prawej stronie okna ze stylami szablonów rysunków.
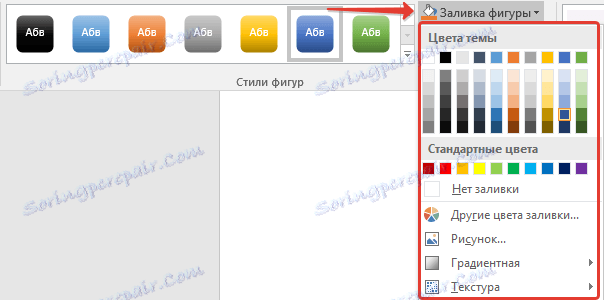
Uwaga: Jeśli kolory standardowe nie są dla Ciebie odpowiednie, możesz je zmienić za pomocą opcji "Inne kolory" . Ponadto jako kolor wypełnienia możesz wybrać gradient lub teksturę. W menu przycisku "Kolor konturu" można dostosować grubość linii.
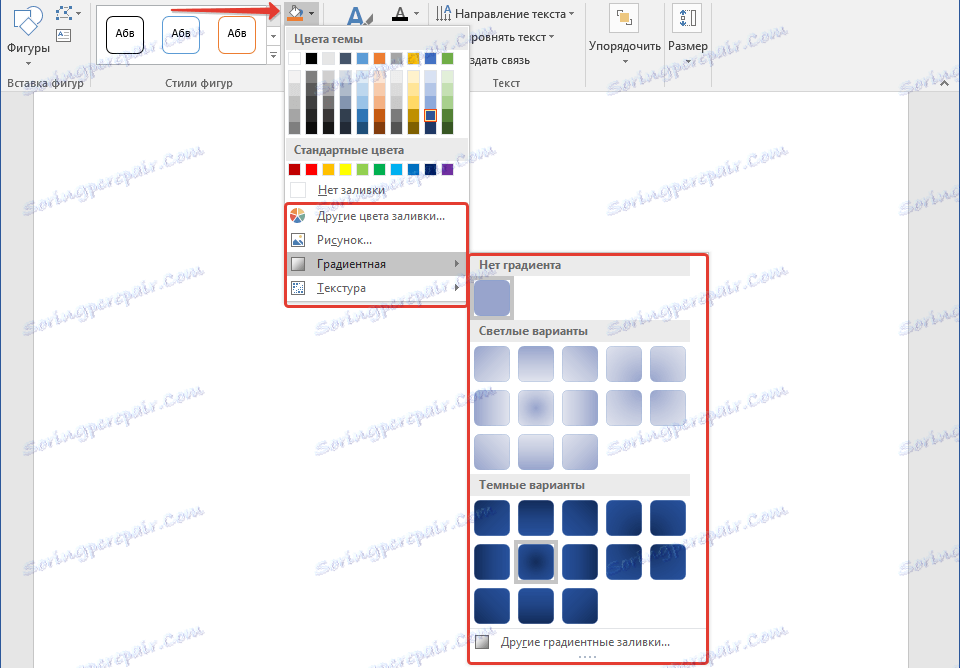
"Efekty kształtu" to narzędzie, za pomocą którego można dalej zmieniać wygląd kształtu, wybierając jeden z sugerowanych efektów. Wśród nich są:
- Cień;
- Odbicie;
- Podświetlenie;
- Wygładzanie;
- Ulga;
- Obróć.
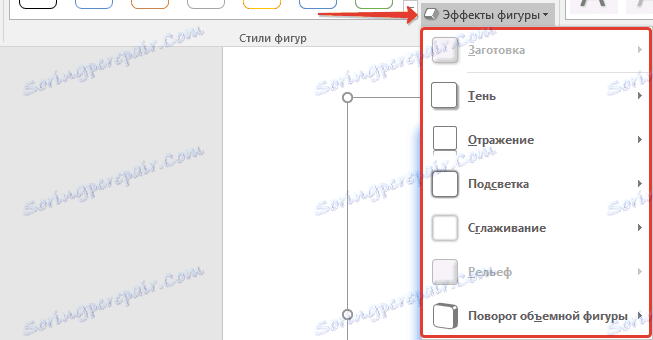
Uwaga: Parametr "Obróć" jest dostępny tylko dla kształtów 3D, niektóre efekty z powyższych sekcji są również dostępne tylko dla kształtów określonego typu.
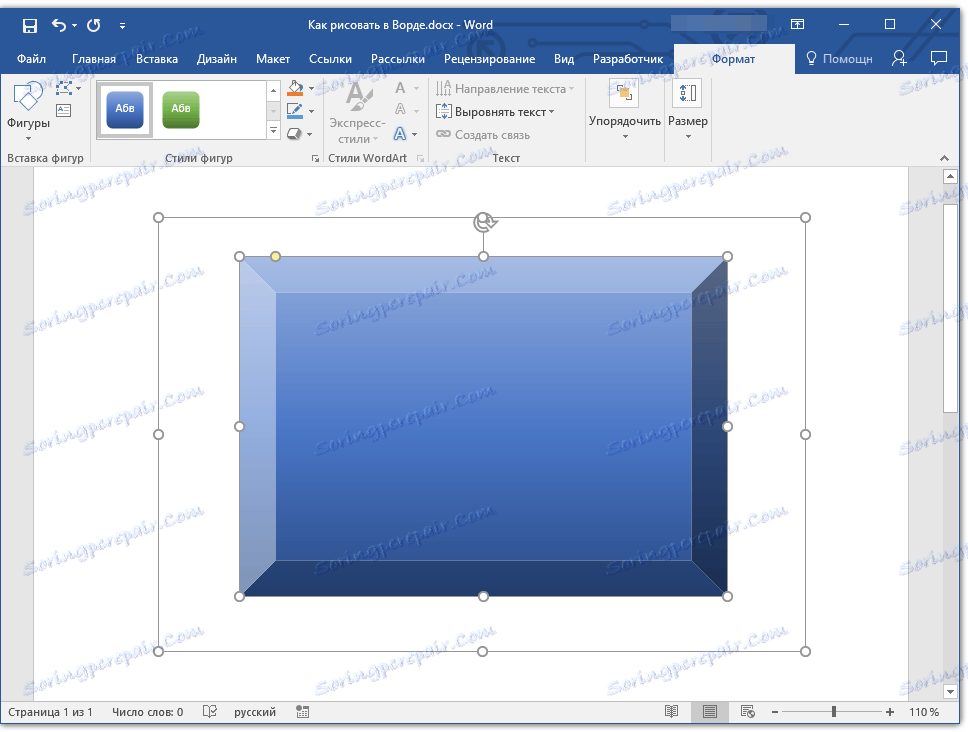
Style WordArt
Efekty z tej sekcji dotyczą wyłącznie tekstu dodawanego do tekstu za pomocą przycisku Dodaj opis znajdującego się w grupie Wstaw wzór .
Tekst
Podobnie do stylów WordArt, efekty są stosowane wyłącznie do tekstu.
Sortuj według
Narzędzia tej grupy mają na celu zmianę położenia figury, jej wyrównania, obrotu i innych podobnych manipulacji.
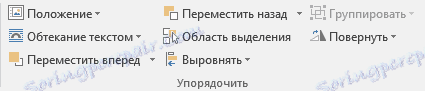
Obrót figury jest wykonywany w dokładnie taki sam sposób, jak obrót figury - do wzorca, ściśle określonej lub arbitralnej wartości. Oznacza to, że możesz wybrać standardowy kąt obrotu, określić własny lub po prostu obrócić figurę, pociągając okrągłą strzałkę znajdującą się bezpośrednio nad nią.
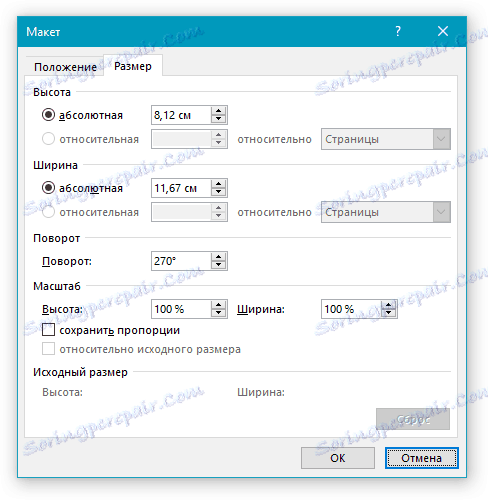
Lekcja: Podobnie jak na Oddziale, obróć rysunek
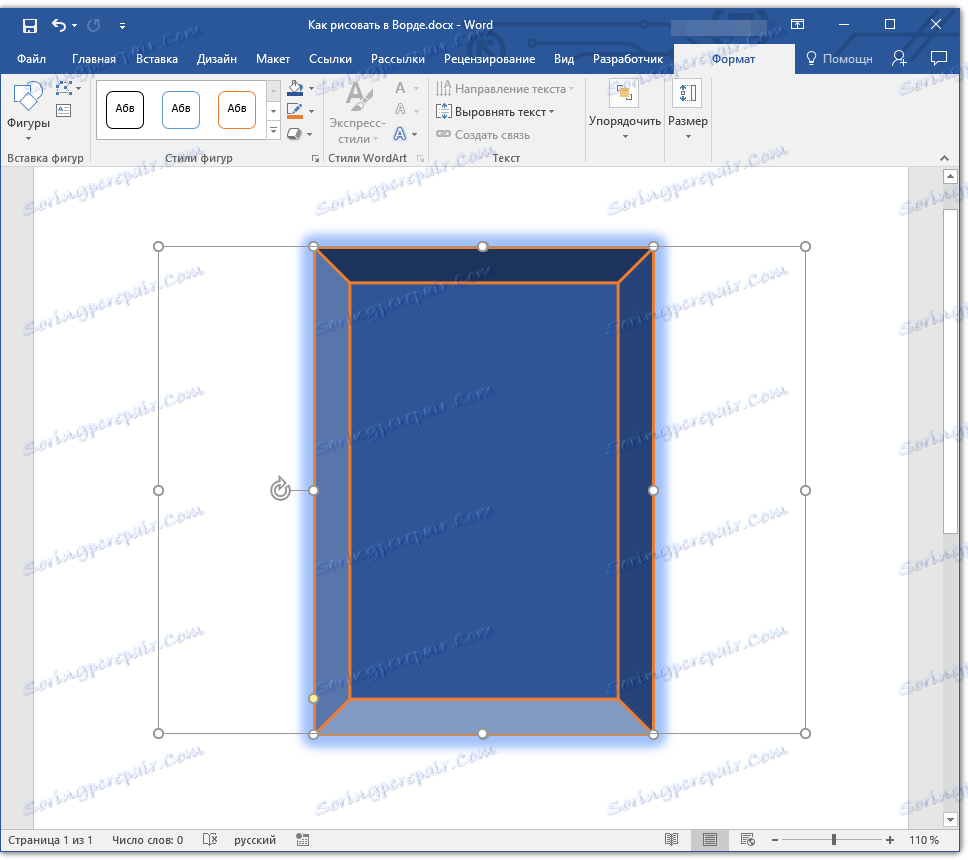
Ponadto za pomocą tej sekcji można nakładać jeden kształt na inny, tak jak w przypadku rysunków.
Lekcja: Jak umieścić jedno zdjęcie na innym w programie Word
W tej samej sekcji możesz narysować przepływ wokół figury z tekstem lub dwoma lub więcej kształtami grup.
Lekcje dotyczące pracy ze słowem:
Jak grupować kształty
Zawijaj tekst z tekstem
Uwaga: Grupa narzędzi "Rozmieść" w przypadku pracy z kształtami jest absolutnie identyczna jak w przypadku pracy z rysunkami, przy ich pomocy można wykonać dokładnie takie same operacje.
Rozmiar
Możliwość pojedynczego narzędzia z tej grupy to tylko jeden - zmiana wielkości figury i pola, w którym się znajduje. Tutaj możesz określić dokładną szerokość i wysokość w centymetrach lub zmienić ją krok po kroku za pomocą strzałek.
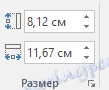
Ponadto wielkość pola, podobnie jak rozmiar kształtu, można zmieniać ręcznie, za pomocą znaczników umieszczonych wzdłuż konturu ich obramowań.
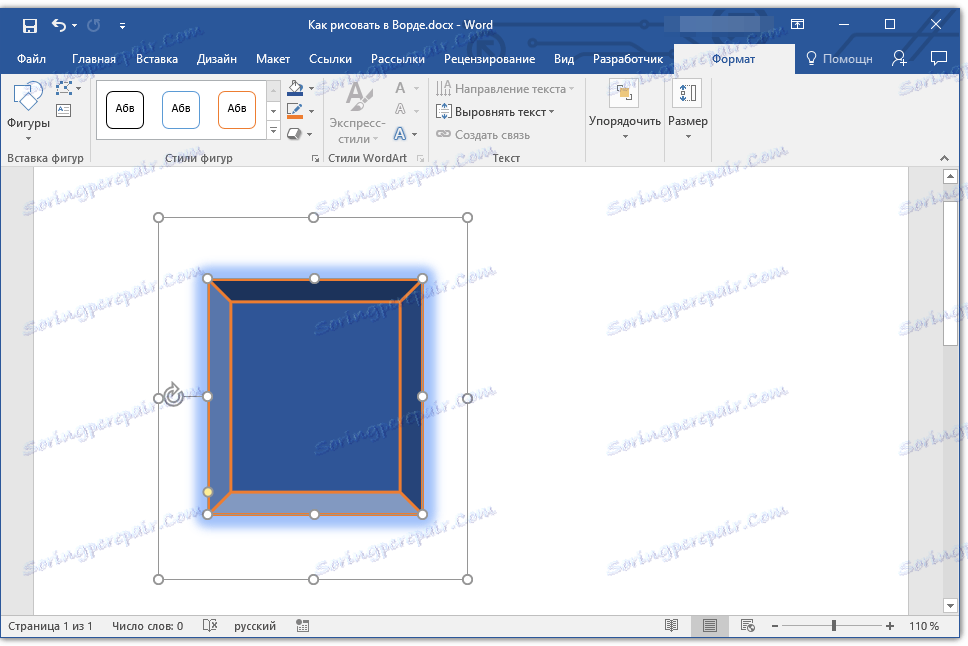
Lekcja: Jak przyciąć zdjęcie w programie Word
Uwaga: Aby wyjść z trybu rysowania, naciśnij klawisz "ESC" lub kliknij lewy przycisk myszy w pustym obszarze dokumentu. Aby powrócić do edycji i otworzyć zakładkę "Format", kliknij dwukrotnie rysunek / kształt.
To wszystko, z tego artykułu nauczyłeś się, jak narysować Słowo. Nie zapominaj, że ten program jest przede wszystkim edytorem tekstu, więc nie umieszczaj go zbyt wiele. Wykorzystaj do tego celu oprogramowanie profilowe - edytory graficzne.