Nauczyć się rysować w programie Adobe Illustrator
Adobe Illustrator Jest edytorem graficznym, który jest bardzo popularny wśród ilustratorów. W jego funkcjonalności znajdują się wszystkie niezbędne narzędzia do rysowania, a sam interfejs jest nieco prostszy niż w Photoshop , co czyni ją doskonałą opcją do szkicowania logo, ilustracji itp.
Spis treści
Warianty rysowania w programie
Illustrator udostępnia następujące opcje rysowania:
- Korzystanie z tabletu graficznego. Tablet graficzny, w przeciwieństwie do zwykłego tabletu, nie ma systemu operacyjnego ani żadnych aplikacji, a jego ekran jest obszarem roboczym, na którym trzeba narysować specjalny rysik. Wszystko, co na nim rysujesz, zostanie wyświetlone na ekranie komputera, a na tablecie nic nie będzie wyświetlane. To urządzenie nie jest zbyt drogie, ma specjalny rysik, jest popularne wśród profesjonalnych grafików;
- Zwykłe narzędzia programu Illustrator. W tym programie, podobnie jak w programie Photoshop, istnieje specjalne narzędzie do rysowania - pędzel, ołówek, gumka itp. Można ich używać bez kupowania tabletu graficznego, ale jakość pracy ucierpi. Rysowanie za pomocą klawiatury i myszy będzie trudne;
- Korzystanie z iPada lub iPhone'a. W tym celu należy pobrać z App Store Adobe Illustrator Draw . Ta aplikacja umożliwia rysowanie na ekranie urządzenia palcami lub rysikiem, bez podłączania do komputera (tablety graficzne muszą być podłączone). Wykonaną pracę można przenieść z urządzenia na komputer lub laptopa i kontynuować pracę z nią w programie Illustrator lub Photoshop.
Informacje o konturach dla obiektów wektorowych
Po narysowaniu dowolnego kształtu - od prostej do złożonych obiektów, program tworzy kontury, które umożliwiają zmianę kształtu kształtu bez utraty jakości. Kontur może być zamknięty, w przypadku koła lub kwadratu, i mieć punkty końcowe, na przykład zwykłą prostą. Warto zauważyć, że można wykonać prawidłowe wypełnienie tylko wtedy, gdy figura ma zamknięte kontury.
Kontury można kontrolować za pomocą następujących komponentów:
- Punkty odniesienia. Są one tworzone na końcach niezamkniętych figur i na rogach zamkniętych. Możesz dodawać nowe i usuwać stare punkty, używając specjalnego narzędzia, przesuwać istniejące, zmieniając w ten sposób kształt figury;
- Punkty kontrolne i linie. Za ich pomocą możesz zaokrąglić pewną część figury, zrobić zakręt w pożądanym kierunku lub usunąć wszystkie wypukłości, czyniąc tę część prostą.
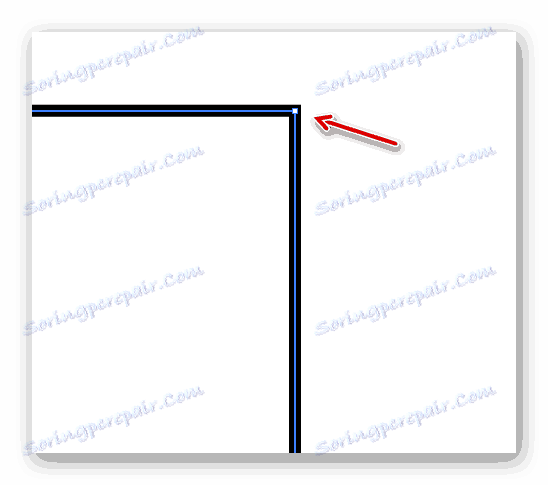
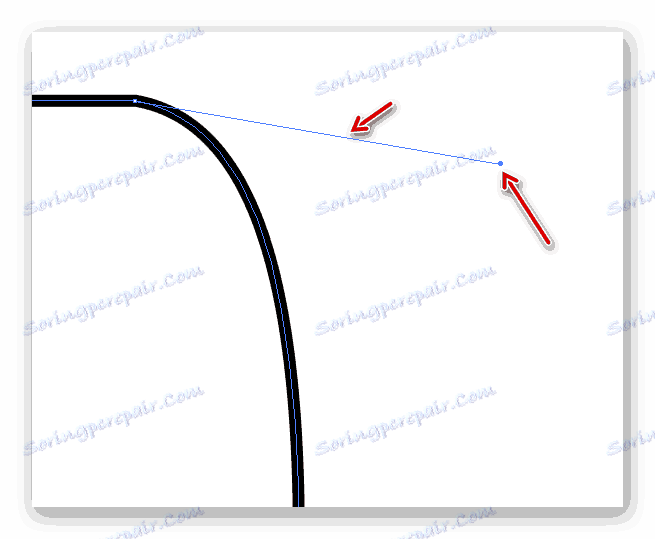
Zarządzanie tymi komponentami jest najłatwiejsze z poziomu komputera, a nie z tabletu. Jednak, aby się pojawiły, musisz utworzyć jakiś kształt. Jeśli nie narysujesz skomplikowanej ilustracji, możesz narysować niezbędne linie i cyfry za pomocą narzędzi programu Illustrator. Podczas rysowania złożonych obiektów lepiej jest szkicować na tablecie graficznym, a następnie edytować je na komputerze za pomocą konturów, linii kontrolnych i kropek.
Rysujemy w Illustratorze przy pomocy elementu
Ta metoda jest świetna dla początkujących, którzy tylko opanowali program. Najpierw musisz zrobić rysunek ręcznie lub znaleźć odpowiedni obraz w Internecie. Wykonany rysunek będzie wymagany albo do zrobienia zdjęcia, albo do zeskanowania, w celu zrobienia na nim szkicu.
Tak więc, skorzystaj z tej instrukcji krok po kroku:
- Uruchom program Illustrator. W górnym menu znajdź element "Plik" i wybierz "Nowy ..." . Możesz także użyć skrótu klawiaturowego Ctrl + N.
- W oknie konfiguracji obszaru roboczego określ jego wymiary w wygodnym systemie pomiarowym (piksele, milimetry, cale itp.). W "Tryb koloru" zaleca się wybranie "RGB" oraz "Efekty rastrowe" - "Ekran (72 ppi)" . Ale jeśli wyślesz swój rysunek do druku do drukarni, to w "Tryb koloru" wybierz "CMYK" i "Efekty rastrowe" - "Wysoki (300 ppi)" . O tym drugim - możesz wybrać "Średni (150 ppi)" . Taki format zużywa mniej zasobów programu i nadaje się również do drukowania, jeśli jego rozmiar nie jest zbyt duży.
- Teraz musisz wgrać obrazek, na którym narysujesz szkic. Aby to zrobić, musisz otworzyć folder, w którym znajduje się obraz, i przenieść go do obszaru roboczego. Jednak to nie zawsze działa, więc możesz użyć alternatywnej opcji - kliknij "Plik" i wybierz "Otwórz" lub użyj skrótu klawiaturowego Ctrl + O. W "Eksploratorze" wybierz obraz i poczekaj, aż zostanie przesłany do programu Illustrator.
- Jeśli obraz znajduje się poza krawędziami obszaru roboczego, dostosuj jego rozmiar. Aby to zrobić, wybierz narzędzie, które jest oznaczone ikoną czarnego kursora myszy w "Pasku narzędzi" . Kliknij zdjęcie i przeciągnij krawędzie. Aby obraz został przekształcony proporcjonalnie, bez zniekształcania procesu, musisz przytrzymać Shift .
- Po przeniesieniu obrazu musisz dostosować jego przezroczystość, ponieważ kiedy zaczniesz rysować na nim, linie będą się mieszać, co znacznie komplikuje proces. Aby to zrobić, przejdź do panelu "Przezroczystość" , który można znaleźć na prawym pasku narzędzi (oznaczonym ikoną z dwóch okręgów, z których jeden jest przezroczysty) lub użyj wyszukiwania dla programu. W tym oknie znajdź element "Krycie" i ustaw go na 25-60%. Poziom krycia zależy od obrazu, a niektóre z nich są wygodne w obsłudze i mają 60% nieprzezroczystości.
- Idź do warstw . Można je również znaleźć w prawym menu - wyglądają jak dwa kwadraty nałożone jeden na drugi - lub w programie wyszukiwania, wpisując słowo "Warstwy" w linii. W "Warstwach" musisz uniemożliwić pracę z obrazem, umieszczając ikonę kłódki po prawej stronie ikony oka (po prostu kliknij puste miejsce). Jest to konieczne w celu przypadkowego przeniesienia lub usunięcia obrazu podczas procesu obrysu. Ta blokada może zostać usunięta w dowolnym momencie.
- Teraz możesz to zrobić samodzielnie. Każdy ilustrator wykonuje ten przedmiot jako wygodny dla niego, w tym przykładzie rozważymy uderzenie z liniami prostymi. Na przykład narysuj rękę, która trzyma szklankę kawy. Aby to zrobić, potrzebujemy "Narzędzia segmentu linii" . Można go znaleźć w "Pasku narzędzi" (wygląda jak linia prosta, która jest lekko nachylona). Możesz również zadzwonić, naciskając klawisz . Wybierz kolor obrysu linii, na przykład czarny.
- Zakreśl kółkiem wszystkie elementy znajdujące się na obrazie (w tym przypadku - dłoń i kubek). Podczas śledzenia należy szukać punktów odniesienia wszystkich linii elementów, aby się ze sobą stykać. Nie obrysuj jednej linii ciągłej. W miejscach, gdzie występują łuki, pożądane jest tworzenie nowych linii i punktów odniesienia. Jest to konieczne, aby upewnić się, że rysunek nie wygląda zbyt "odcięty".
- Przesuń każdy element do końca, to znaczy upewnij się, że wszystkie linie na rysunku tworzą zamknięty kształt w postaci obiektu, który obrazujesz. Jest to warunek konieczny, ponieważ jeśli linie nie zamykają się lub w dowolnym miejscu powstaje luka, nie można malować obiektu na dalszych etapach.
- Aby obrys nie był zbyt zhakowany, użyj narzędzia "Narzędzie punktu kontrolnego" . Można go znaleźć na lewym pasku narzędzi lub wywołać przy pomocy klawiszy Shift + C. Kliknij to narzędzie na końcach linii, po których pojawią się punkty kontrolne i linie. Przeciągnij je, aby lekko zaokrąglić obrys obrazu.
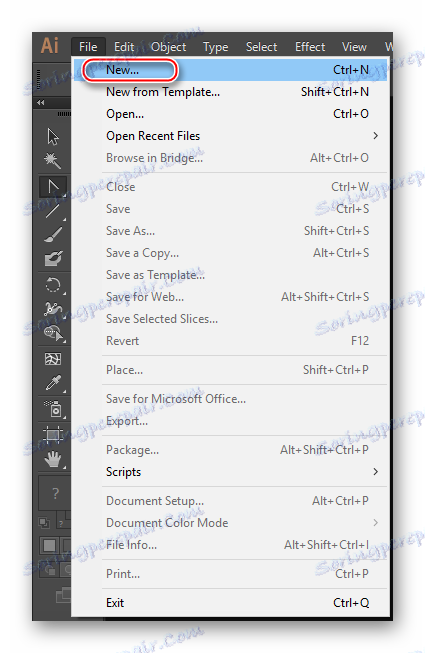
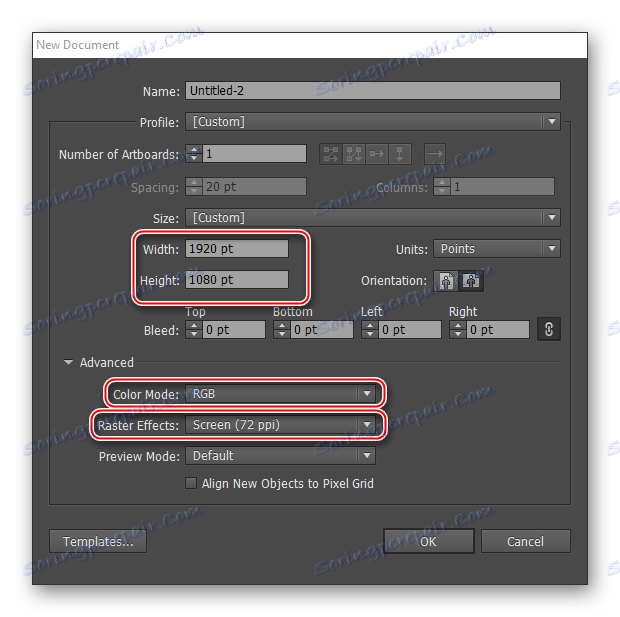
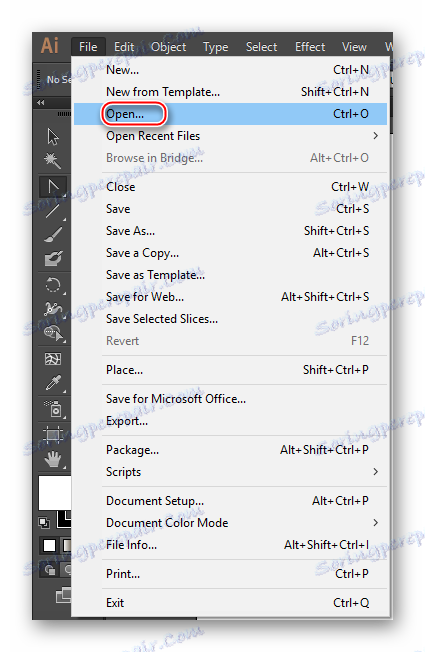
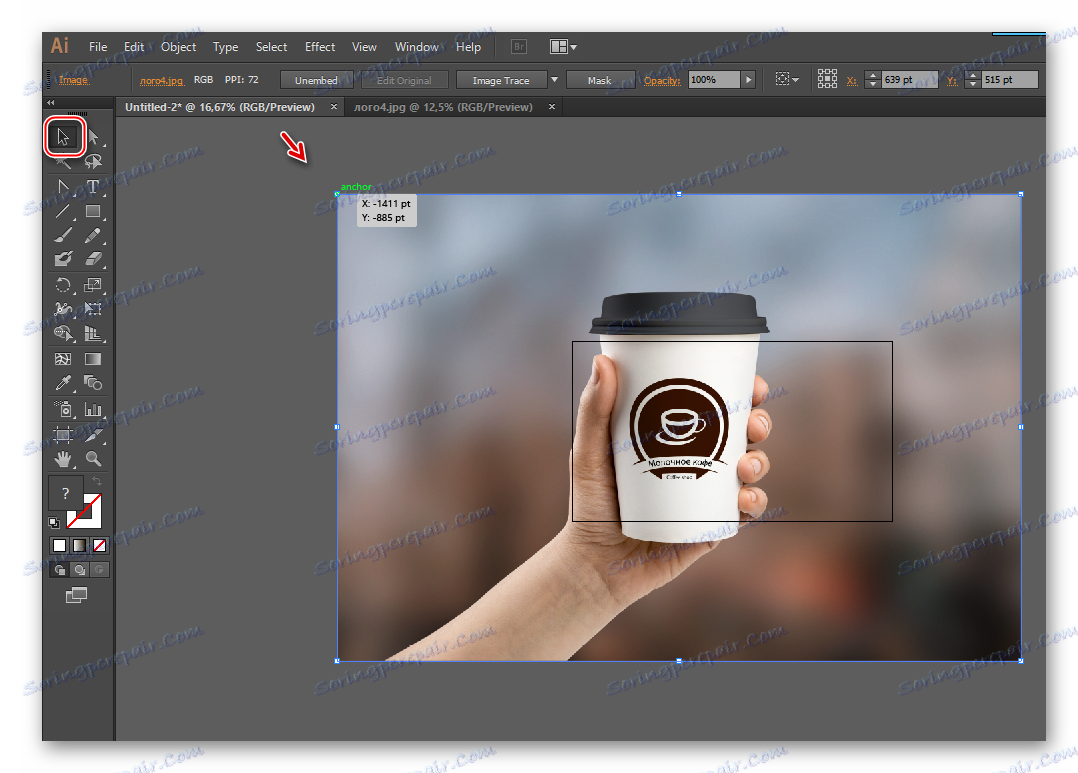
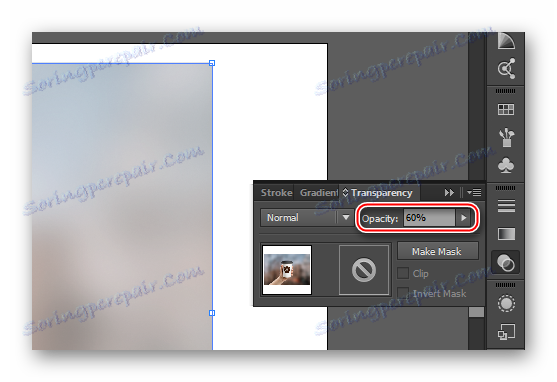
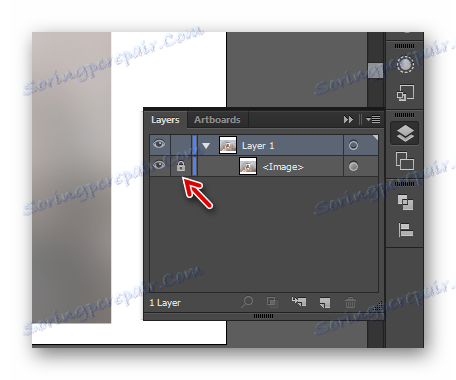
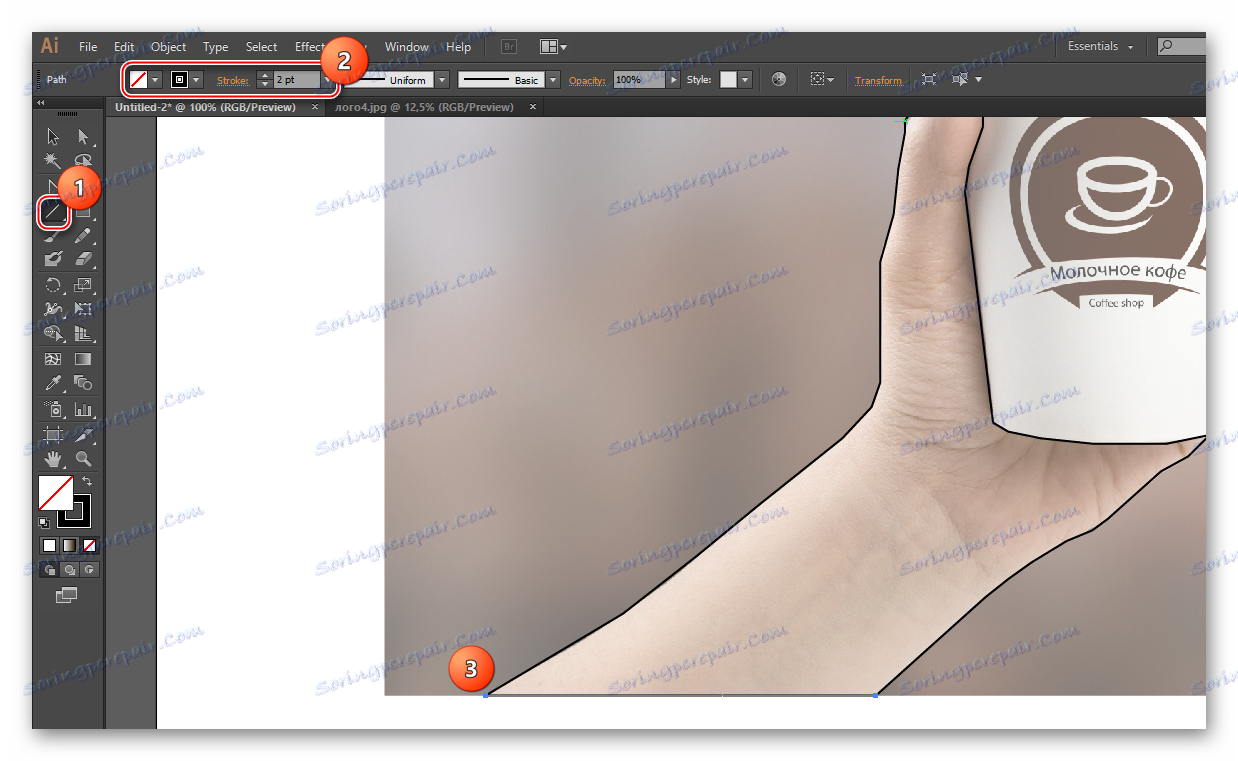

Po udanym obrysie obrazu można rozpocząć malowanie obiektów i rysowanie drobnych szczegółów. Postępuj zgodnie z tymi instrukcjami:
- Jako narzędzie do wypełniania naszego przykładu, bardziej logiczne będzie użycie "Narzędzia do budowania kształtów" , możesz wywołać je za pomocą klawiszy Shift + M lub znaleźć go na lewym pasku narzędzi (wygląda jak dwa kółka o różnych rozmiarach z kursorem na prawym kole).
- W górnym panelu wybierz kolor wypełnienia i kolor obrysu. Ta ostatnia nie jest w większości przypadków używana, więc w polu wyboru koloru, umieść kwadrat, przecięty czerwoną linią. Jeśli potrzebujesz wypełnienia, wybierz odpowiedni kolor, a naprzeciwko "Udar" określ grubość obrysu w pikselach.
- Jeśli masz zamkniętą figurę, po prostu przenieś ją do myszy. Powinien być przykryty małymi kropkami. Następnie kliknij obszar zadaszony. Obiekt jest zacieniony.
- Po zastosowaniu tego narzędzia wszystkie wcześniej narysowane linie zostaną zamknięte w jednym kształcie, który będzie łatwy w zarządzaniu. W naszym przypadku, aby narysować szczegóły na ręce, musisz zmniejszyć przejrzystość całej figury. Wybierz żądany kształt i przejdź do okna "Przezroczystość" . W "Kryciu" dostosuj przezroczystość do akceptowalnego poziomu, aby można było zobaczyć szczegóły na głównym obrazie. Możesz także umieścić blokadę w warstwach naprzeciwko ręki podczas rysowania szczegółów.
- Aby narysować szczegóły, w tym przypadku fałdy skóry i gwoździe, możesz użyć tego samego "Narzędzia segmentu linii" i zrobić wszystko zgodnie z punktami 7, 8, 9 i 10 poniższej instrukcji (ta opcja dotyczy malowania paznokci). Do rysowania zagnieceń na skórze pożądane jest użycie narzędzia "Narzędzie pędzla" , które można wywołać za pomocą klawisza B. Po prawej stronie "Pasek narzędzi" wygląda jak pędzel.
- Aby fałdy stały się bardziej naturalne, należy wprowadzić pewne poprawki do pędzla. Wybierz odpowiedni kolor obrysu w palecie kolorów (nie powinno to być bardzo różne od koloru skóry dłoni). Kolor wypełnienia powinien pozostać pusty. W pozycji "Obrys" ustaw 1-3 piksele. Musisz również wybrać opcję zakończenia skoku. W tym celu zaleca się wybranie opcji "Szerokość profilu 1" , która wygląda jak wydłużony owal. Wybierz typ pędzla "Basic" .
- Posmaruj wszystkie przewody. Punkt ten najwygodniej wykonuje się na tablecie graficznym, ponieważ urządzenie rozróżnia stopień nacisku, co umożliwia wykonanie fałd o różnej grubości i przezroczystości. Na komputerze wszystko okaże się prawie takie samo, a aby zrobić różnicę, każde zagięcie będzie musiało być wypracowane indywidualnie - dostosowując jego grubość i przezroczystość.
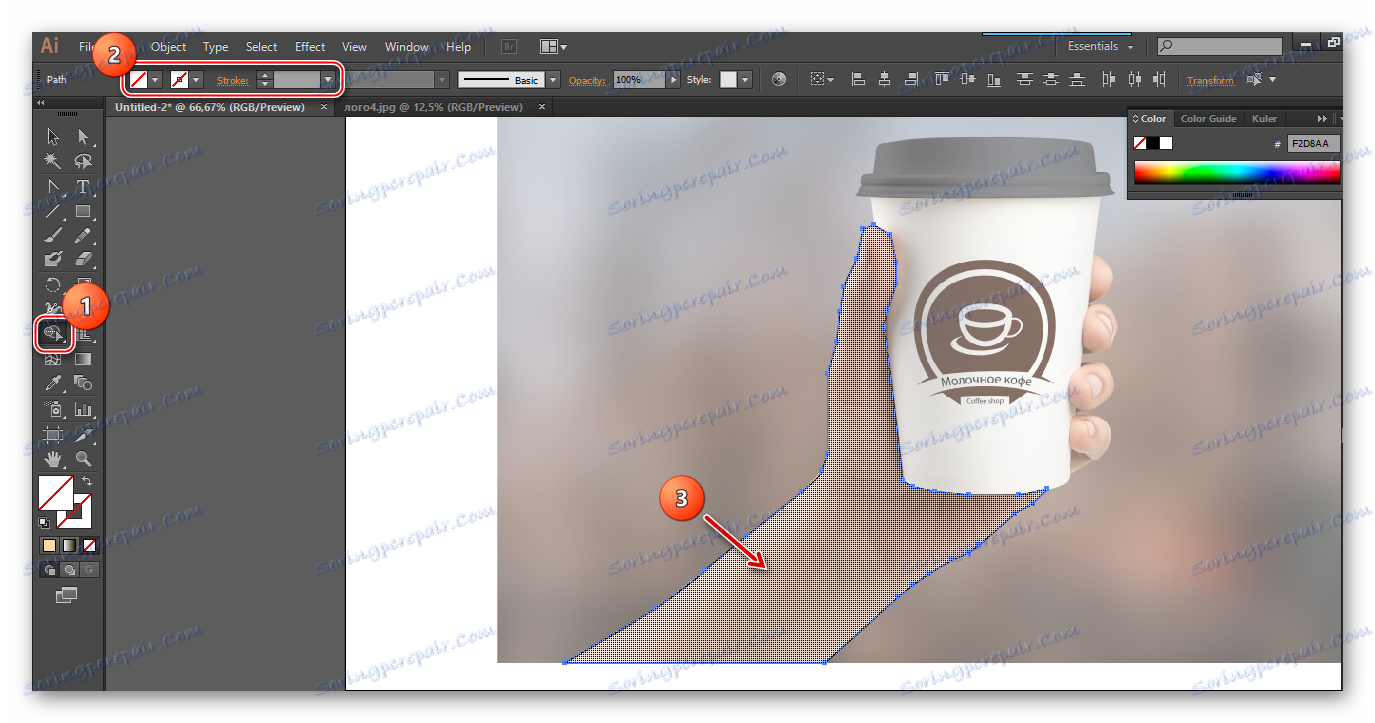
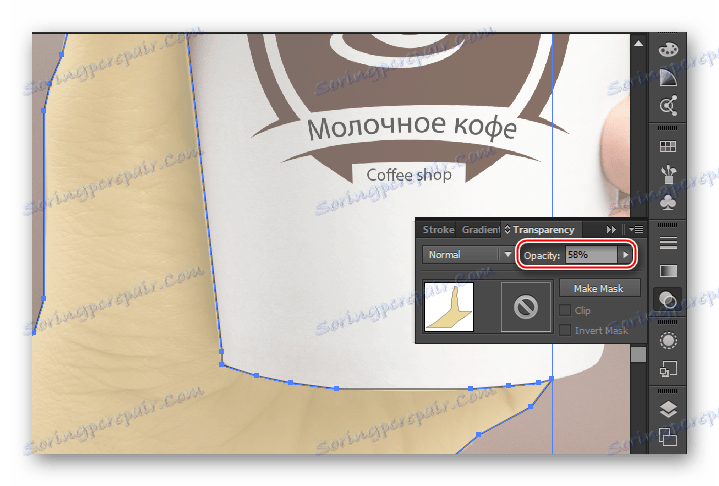
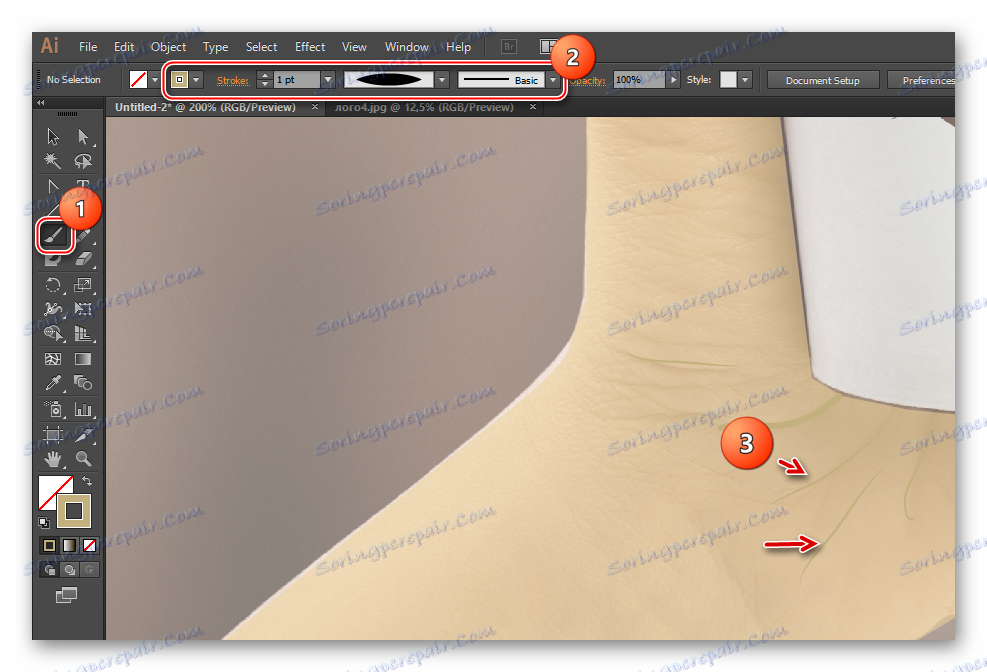
Analogicznie do tych instrukcji, obrysuj i pomaluj inne szczegóły obrazu. Po zakończeniu pracy odblokuj go w "Warstwach" i usuń obraz.
W programie Illustrator można rysować bez użycia początkowego obrazu. Jest to jednak znacznie trudniejsze i zazwyczaj nie są wykonywane zbyt skomplikowane prace na tej zasadzie, na przykład logotypy, kompozycje figur geometrycznych, układy wizytówek itp. Jeśli planujesz narysować ilustrację lub pełnoprawny rysunek, oryginalny obraz będzie potrzebny w każdym przypadku.
