Jak tworzyć tytuły w Adobe Premiere Pro
Podpisy - są to różne napisy na filmie, w większości przypadków animowane. Aby je utworzyć, istnieje wiele programów, które różnią się znacznie pod względem funkcji. Jednym z nich jest Adobe Premiere Pro. Może tworzyć nieskomplikowane tytuły z minimalną liczbą efektów. Jeśli zadaniem jest stworzenie czegoś poważniejszego, to to nie wystarczy. Ten sam producent Adobe ma inny program dla projektów z wieloma efektami - Adobe After Effects. Wróćmy do Premiere Pro i zobaczmy, jak dodać tytuły.
Spis treści
Dodaj podpisy
Aby dodać napis do wideo, musisz przejść do "Title-New-Title" . Teraz wybierz jeden z trzech wariantów napisów. Teoretycznie opcja "Default Still" jest wybrana, gdy planujesz nakładać tekst, bez efektu animacji. Chociaż w trakcie pracy można go jeszcze dodać. Reszta zakłada stworzenie animowanego tekstu. Wybierzmy na przykład pierwszą opcję - "Default Still" .

W oknie, które się otworzy, dodaj nazwę naszego napisu. Zasadniczo nie jest to konieczne, ale w przypadku wielu inskrypcji bardzo łatwo jest się pomylić.
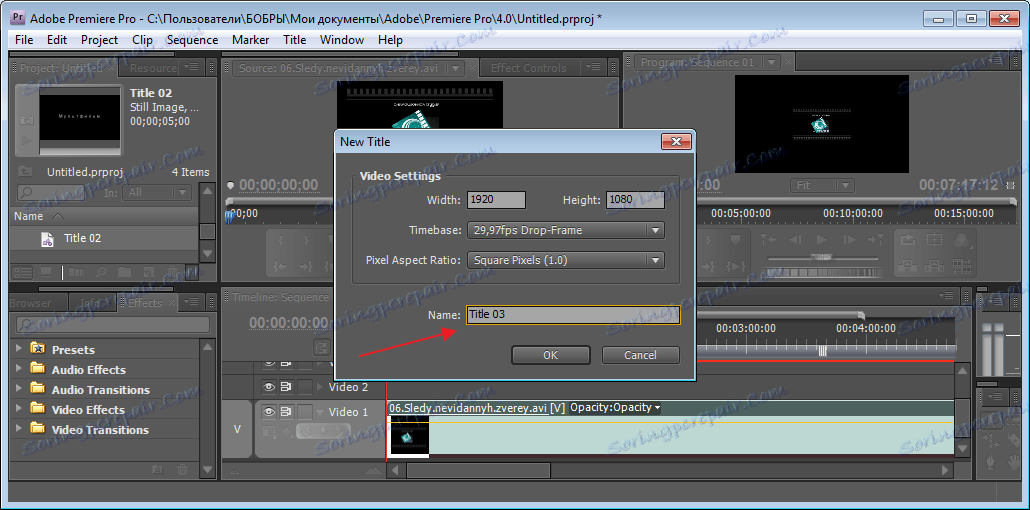
Wprowadzanie i edycja tekstu
Otworzy się okno do edycji napisów. Wybierz narzędzie "Tekst" , teraz musimy wybrać obszar, w którym wejdziemy. Kliknij myszką i rozciągnij. Wprowadź tekst.
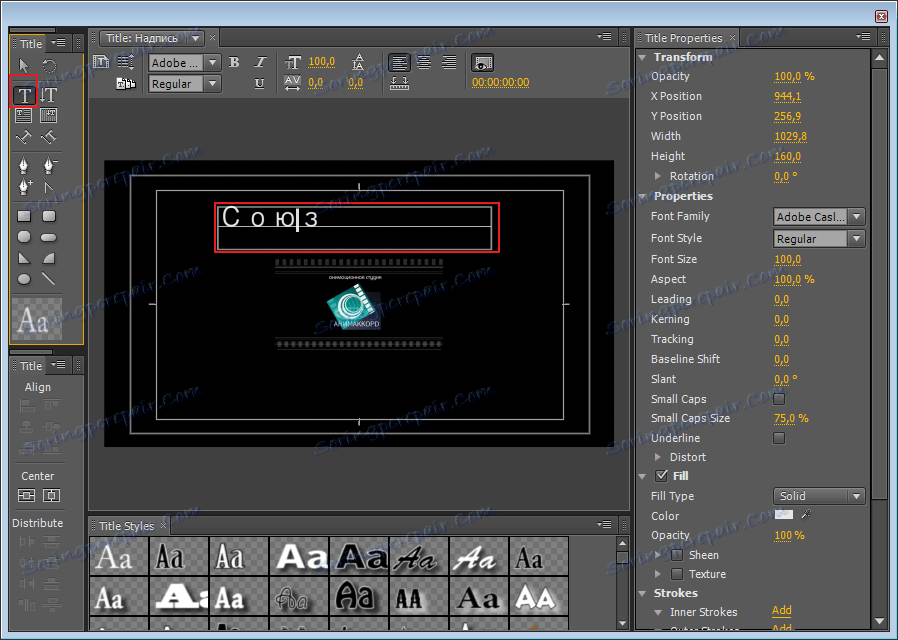
Zmieńmy jego rozmiar. Aby to zrobić , zmień wartości w polu "Rozmiar czcionki" .
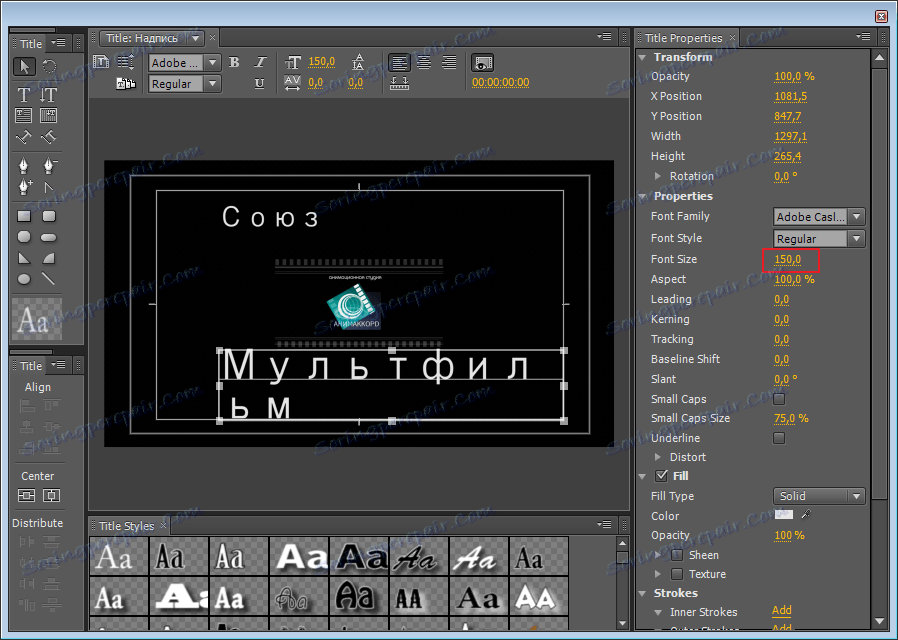
Teraz wyrównaj każdy napis w środku. Odbywa się to za pomocą specjalnej ikony, jak w każdym edytorze tekstu.
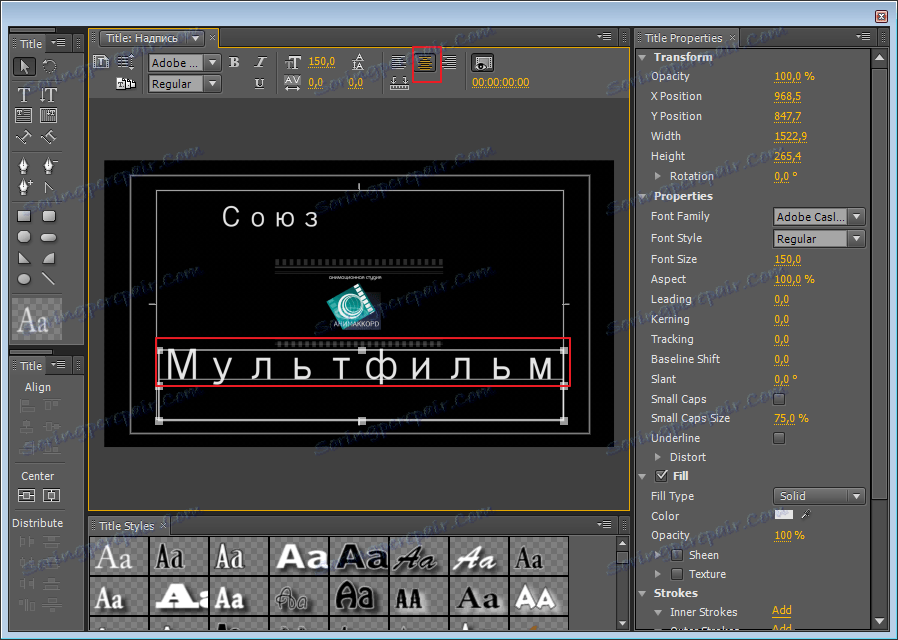
Zmieńmy kolor na jaśniejszy. W tym celu w polu "Kolor" klikamy raz i wybieramy pożądany kolor. Jeśli to konieczne, możesz użyć pipety, która kopiuje kolor wybranego obszaru.
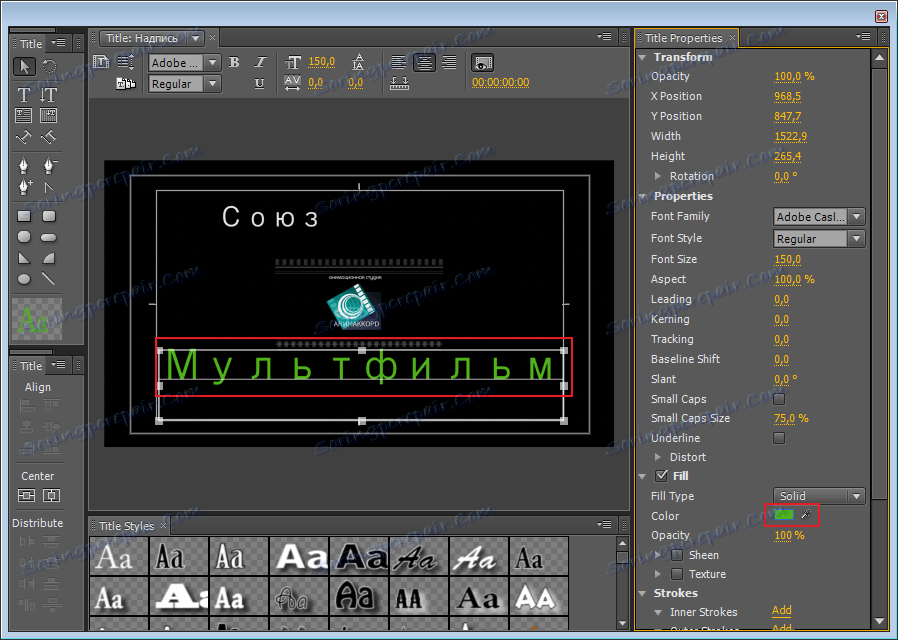
Możesz także zmienić czcionkę, ponieważ w przypadku standardowych kredytów jest nudna. W głównym oknie znajduje się panel czcionek. Należy pamiętać, że niektóre z nich mogą nie być obsługiwane. Wybrana domyślna czcionka jest wypełniona gradientem 4 ton, poeksperymentuj z ustawieniem jej kolorów.
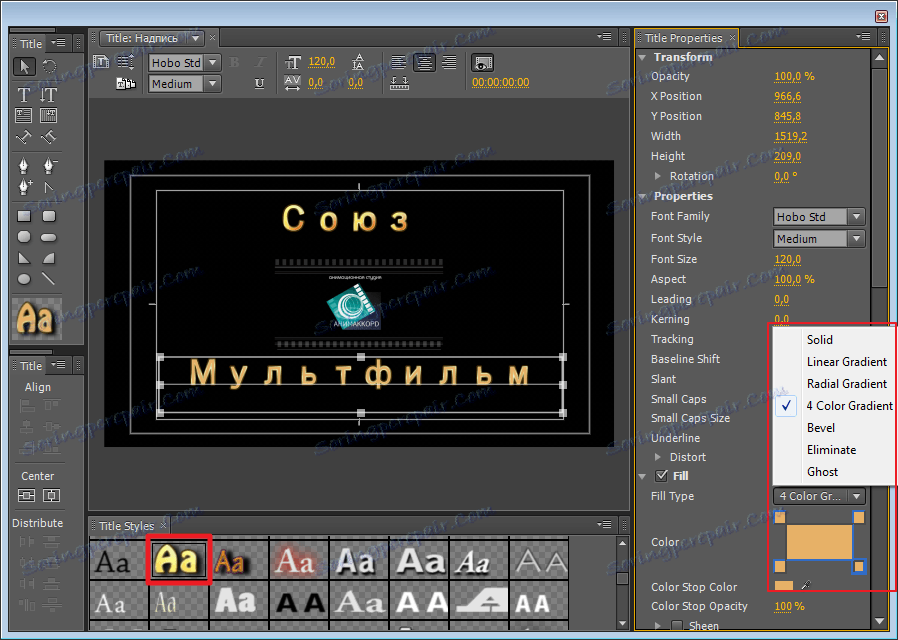
Tworzenie animowanych napisów
Podpis jest gotowy, możemy zamknąć okno. Nie musisz nic zapisywać, wszystko zostanie wyświetlone w głównym oknie.
Rozszerzamy nasz napis na wymaganą odległość. Jeśli to powinno być wzdłuż całego obwodu, a następnie rozciągnąć na całej długości.
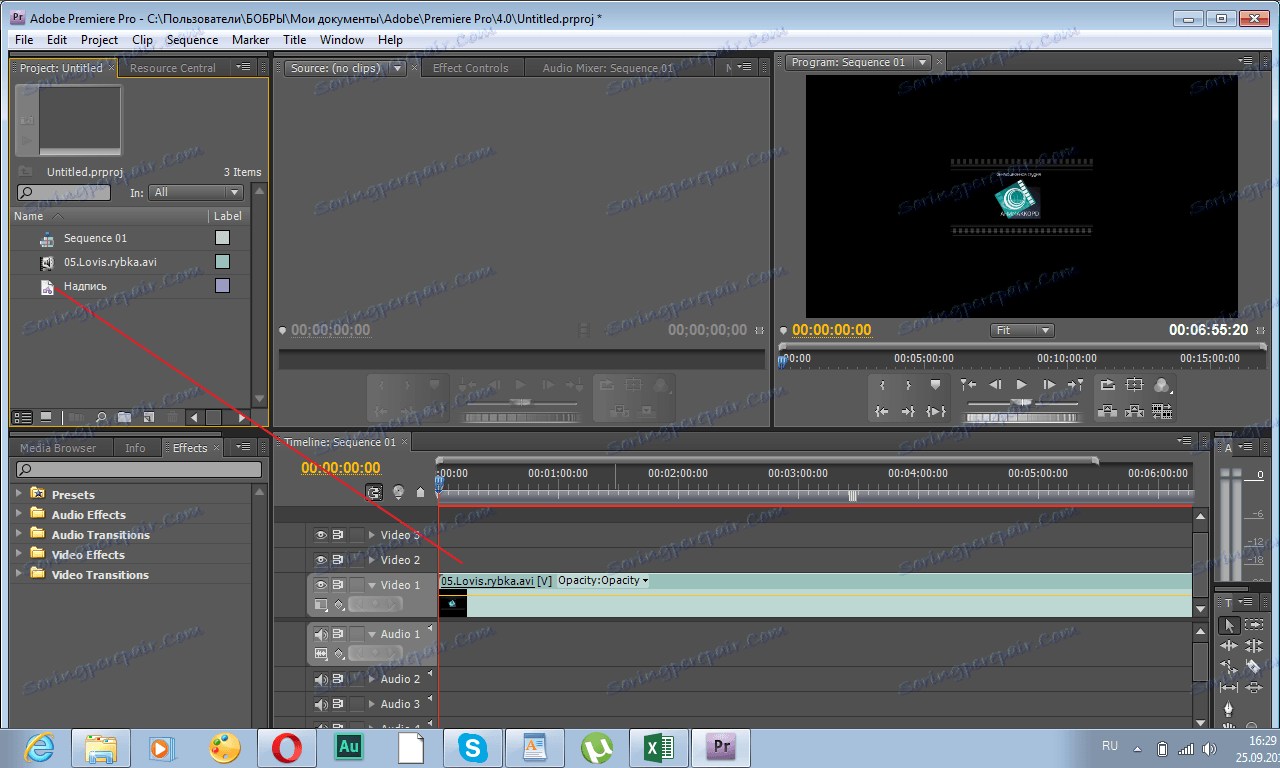
Teraz stworzymy samą animację. Wciśnij dwa razy na nasz napis w polu "Nazwa" i przejdź do okna edycji tekstu. Znajdź tam ikonę, tak jak na zrzucie ekranu. W dodatkowym oknie wybierz "Cravl Left" . (od prawej do lewej).
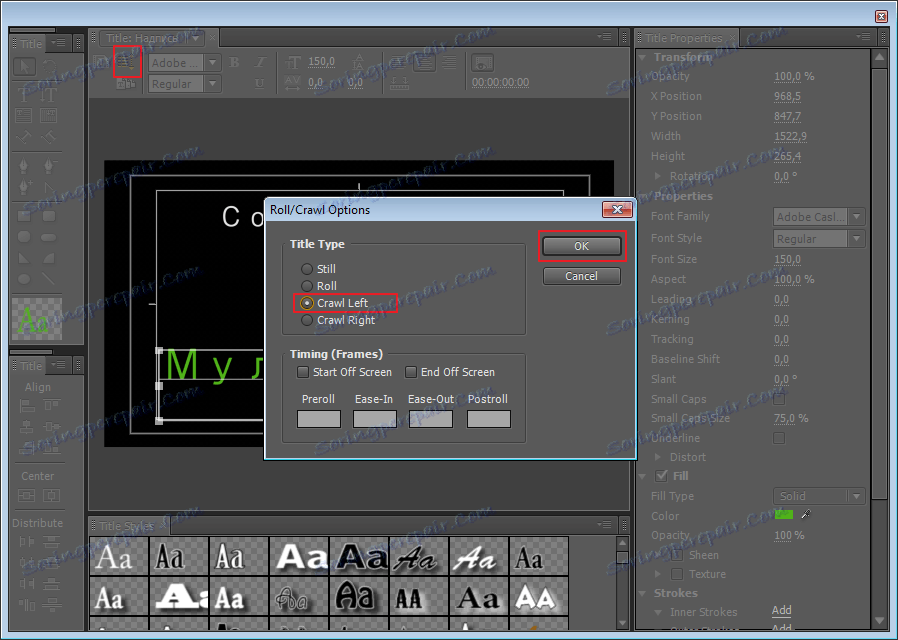
Jak widać, nasze tytuły zaczęły pojawiać się z prawego rogu.
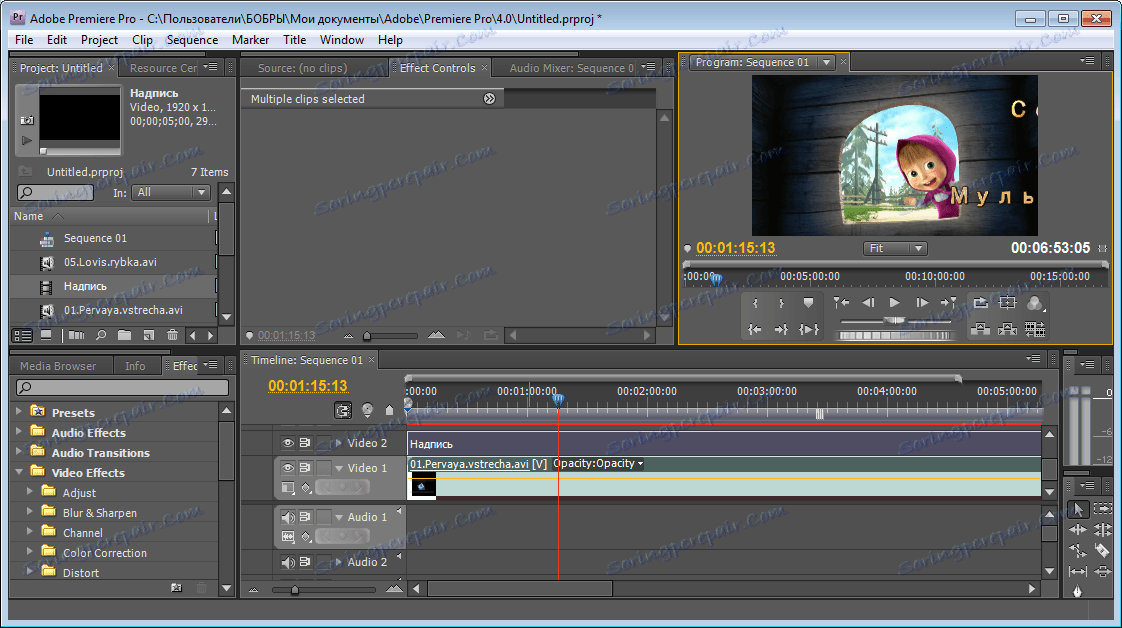
Spróbujmy stworzyć nagłe pojawienie się tytułów. Wybierz napis na "Linii czasu" i przejdź do panelu "Kontrola efektów" . Rozwiń efekt "Ruchu" i aktywuj ikonę "Skala" w formie zegara. Ustawiamy jego parametr na "0" . Przesuń suwak na pewną odległość i ustaw "Skaluj 100" . Sprawdzamy, co się stało.
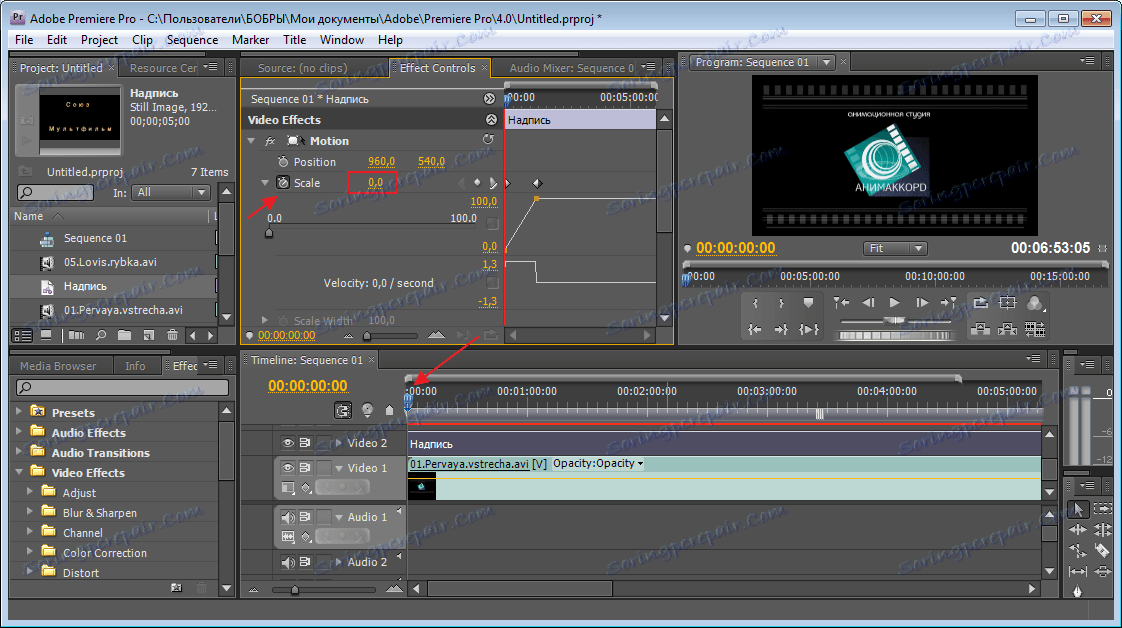
Teraz przejdź do sekcji "Krycie" (przezroczystość). Ustawmy jego wartość na "100" w pierwszej klatce, a na końcu na "0" . W ten sposób nasza animacja stopniowo zniknie.
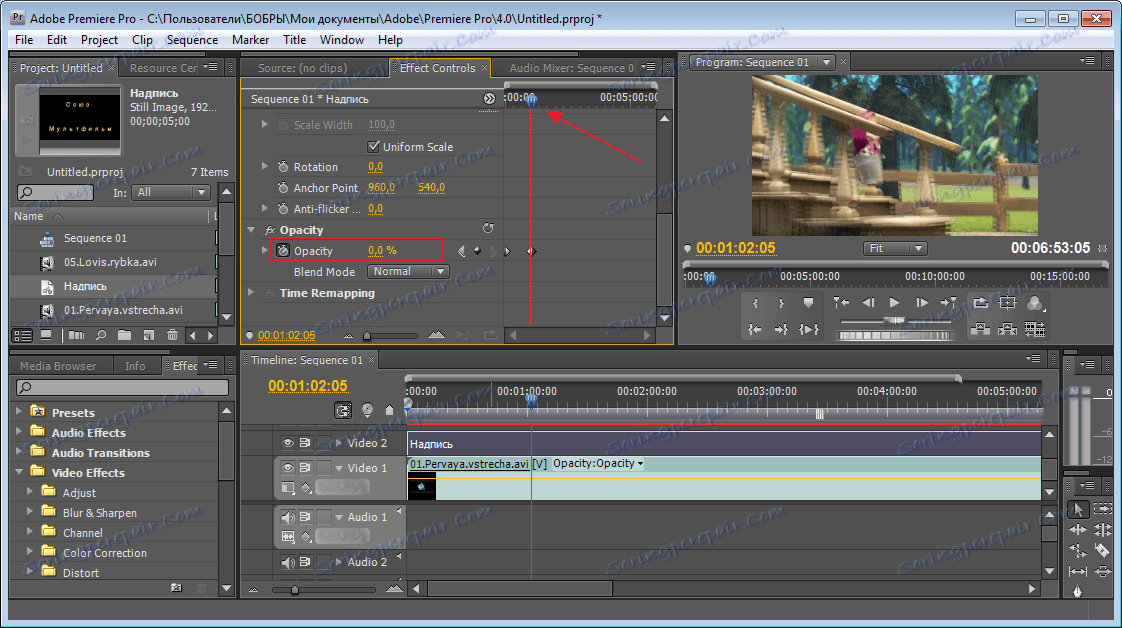
Przyjrzeliśmy się niektórym technikom tworzenia tytułów w programie Adobe After Effects. Dzięki pozostałym ustawieniom możesz eksperymentować samodzielnie, aby poprawić wynik.