Przechowywanie plików w chmurze od dawna stało się częścią codziennego życia i kultury surfowania po Internecie, a istnieje wiele usług umożliwiających takie umieszczanie danych. Cloud Mail.ru również nie pozostaje w tyle, na serwerach, na których możesz przechowywać wszystko, czego dusza zapragnie. Jak pobrać dane z Cloud Mail.ru, powiemy w ramach obecnego artykułu.
Metoda 1: Pobierz z linku
Najłatwiej jest kliknąć łącze pobierania. Może nie wyróżniać się w żaden sposób ani pojawiać się jako przycisk czegoś takiego:
![]()
Klikając na element odpowiedzialny za przejście do chmury, znajdziesz się w trybie podglądu pliku, który chcesz pobrać. W przypadku obrazów lub filmów będą próbowały wyświetlić je natychmiast, bez bezpośredniego pobierania. Aby je pobrać, kliknij przycisk "Pobieranie".
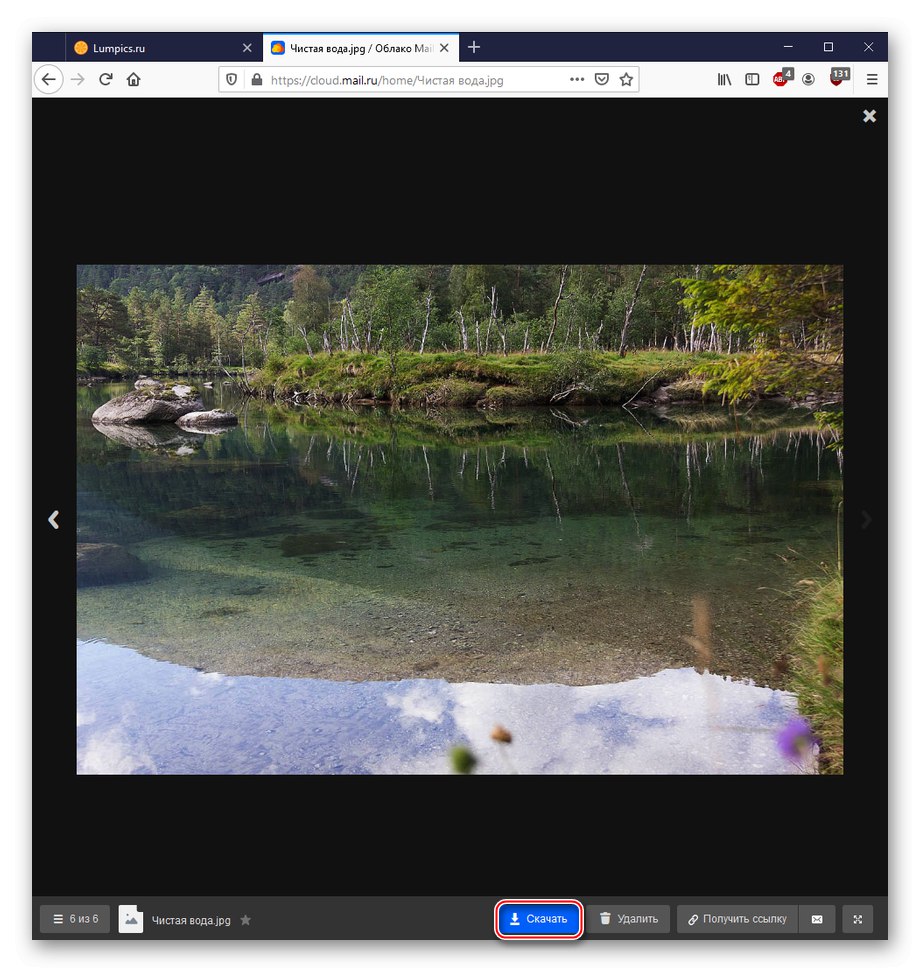
Usługa i przeglądarka zaoferują "Otwórz w ..." lub "Zapisz plik"... Wybierz jedną z wygodniejszych dla siebie opcji i potwierdź ją.
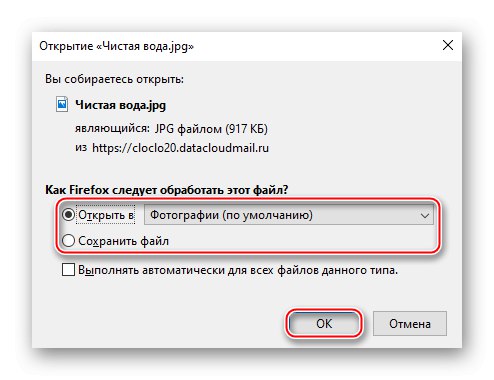
Jak widać, do pobrania w ten sposób nie są potrzebne żadne skomplikowane ani zbędne manipulacje. Pobieranie z chmury Mail.ru nie różni się od pobierania z różnych usług hostingu plików, z wyjątkiem tego, że nie jest wymagane czekanie.
Metoda 2: Aplikacja z Mail.ru na PC
Oprócz pobierania z linku możliwe jest nawiązanie bezpośredniego połączenia z osobistą chmurą Mail.ru. Aby zaimplementować tę metodę połączenia, musisz zainstalować aplikację Disk-O z Mail.ru, w tym celu:
Przejdź do witryny Cloud Mail.ru
- Kliknij łącze podane powyżej. Kliknij "Pobieranie"a potem przez „Aplikacja na PC”.
- Kliknij Pobierz dla systemu Windows.
- Proszę wybrać "Zapisz plik" i zlokalizuj go na komputerze.
- Uruchom plik z lokalizacji, w której go zapisałeś, i kliknij „Rozpocznij instalację”.
- Zaczekaj na zakończenie instalacji.
- Kliknij Dodaj naprzeciwko linii „Cloud Mail.Ru”.
- Wybierz preferowaną metodę logowania, czyli kliknij „Zaloguj się przez Mail.Ru”, jeśli masz upoważnienie do korzystania z serwisu, lub wypełnij linie "Zaloguj sie" i "Hasło"a następnie naciśnij "Podłączyć".
- Po połączeniu się z usługą Mail.ru Cloud aplikacja automatycznie doda nowy dysk pod literą „Z:” oraz imię i nazwisko zawierające Twój adres pocztowy.
- Zaloguj się "Konduktor" i przejdź do nowo zmapowanego dysku.
- Znajdź plik, który chcesz pobrać i przeciągnij go do dowolnego "Dysk lokalny" (możesz też użyć funkcji "Kopiuj wklej").
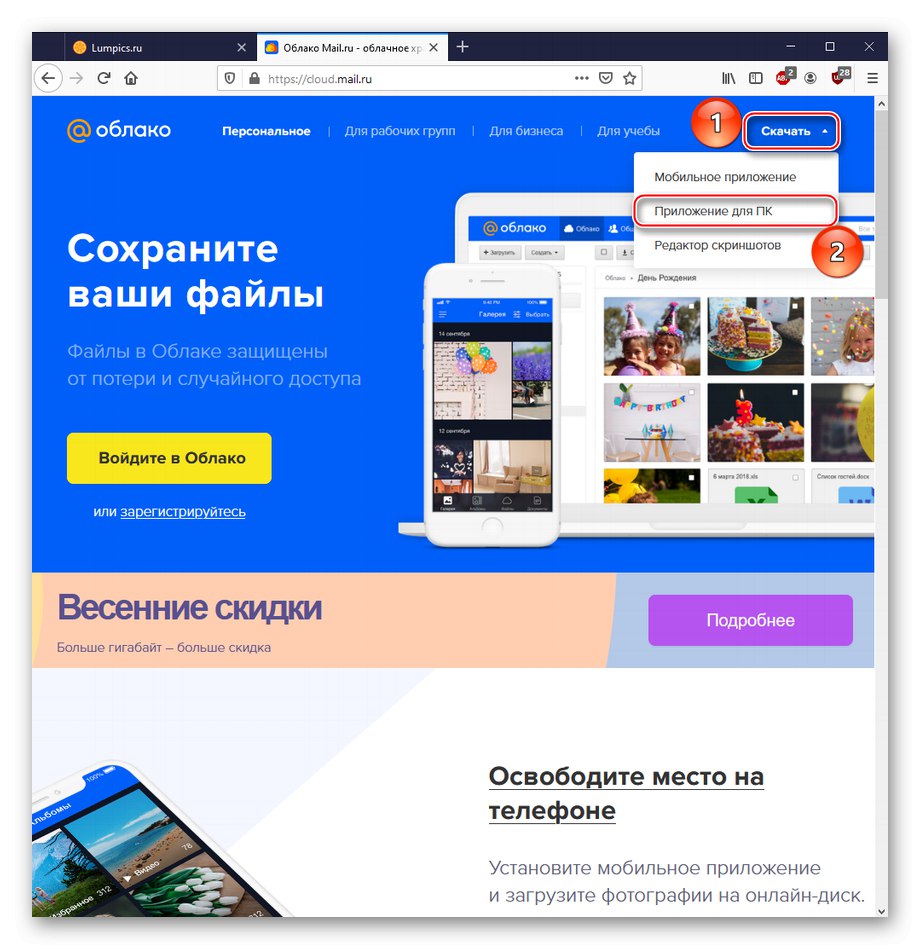
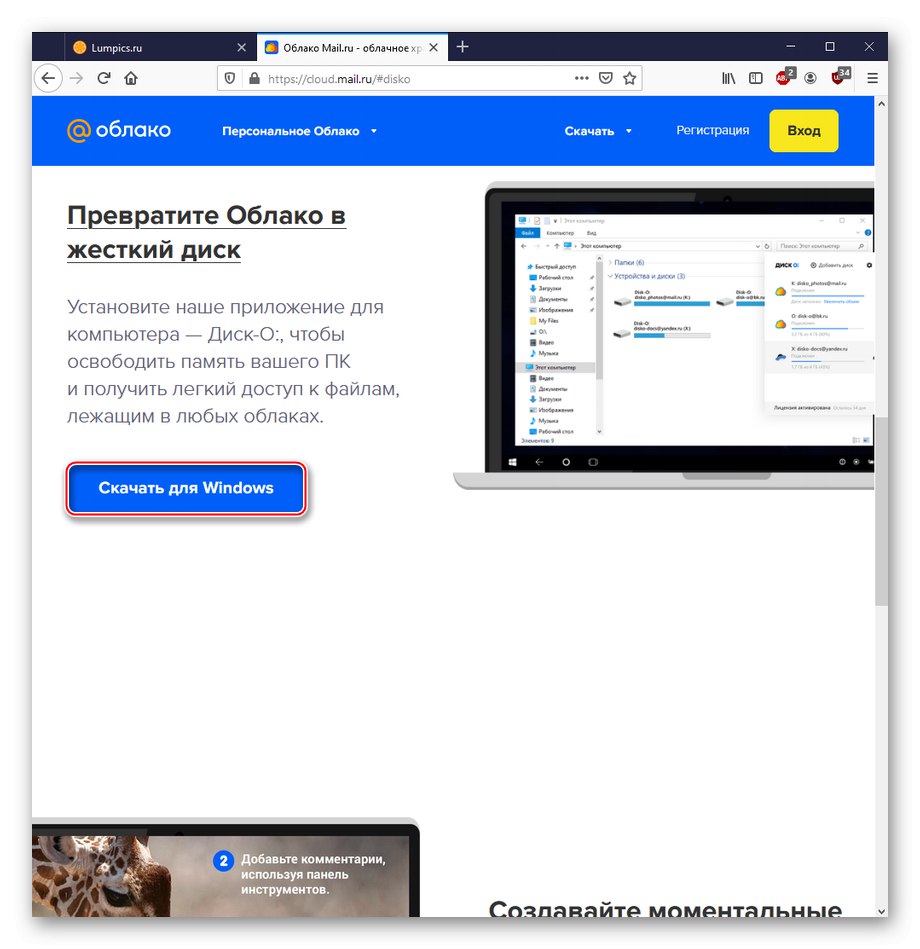
Uwaga: metoda pobierania została opisana w sytuacjach, w których nie masz autoryzacji w Mail.ru, w przeciwnym razie po przejściu do strony internetowej Cloud Mail.ru przeniesie Cię bezpośrednio do magazynu. Następnie kliknij „Chmura na PC” i Pobierz dla systemu Windows, po czym nastąpi przekierowanie na stronę programu Disk-O, gdzie ponownie będziesz musiał kliknąć Pobierz dla systemu Windows.
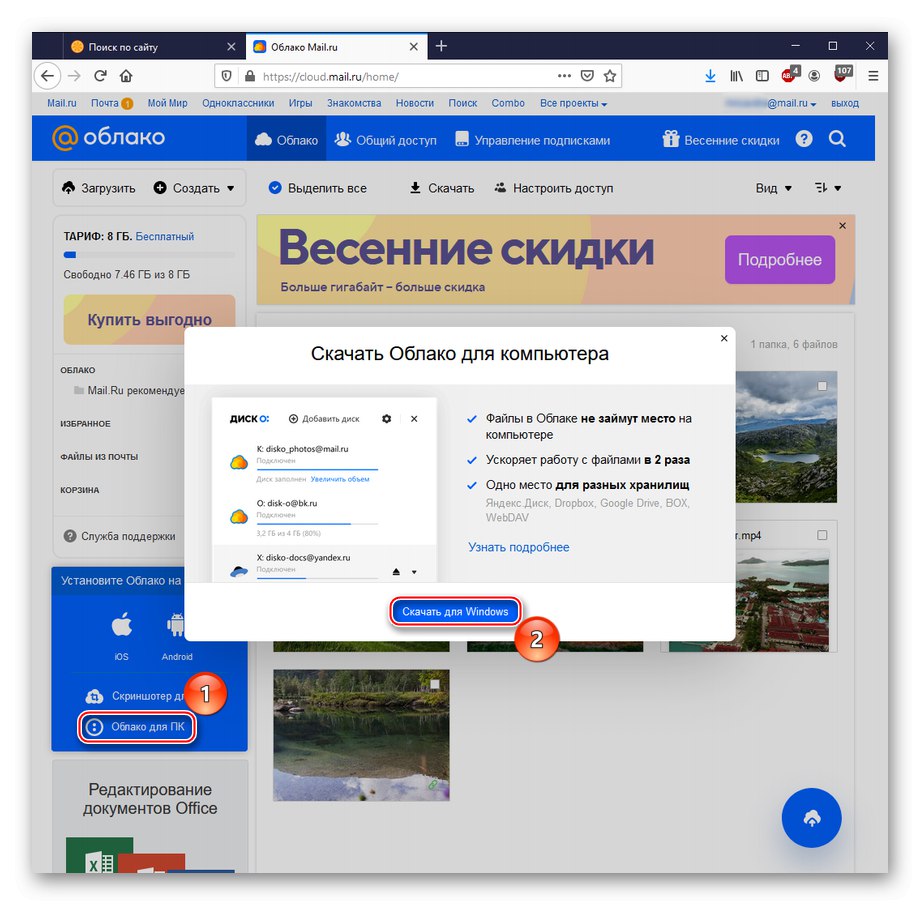
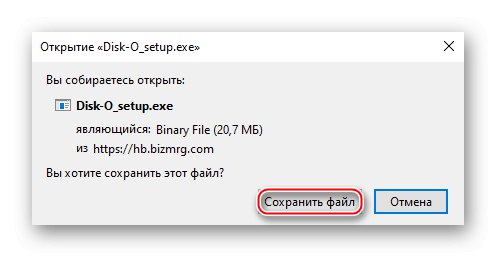
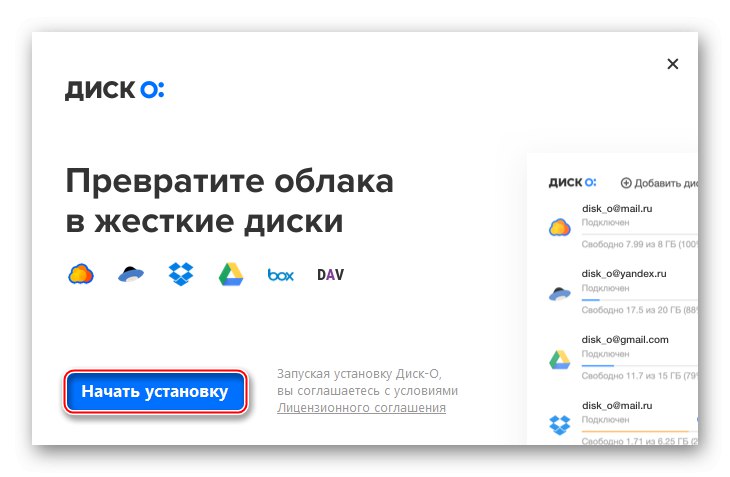
Uwaga: plik wykonywalny nie zapyta o lokalizacje instalacji, domyślnie zostanie zainstalowany w „C: Users (nazwa użytkownika) AppDataLocalMail.RuDisk-ODisko.exe”.
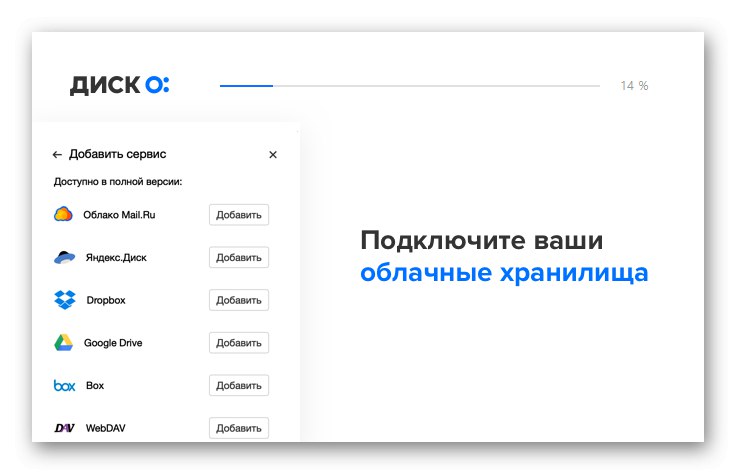
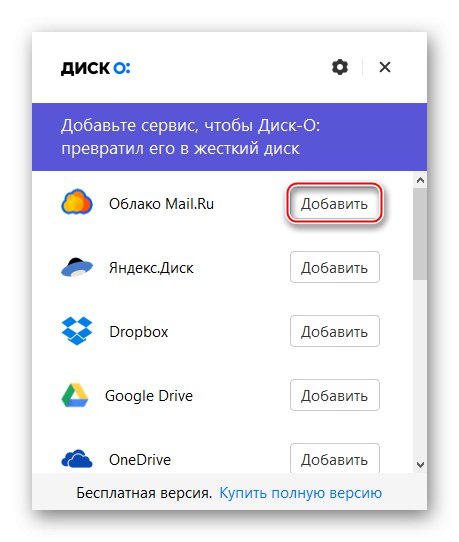
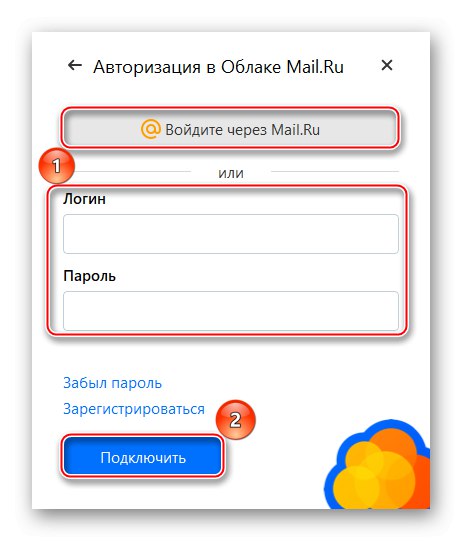
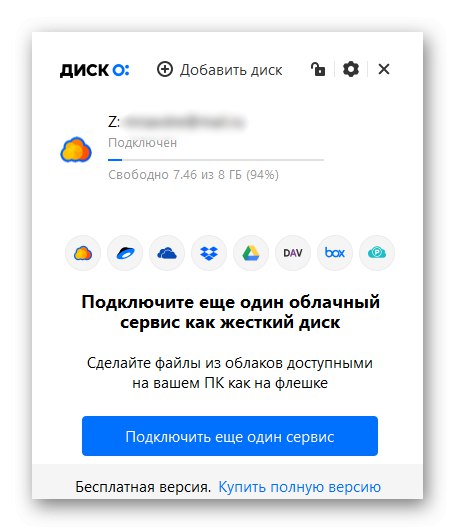
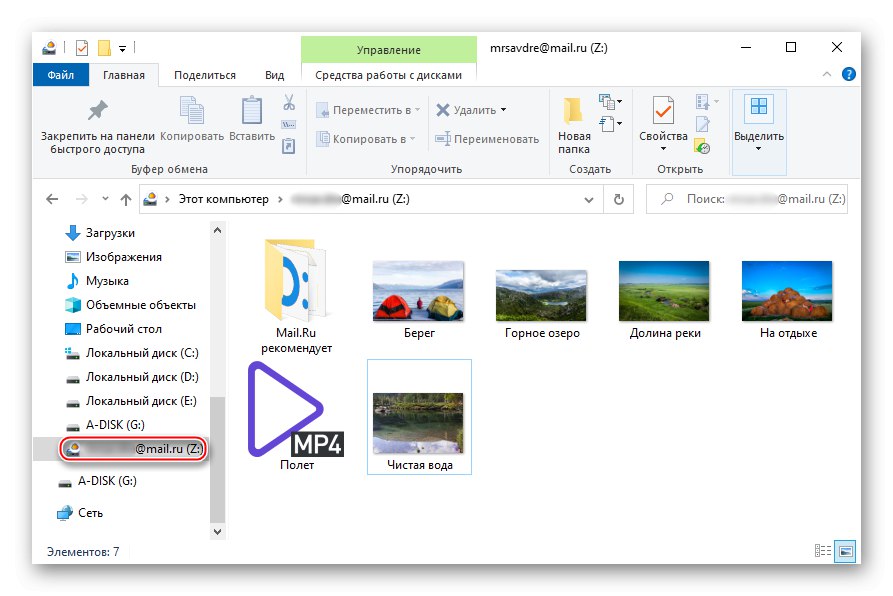
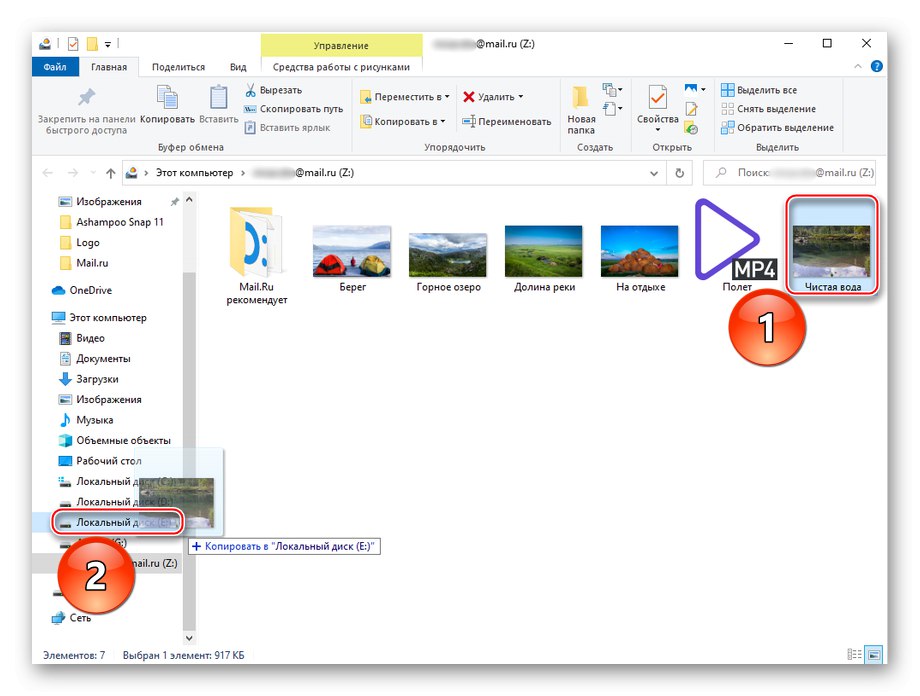
Możesz więc uczynić magazyn w chmurze dodatkowym dyskiem swojego komputera osobistego i łatwo przenosić z niego pliki. Ponadto aplikacja może współpracować nie tylko z usługą Mail.ru, ale także z Yandex.Disk udać się Dysk Google.
Metoda 3: MiPony
Jako rozwiązanie innej firmy możesz rozważyć menedżera pobierania MiPony, który ma funkcję pobierania i doskonale radzi sobie z pobieraniem plików z pamięci w chmurze.
- Wejdź na stronę programu korzystając z powyższego linku i użyj przycisku „POBIERZ MIPONY”.
- Pobierz plik wykonawczy, klikając "Zapisz plik".
- Uruchom pobrany plik i kliknij "Kolejny".
- Zaznacz pole obok linii „Akceptuję warunki umowy licencyjnej”, co oznacza, że zgadzasz się z warunkami licencji i klikasz "Kolejny".
- Określ lokalizację programu, klikając "Przeglądaj ..."a następnie naciśnij "Zainstalować".
- Kliknij "Koniec" na końcu pobierania. Możesz zostawić zaznaczenie włączone „Uruchom MiPony”natychmiastowe uruchomienie programu.
- Pozostaw lub odznacz kilka pól wyboru w opcjach "Bezpośrednie pobieranie" - funkcja śledzenia pobierania, „Bittorrent” - wbudowany klient torrent i „Zawsze wykonuj tę kontrolę” - stałe wyświetlanie tego okna z opcjami.
- Oto przykład pobierania z własnej chmury. Aby to zrobić, otwórz usługę, kliknij prawym przyciskiem myszy plik, który chcesz pobrać, i kliknij „Konfiguruj dostęp do linku”.
- Kliknij ikonę kopiowania po prawej stronie łącza.
- W MiPony kliknij „Dodaj linki”, wklej skopiowany link do poniższego pola tekstowego. Może zostać automatycznie przeniesiony ze schowka, ale jeśli tak się nie stało, użyj elementu „Wstaw i odkryj linki”... Na koniec zaznacz pole wyboru pliku do pobrania i naciśnij „Pobierz wybrane do folderu ...”.
- Za pomocą przycisku określ nazwę podfolderu, w którym plik zostanie zapisany, oraz folder do zapisania "Wybierać…"potwierdzając działania na "OK".
- Zaznacz pole obok „Zgadzam się z warunkami korzystania z usługi” i ruszaj dalej.
- Poczekaj na wyświetlenie «100%» pasek wtryskowy.
- Sprawdź folder określony podczas pobierania.
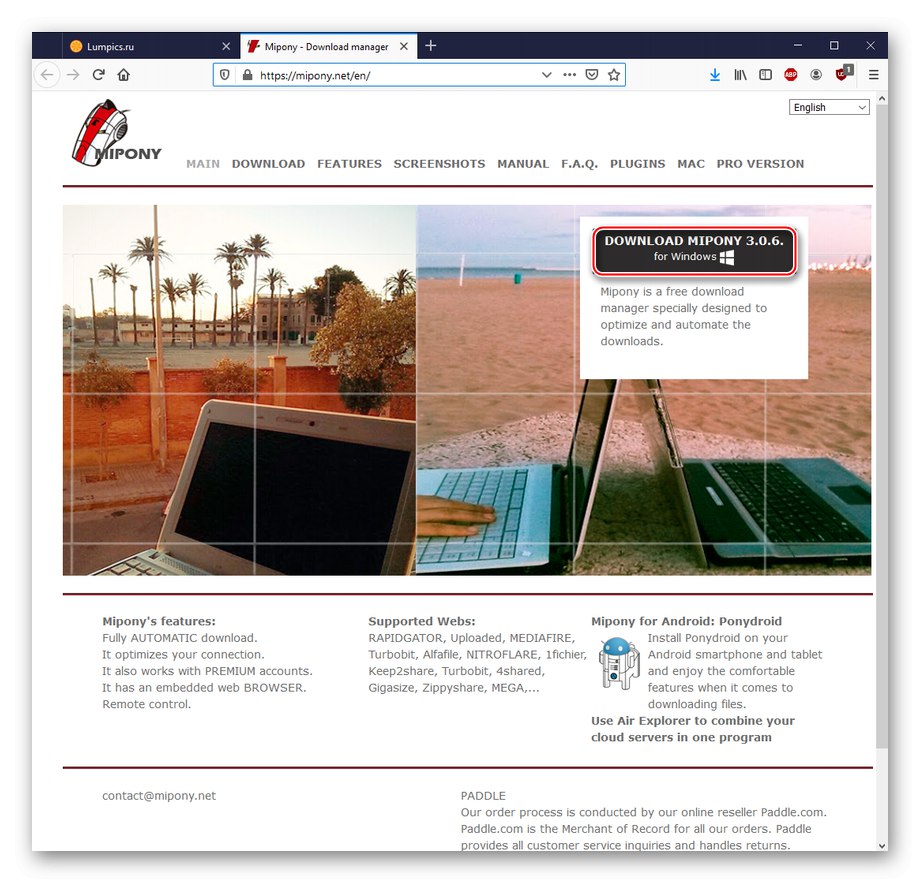
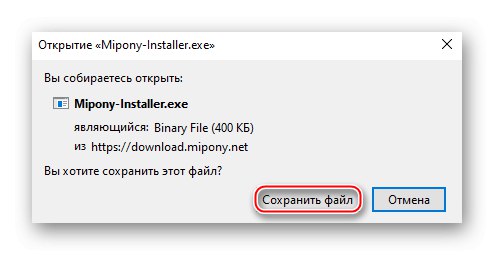
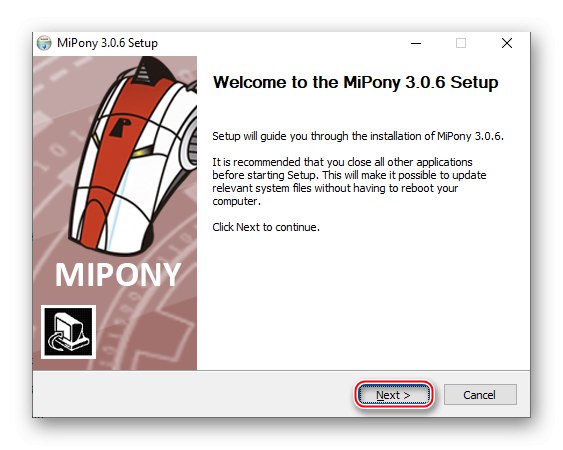
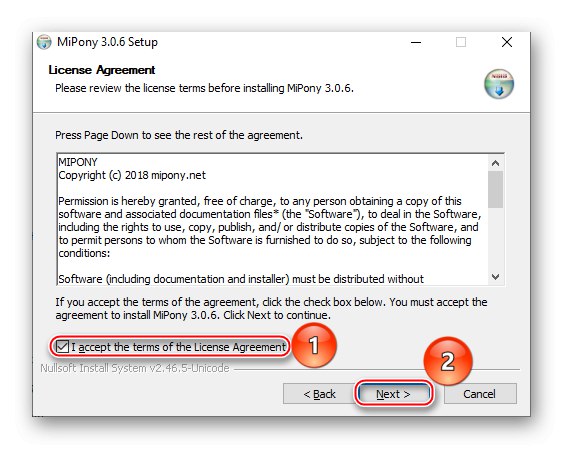
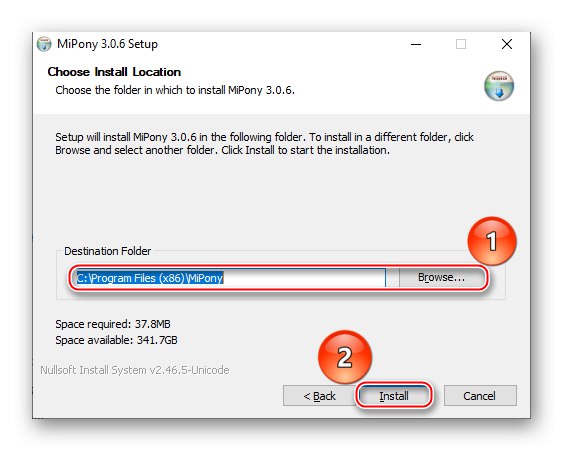
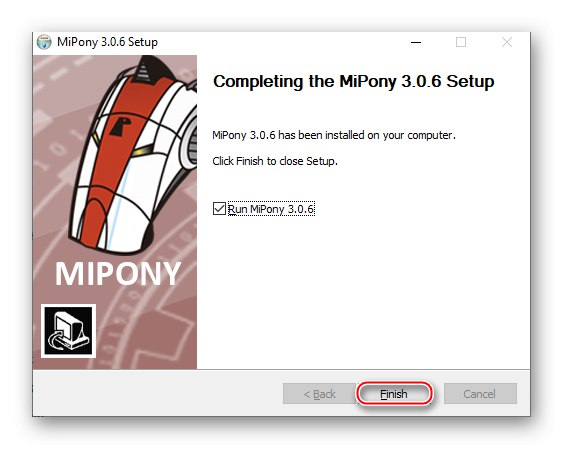
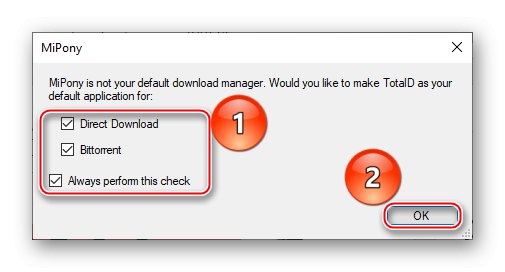
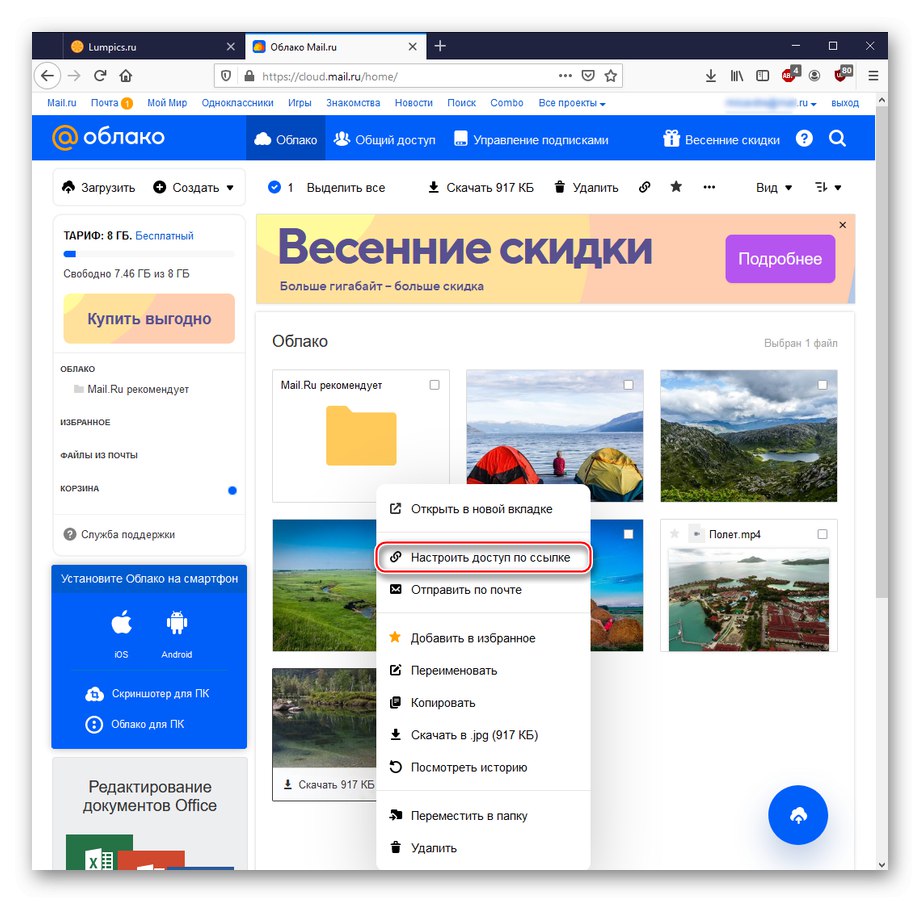
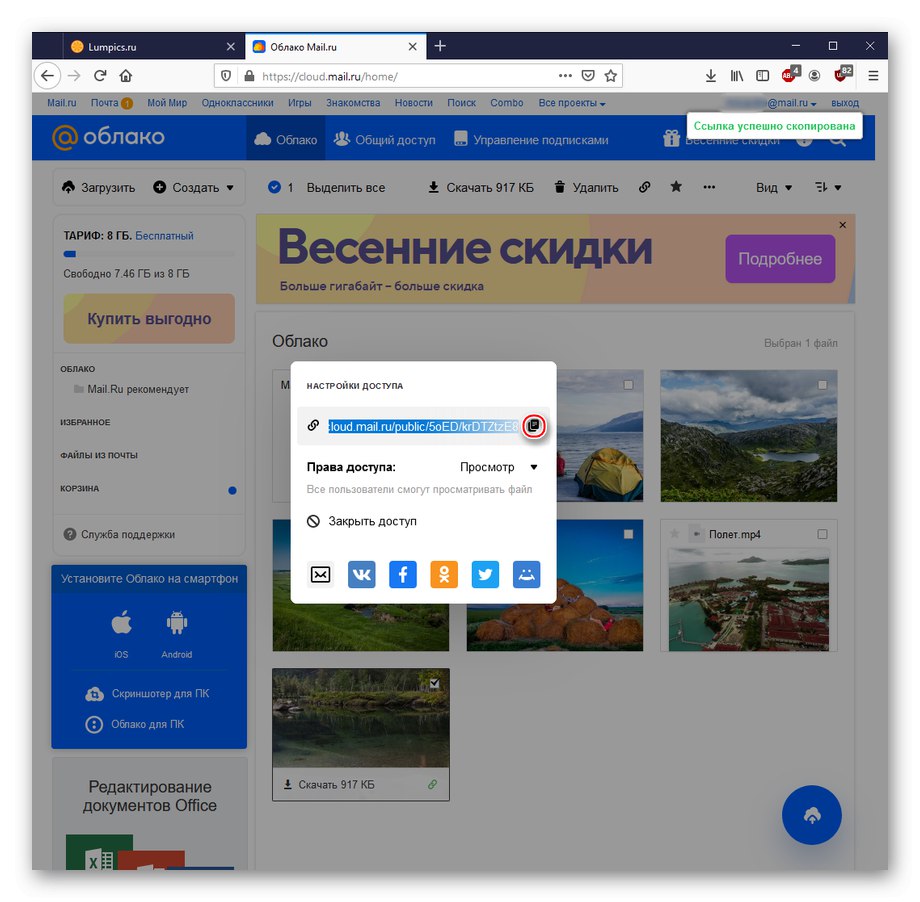
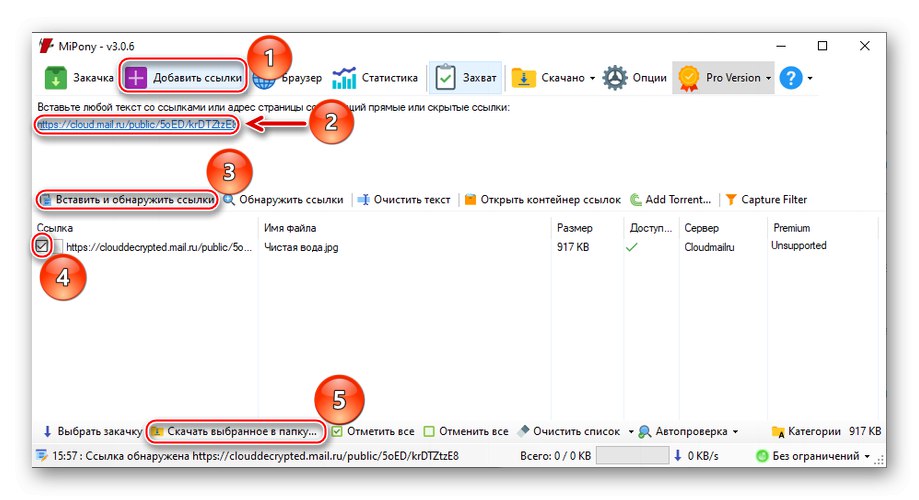
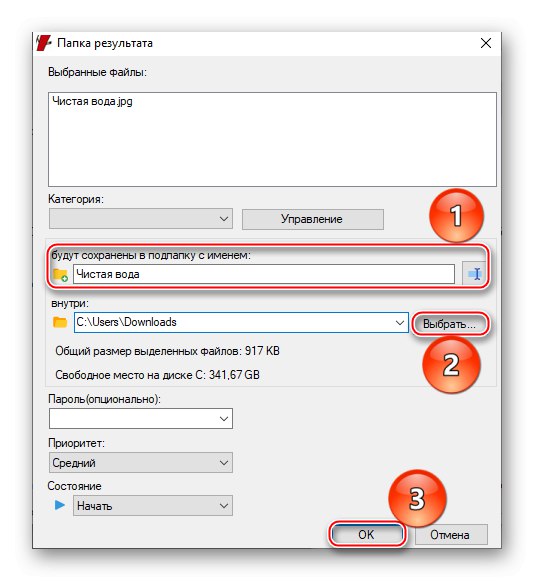
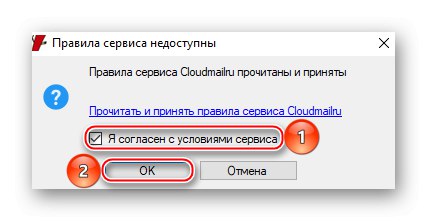
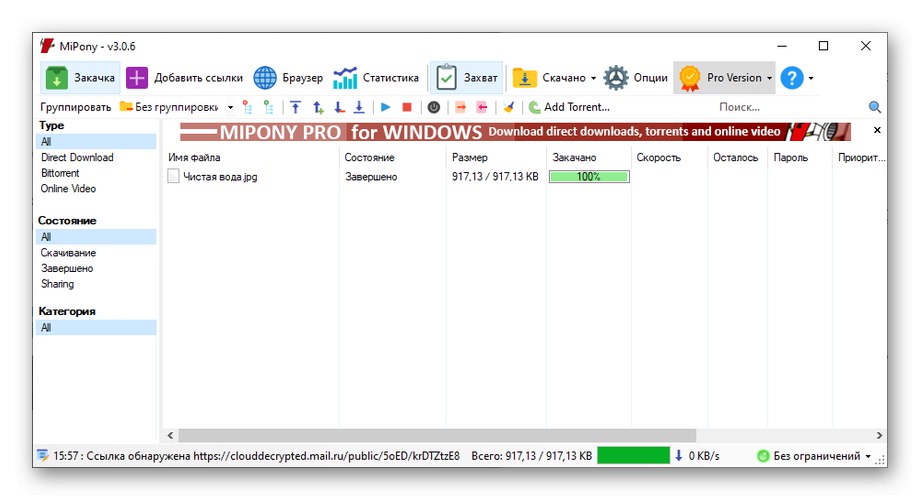
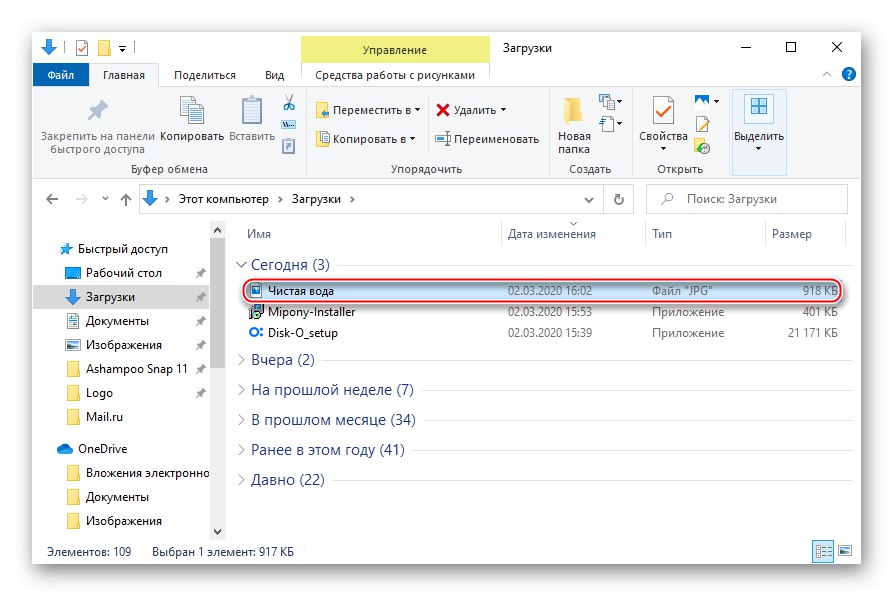
Uwaga: w niektórych przypadkach podfolder może nie zostać utworzony, dlatego zaleca się ręczne utworzenie folderu dla pobranych plików.
Pobieranie z chmury Mail.ru przez MiPony jest zalecane w przypadku pobierania dużej liczby i / lub dużych plików: w ten sposób menedżer pobierania będzie się wyświetlać tak wydajnie, jak to tylko możliwe.
Metoda 4: Aplikacja z Mail.ru na smartfona
Pobieranie plików z usługi w chmurze jest również dostępne dla smartfonów z systemem Android i iOS, nie tylko przez przeglądarki, ale także za pomocą autorskich aplikacji. Rozważmy użycie usługi w chmurze na przykładzie pobierania na Androida.
- Zaloguj się Sklep Google Play i aktywuj pole wyszukiwania.
- Wchodzić „Cloud Mail.ru” i kliknij wynik z ikoną.
- Proszę wybrać "Zainstalować".
- Po zakończeniu instalacji dotknij "Otwarty".
- Zignoruj powitalne logo aplikacji.
- Odpowiedź „MAM CHMURĘ”jeśli jesteś już zarejestrowany, lub „JESTEM NOWYM UŻYTKOWNIKIEM”jeśli nie ma konta Mail.ru.
- Zarejestruj się lub zaloguj za pomocą swojej nazwy użytkownika i hasła (niestety, nie mogliśmy osobno przechwycić tego etapu ze względu na surową politykę bezpieczeństwa Mail.ru), a następnie kliknij "ZAAKCEPTOWAĆ" dotyczące umowy licencyjnej.
- Kliknij "POMINĄĆ"aby uniknąć tworzenia alternatywnych warunków logowania za pomocą kodu PIN.
- Wybierz zdjęcie, które chcesz przesłać.
- Kliknij trzy kropki w prawym górnym rogu.
- Stuknij element „Zapisz w galerii”.
- Przejdź do kategorii "Akta", a następnie kliknij trzy kropki naprzeciwko pliku, który chcesz pobrać.
- Stuknij w "Zapisz do ...".
- Zdefiniuj folder, w którym chcesz umieścić pliki z usługi.
- Kliknij "WYBIERAĆ", po czym rozpocznie się pobieranie, a plik można znaleźć w określonym folderze.
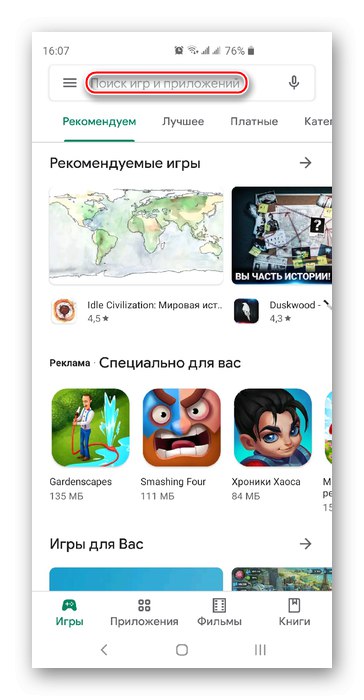
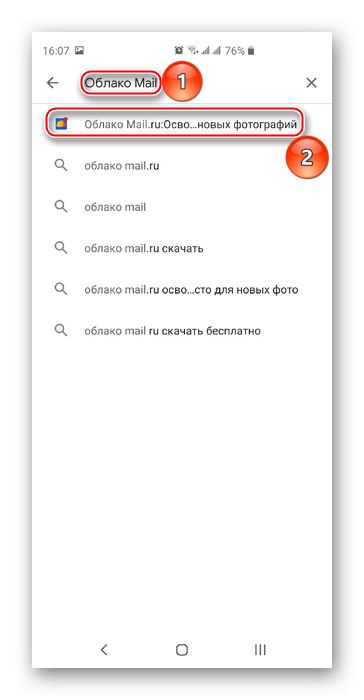
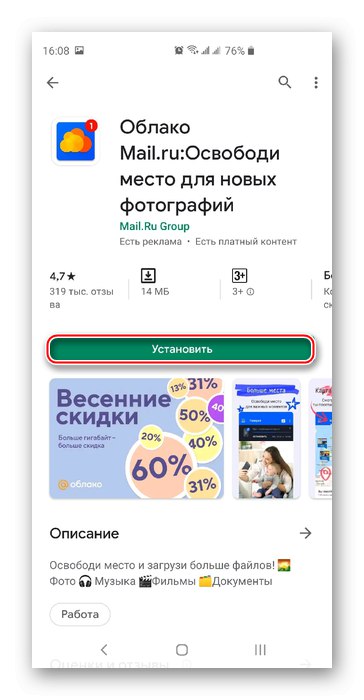
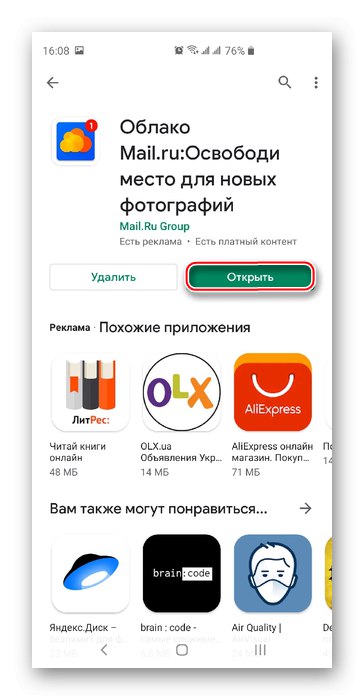
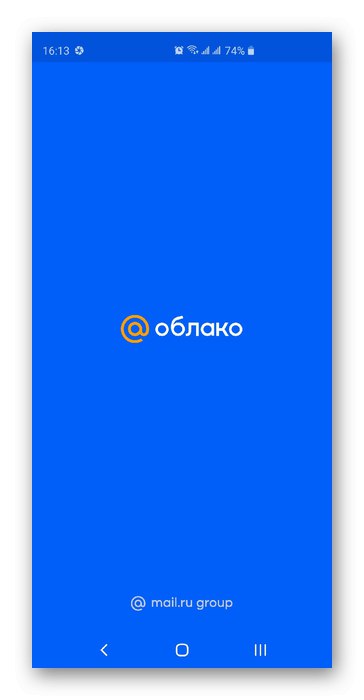
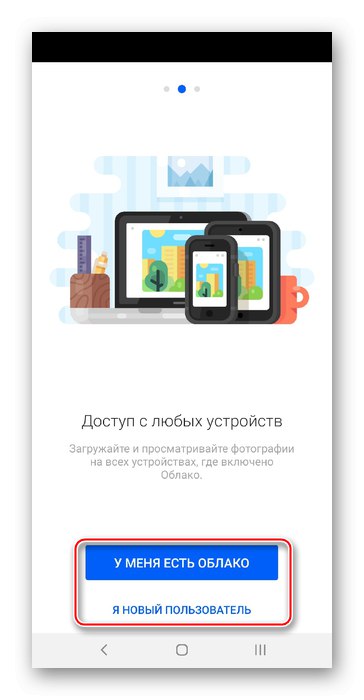
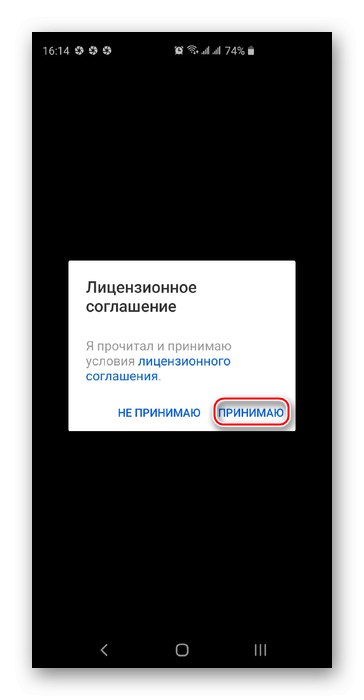
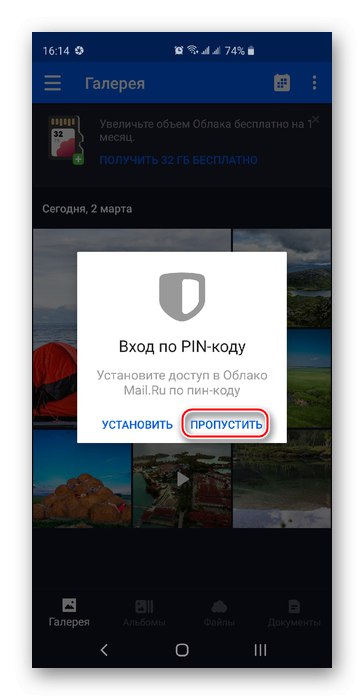
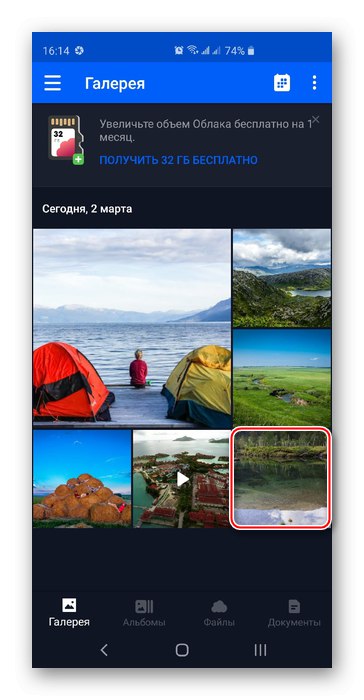
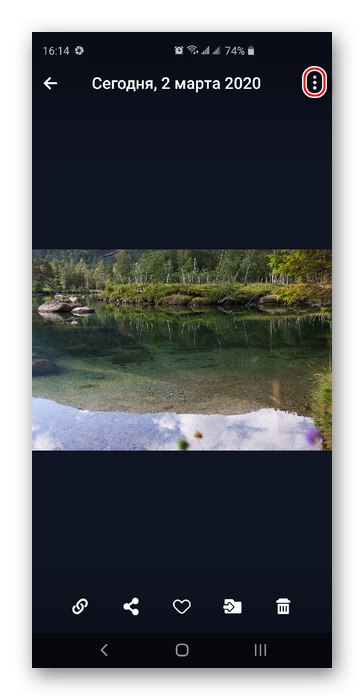
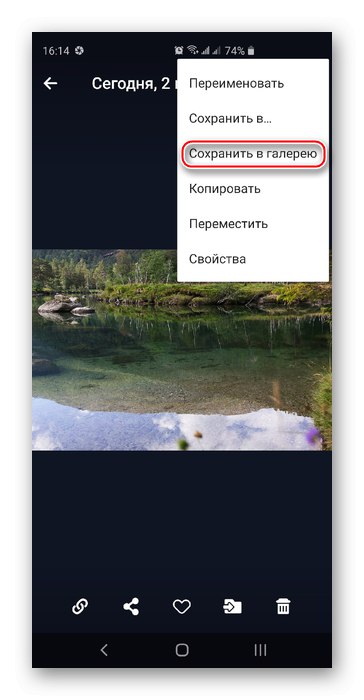
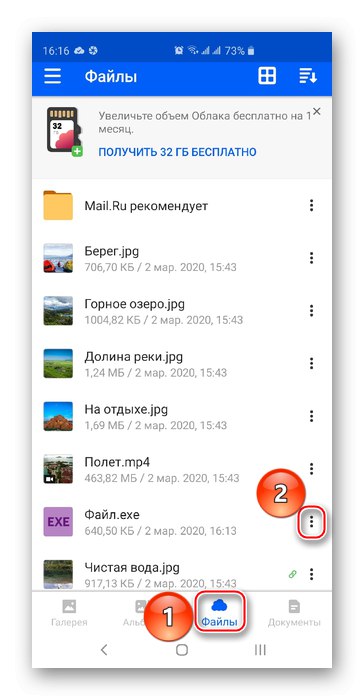
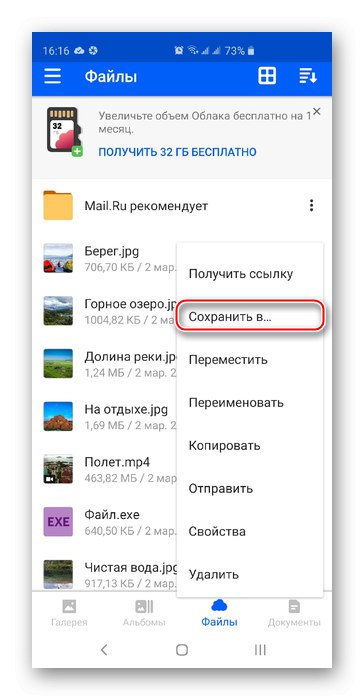
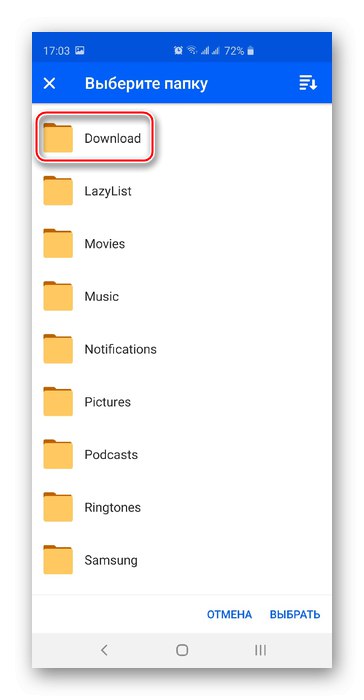
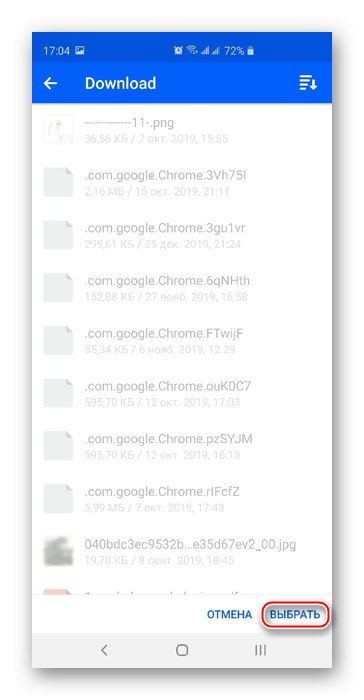
Korzystanie z aplikacji to najlepszy sposób pobierania plików z pamięci do telefonu. Zwróć uwagę, że w przypadku iOS proces instalacji i pobierania danych z chmury Mail.ru jest podobny, z poprawką dotyczącą korzystania z App Store.
Opisaliśmy, jak pobierać dane z chmury Mail.ru. Można to zrobić za pomocą różnych opcji oferowanych przez samą usługę, ale nie zapominajmy też o rozwiązaniach innych firm, takich jak MiPony, które nadają się do pobierania kilku dużych plików.
Przeczytaj także:
Jak utworzyć Cloud Mail.Ru
Jak korzystać z Mail.Ru Cloud