Konieczność wglądu do hasła z kont stron internetowych i poczty, w szczególności może wynikać z zapomnienia, niepewności co do wprowadzanego hasła i / lub z innych powodów. Wymaganą czynność można wykonać stosunkowo łatwo za pomocą ulubionej lub wbudowanej przeglądarki na komputerze lub smartfonie. Dziś powiemy Ci, jak wyświetlić swoje hasło w Mail.ru.
Metoda 1: Wyświetl na komputerze
Mając pod ręką przeglądarkę internetową, w której była zalogowana poczta, możemy zobaczyć hasło, nawet jeśli je zapomnieliśmy. Aby to zrobić, możesz skorzystać z listy zapisanych haseł, która jest tworzona w dowolnej nowoczesnej przeglądarce, lub wyodrębnić dane logowania z domyślnego wiersza wprowadzania danych.
Zobacz też: Jak zapisać hasło w Google Chrome / Opera / Internet Explorer / Mozilla Firefox / Yandex.Browser
Zapisane hasła
Rozważ przejrzenie listy zapisanych haseł w Mozilla Firefox, dla tego:
- Otwórz menu oznaczone trzema poziomymi paskami. Wybierz z listy „Loginy i hasła”.
- Kliknij "Prywatność i ochrona"a potem przez „Zapisane loginy ...”.
- W lewym okienku wybierz żądany login z poczty, oznaczony jako „Mail.ru”i kliknij ikonę oka.
- Hasło zostanie wyświetlone w postaci zwykłego tekstu.
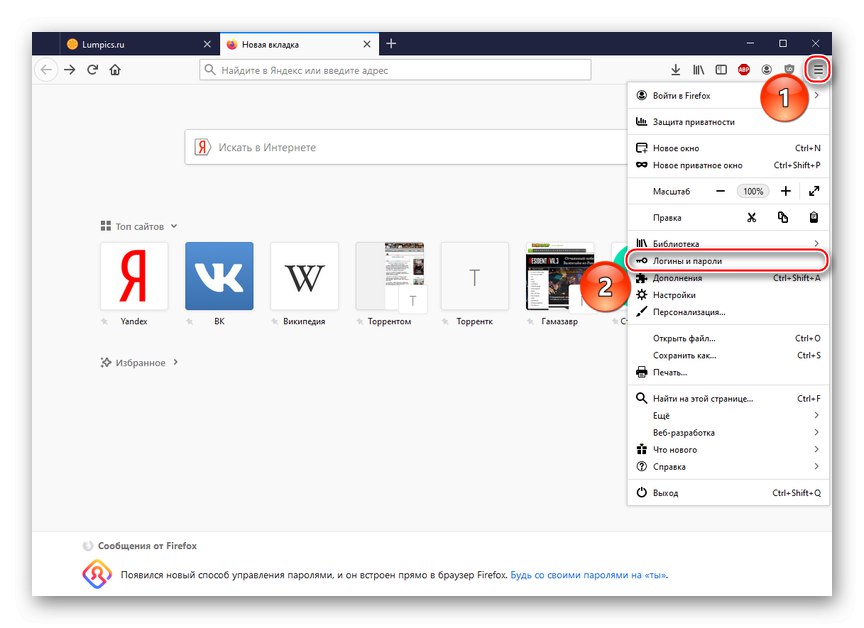
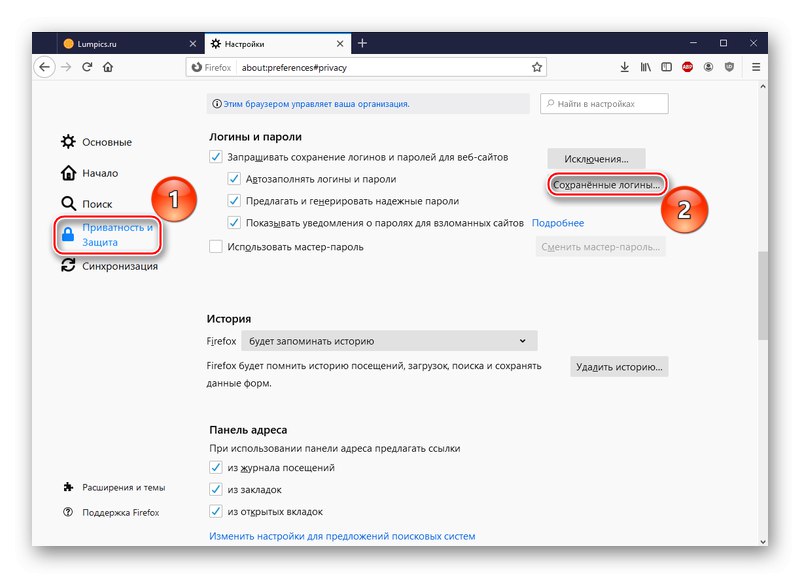
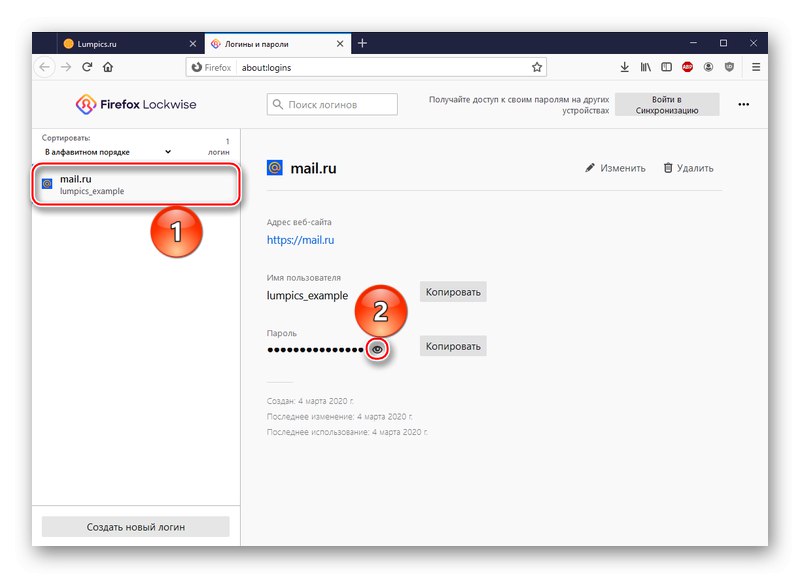
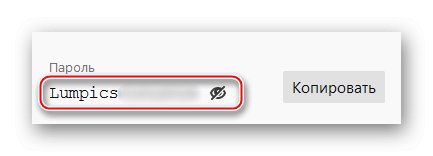
Uwaga: możesz nacisnąć przycisk "Kopiuj"nawet jeśli hasło jest zaszyfrowane. Nadal zostanie poprawnie skopiowany, a po przeniesieniu do pól tekstowych będzie miał taką samą formę, jak gdybyś chciał go wyświetlić w ustawieniach.
Możesz więc zobaczyć hasło, jeśli zapisałeś je w pamięci przeglądarki i bezpiecznie zapomniałeś. Należy pamiętać, że zasady bezpieczeństwa wiodących firm IT nie przechowują tych informacji automatycznie. Dlatego jeśli nie korzystałeś ze wspomnianej funkcji, hasło z poczty Mail.ru nie będzie na liście Twojej przeglądarki, ale nawet w tym przypadku istnieje szansa na znalezienie pożądanego zestawu znaków.
Informacje na temat przeglądania hasła przez inne popularne przeglądarki można znaleźć, klikając jeden z poniższych linków.
Przeczytaj więcej: Gdzie przechowywane są hasła Google Chrome / Opera / Internet Explorer / Yandex.Browser
Wyodrębnij z kodu strony
Jeśli, mówiąc w przenośni, właśnie wylogowałeś się ze swojego konta pocztowego, ale login i hasło zostały zapisane przez pliki cookie lub skrypty witryny, nie wszystko jest stracone i nadal istnieje możliwość zobaczenia hasła. Aby to zrobić, musisz skorzystać z zaawansowanego zestawu narzędzi przeglądarki, a zatem:
- Kliknij "Wprowadź hasło", na głównej stronie Mail.ru.
- Wybierz wpisane zaszyfrowane hasło i kliknij prawym przyciskiem myszy pole tekstowe. Następnie wybierz „Przeglądaj element”.
- W zmiennej w formacie hasła "Rodzaj" zaznacz słowo "Hasło".
- Wpisz słowo "Tekst" zamiast wcześniej wybranego fragmentu i naciśnij klawisz "Wchodzić".
- Spójrz na pole tekstowe, gdzie kiedyś były czarne kółka lub gwiazdy. Teraz jest twój kod w postaci zwykłego tekstu.
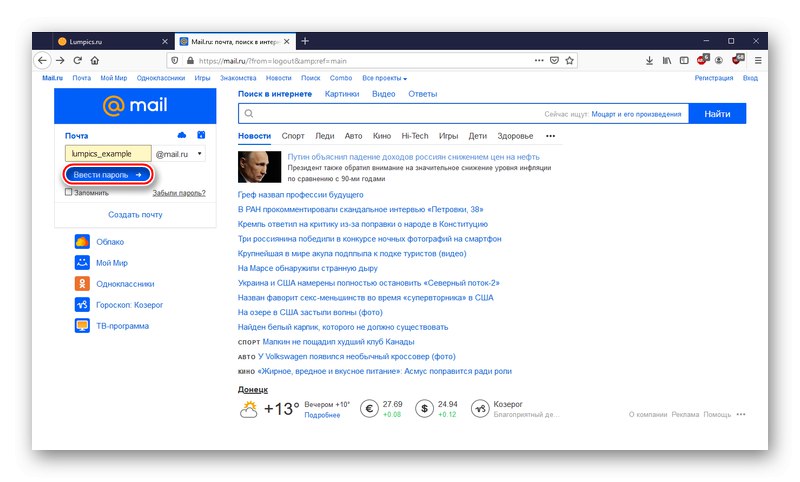
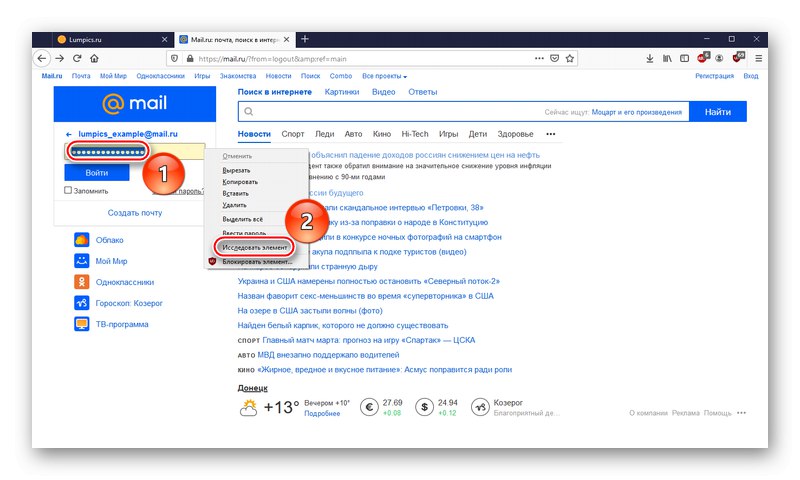
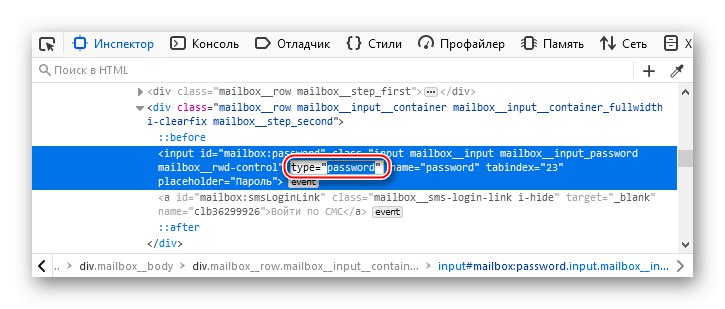
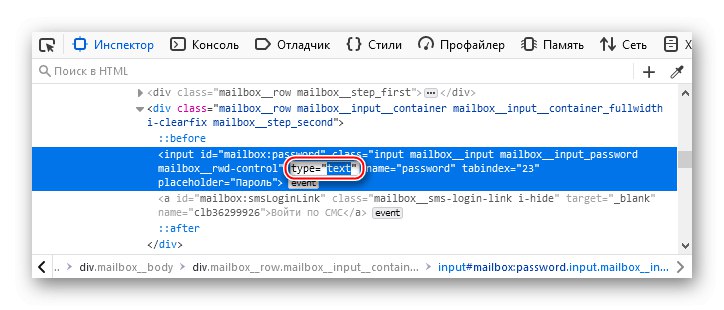
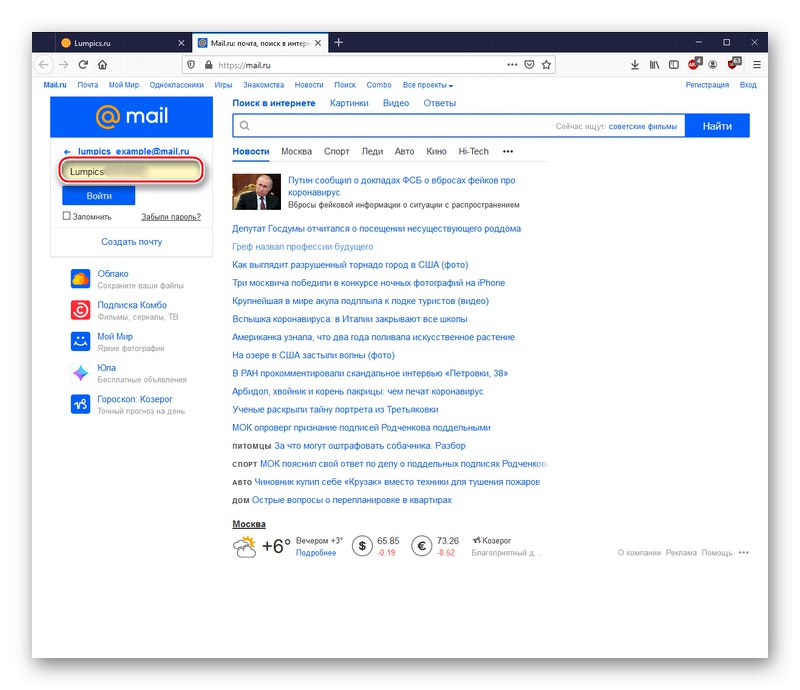
Jest to uniwersalna metoda przeglądania wprowadzonych haseł w dowolnej witrynie iw dowolnej przeglądarce. W niektórych przeglądarkach internetowych hasło jest wpisywane bezpośrednio w wierszach zaawansowanego zestawu narzędzi, co eliminuje potrzebę tłumaczenia formatu hasła na tekst.
Metoda 2: Wyświetl na smartfonie
Hasło, jeśli jest zapisane w pamięci telefonu, można również wyświetlić na smartfonie. Aby to zrobić, otwórz przeglądarkę, której używasz, weźmiemy jako przykład Google Chromei wykonaj następujące czynności:
- Stuknij w trzy pionowe kropki w prawym górnym rogu.
- Iść do „Ustawienia”.
- Proszę wybrać "Hasła".
- Odnaleźć „Mail.ru”.
- Kliknij ikonę oka.
- Zweryfikuj swoją tożsamość zgodnie z ustalonym systemem bezpieczeństwa.
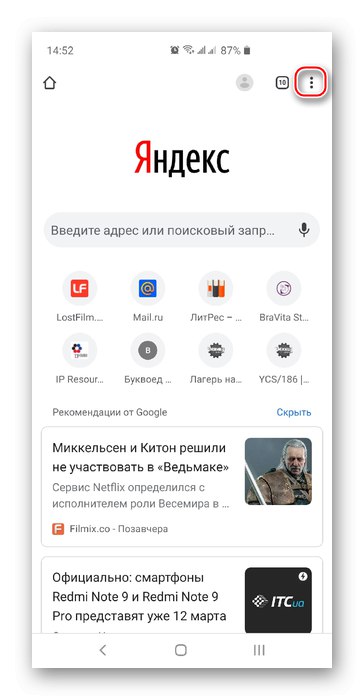
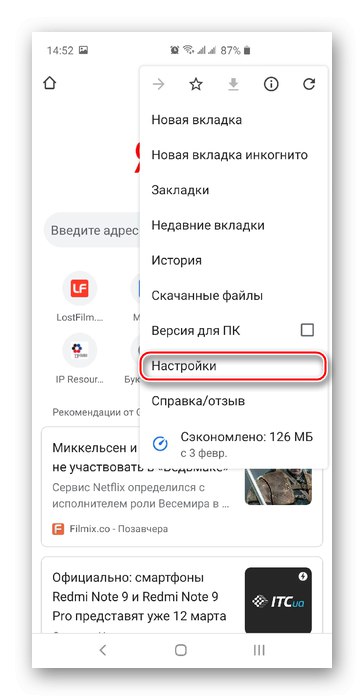
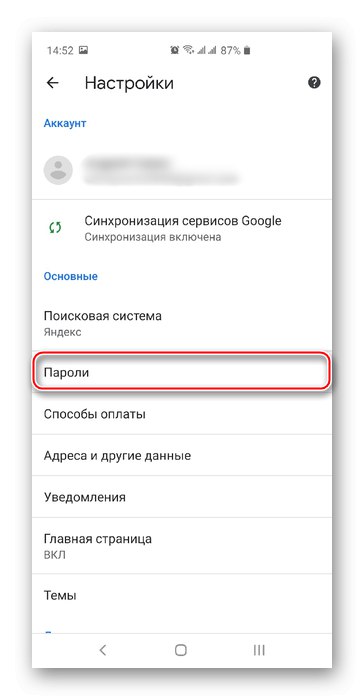
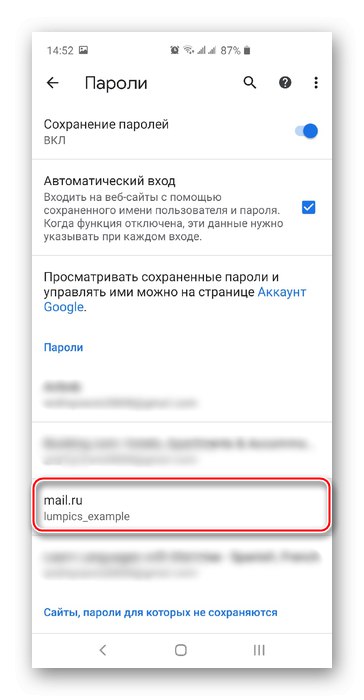
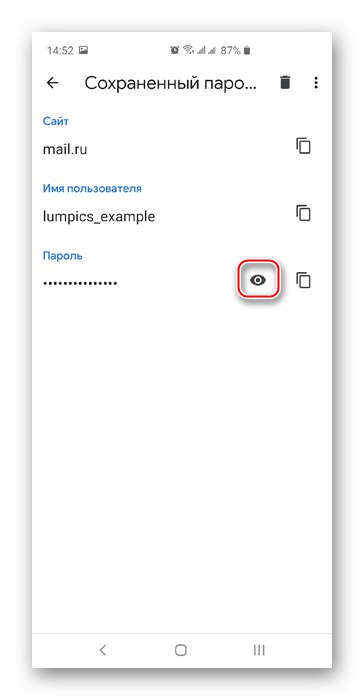
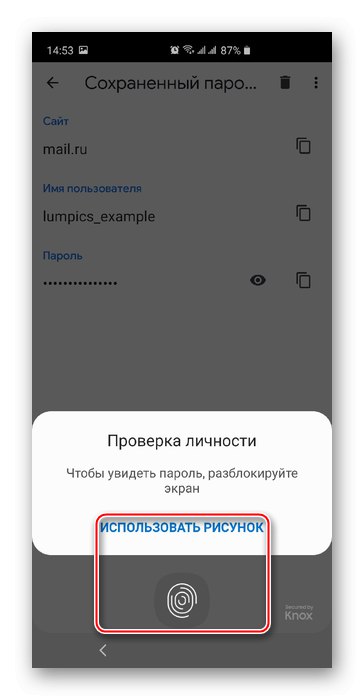
Po potwierdzeniu Twoje hasło zostanie wyświetlone jako tekst. Niestety polityka bezpieczeństwa przeglądarki Google Chrome nie pozwoliła nam uchwycić końcowego wyniku manipulacji, ale jest mniej więcej taka sama jak w przypadku operacji na PC.
Podobnie, hasła są przeglądane do produktów Apple, co zostało szczegółowo opisane w specjalnym artykule.
Więcej szczegółów: Wyświetl zapisane hasła na iPhonie
Metoda 3: odzyskiwanie hasła
Jeśli zapisanych haseł nie znaleziono ani na komputerze, ani na smartfonie, i obawiasz się, że hasło może nie zostać wyświetlone po wyjściu (a jest to bardziej niż prawdopodobne), po czym dostęp do poczty zostanie utracony, pozostaje tylko odzyskać hasło. Przed rozpoczęciem procedury odzyskiwania, jeśli dostęp do konta Mail.ru jest nadal zapisany, zalecamy sprawdzenie opcji tej akcji, ale jeśli ich nie ma, utwórz je, kierując się następującymi instrukcjami:
- Kliknij ikonę swojego konta.
- Kliknij pasek adresu pocztowego w prawym górnym rogu, a następnie wybierz „Hasło i bezpieczeństwo”.
- W rozdziale „Metody odzyskiwania i powiadomienia” kliknij LPM na "Edytuj listę".
- Proszę wybrać "Dodaj numer"jeśli chcesz wdrożyć odzyskiwanie przez telefon komórkowy lub „Dodaj pocztę” w przypadku posiadania dodatkowego adresu pocztowego.
- Wpisz swój numer telefonu w polu tekstowym i użyj przycisku Dodaj.
- Kliknij Blisko po pomyślnym dodaniu numeru telefonu.
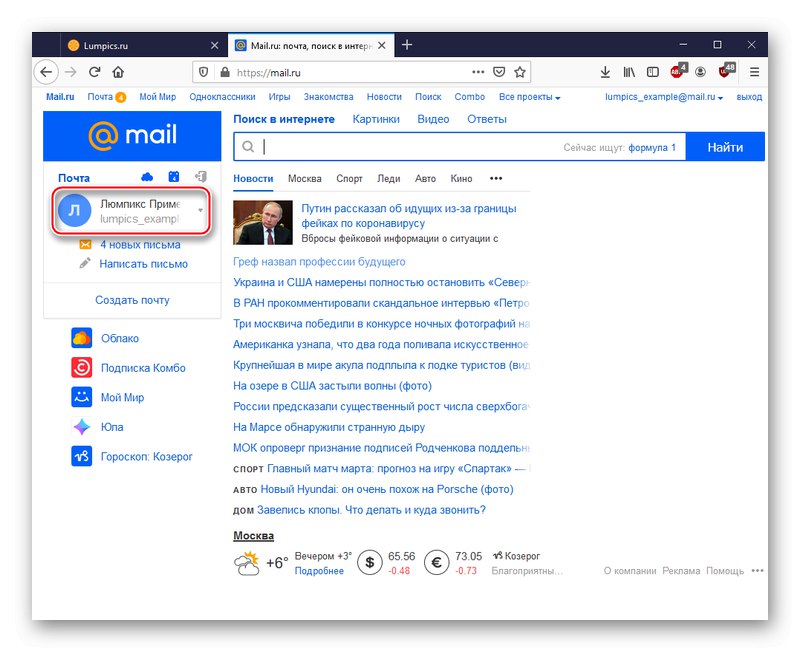
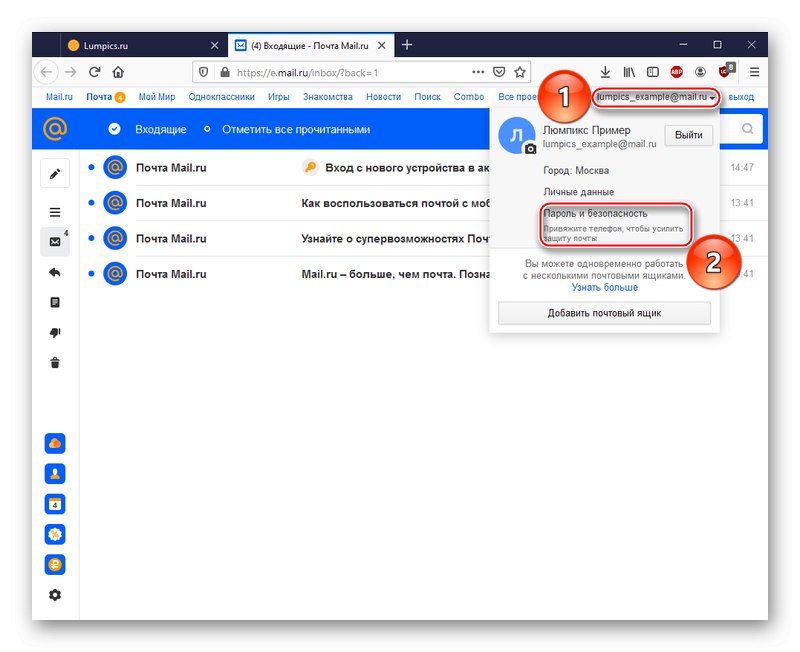
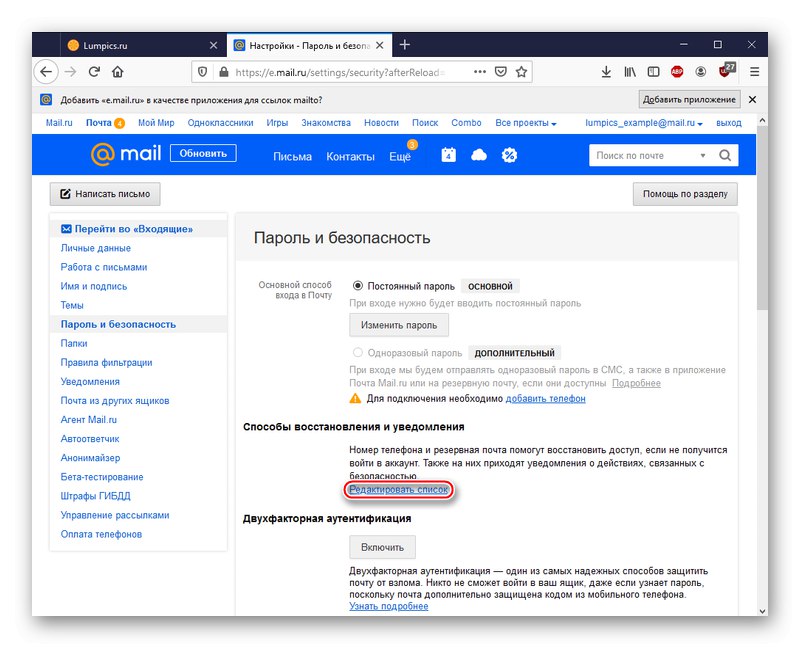
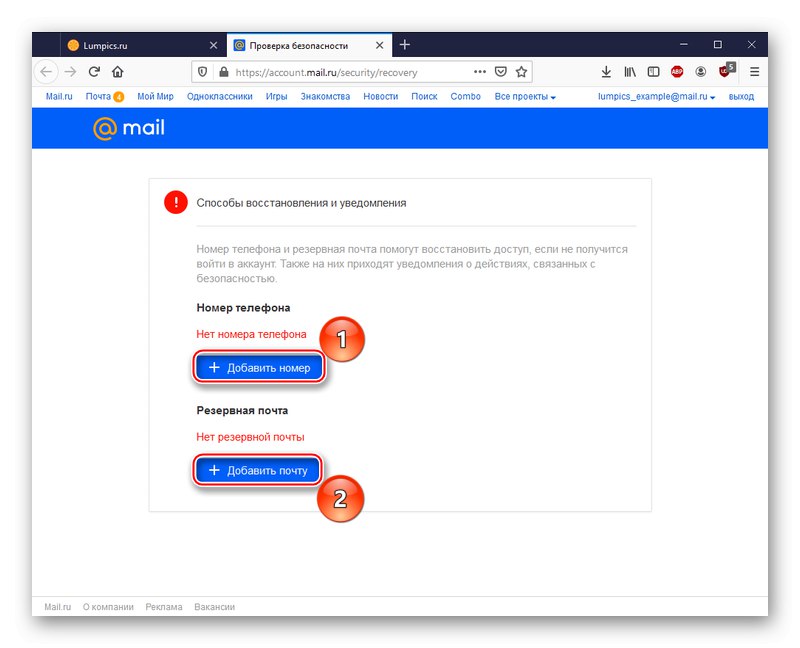
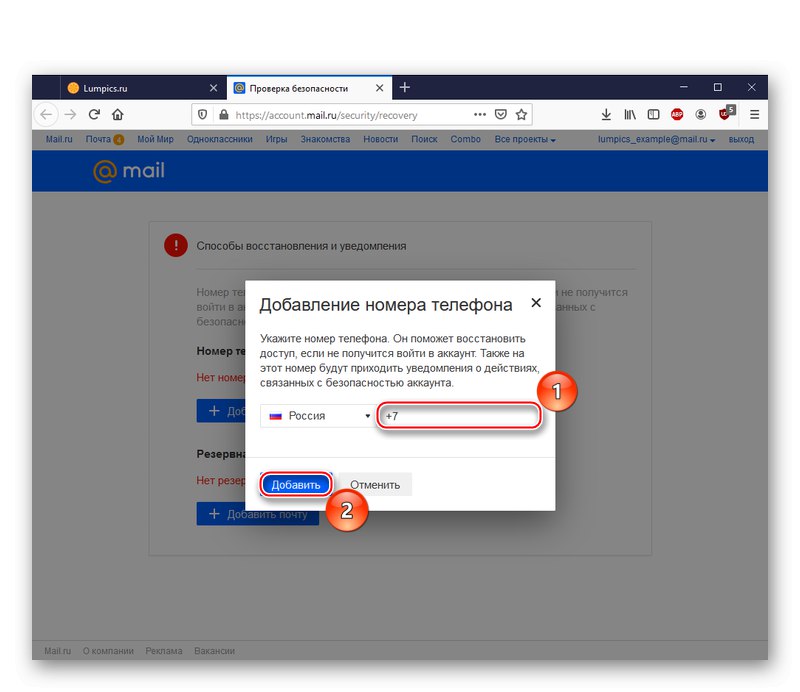
Dodaj zapasową pocztę w ten sam sposób.
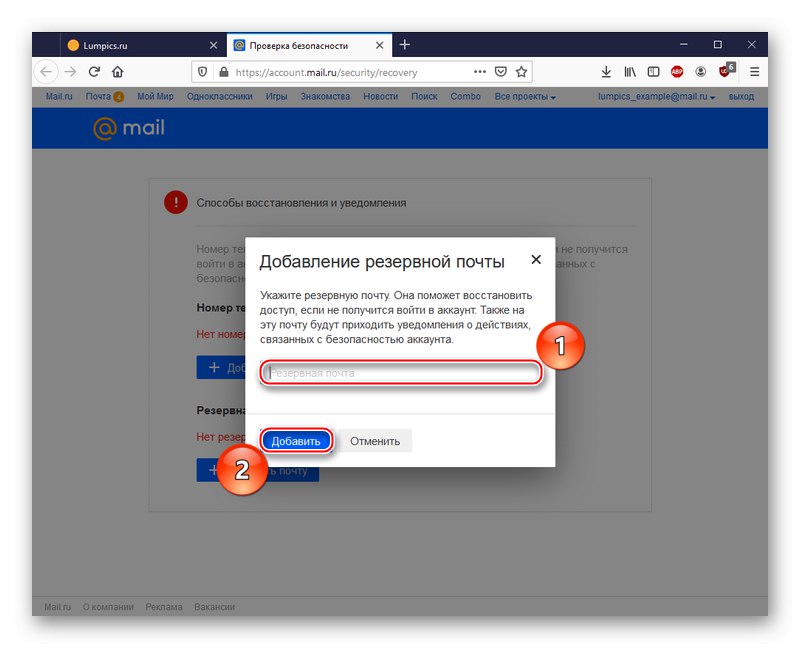
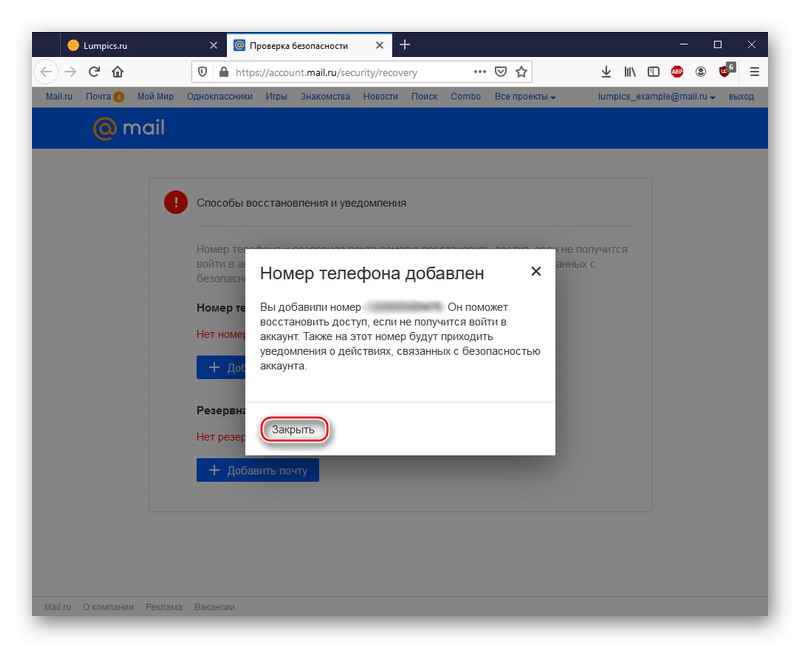
Uwaga: należy pamiętać, że nowo określona opcja odzyskiwania stanie się dostępna do użytku po pewnym czasie. Okres potrzebny do ustalenia metody zostanie wskazany na stronie „Metody odzyskiwania i powiadomienia” pod ostatnio wprowadzonym numerem lub zapasowym adresem do korespondencji.
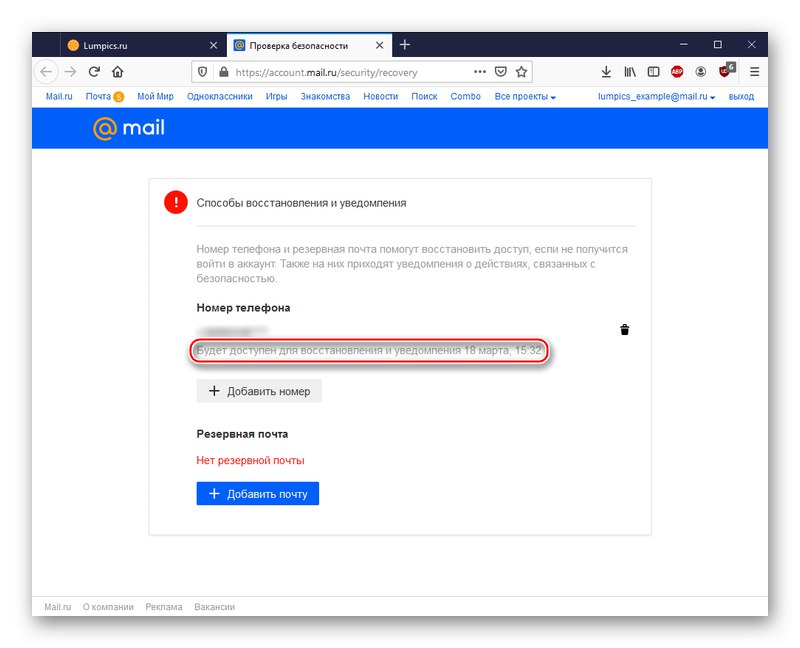
Załóżmy, że wybrałeś przywrócenie na podstawie numeru telefonu, upłynął wyznaczony czas i utraciłeś dostęp do konta lub przypadkowo się wylogowałeś. W takim przypadku, aby odzyskać hasło, wykonaj następujące czynności:
- Wpisz swój adres pocztowy w linii tekstu i kliknij "Zapomniałeś hasła?".
- Określ opcję „Według numeru…”.
- Potwierdź swój numer telefonu zgodnie z żądaniem Mail.ru i kliknij "Kontynuować".
- Wprowadź kod potwierdzający wysłany SMS-em i kliknij ponownie "Kontynuować".
- Pomyśl o nowym haśle i wprowadź je ponownie, aby potwierdzić, a następnie kliknij LMB na "Zmień hasło".
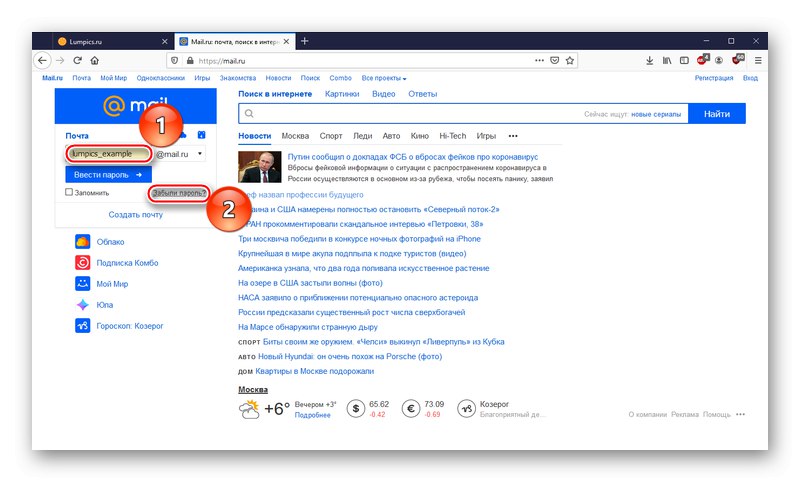
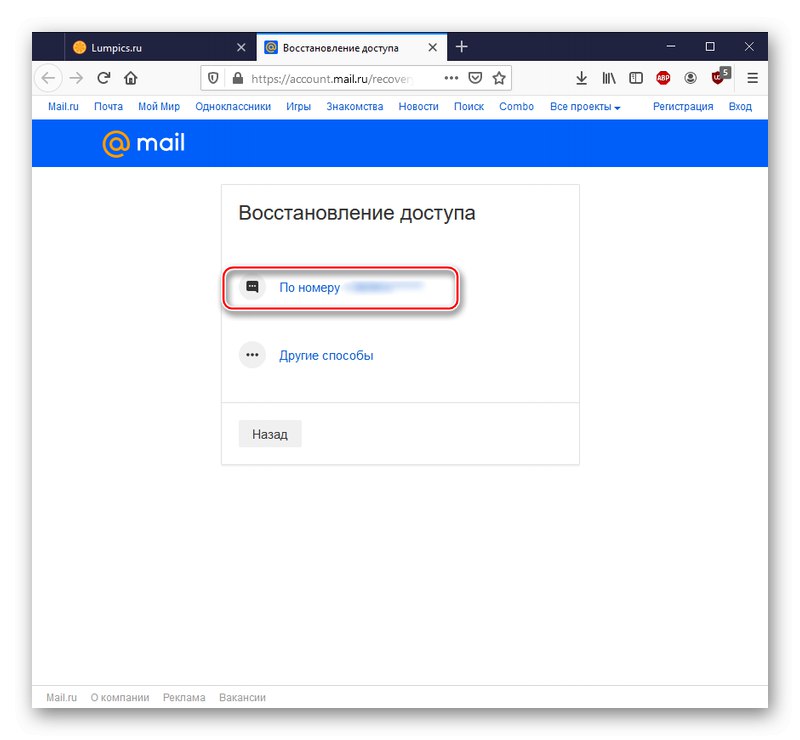
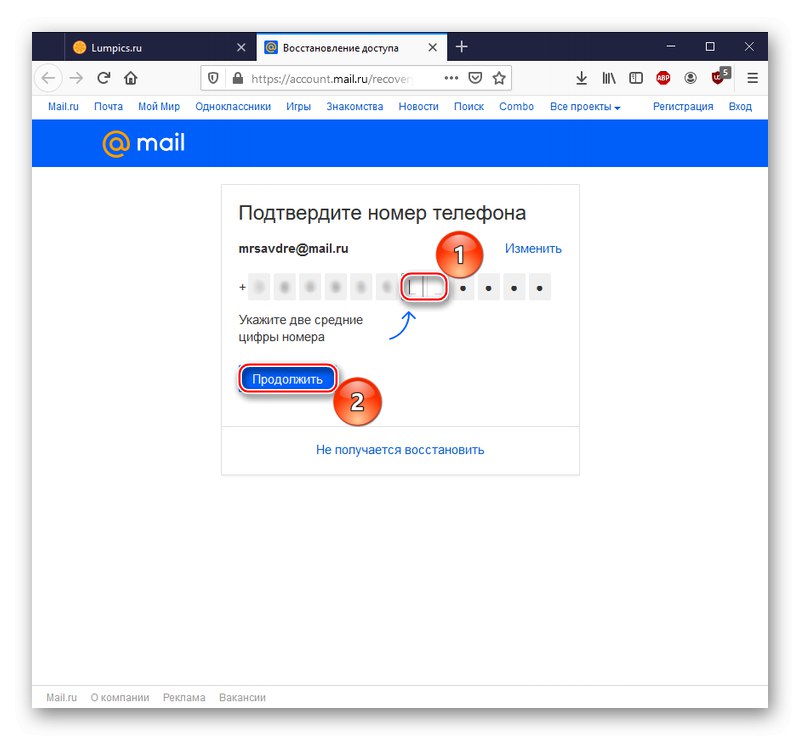
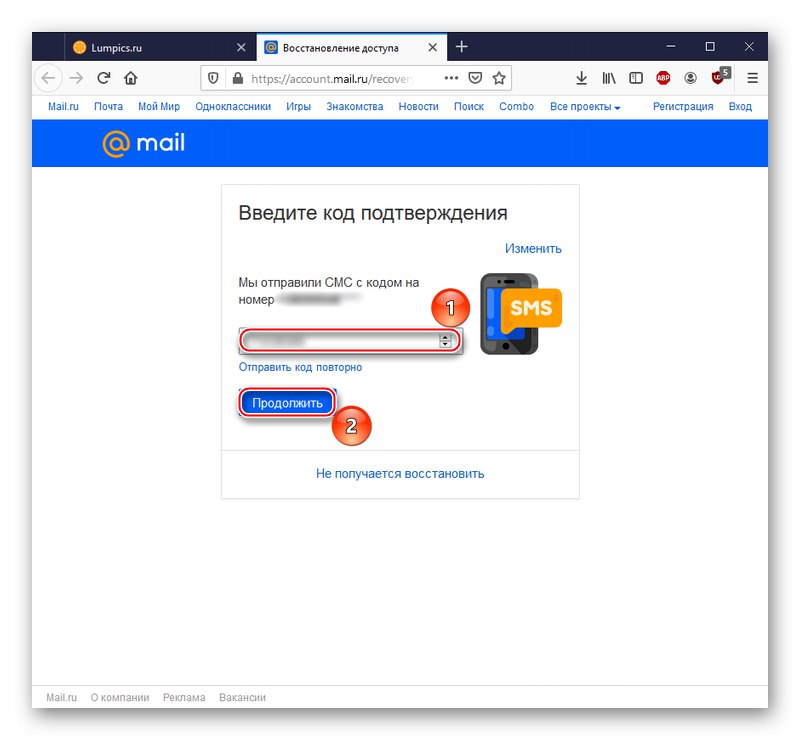
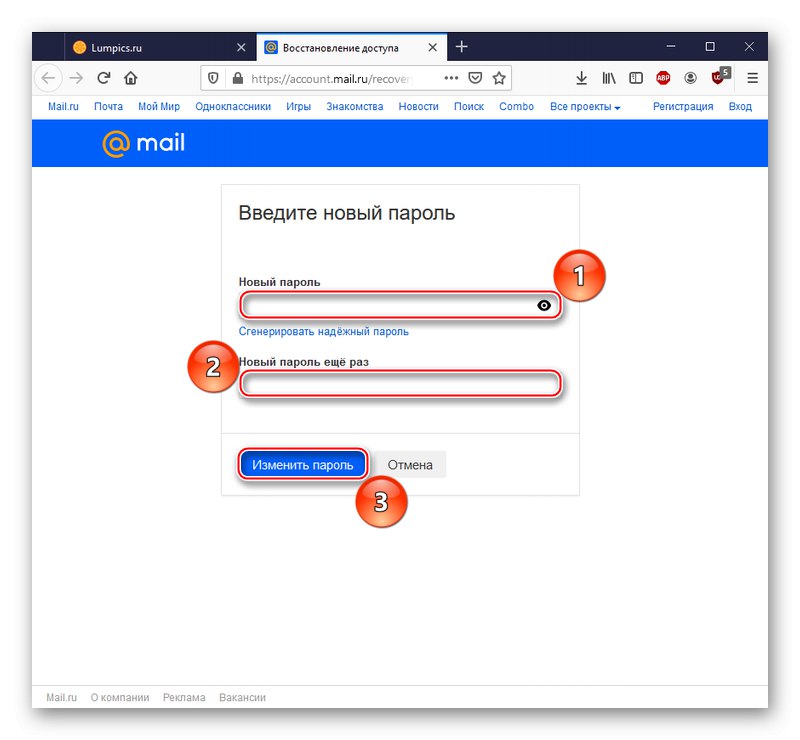
Masz teraz nowe hasło. Zapisz go w pamięci przeglądarki lub zanotuj na papierze, aby w razie potrzeby odświeżyć swoją pamięć.
Przeczytaj także: Odzyskiwanie hasła z poczty Mail.ru
W obecnym artykule opisaliśmy, jak wyświetlić hasło w Mail.ru. Aby to zrobić, możesz pobrać rekordy z pamięci przeglądarki internetowej, jeśli masz zwyczaj zapisywania haseł lub zrobiłeś podobny wyjątek dla poczty, która działa zarówno na komputerze, jak i na smartfonie. Ale możesz również odszyfrować słowo kodowe za pomocą narzędzi przeglądarki, jeśli ustawienia witryny umożliwiały zapisanie wprowadzonego hasła w odpowiednim wierszu pod znakami maskującymi. A jeśli nie przyszły do Ciebie żadne instrukcje, nie rozpaczaj, ponieważ zawsze istnieje możliwość odzyskania hasła.
Przeczytaj także:
Co zrobić, jeśli zapomniałeś loginu do Mail.ru
Jak znaleźć hasło do poczty e-mail