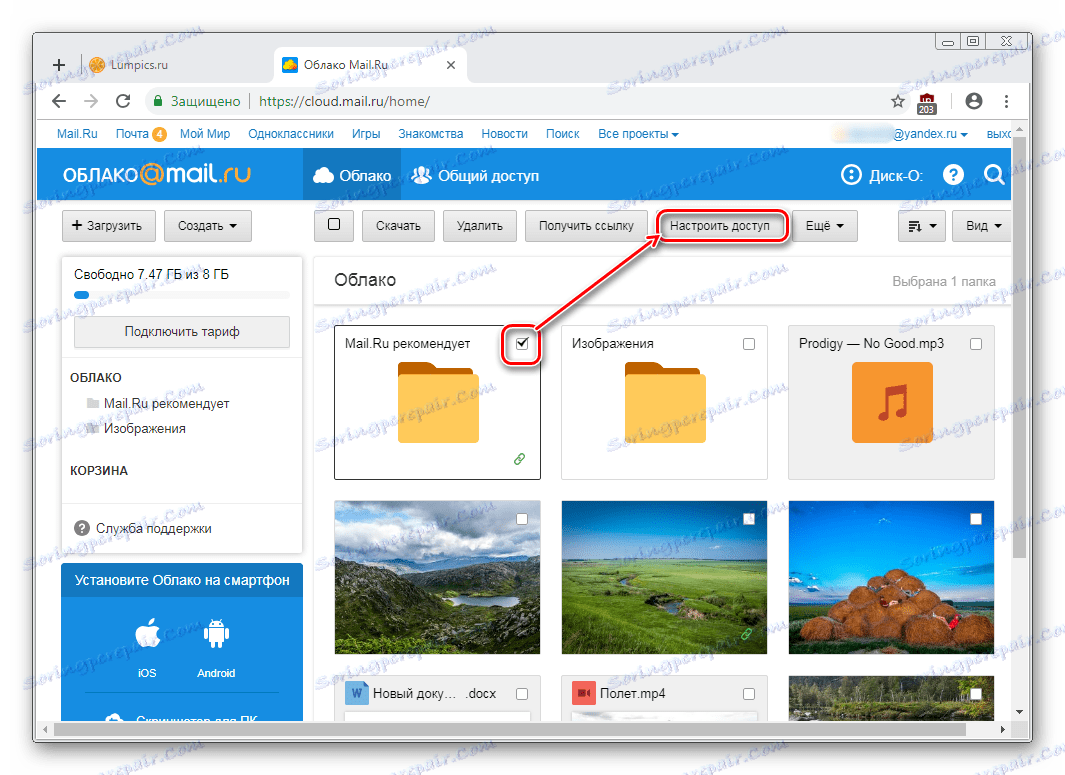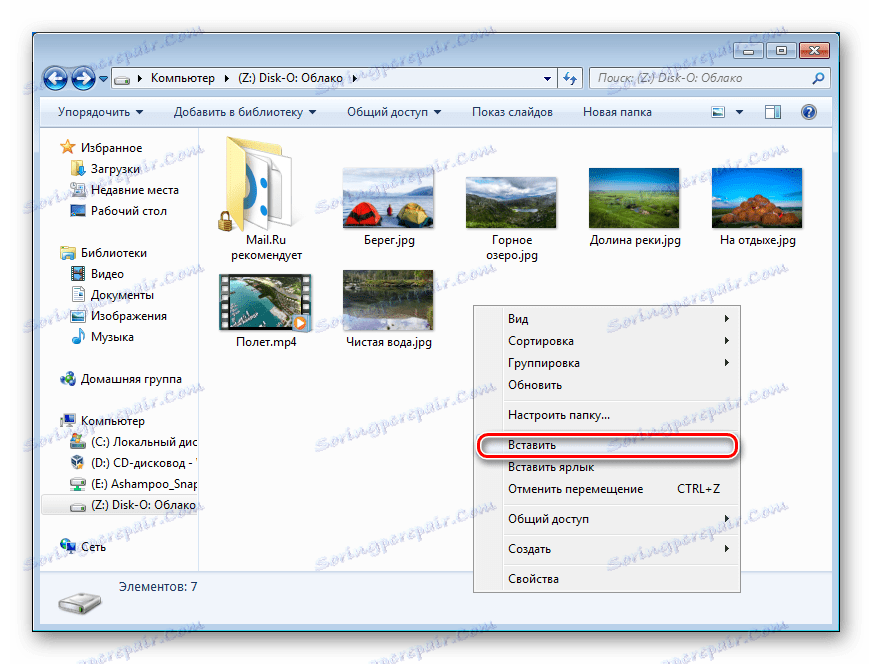Jak korzystać z Mail.Ru Cloud
Cloud Mail.Ru oferuje swoim użytkownikom wygodne przechowywanie w chmurze, działające na różne platformy. Jednak początkujący użytkownicy mogą napotkać pewne trudności w zaznajomieniu się z usługą i jej właściwym użytkowaniem. W tym artykule omówimy główne cechy "chmur" z Mail.Ru.
Treść
Używamy "Mail.Ru Cloud"
Usługa zapewnia wszystkim użytkownikom 8 GB przestrzeni dyskowej w chmurze bezpłatnie, z możliwością rozszerzenia dostępnej przestrzeni dzięki płatnym planom taryfowym. Możesz uzyskać dostęp do swoich plików w dowolnym momencie: za pośrednictwem przeglądarki lub programu na komputerze działającego na zasadzie dysku twardego.
W rzeczywistości "Chmura" nie musi być tworzona - wystarczy, że wpisze się do niej (zaloguje się), po czym można ją natychmiast wykorzystać.
Powiedzieliśmy już, jak wejść do "chmury" za pomocą przeglądarki, oprogramowania na komputerze, smartfona. W artykule pod linkiem poniżej znajdziesz szczegółowe instrukcje i zapoznasz się z niuansami korzystania z każdej metody.
Więcej szczegółów: Jak utworzyć "Mail.Ru Cloud"
Wersja internetowa Cloud Mail.Ru
Natychmiast po autoryzacji możesz zacząć pobierać pliki do przechowywania i pracować z nimi. Rozważ podstawowe kroki, które można wykonać z repozytorium w oknie przeglądarki.
Przesyłanie nowych plików
Główną funkcją tej usługi jest przechowywanie plików. Dla użytkownika nie ma ograniczeń dotyczących formatów, ale istnieje zakaz pobierania pliku większego niż 2 GB. Dlatego jeśli chcesz pobrać duże pliki, podziel je na kilka części lub zarchiwizuj z dużą kompresją.
Zobacz także: Oprogramowanie do kompresji plików
- Kliknij przycisk "Pobierz" .
- Otworzy się okno oferujące dwa sposoby wykonania tego zadania - przeciągając lub wybierając za pomocą "Eksploratora" .
- Pobierz informacje pojawi się w prawym dolnym rogu. Jeśli jednocześnie zostanie przesłanych kilka plików, pasek postępu dla każdego pliku zostanie wyświetlony osobno. Pobrany obiekt pojawi się na liście reszty zaraz po tym, jak zostanie w 100% przesłany na serwer.
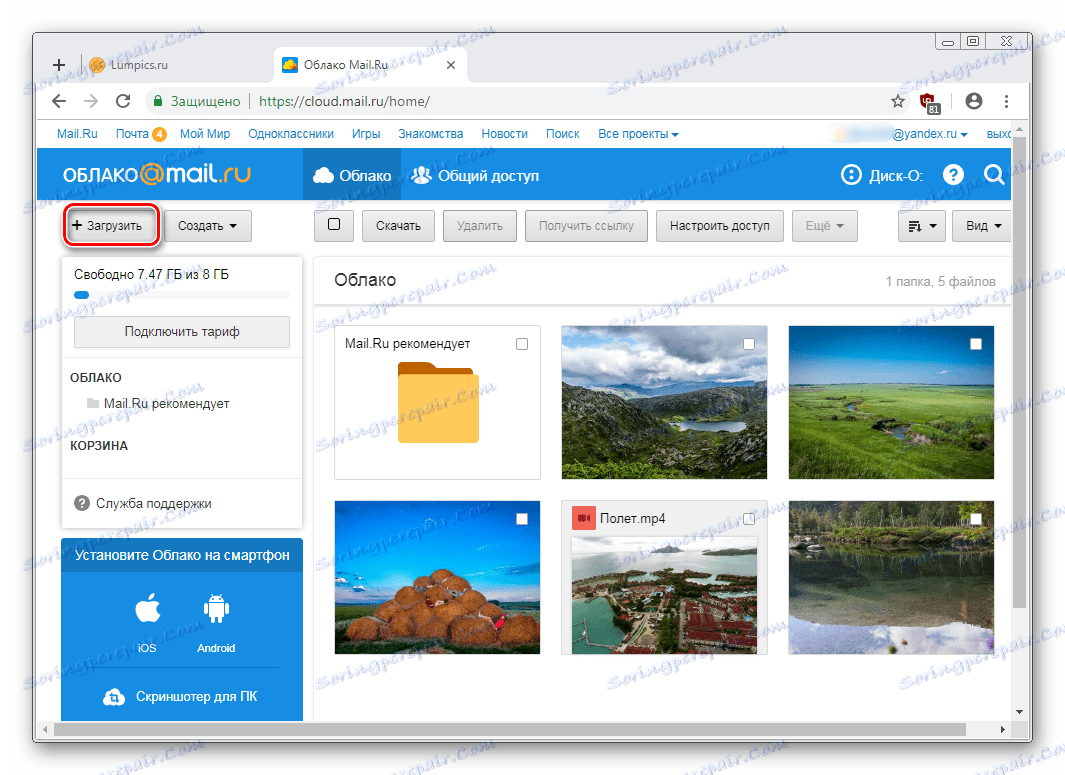

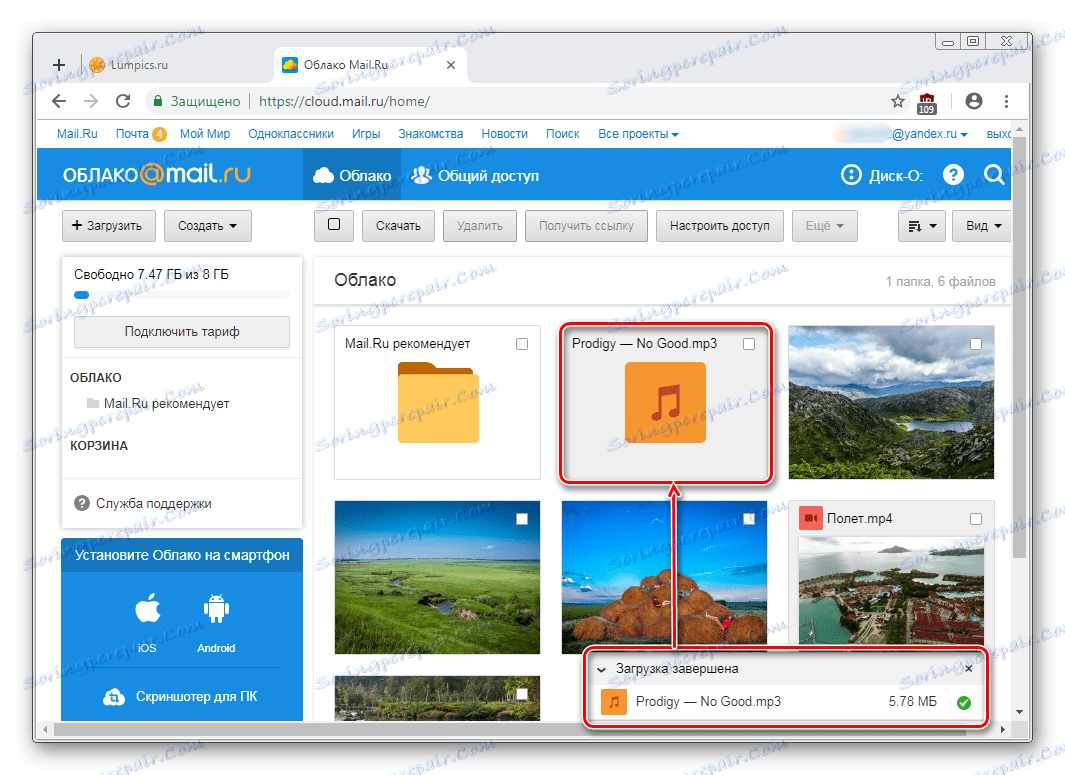
Przeglądaj pliki
Pliki do pobrania z najpopularniejszymi rozszerzeniami można wyświetlać bezpośrednio w przeglądarce. Jest to bardzo wygodne, ponieważ eliminuje konieczność pobierania obiektu na komputer. Obsługiwane formaty wideo, zdjęcia, audio i dokumenty są uruchamiane za pośrednictwem własnego interfejsu Mail.Ru.
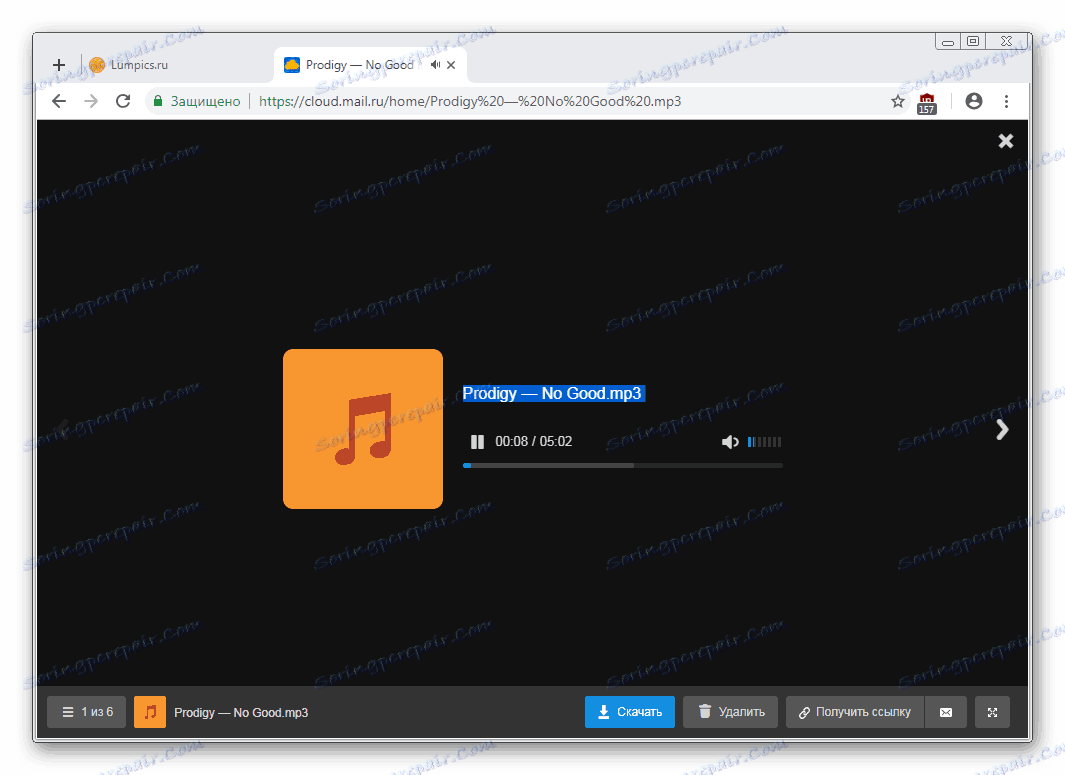
W tym oknie możesz nie tylko wyświetlać / słuchać pliku, ale także natychmiast wykonywać podstawowe czynności: "Pobierz" , "Usuń" , "Pobierz link" (wygodny sposób udostępniania pliku innym osobom), dołącz obiekt do litery, która zostanie utworzona za pośrednictwem Mail.Ru Mail, wdrożyć na pełnym ekranie.
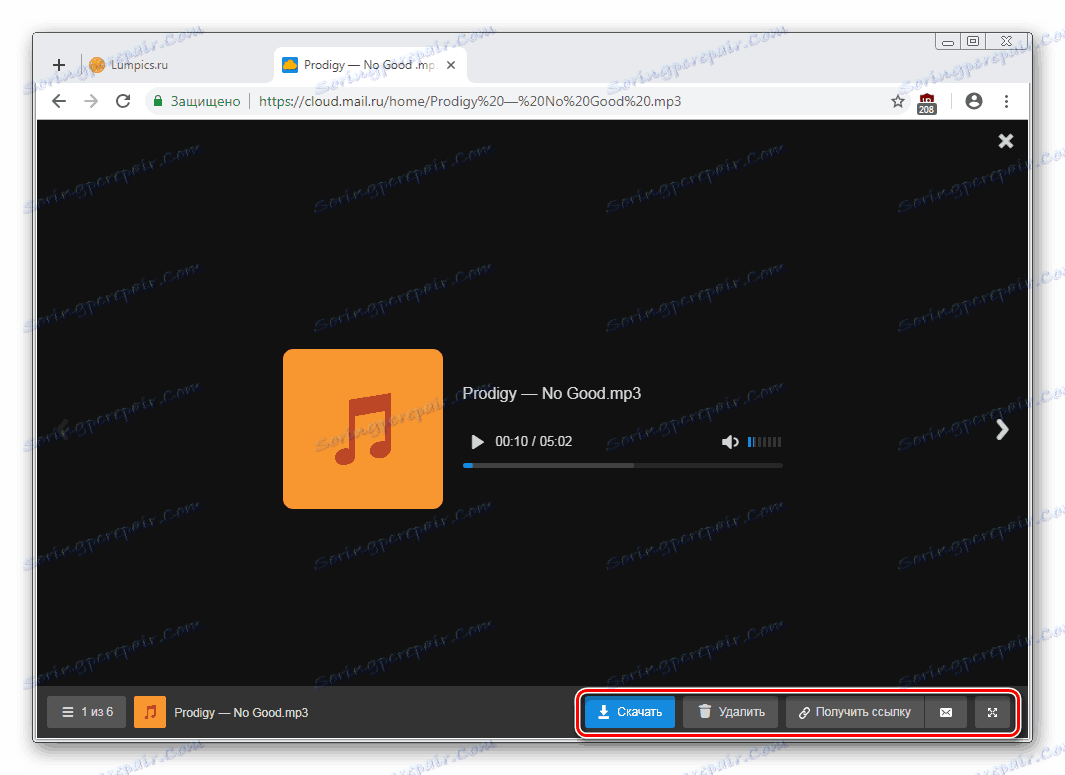
Klikając przycisk usługi, zobaczysz listę wszystkich plików, które są przechowywane na dysku, a klikając na dowolny z nich, możesz szybko przejść do oglądania.
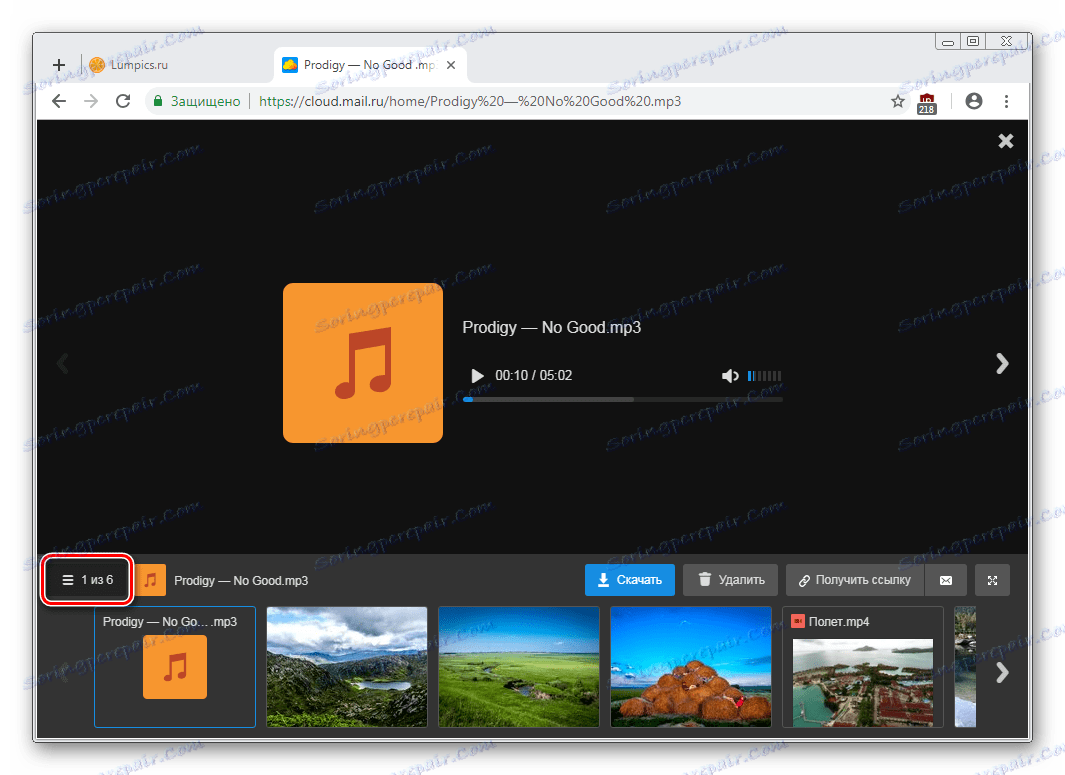
Łatwo jest przewijać pliki w kolejności, bez opuszczania interfejsu przeglądania, za pomocą odpowiednich strzałek w lewo / w prawo.
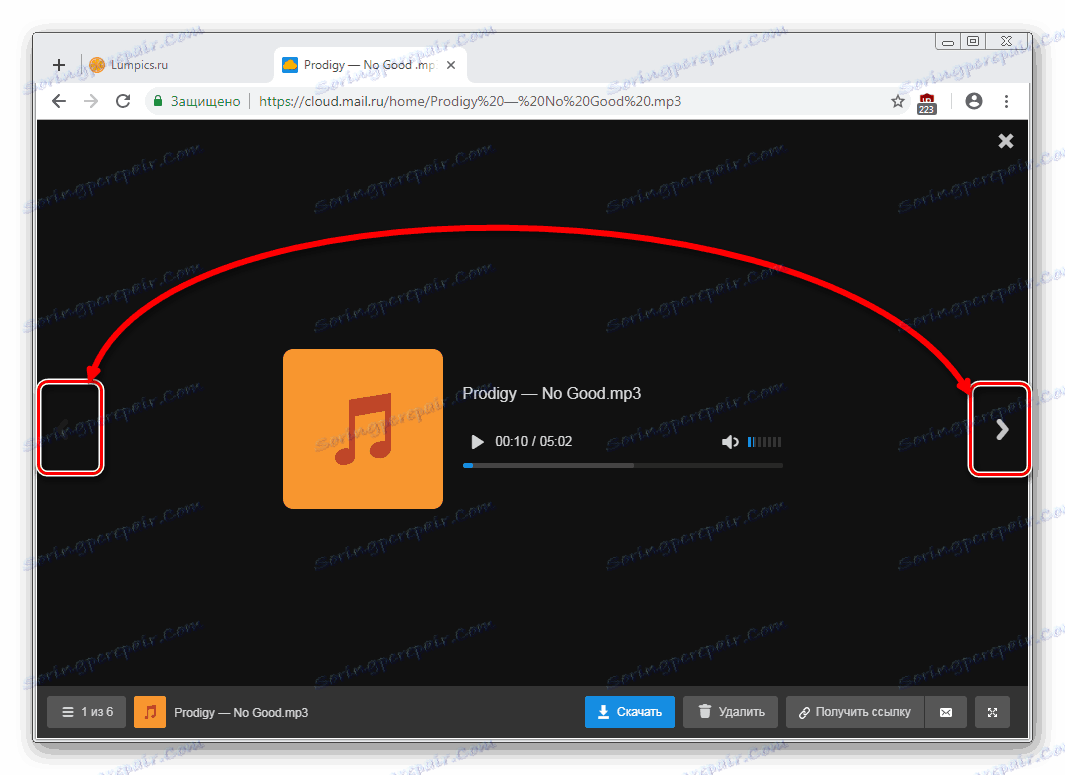
Pobieranie plików
Wszystkie pliki z płyty można pobrać na komputer. Jest to dostępne nie tylko w trybie wyświetlania plików, ale także z folderu publicznego.
Najedź kursorem na plik za pomocą kursora myszy i kliknij "Pobierz" . W pobliżu natychmiast zobaczysz jego wagę.
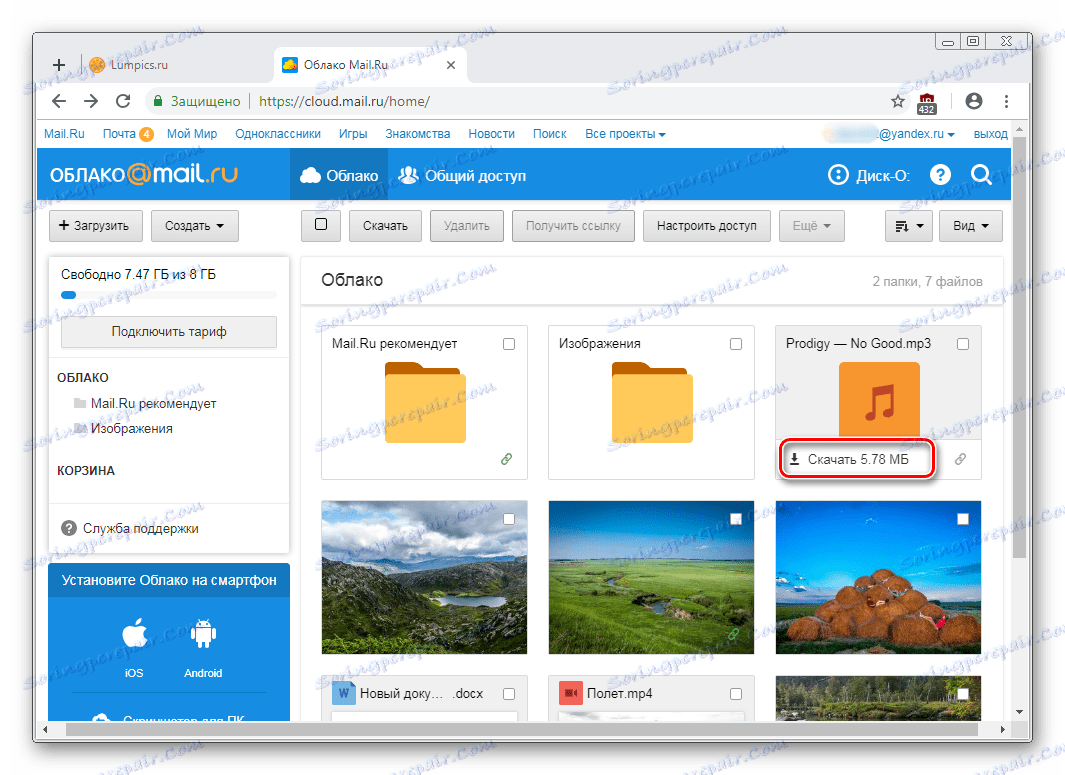
Możesz pobrać kilka plików jednocześnie, najpierw zaznaczając je znacznikami, a następnie klikając przycisk "Pobierz" na górnym panelu.
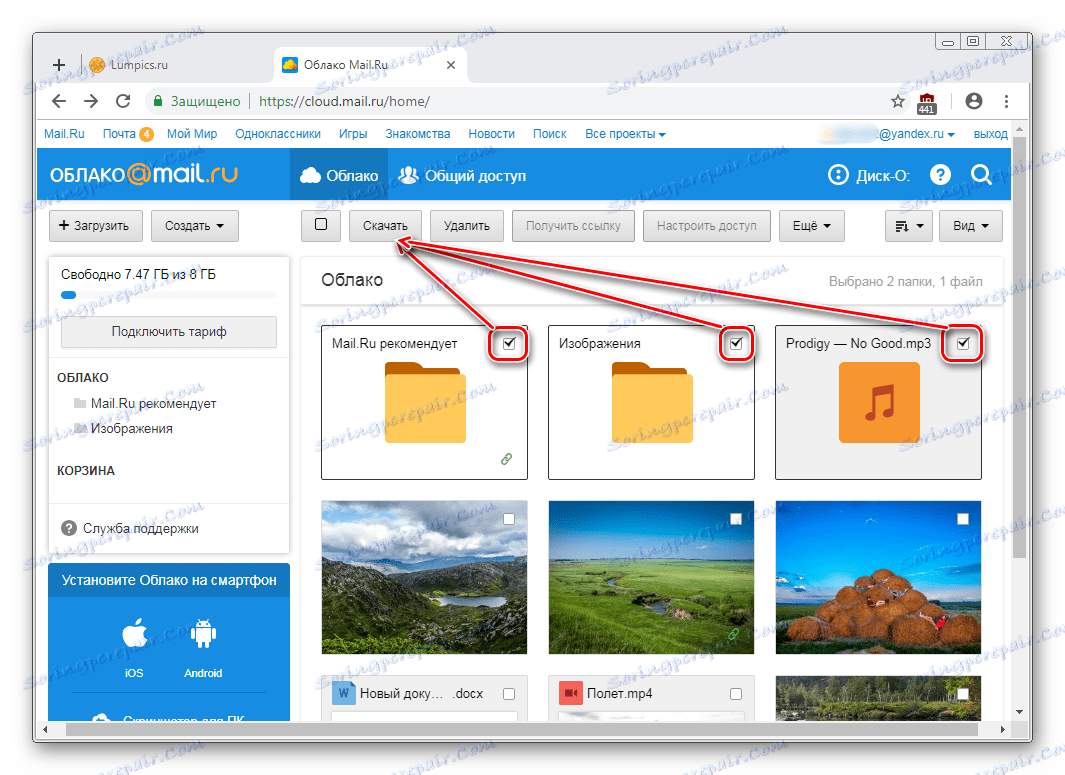
Tworzenie folderów
Aby łatwo nawigować i szybko znaleźć niezbędne pliki do pobrania z ogólnej listy, możesz je posortować w foldery. Utwórz jeden lub więcej folderów tematycznych, łącząc dowolne pliki według potrzebnych kryteriów.
- Kliknij "Utwórz" i wybierz "Folder" .
- Wprowadź jego nazwę i kliknij "Dodaj" .
- Możesz dodawać pliki do folderu, przeciągając i upuszczając. Jeśli jest ich dużo, zaznacz wymagane pola wyboru, kliknij "Więcej" > "Przenieś" , wybierz folder i kliknij "Przenieś" .
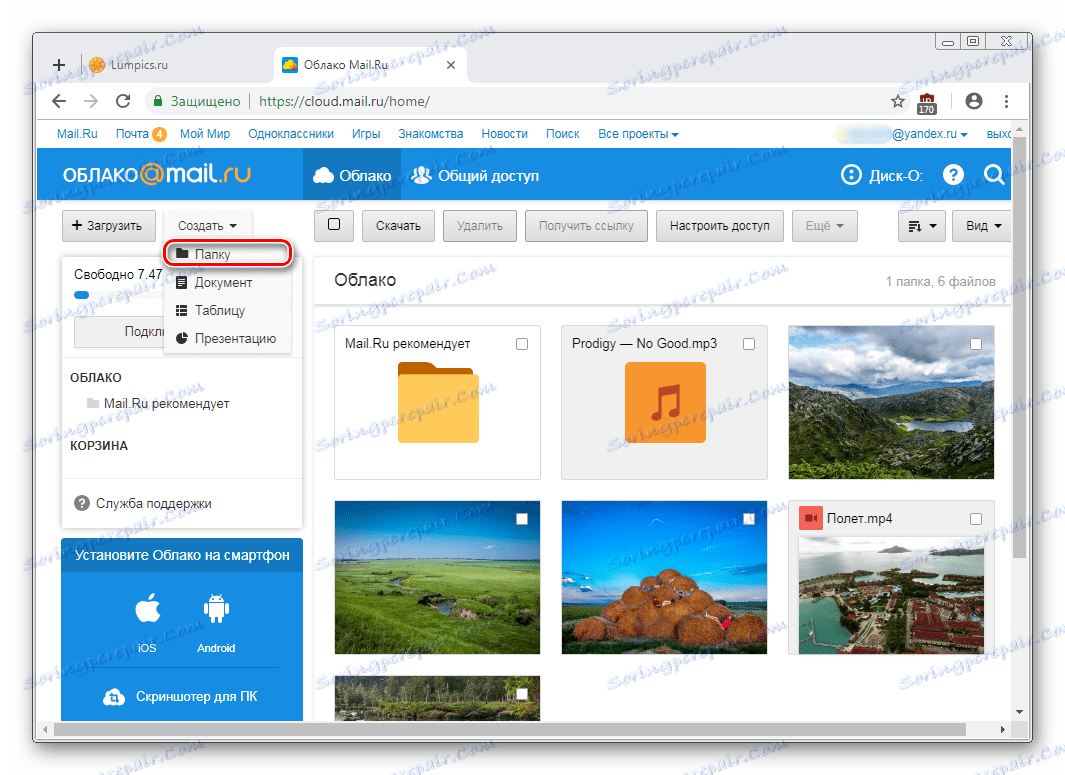
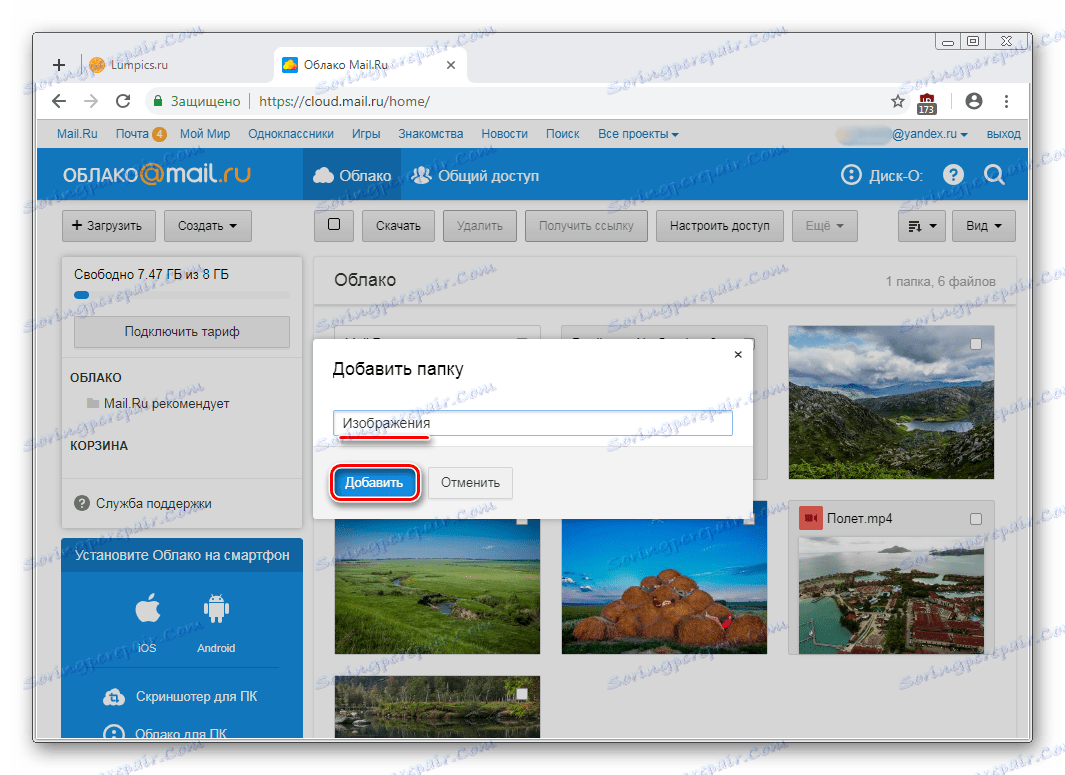
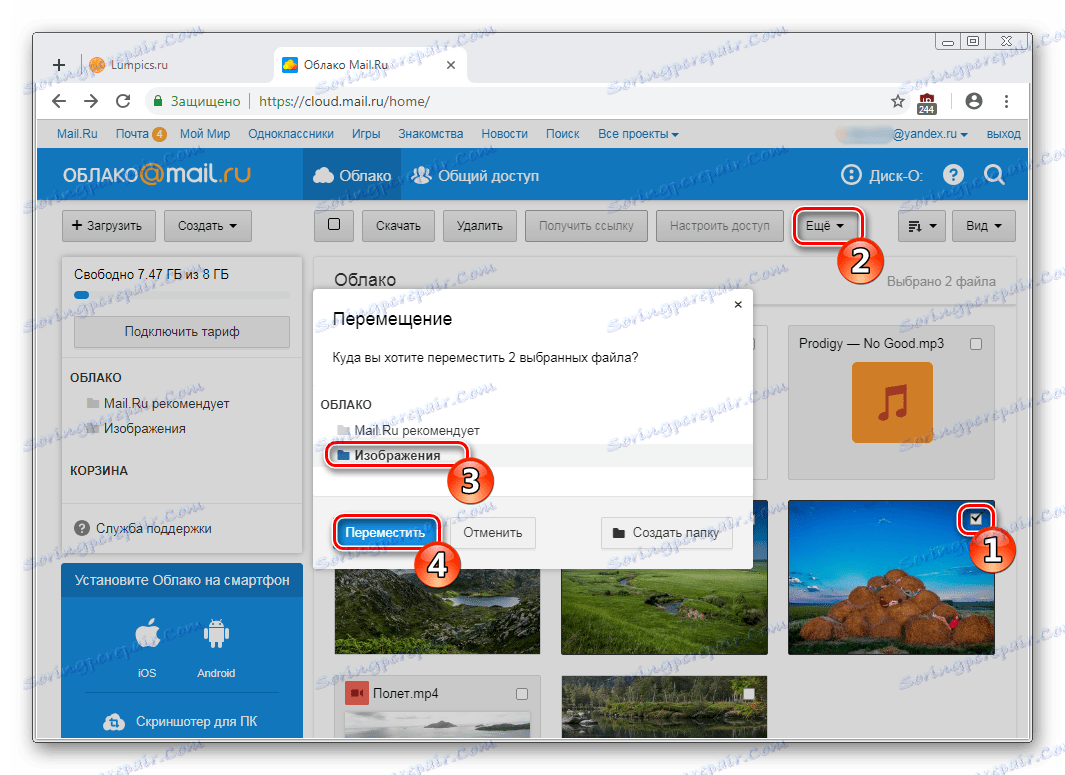
Tworzenie dokumentów biurowych
Przydatną i wygodną funkcją "chmur" jest tworzenie dokumentów biurowych. Użytkownik może utworzyć dokument tekstowy (DOCX), tabelę (XLS) i prezentację (PPT).
- Kliknij przycisk "Utwórz" i wybierz potrzebny dokument.
- Uproszczony edytor otworzy się w nowej karcie przeglądarki. Wszystkie wprowadzone zmiany są zapisywane automatycznie i natychmiast, więc po zakończeniu tworzenia możesz po prostu zamknąć zakładkę - plik będzie już w "chmurze".
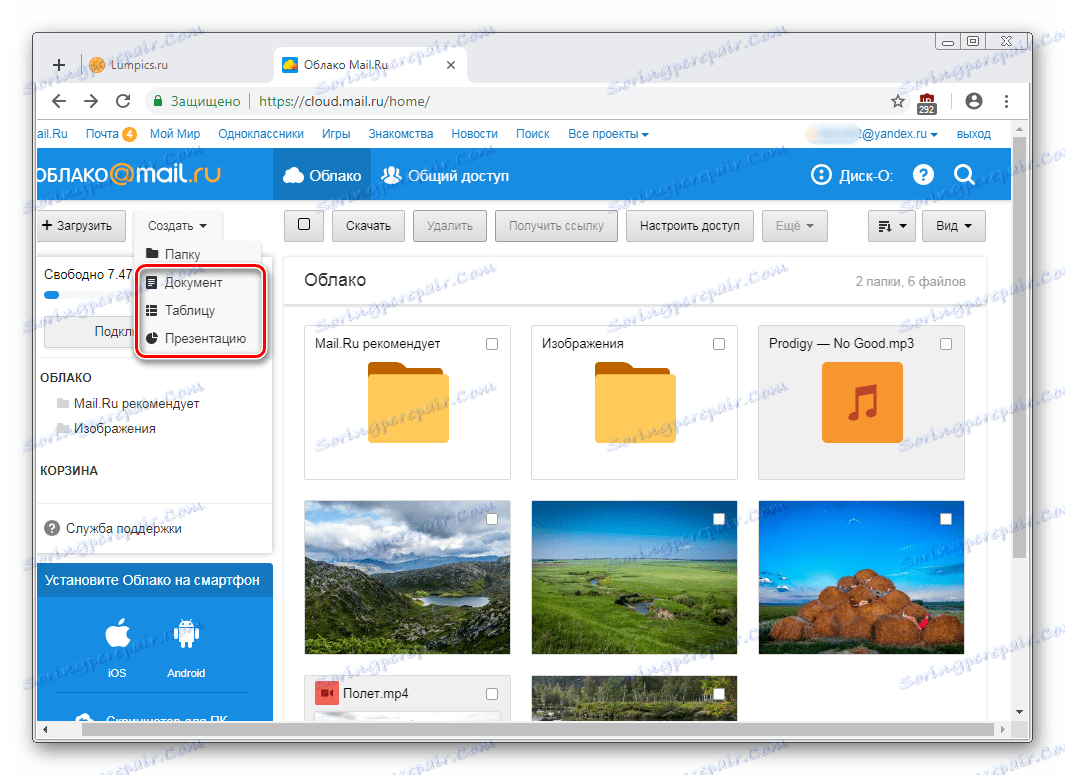
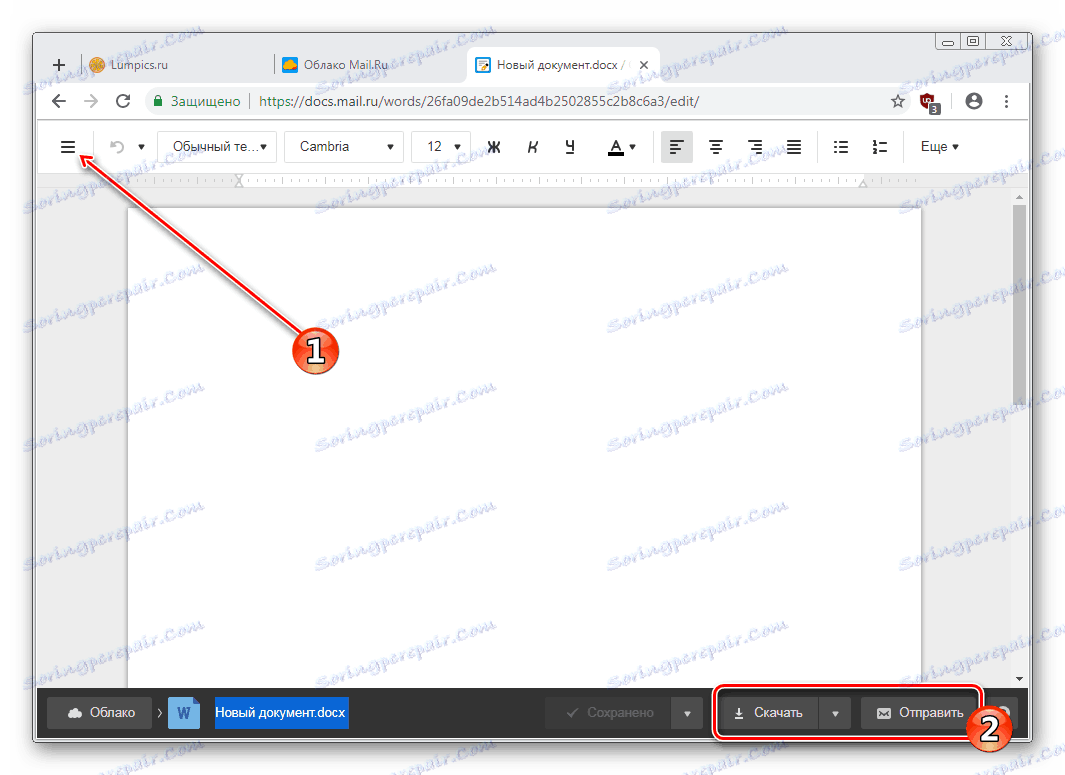
Nie zapominaj o głównych funkcjach - przycisku serwisowym z zaawansowanymi parametrami (1), pobieraniu pliku (klikając strzałkę obok słowa "Pobierz" , możesz wybrać rozszerzenie) i dołączając dokument do litery (2).
Uzyskiwanie linku do pliku / folderu
Dość często ludzie udostępniają pliki przechowywane w chmurze. Aby to zrobić, musisz najpierw uzyskać link do tego, co chcesz udostępnić. Może to być oddzielny dokument lub folder.
Jeśli potrzebujesz linku do pojedynczego pliku, po prostu najedź na niego kursorem i kliknij ikonę udostępniania.
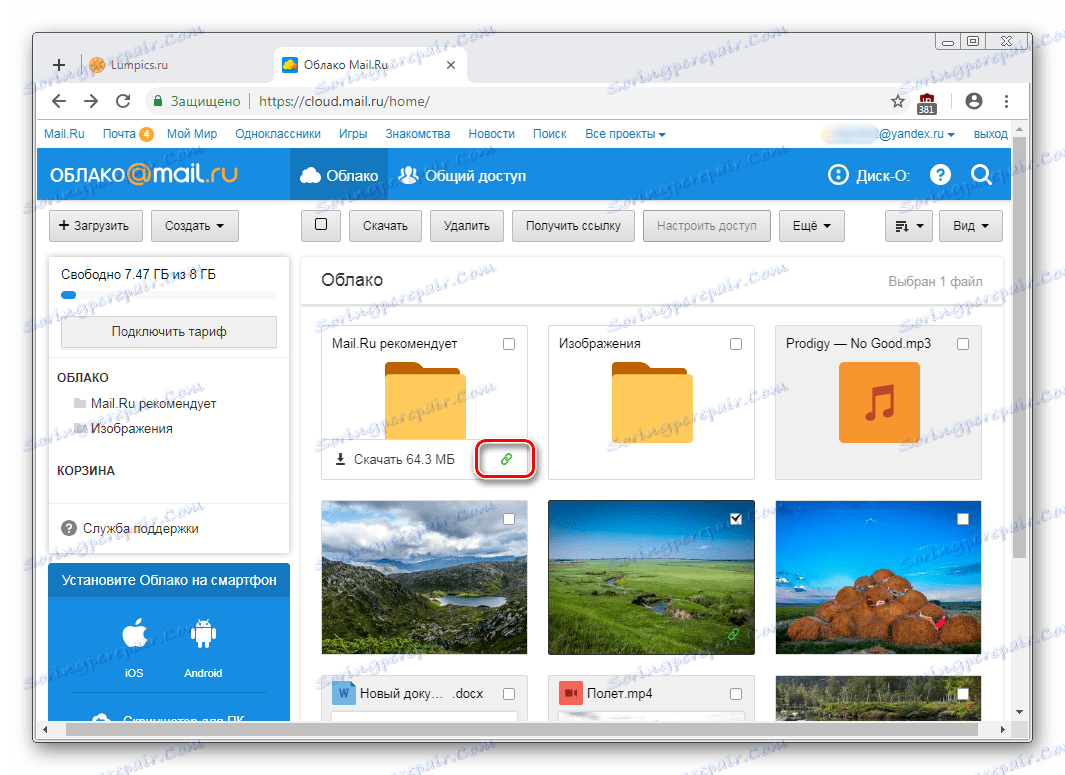
Otworzy się okno z ustawieniami. Tutaj możesz ustawić parametry dostępu i prywatności (1), skopiować link (2) i szybko wysłać pocztą lub w sieci społecznościowej (3). "Usuń link" (4) oznacza, że bieżący link nie będzie już dostępny. Właściwie, jeśli chcesz zamknąć dostęp do całego pliku.
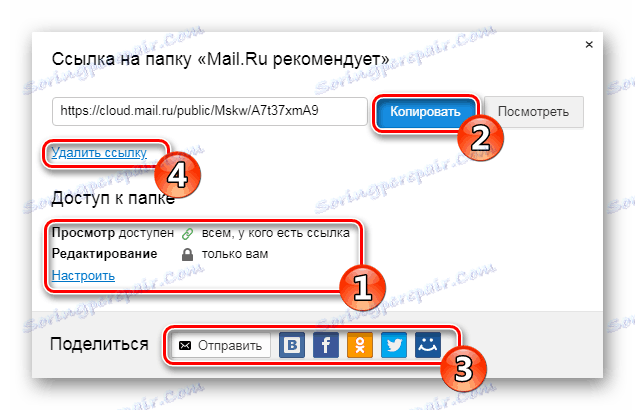
Tworzenie udostępniania
Aby kilka osób mogło korzystać z dokumentów z jednej chmury jednocześnie, np. Z krewnych, kolegów z grupy lub kolegów z pracy, skonfiguruj swój ogólny dostęp. Możesz udostępnić go na dwa sposoby:
- Dostęp przez odniesienie jest szybką i wygodną opcją, ale nie najbezpieczniejszą. Nie zaleca się używania go do otwierania dostępu do edycji lub nawet przeglądania ważnych i osobistych plików.
- Dostęp przez e - mail - użytkownicy, których zapraszasz do przeglądania i edycji, otrzymają odpowiednią wiadomość na adres e -mail i link do samego folderu. Dla każdego uczestnika można ustawić osobiste prawa dostępu - tylko przeglądanie lub edytowanie treści.
Sam proces konfiguracji wygląda następująco:
- Wybierz folder, który chcesz skonfigurować, odznacz go i kliknij przycisk "Konfiguruj dostęp" .
![Konfigurowanie dostępu do folderu w chmurze Mail.Ru]()
Aby pracować z udostępnianiem folderów, w samej "chmurze" jest też oddzielna karta.
- Jeśli chcesz zorganizować dostęp za pomocą linku, najpierw kliknij "Uzyskaj link" , a następnie bez problemu skonfiguruj prywatność do przeglądania i edycji, a następnie skopiuj link za pomocą przycisku "Kopiuj" .
- Aby uzyskać dostęp przez e-mail, wpisz adres e-mail osoby, wybierz poziom dostępu do przeglądania lub edycji, a następnie kliknij przycisk "Dodaj" . W ten sposób możesz zaprosić kilka osób o różnych poziomach prywatności.
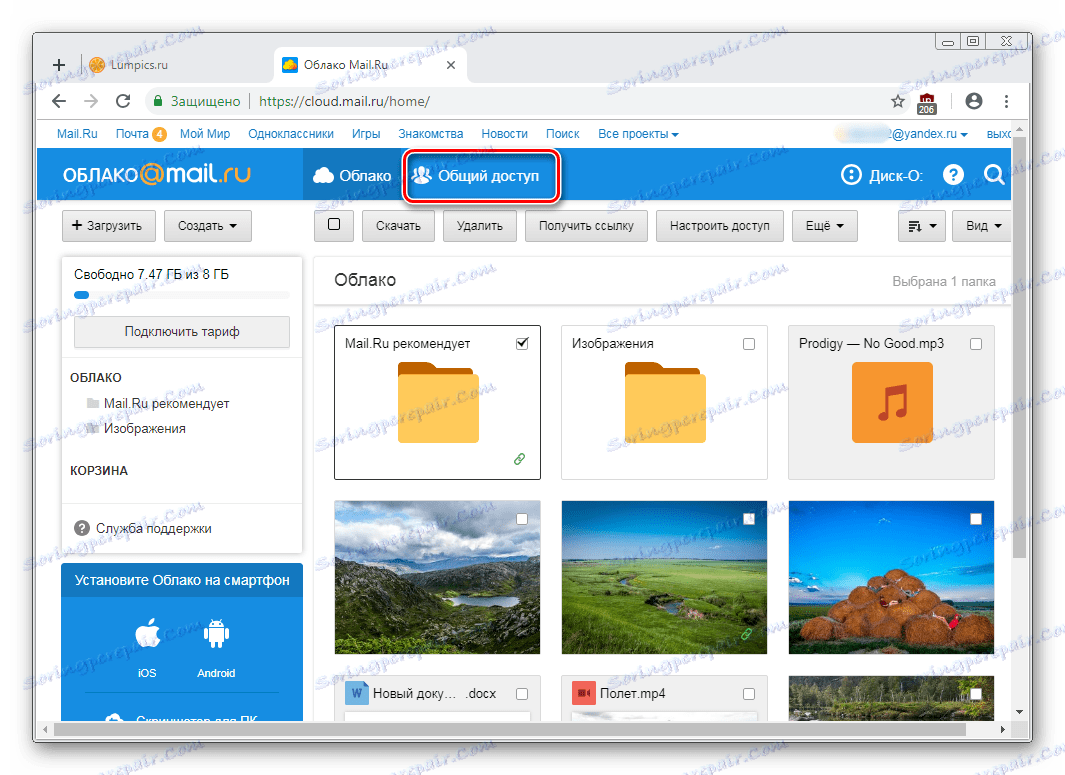
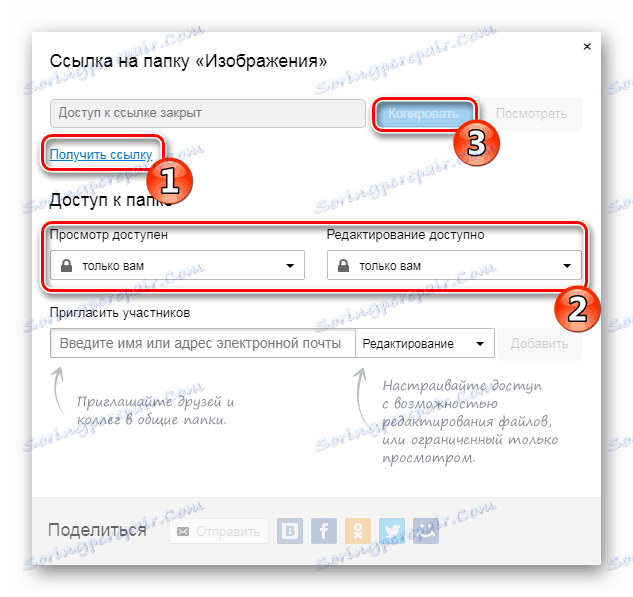
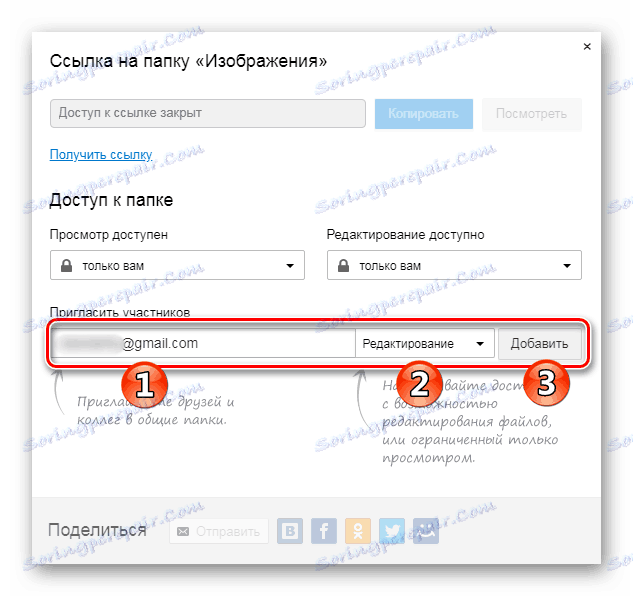
Program na dysku PC-O
Aplikacja została zaprojektowana w celu uzyskania dostępu do chmury Mail.Ru poprzez standardowy eksplorator systemu. Aby z nim pracować, nie trzeba otwierać przeglądarki - przeglądanie plików i praca z nimi odbywa się za pośrednictwem programów obsługujących określone rozszerzenia.
W artykule na temat tworzenia chmury, której link znajduje się na początku artykułu, rozważaliśmy również metodę autoryzacji w tym programie. Po uruchomieniu Disk-O i po zalogowaniu, chmura będzie emulowana jako dysk twardy. Jednak jest wyświetlany tylko w momencie uruchomienia oprogramowania - jeśli zamkniesz aplikację, podłączony dysk zniknie.
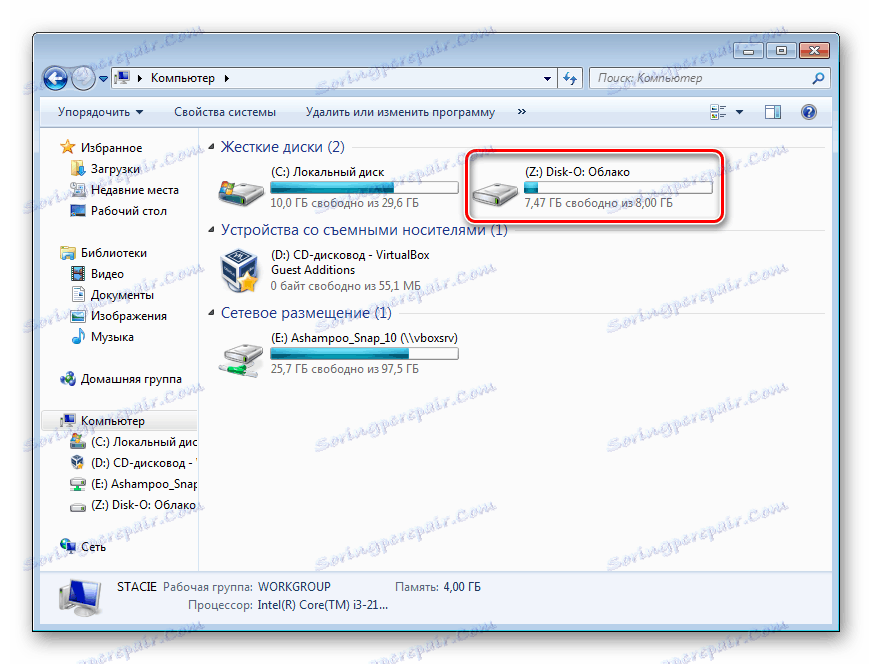
W tym samym czasie za pomocą programu można podłączyć wiele magazynów w chmurze.
Dodaj do automatycznego ładowania
Aby uruchomić program z systemem operacyjnym i połączyć się jako dysk, dodaj go do automatycznego ładowania. W tym celu:
- Kliknij lewym przyciskiem myszy ikonę zasobnika.
- Kliknij ikonę koła zębatego i wybierz "Ustawienia".
- Zaznacz pole obok "Aplikacja autostart" .
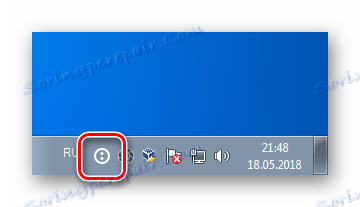
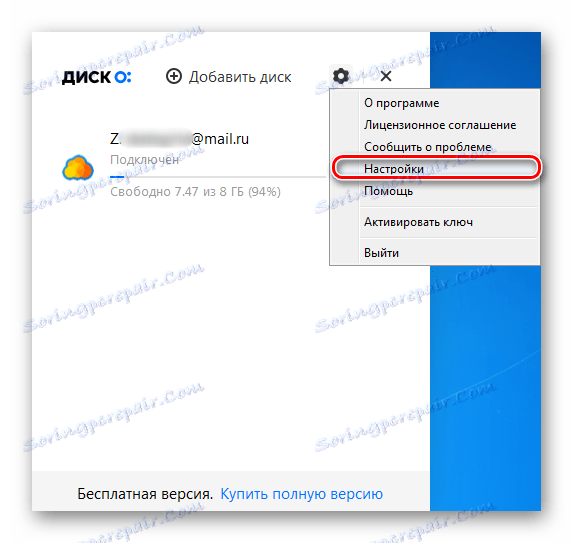
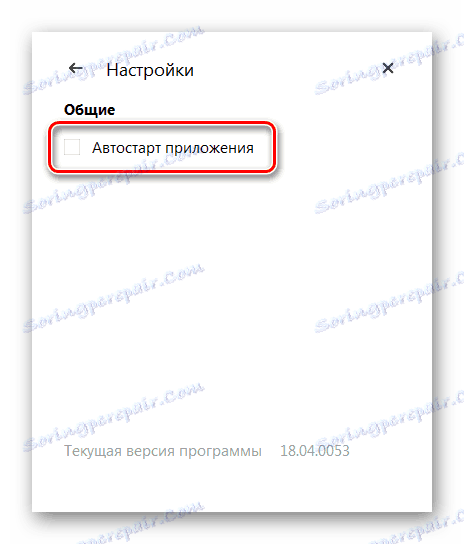
Teraz dysk zawsze znajdzie się wśród pozostałych w folderze Komputer po uruchomieniu komputera.
Po wyjściu z programu zniknie z listy.
Strojenie dysku
Jest kilka ustawień dysku, ale mogą być przydatne dla kogoś.
- Uruchom program, przesuń kursor na podłączony dysk i kliknij ikonę w formie narzędzia.
- Tutaj możesz zmienić literę dysku, jego nazwę i włączyć funkcję przenoszenia usuniętych plików do własnego koszyka w celu szybkiego odzyskania.
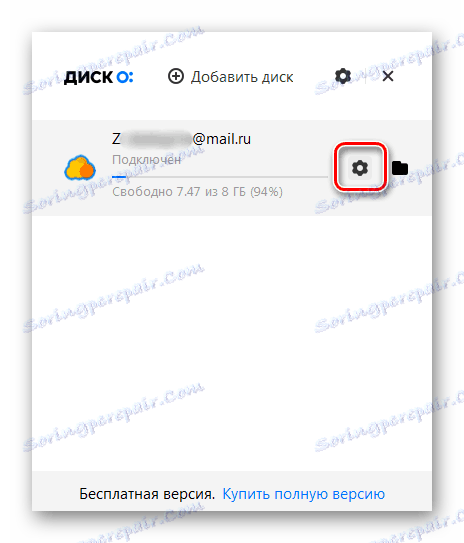
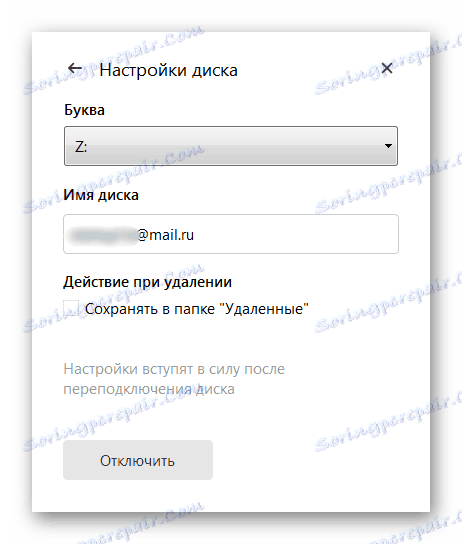
Po zmianie parametrów program sam się zrestartuje.
Przeglądaj i edytuj pliki
Wszystkie pliki przechowywane na dysku są otwierane do przeglądania i zmiany w programach odpowiadających ich rozszerzeniom.

Dlatego jeśli nie można otworzyć żadnego pliku, konieczne będzie zainstalowanie odpowiedniego oprogramowania. Na naszej stronie znajdziesz artykuły dotyczące wyboru aplikacji dla niektórych formaty plików .
Wszystkie zmiany wprowadzone w plikach są natychmiast synchronizowane i aktualizowane w chmurze. Nie wyłączaj komputera / programu, dopóki nie zostanie pobrany do chmury (podczas synchronizacji ikona aplikacji w zasobniku się obraca). Zwróć uwagę, że pliki z dwukropkiem (:) w nazwie nie są zsynchronizowane!
Przesyłanie plików
Możesz przesyłać pliki do Cloud, dodając je do folderu na swoim komputerze. Można to zrobić w zwykły sposób:
- Przeciągnij i upuść . Przeciągnij plik / folder z dowolnego miejsca na komputerze. W tym przypadku nie będzie w ruchu, ale nastąpi kopiowanie.
- Kopiuj i wklej . Skopiuj plik, klikając go prawym przyciskiem myszy i wybierając "Kopiuj" z menu kontekstowego, a następnie kliknij prawym przyciskiem myszy wewnątrz folderu chmury i wybierz "Wklej" .
![Wklej skopiowany plik do programu Disk-O]()
Lub użyj skrótu klawiaturowego Ctrl + C, aby skopiować i Ctrl + V, by wkleić.
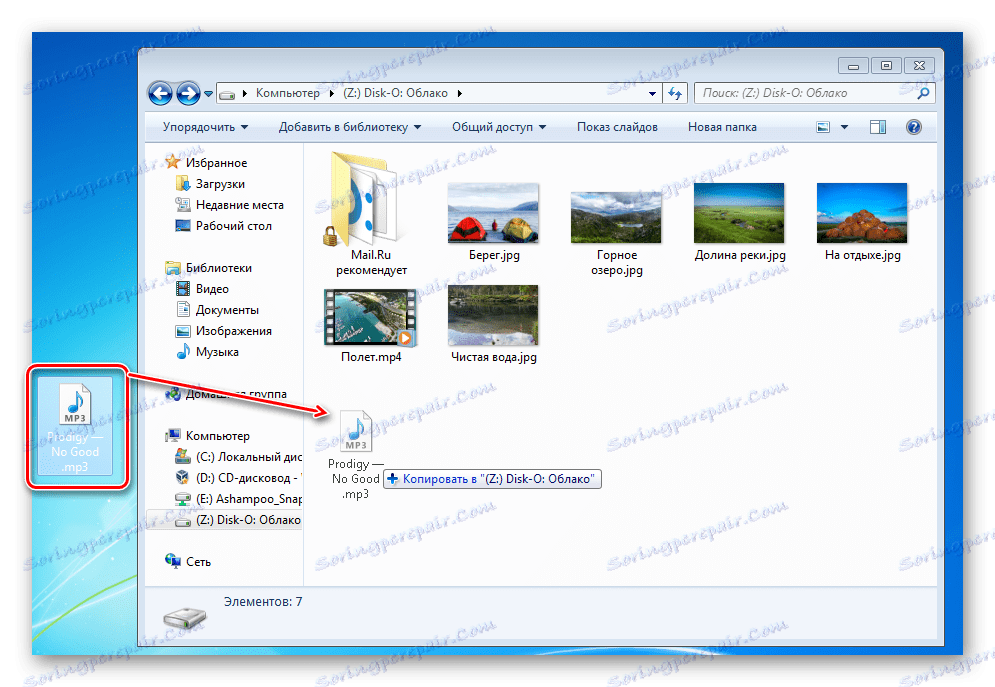
Zalecamy używanie programu do pobierania dużych plików, ponieważ proces ten przebiega znacznie szybciej niż za pośrednictwem przeglądarki.
Uzyskiwanie linku do pliku
Możesz szybko udostępniać pliki i foldery na dysku, pobierając linki. Aby to zrobić, kliknij plik prawym przyciskiem myszy iz menu kontekstowego wybierz pozycję "Disk-O: Copy public link" .
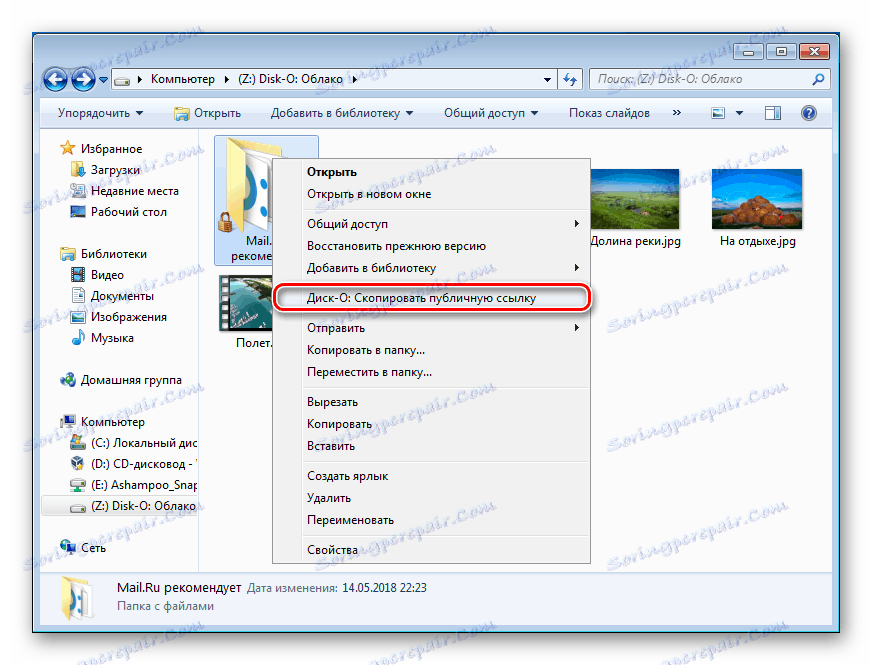
Informacja o tym pojawi się w formie wyskakującego powiadomienia na tacy.
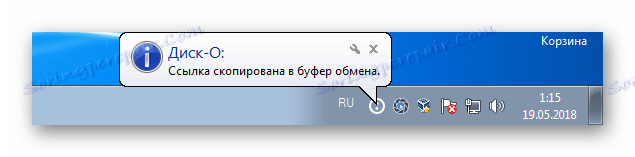
Tutaj kończą się główne funkcje wersji internetowej i programu komputerowego. Należy zauważyć, że Mail.Ru aktywnie rozwija własną pamięć w chmurze, więc w przyszłości powinniśmy się spodziewać nowych funkcji i funkcji dla obu platform.