Prawie każdy laptop jest domyślnie wyposażony w adapter Wi-Fi, który umożliwia połączenie się z siecią bezprzewodową, a nawet dystrybucję Internetu. W przypadku urządzeń z systemem Windows 8 można to zrobić na kilka sposobów, korzystając zarówno ze standardowych narzędzi, jak i programów firm trzecich. Dzisiaj opowiem szczegółowo o dystrybucji Internetu z laptopa w tym systemie operacyjnym.
Sprawdzanie i konfigurowanie adaptera
Aby rozpocząć pracę z Wi-Fi i rozpocząć dystrybucję Internetu, należy wcześniej upewnić się, że moduł działa poprawnie iw razie potrzeby zainstalować sterownik z oficjalnej strony producenta urządzenia. Jeśli korzystasz z połączenia Wi-Fi w celu uzyskania dostępu do Internetu, możesz pominąć cały ten etap.
- Kliknij prawym przyciskiem myszy logo Windows na pasku zadań i otwórz sekcję za pomocą menu "Połączenia sieciowe".
- Tutaj musisz sprawdzić przedmiot "Sieć bezprzewodowa"... Dodatkowo możesz spojrzeć na właściwości i upewnić się, że połączenie przechodzi przez adapter Wi-Fi.
- Jeśli to połączenie jest oznaczone szarą ikoną z podpisem "Wyłączone", pamiętaj, aby kliknąć prawym przyciskiem myszy i wybrać z listy "Włączyć"... Umożliwi to moduł.
- Teraz kliknij LPM ikonę sieci na pasku zadań i użyj suwaka w bloku "Sieć bezprzewodowa"... Ta opcja włączania Wi-Fi jest uniwersalna, ponieważ jedyną alternatywą są skróty klawiaturowe, które są unikalne dla różnych modeli.
- Jako dodatkowy środek otwieramy menu z pierwszego kroku "Panel sterowania" i przejdź do folderu "Administracja".
- Kliknij dwukrotnie lewym przyciskiem myszy ikonę „Usługi”.
- Znajdź i użyj Udostępnianie połączenia internetowego i „Usługa automatycznego dostrajania sieci WLAN”... Domyślnie powinny być włączone, ale czasami może być odwrotnie.
- Możesz sprawdzić, czy połączenie bezprzewodowe działa poprawnie Wiersz poleceń, aby ponownie je otworzyć, kliknij prawym przyciskiem myszy ikonę Windows na pasku zadań i wybierz odpowiednią pozycję.
- Skopiuj i wklej poniższe polecenie za pomocą "Menu kontekstowe" "Wiersz poleceń"i naciśnij klawisz "Wchodzić" na klawiaturze.
netsh wlan pokaż sterowniki - Gdy pojawi się wiele wierszy z informacjami o karcie sieci bezprzewodowej, musisz znaleźć element Obsługa sieci hostowanej i upewnij się, że wartość "Tak"... W przeciwnym razie dystrybucja Wi-Fi nie będzie działać.
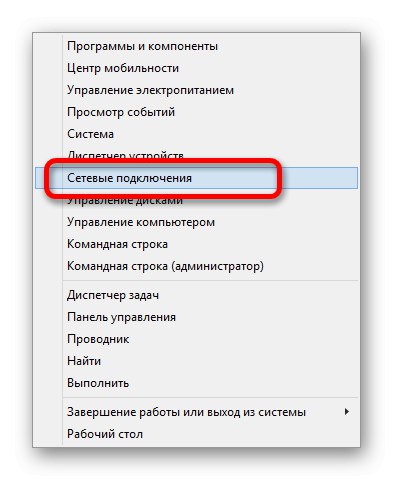
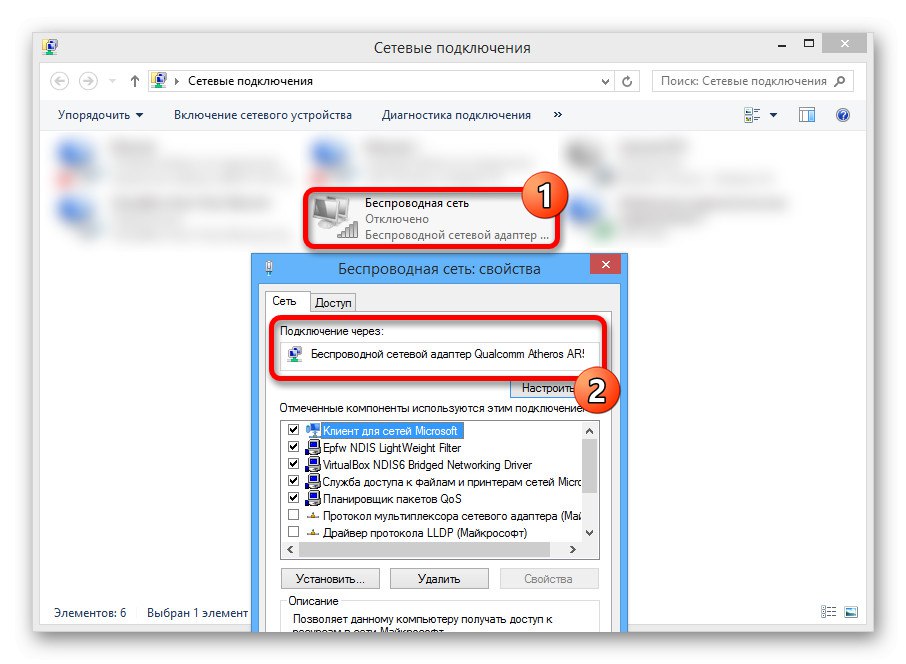
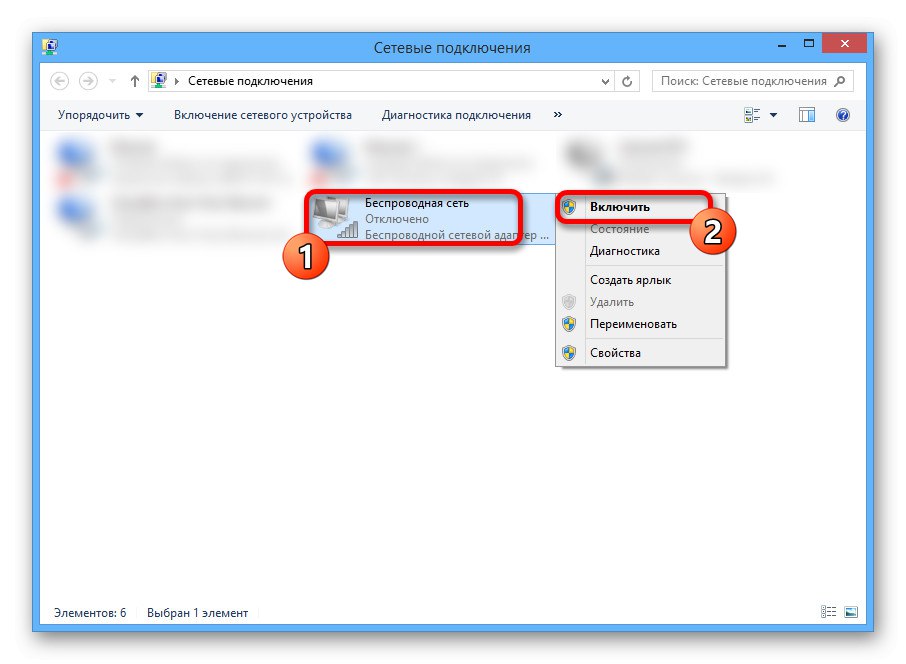
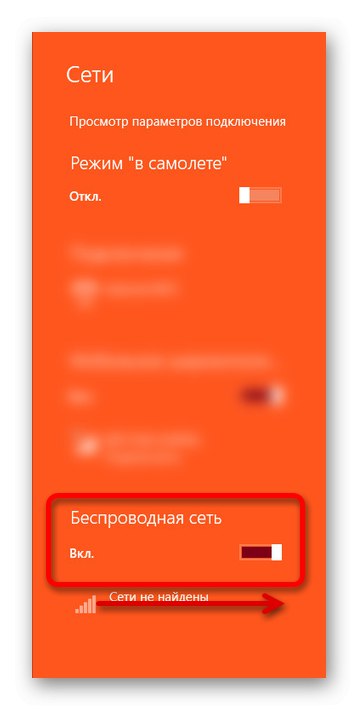
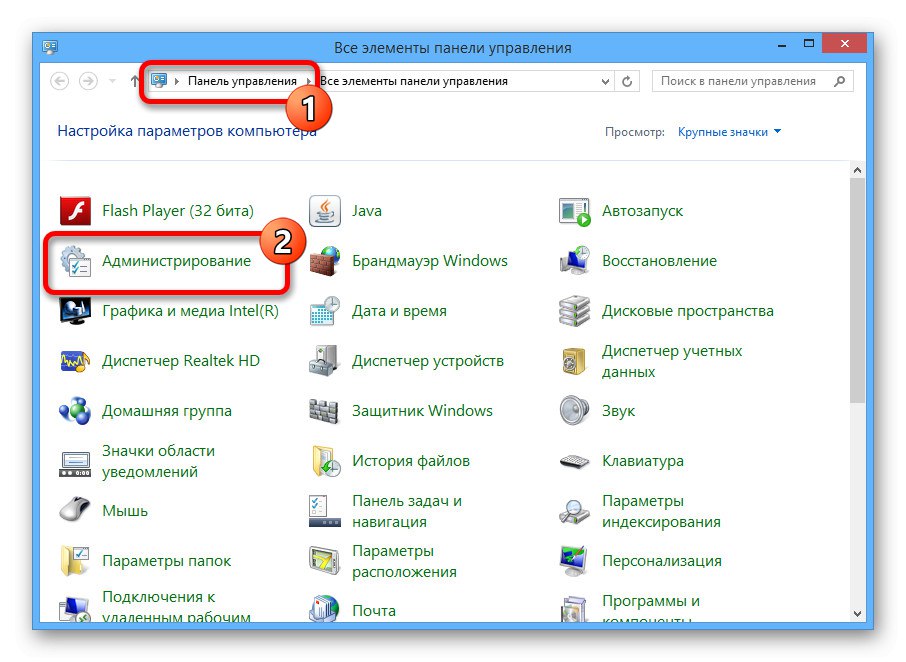
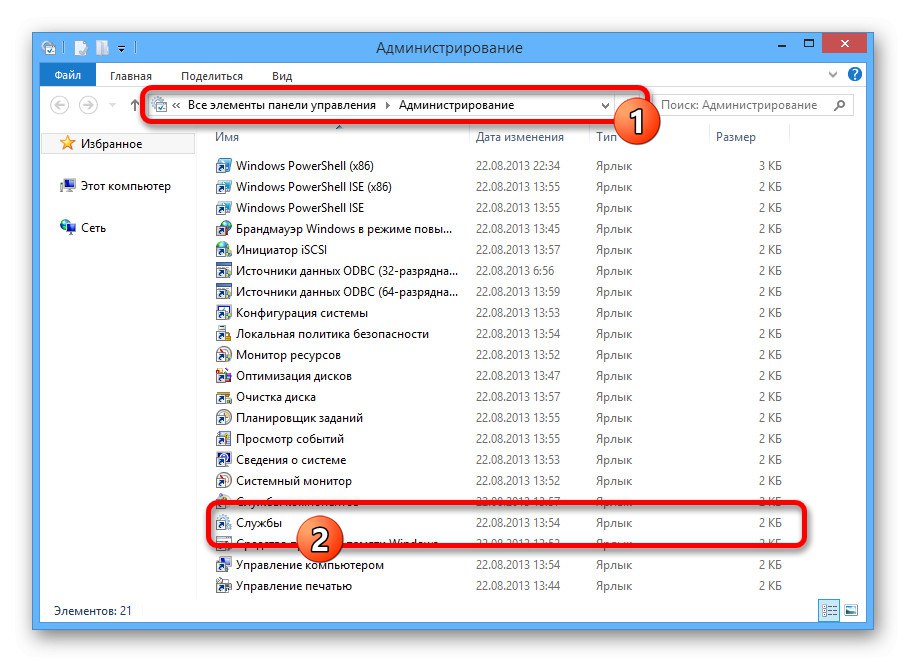
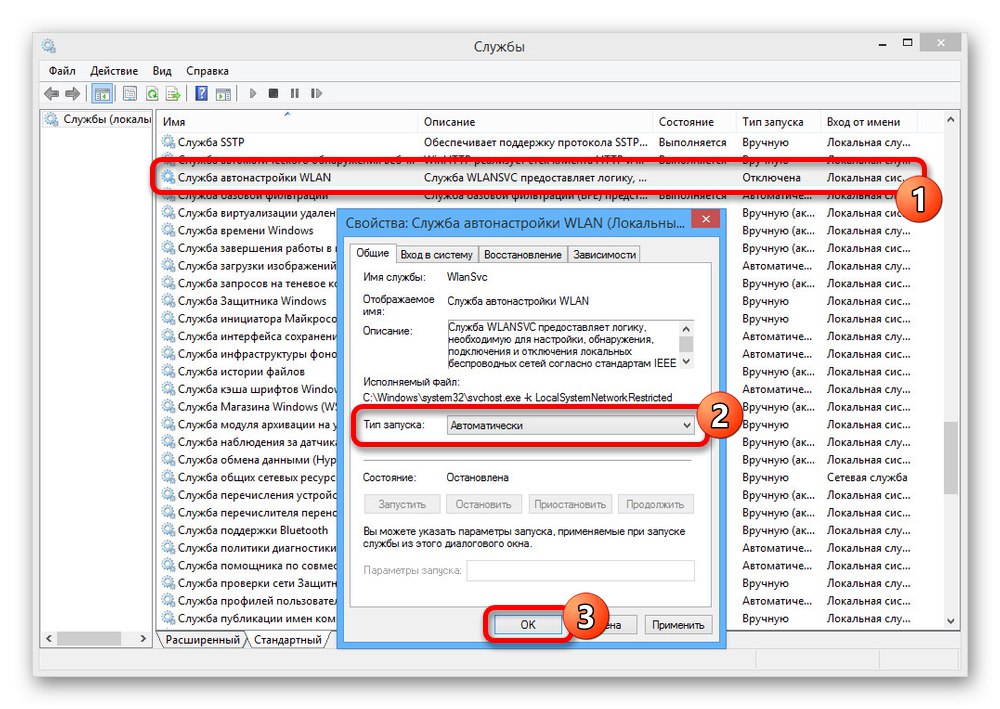
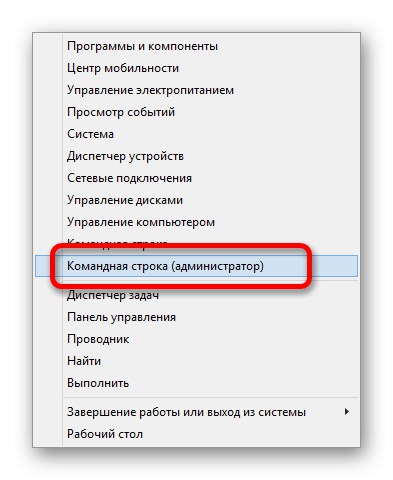

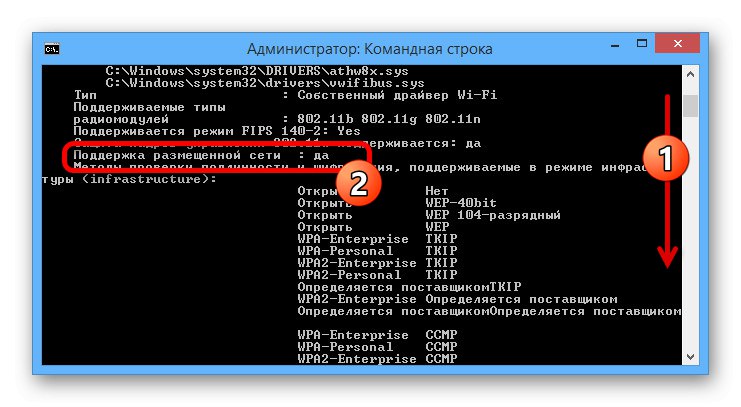
Jeśli pojawi się komunikat „W systemie nie ma interfejsu bezprzewodowego”oznacza to, że nie włączyłeś połączenia bezprzewodowego lub na laptopie nie ma sterowników.
Więcej szczegółów: Instalowanie sterowników do karty Wi-Fi
Metoda 1: Programy innych firm
Najłatwiejszym sposobem dystrybucji Wi-Fi w G8 jest użycie oprogramowania innej firmy, które zapewnia wygodny interfejs do konfigurowania nowych sieci. Aby rozwiązać problem, możesz użyć dowolnej opcji, która Ci odpowiada, z recenzji pod linkiem poniżej.
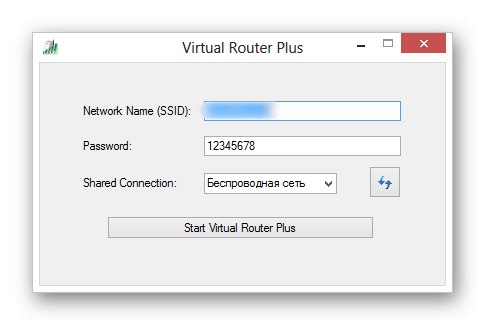
Więcej szczegółów: Programy do dystrybucji Wi-Fi z laptopa
Metoda 2: „Wiersz poleceń”
Głównym sposobem dystrybucji Wi-Fi z laptopa w systemie Windows 8 bez instalowania dodatkowych programów jest użycie "Wiersz poleceń"... Ze względu na większą liczbę ustawień tę opcję należy demontować krok po kroku.
Krok 1: Utwórz sieć
Procedura tworzenia sieci pomimo konieczności użycia "Wiersz poleceń"nie potrwa długo. Ponadto każda dodana sieć będzie dostępna bez ponownego tworzenia, nawet po ponownym uruchomieniu systemu operacyjnego.
- Kliknij prawym przyciskiem myszy logo Windows na pasku zadań iz tego menu wybierz „Wiersz poleceń (administrator)”.
- Teraz wprowadź lub zduplikuj następujące polecenie, przed wykonaniem pamiętaj o edycji wartości zgodnie z własnymi wymaganiami:
netsh wlan ustawia tryb hostednetwork = zezwól na ssid = soringpcrepair.com key = 12345678- Zmień wartość po „SSID =” do dowolnego, ale bez spacji.
- Aby ustawić hasło, edytuj wartość po „KEY =”który może składać się z co najmniej ośmiu dowolnych znaków.
- Po wpisaniu polecenia należy nacisnąć klawisz "Wchodzić"aby stworzyć nową sieć. Ta procedura zajmie trochę czasu, ale w rezultacie zostanie wyświetlony komunikat o powodzeniu.
- Możesz uruchomić Wi-Fi i tym samym udostępnić go innym urządzeniom za pomocą jeszcze jednego polecenia:
netsh wlan start hostednetwork
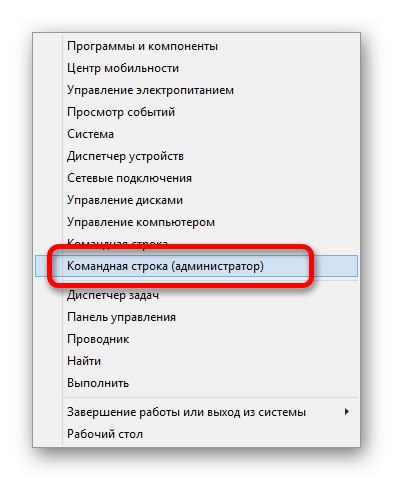


Jeśli komunikat wygląda tak, jak na zrzucie ekranu, możesz sprawdzić wykrywanie sieci z dowolnego innego urządzenia. Jeśli jednak wystąpi błąd, będziesz musiał wykonać jeszcze jedną czynność i powtórzyć powyższą procedurę.
- Podobnie jak w pierwszej części instrukcji, kliknij prawym przyciskiem myszy ikonę "Początek"ale teraz rozszerz "Menadżer urządzeń".
- W podrozdziale "Karty sieciowe" kliknij prawym przyciskiem myszy linię „Karta sieci bezprzewodowej”... Tutaj musisz użyć przedmiotu "Angażować".
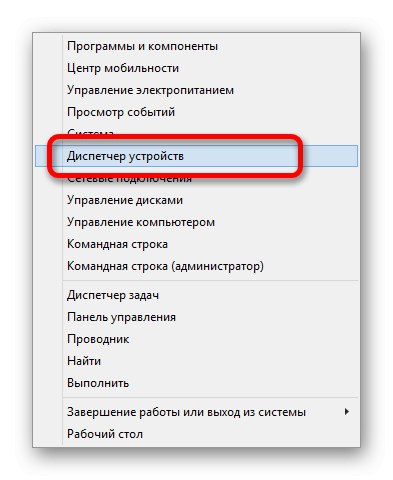
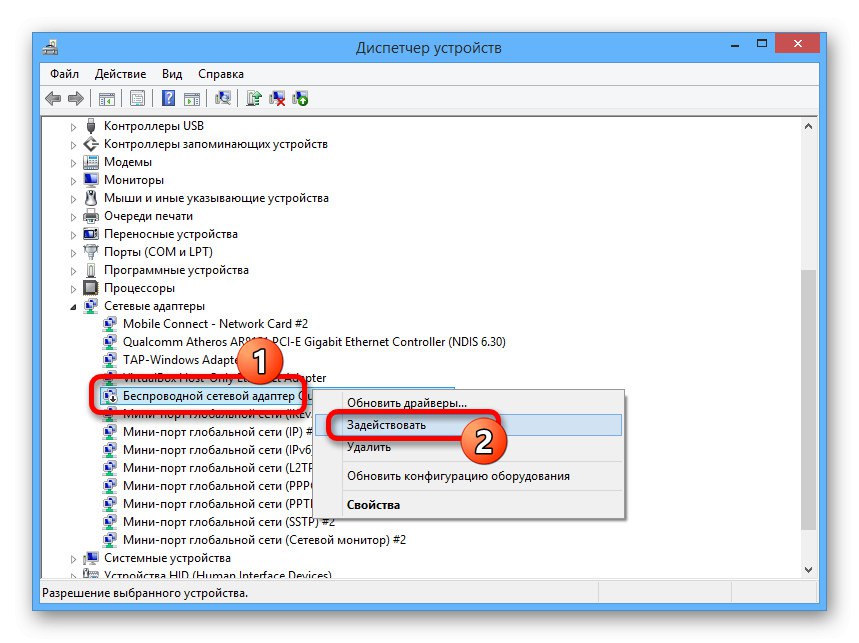
Następnie ponowne utworzenie sieci powinno przebiegać stabilnie bez błędów, kończąc na wcześniej wskazanym komunikacie.
Krok 2: Uzyskaj dostęp do ustawień
Ponieważ głównym celem łączenia przez Wi-Fi jest dystrybucja Internetu, oprócz tworzenia sieci konieczne jest umożliwienie ogólnego dostępu do aktywnego połączenia. Każde połączenie może pełnić swoją rolę, w tym samo Wi-Fi.
- Kliknij prawym przyciskiem myszy ikonę Windows na pasku zadań i przejdź do "Połączenia sieciowe".
- Wybierz połączenie, którego używasz do łączenia się z Internetem, kliknij prawym przyciskiem myszy i otwórz okno "Nieruchomości".
- Otwórz kartę "Dostęp" i zaznacz pole zaznaczone na zrzucie ekranu.
- Tutaj, poprzez rozwijane menu poniżej, musisz wybrać "Połączenie LAN"... Użyj przycisku, aby zakończyć. "OK".
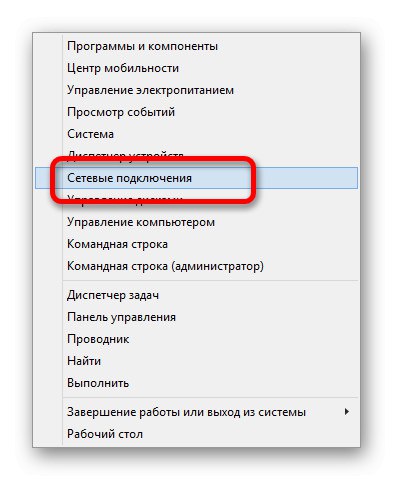
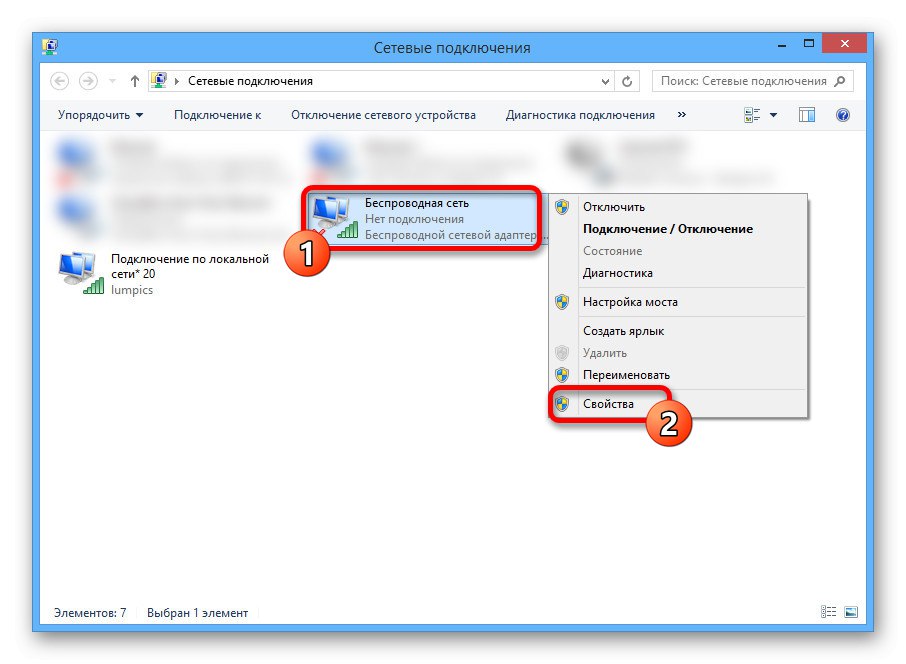
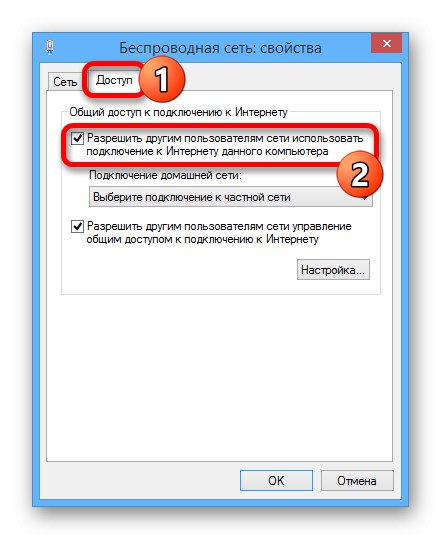
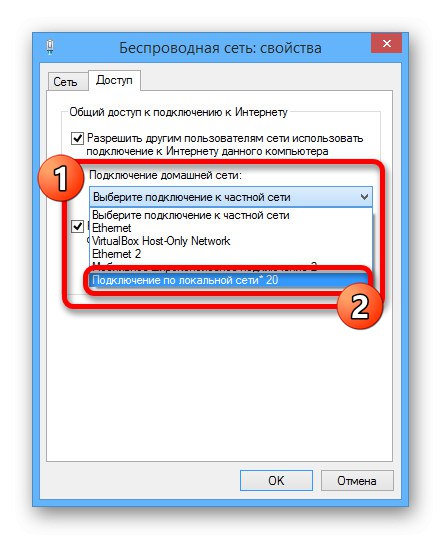
Uruchom ponownie aktywne połączenie, aby dystrybucja Wi-Fi działała poprawnie.
Krok 3: zarządzanie siecią
Za każdym razem, gdy laptop zostanie wyłączony, utworzona sieć zostanie dezaktywowana, blokując istniejące połączenia i wykrywanie z innych urządzeń. Aby ponownie włączyć dystrybucję, otwórz ponownie „Wiersz poleceń (administrator)” i tym razem uruchom tylko jedno polecenie:
netsh wlan start hostednetwork

Aby dezaktywować dystrybucję, gdy laptop jest włączony, możesz również użyć specjalnego polecenia poniżej. W takim przypadku wyłączenie można wykonać nie tylko z powodu "Wiersz poleceń", ale także po prostu wyłączając Wi-Fi.
netsh wlan stop hostednetwork

Oba polecenia można zapisać osobno za pomocą dowolnego edytora tekstu w formacie ".NIETOPERZ"... Spowoduje to włączenie lub wyłączenie sieci, klikając plik prawym przyciskiem myszy i wybierając "Uruchom jako administrator".
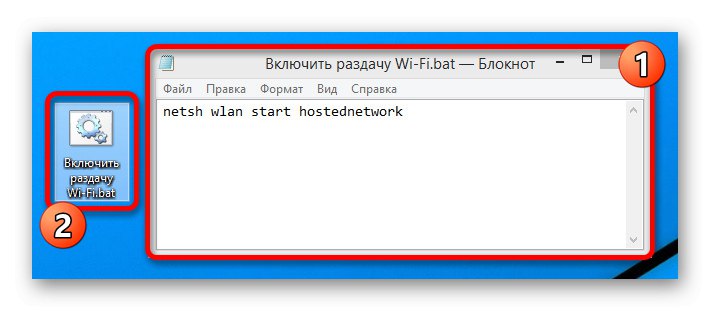
Ostatnim ważnym poleceniem do zarządzania dystrybucją Internetu jest całkowite usunięcie punktu dostępu. Do tego w Wiersz poleceń po prostu wprowadź następujące informacje i naciśnij "Wchodzić".
netsh wlan ustawia tryb hostednetwork = disallow

Istnieje również oddzielne polecenie do przeglądania istniejących sieci. Użyj go, jeśli nie pamiętasz nazwy sieci lub po prostu chcesz zobaczyć, ilu klientów jest połączonych.
netsh wlan pokaż hostednetwork

Korzystając z dostarczonych instrukcji, możesz łatwo skonfigurować dystrybucję Wi-Fi na laptopie z systemem Windows 8.