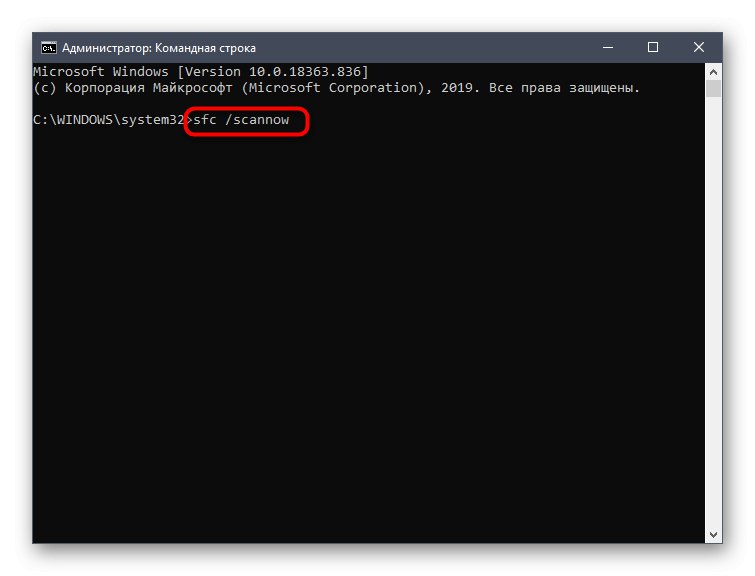Opcja 1: Wyłącz podstawowe dźwięki
Do podstawowych dźwięków zalicza się te, które są odtwarzane po podłączeniu urządzenia, na ekranie pojawiają się błędy lub podczas nawigacji po folderach. Wszystkie z nich są kontrolowane poprzez menu „Personalizacja”, które będziemy analizować dalej.
- Otwórz menu "Początek" i przejdź stamtąd do „Opcje”klikając ikonę w kształcie koła zębatego znajdującą się na lewym panelu.
- Znajdź sekcję wśród płytek „Personalizacja”.
- Przejdź do kategorii za pomocą lewego menu sekcji „Tematy”.
- Wśród głównych ustawień motywu znajdź "Dźwięki" i kliknij ikonę.
- Jeśli ikona głośnika jest wyświetlana obok dowolnej nazwy na liście, ma swój własny dźwięk. Kliknij, aby wybrać i zmienić. Aby wyłączyć melodię startową systemu Windows, zaznacz odpowiednie pole poniżej tabeli.
- Rozwiń menu rozwijane "Dźwięki".
- Idź na samą górę listy i wybierz tam "Nie".
- Kliknij "Zastosować" aby zapisać zmiany.
- W przypadku, gdy musisz wyłączyć wszystkie dźwięki naraz, w menu rozwijanym „Schemat dźwiękowy” aktywować parametr "Bez dźwięku"a następnie nie zapomnij zapisać zmian.
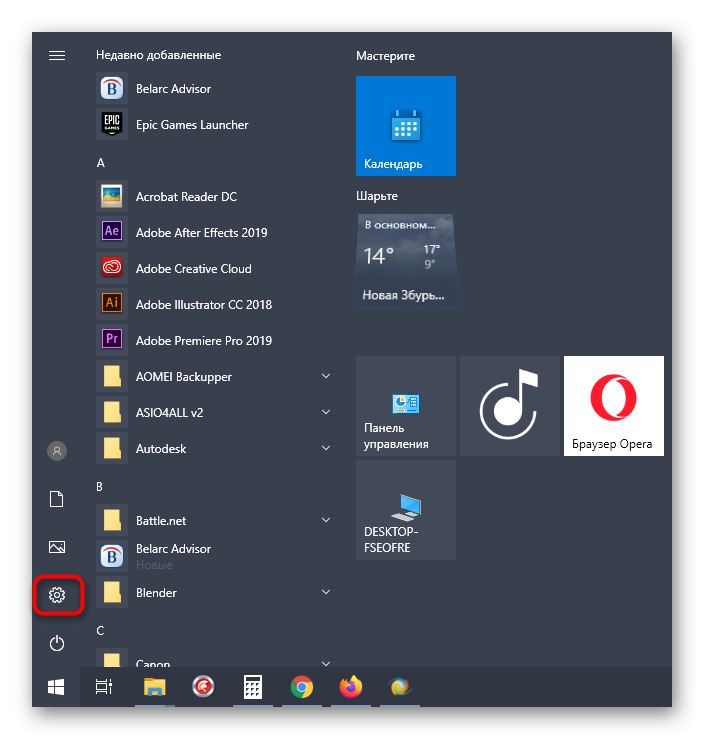
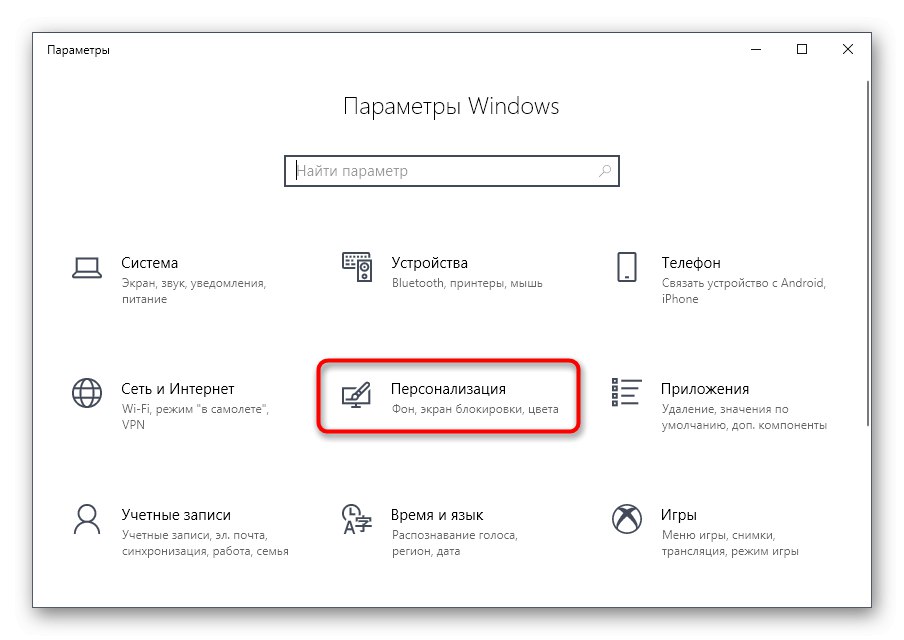
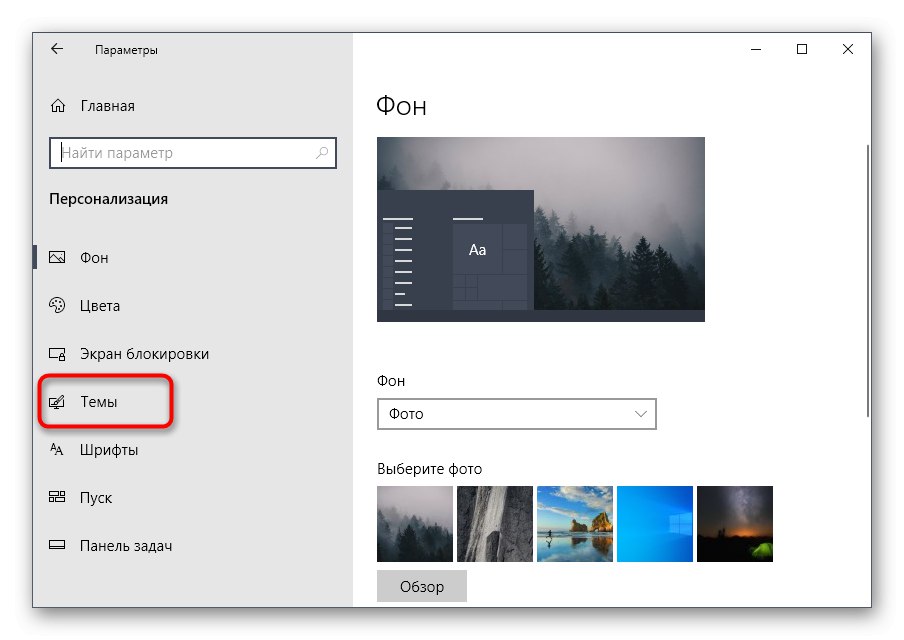
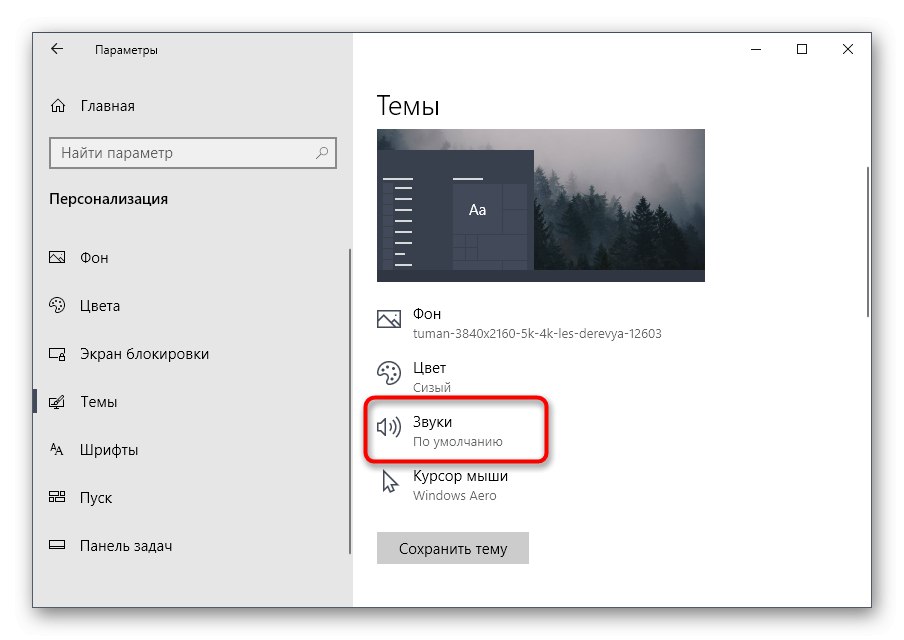
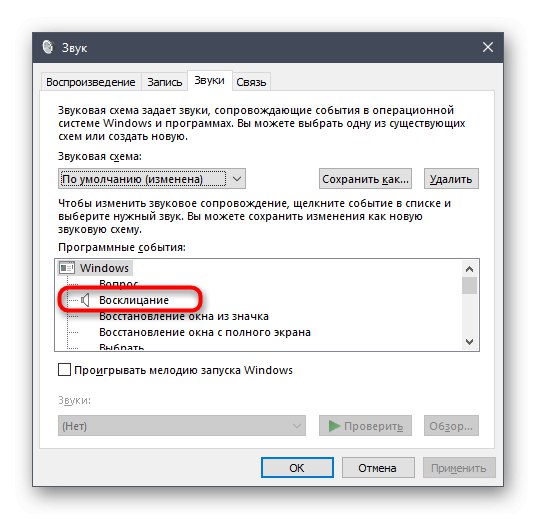
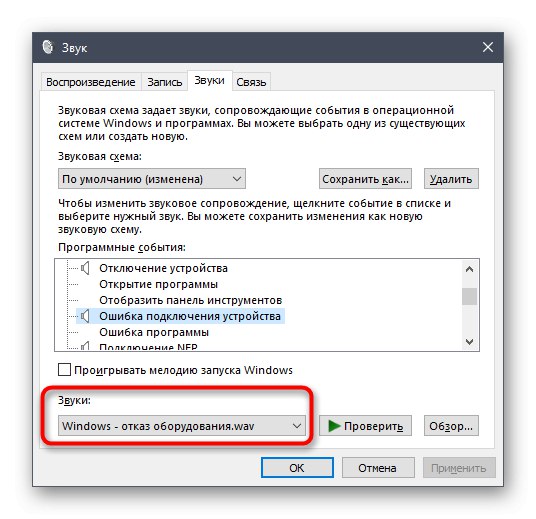
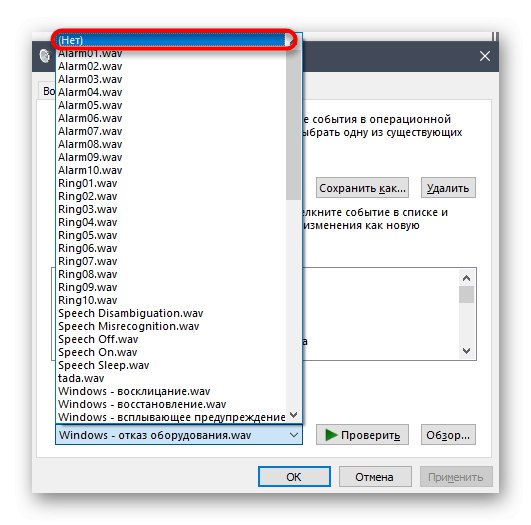
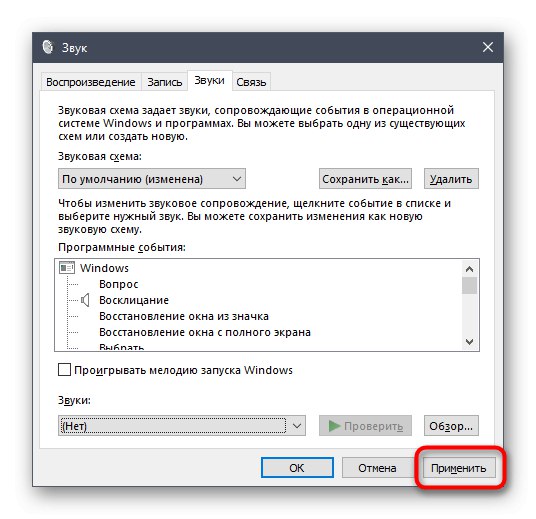

Opcja 2: Wycisz dźwięki powiadomień
Windows 10 ma oddzielną sekcję do konfigurowania powiadomień. Dzięki niemu możesz wyłączyć ich dźwięk odznaczając tylko jedną pozycję.
- W tym samym menu „Opcje” wybierz pierwszą sekcję "System".
- Przejdź przez lewy panel do „Powiadomienia i działania”.
- Odznacz pole „Zezwól powiadomieniom na odtwarzanie dźwięków”.

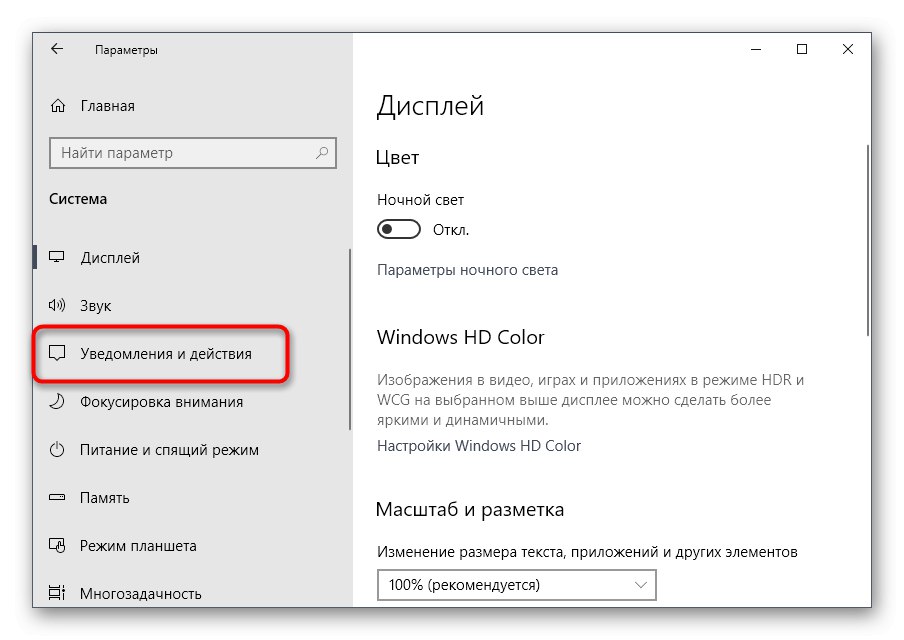
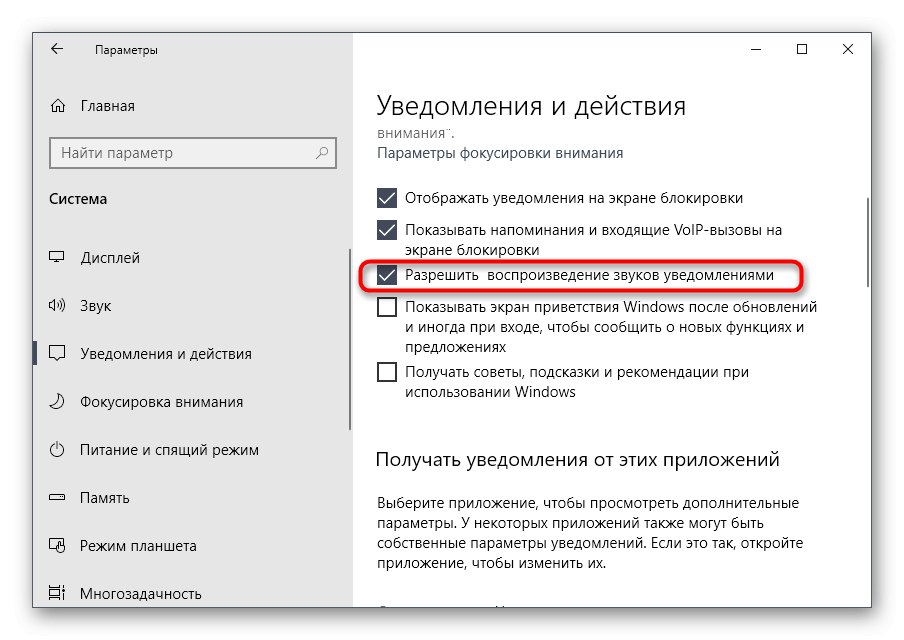
Opcja 3: Wycisz dźwięk logowania do systemu Windows
Ostatnia metoda wyłączania dźwięków systemowych jest związana z oknem powitalnym podczas logowania do systemu Windows. Rozmawialiśmy już o tym, jak wyłączyć odtwarzanie tej muzyki, ale w niektórych zespołach to nie działa, więc najlepszą opcją byłoby skorzystanie ze specjalnego oprogramowania.
Pobierz Winaero Tweaker z oficjalnej strony internetowej
- Aby wyłączyć dźwięk systemowy, użyjemy programu Winaero Tweaker, który jest właśnie wyostrzony do zmiany różnych ustawień w systemie operacyjnym poprzez edycję wartości rejestru. Kliknij powyższy link, pobierz i zainstaluj aplikację na swoim komputerze.
- Po uruchomieniu użyj paska wyszukiwania, wpisując tam "Dźwięk", wybierz jedyną wyświetloną pozycję „Dźwięk uruchamiania”.
- Odznacz opcję „Włącz dźwięk uruchamiania”.
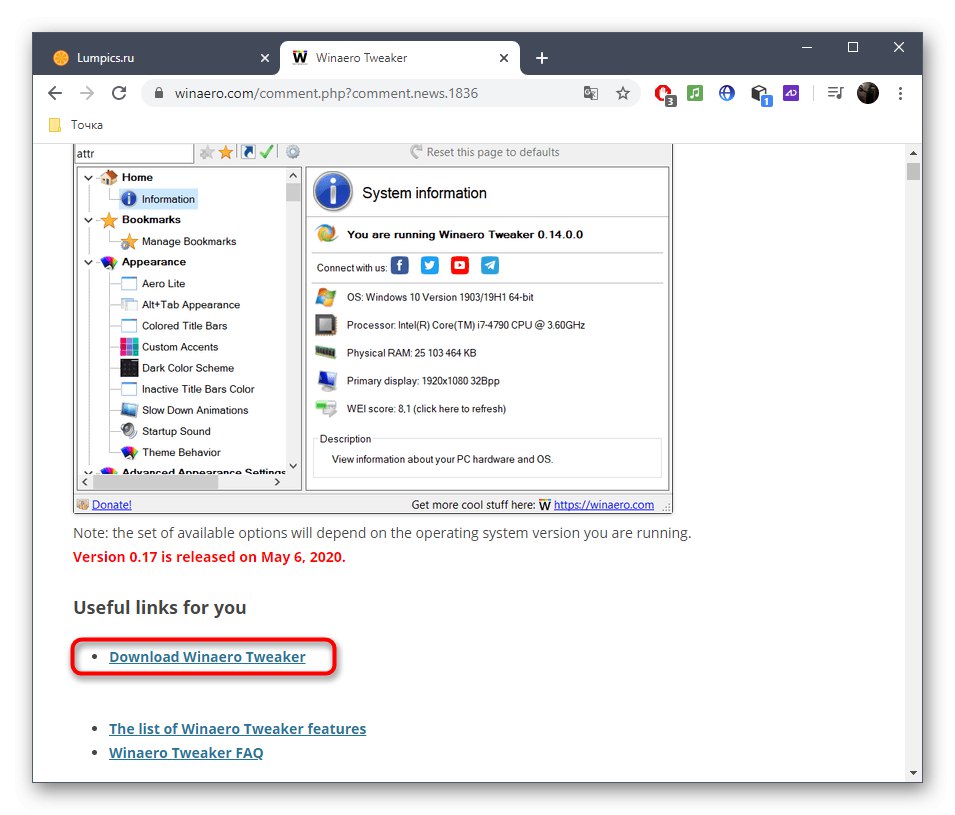
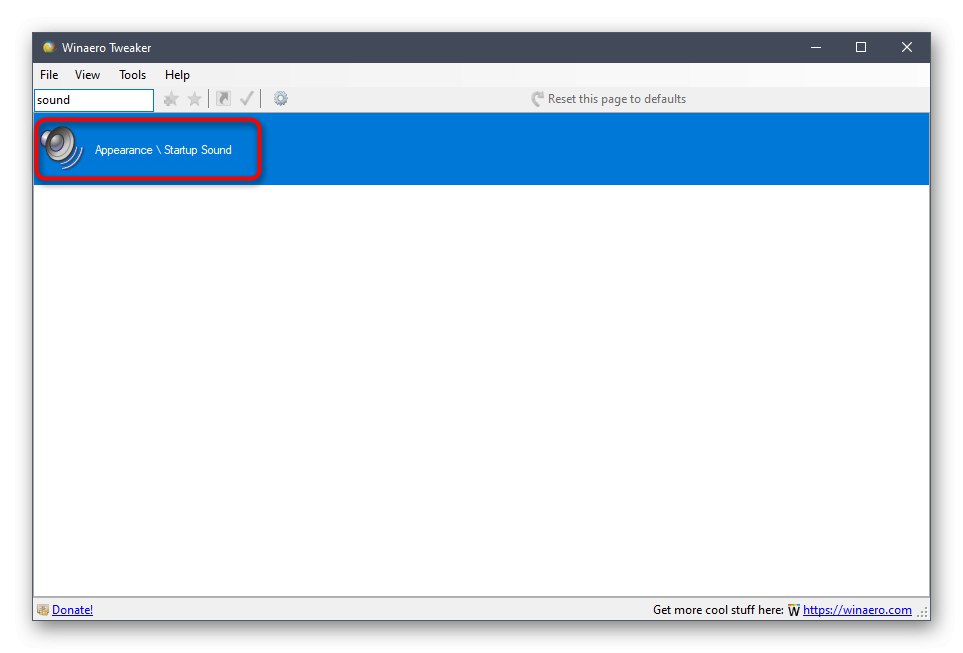
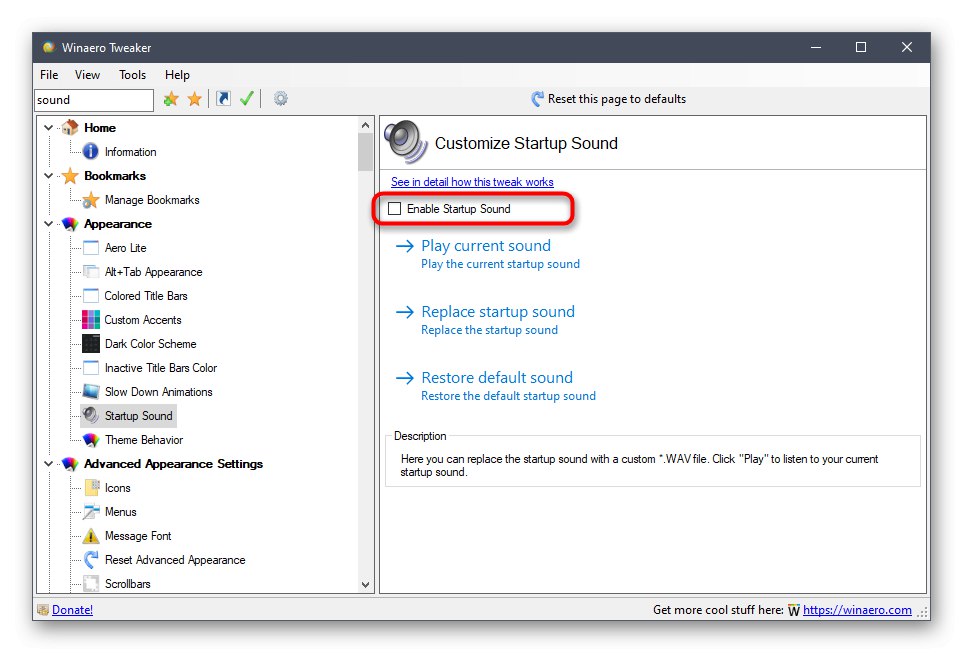
Pozostaje tylko wysłać komputer do ponownego uruchomienia, a po następnym uruchomieniu systemu operacyjnego dźwięk powitalny nie będzie już odtwarzany.
Rozwiązywanie możliwych problemów
W przypadku niektórych użytkowników podczas próby wyłączenia dźwięku na ekranie pojawiają się błędy, zmiany nie są stosowane lub wymagane menu nie są nawet wyświetlane. W takich sytuacjach powinieneś skorzystać z różnych opcji rozwiązania tego problemu, które zostaną omówione poniżej.
Metoda 1: Zaktualizuj sterowniki dźwięku
Jeśli wcześniej samodzielnie nie instalowałeś sterownika dźwięku, sam system Windows 10 mógł zainstalować nieaktualną lub nieprawidłową wersję. Zaleca się samodzielną aktualizację oprogramowania karty dźwiękowej, przeczytaj więcej w osobnych instrukcjach na naszej stronie internetowej, korzystając z poniższych łączy.
Więcej szczegółów:
Określanie sterowników wymaganych dla karty dźwiękowej
Pobierz i zainstaluj sterowniki dźwięku dla Realtek
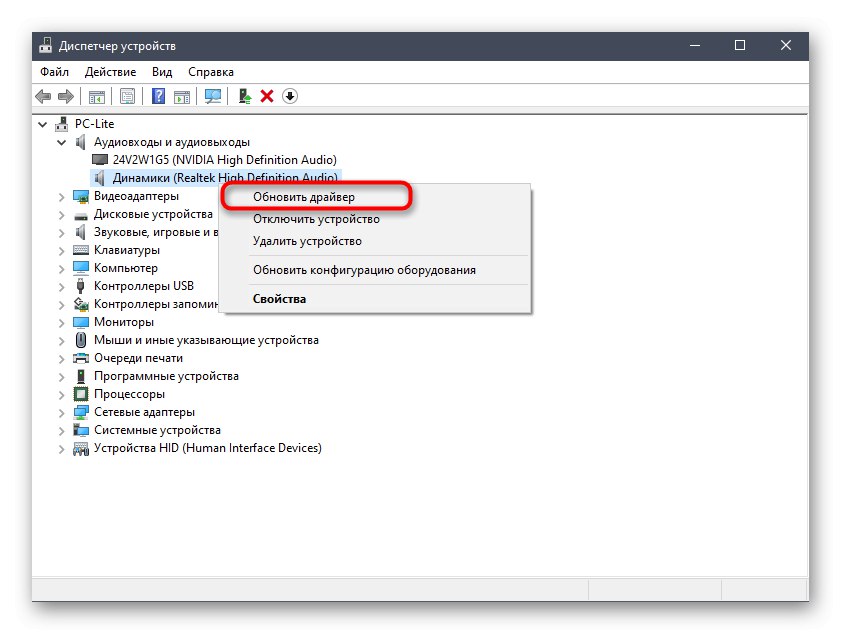
Metoda 2: Przeskanuj komputer w poszukiwaniu wirusów
Czasami obecność złośliwych plików na komputerze może również zakłócać zarządzanie ustawieniami, ponieważ wirusy blokują procesy i usługi. Jeśli przy próbie otwarcia menu ustawień pojawia się niezrozumiały błąd lub pobieranie w ogóle nie następuje, warto sprawdzić komputer pod kątem wirusów, które w rozszerzonej formie czytaj dalej.
Więcej szczegółów: Walcz z wirusami komputerowymi
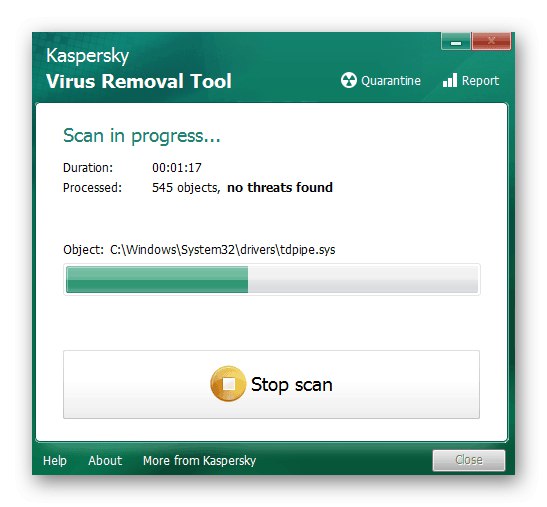
Metoda 3: Sprawdź integralność plików systemowych
Ostatni sposób rozwiązania problemu z wyłączaniem dźwięków w systemie Windows 10 wiąże się ze sprawdzeniem integralności plików systemowych, ponieważ różne awarie lub brakujące komponenty mogą również powodować problemy na różnych poziomach. Na początek zaleca się uruchomienie narzędzia SFC, które sprawdza poszczególne komponenty systemu operacyjnego, a jeśli ta operacja się nie powiedzie, będziesz musiał zastosować DISM, powracając do SFC po zakończeniu. Poszukaj wszystkich informacji na ten temat w materiale tematycznym poniżej.
Więcej szczegółów: Używanie i naprawianie narzędzia sprawdzania integralności plików systemowych w systemie Windows 10