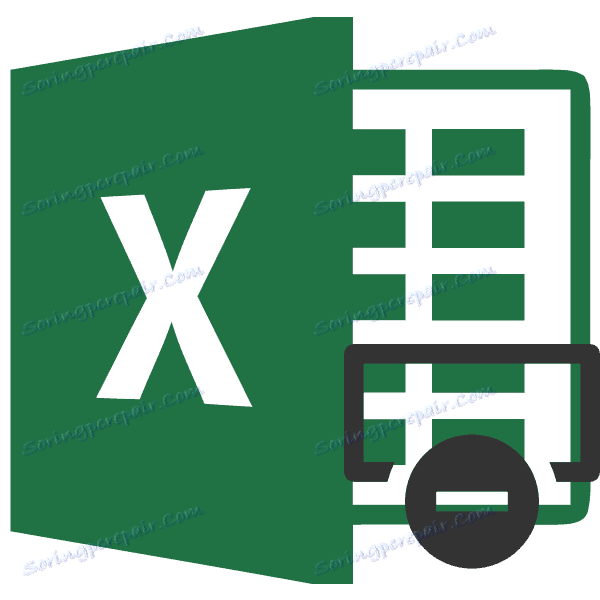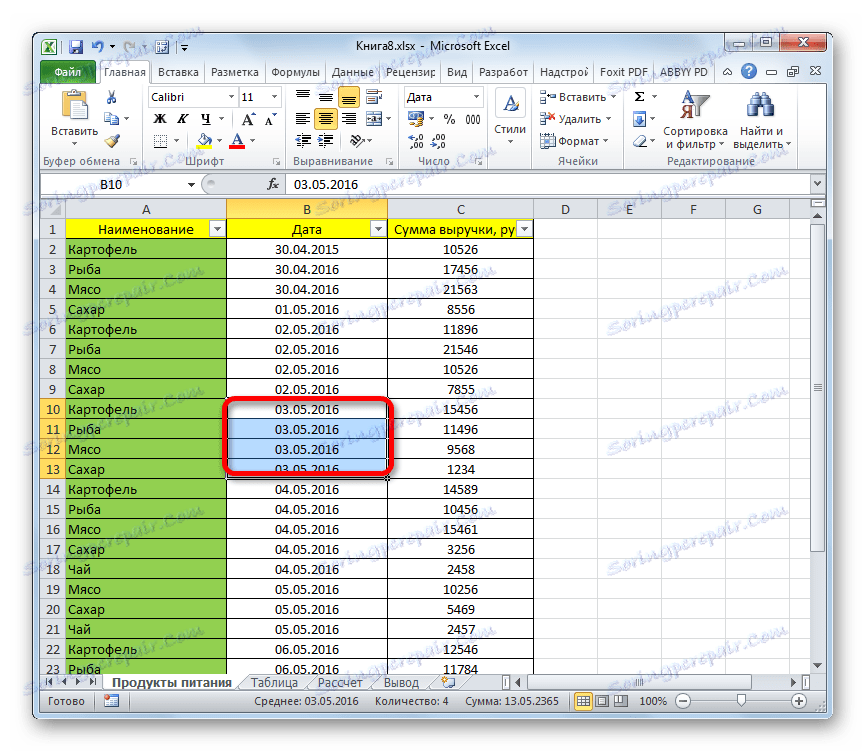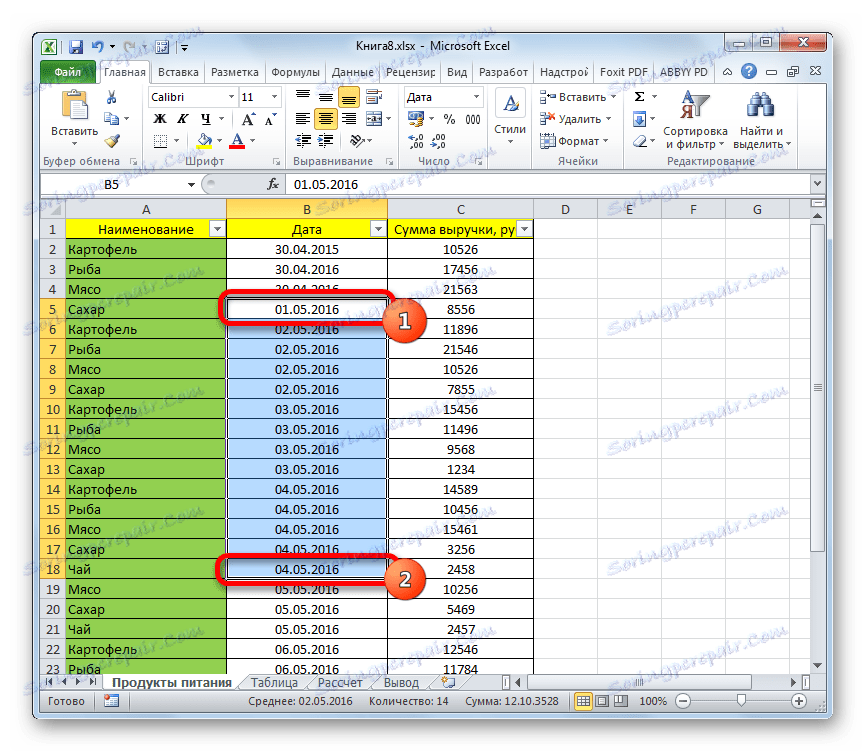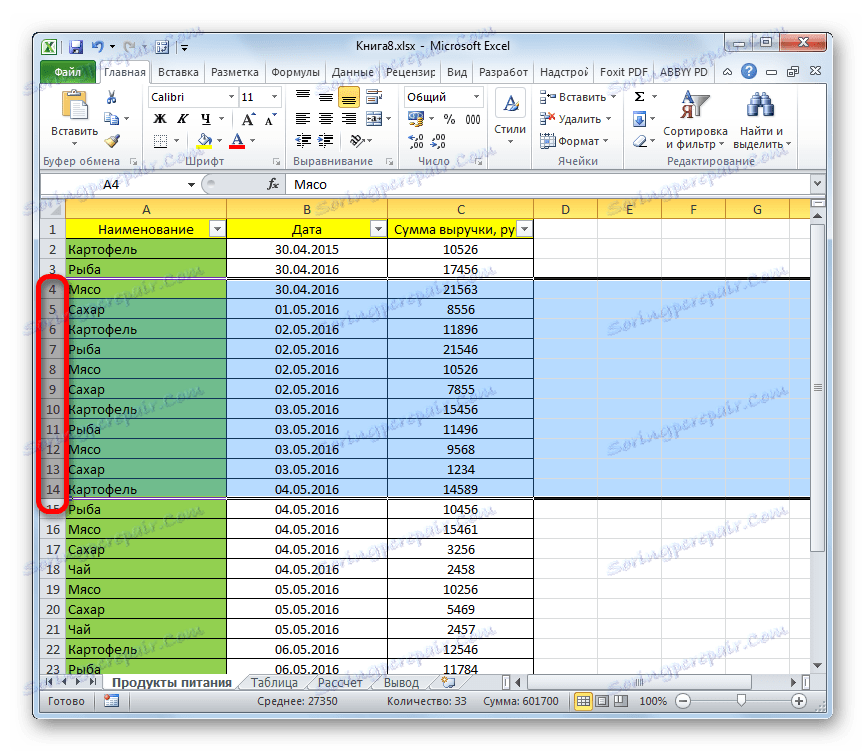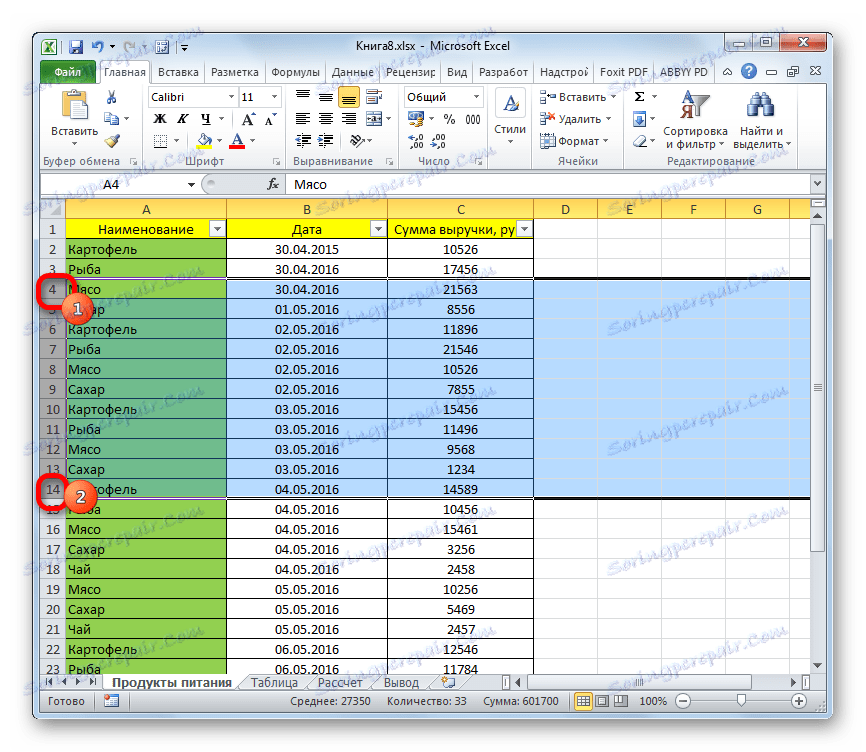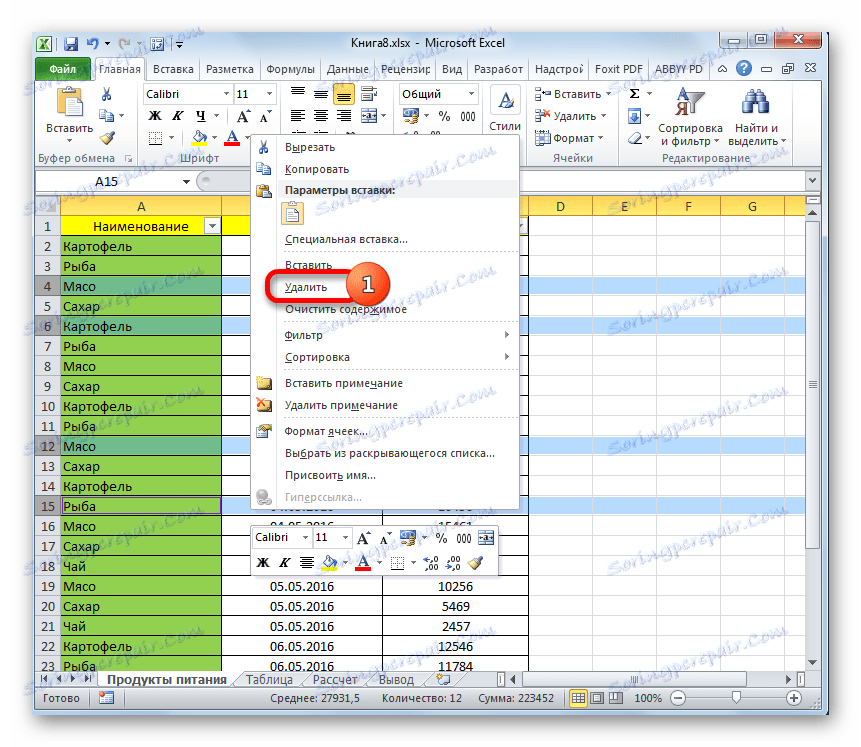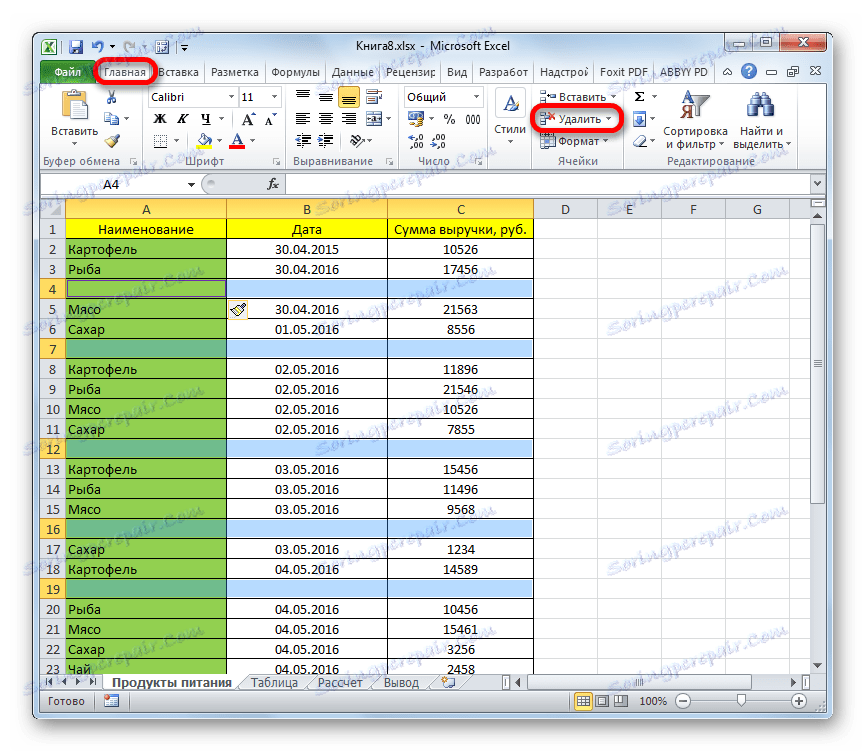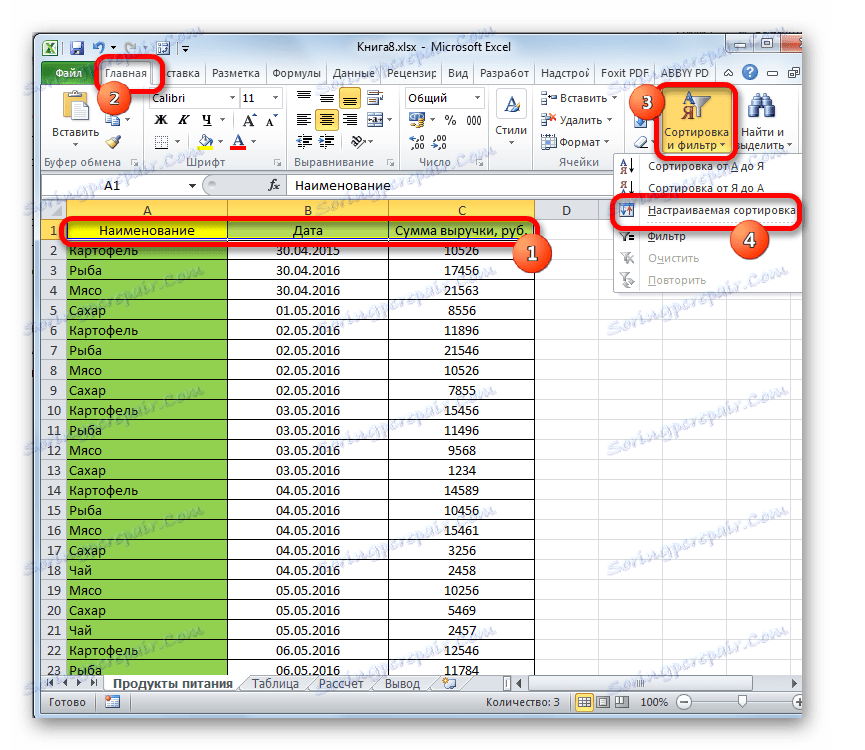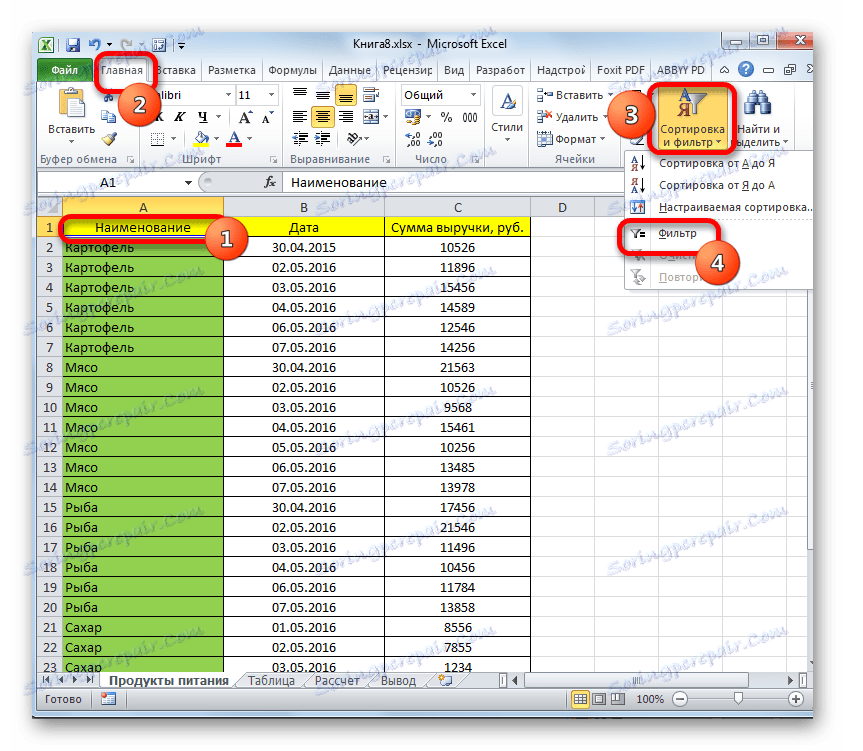Usuwanie linii w programie Microsoft Excel
Podczas pracy z programem Excel często trzeba odwołać się do procedury usuwania łańcuchów. Ten proces może być pojedynczy lub grupowy, w zależności od przydzielonych zadań. Szczególnie interesujące w tym względzie jest usunięcie pod względem warunku. Spójrzmy na różne opcje tej procedury.
Spis treści
Proces usuwania wierszy
Usuwanie linii można wykonać na zupełnie różne sposoby. Wybór konkretnego rozwiązania zależy od tego, jakie zadania sam ustawia. Rozważ różne opcje, od najprostszych po stosunkowo skomplikowane metody.
Metoda 1: pojedyncze usuwanie za pośrednictwem menu kontekstowego
Najłatwiejszym sposobem usunięcia linii jest użycie pojedynczej wersji tej procedury. Możesz go uruchomić za pomocą menu kontekstowego.
- Kliknij prawym przyciskiem myszy dowolną z komórek linii, którą chcesz usunąć. W wynikowym menu kontekstowym wybierz "Usuń ..." .
- Otworzy się małe okno, w którym należy określić, co należy usunąć. Przesuń przełącznik do pozycji "Linia" .
![Wybór obiektu usuwania w programie Microsoft Excel]()
Następnie określony przedmiot zostanie usunięty.
Możesz również kliknąć lewym przyciskiem myszy na numer linii na pionowym pulpicie nawigacyjnym. Następnie kliknij zaznaczenie prawym przyciskiem myszy. W aktywowanym menu wybierz "Usuń" .
![Usuwanie linii poprzez pasek współrzędnych w programie Microsoft Excel]()
W takim przypadku procedura usuwania działa natychmiast i nie trzeba wykonywać dodatkowych czynności w oknie wyboru obiektu przetwarzania.
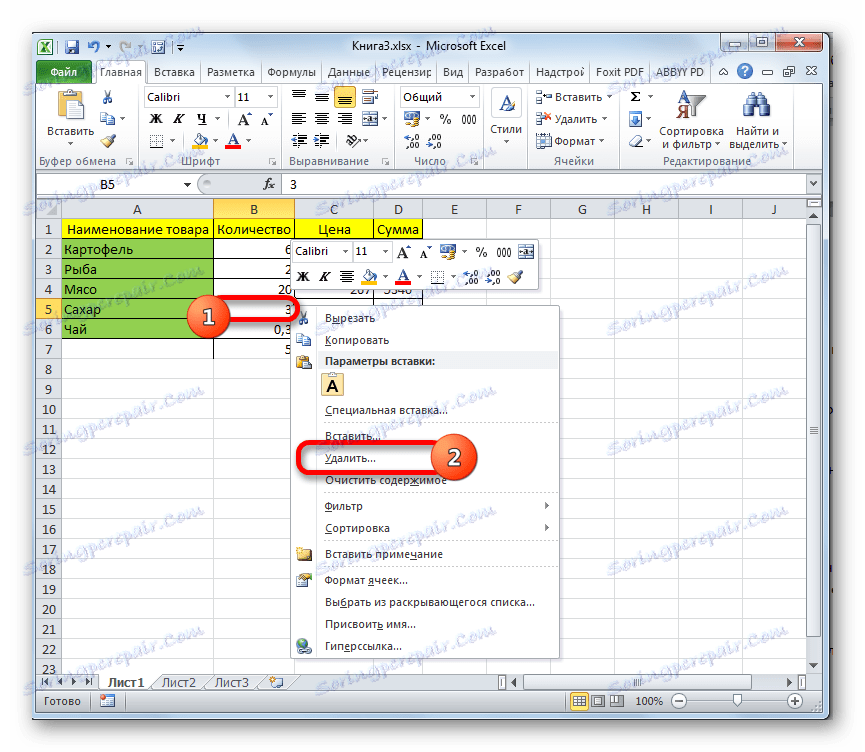
Metoda 2: Pojedyncze usuwanie za pomocą narzędzi na taśmie
Ponadto tę procedurę można wykonać za pomocą narzędzi na taśmie, które są umieszczane w karcie Strona główna .
- Dokonujemy selekcji w dowolnym miejscu linii, którą chcesz usunąć. Przejdź do zakładki "Strona główna" . Klikamy na ikonę w postaci małego trójkąta, który znajduje się po prawej stronie ikony "Usuń" w polu narzędzi "Komórki" . Usuwa listę, w której chcesz wybrać pozycję "Usuń linie z arkusza".
- Linia zostanie natychmiast usunięta.
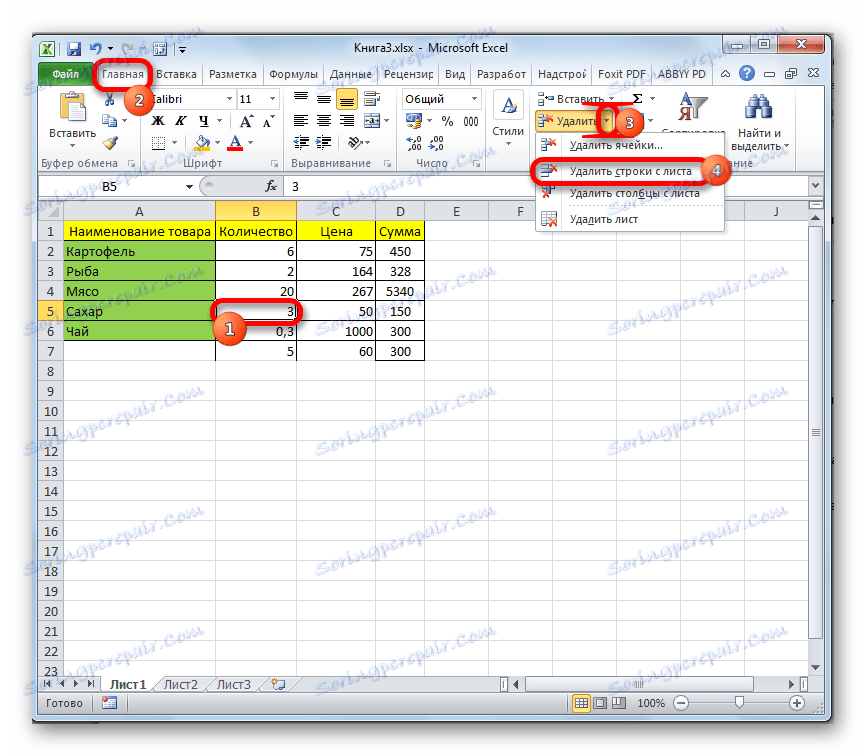
Możesz również wybrać linię jako całość, klikając lewym przyciskiem myszy na jej numerze na pionowym pasku współrzędnych. Następnie w zakładce "Strona główna" kliknij ikonę "Usuń" znajdującą się w polu narzędzi "Komórki" .
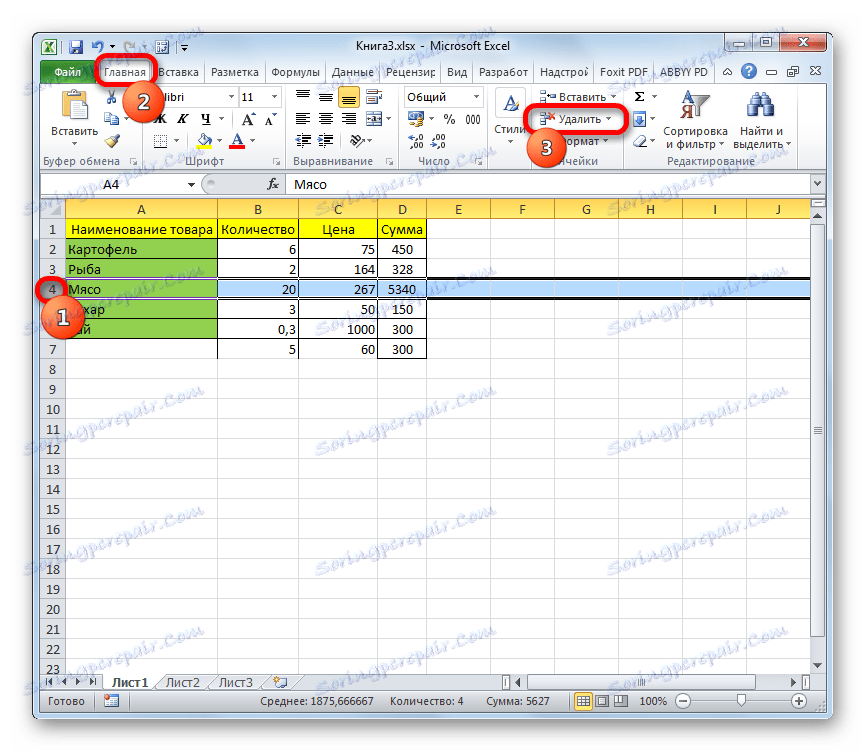
Metoda 3: Usunięcie grupy
Aby wykonać grupowe usuwanie linii, najpierw musisz wybrać niezbędne elementy.
- Aby usunąć kilka sąsiednich linii, możesz wybrać sąsiednie komórki z danych wiersza, które znajdują się w tej samej kolumnie. Aby to zrobić, przytrzymaj lewy przycisk myszy i przesuń kursor na te elementy.
![Zaznaczanie wielu komórek w programie Microsoft Excel]()
Jeśli zakres jest duży, możesz wybrać najwyższą komórkę, klikając go lewym przyciskiem myszy. Następnie przytrzymaj klawisz Shift i kliknij najniższą komórkę zakresu, który chcesz usunąć. Będą wszystkie elementy, które są pomiędzy nimi.
![Wybór zakresu komórek za pomocą klawisza Shift w programie Microsoft Excel]()
Jeśli chcesz usunąć zakresy niższego rzędu, które znajdują się poza sobą, a następnie wybierz je, kliknij jedną z komórek w nich, kliknij lewym przyciskiem, jednocześnie naciskając klawisz Ctrl . Wszystkie wybrane elementy zostaną zaznaczone.
- Aby wykonać bezpośrednią procedurę usuwania linii, wywołujemy menu kontekstowe lub przechodzimy do narzędzi na taśmie, a następnie postępujemy zgodnie z zaleceniami podanymi podczas opisu pierwszej i drugiej metody tego podręcznika.
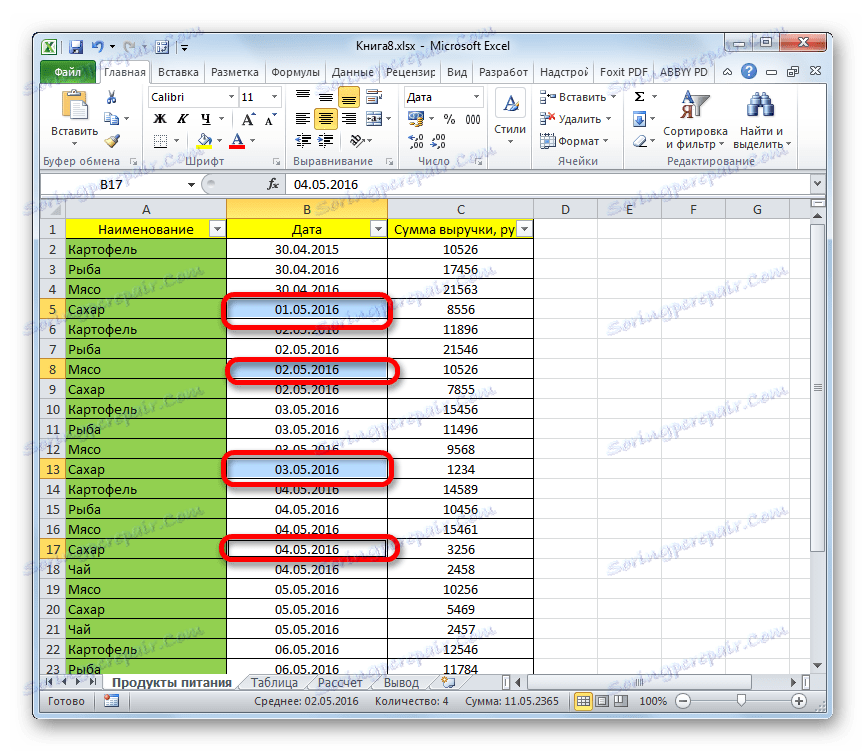
Możesz również wybrać pożądane elementy za pomocą pionowego panelu współrzędnych. W takim przypadku nie zostaną przydzielone pojedyncze komórki, ale linie całkowicie.
- Aby wybrać sąsiednią grupę rzędów, przytrzymaj lewy przycisk myszy i przesuń kursor wzdłuż pionowego paska współrzędnych z górnego elementu, który ma zostać usunięty na dole.
![Wybór zakresu wierszy w programie Microsoft Excel]()
Możesz także skorzystać z opcji za pomocą klawisza Shift . Kliknij lewym przyciskiem myszy na pierwszym numerze linii, którą chcesz usunąć. Następnie przytrzymaj klawisz Shift i kliknij ostatni numer określonego obszaru. Cały zakres linii między tymi liczbami zostanie podświetlony.
![Wybór zakresu linii za pomocą klawisza Shift w programie Microsoft Excel]()
Jeśli wiersze, które mają zostać usunięte, są rozproszone w całym arkuszu i nie są graniczące ze sobą, to w tym przypadku należy kliknąć lewym przyciskiem myszy na wszystkich numerach tych linii na pasku współrzędnych przy naciśniętym klawiszu Ctrl .
- Aby usunąć wybrane wiersze, kliknij dowolną opcję prawym przyciskiem myszy. W menu kontekstowym zatrzymujemy się przy pozycji "Usuń" .
![Usuń wybrane wiersze w programie Microsoft Excel]()
Zostanie wykonana operacja usunięcia wszystkich wybranych elementów.
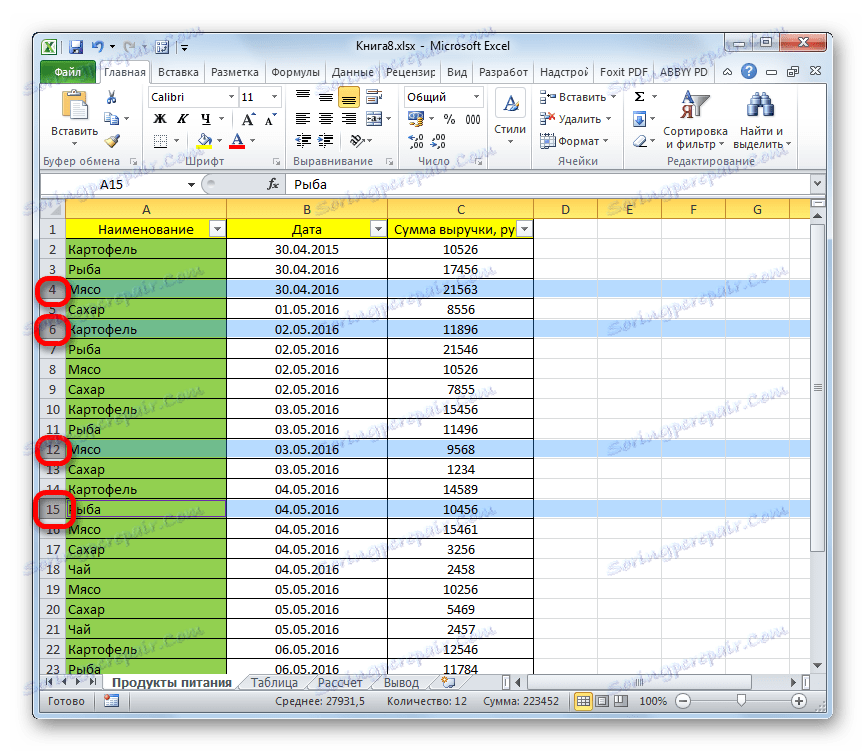
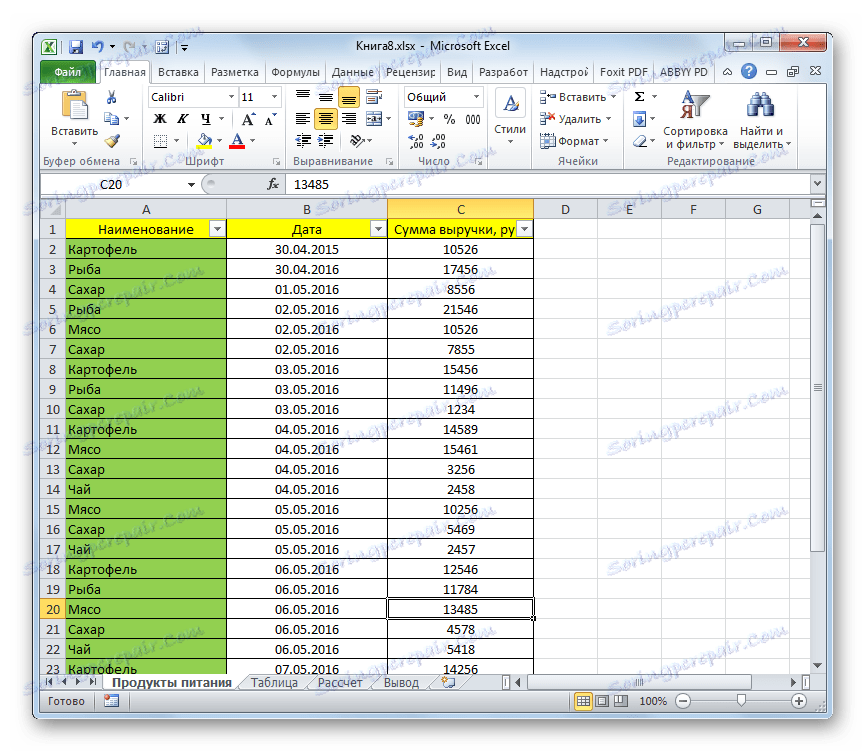
Lekcja: Jak dokonać wyboru w programie Excel
Metoda 4: Usuń puste przedmioty
Czasami w tabeli mogą znajdować się puste wiersze, których dane zostały wcześniej usunięte. Takie elementy powinny być całkowicie usunięte z arkusza. Jeśli znajdują się one obok siebie, można zastosować jedną z opisanych powyżej metod. Ale co, jeśli jest dużo pustych linii i są one rozproszone po całej powierzchni stołu? W końcu procedura znajdowania i usuwania ich może zająć sporo czasu. Aby przyspieszyć rozwiązanie tego problemu, możemy zastosować algorytm opisany poniżej.
- Przejdź do zakładki "Strona główna" . Na pasku narzędzi kliknij ikonę "Znajdź i oznacz" . Znajduje się w grupie "Edytuj" . Na otwartej liście kliknij pozycję "Wybór grupy komórek" .
- Otworzy się małe okno, aby wybrać grupę komórek. Umieść go w przełączniku w pozycji "Puste komórki" . Następnie kliknij przycisk "OK" .
- Jak widać, po zastosowaniu tej akcji wszystkie puste elementy są podświetlone. Teraz możesz użyć dowolnej z opisanych powyżej metod, aby je usunąć. Na przykład możesz kliknąć przycisk "Usuń" , który znajduje się na wstążce w tej samej zakładce "Strona główna" , w której aktualnie pracujemy.
![Usuwanie pustych komórek w programie Microsoft Excel]()
Jak widać, wszystkie puste elementy tabeli zostały usunięte.
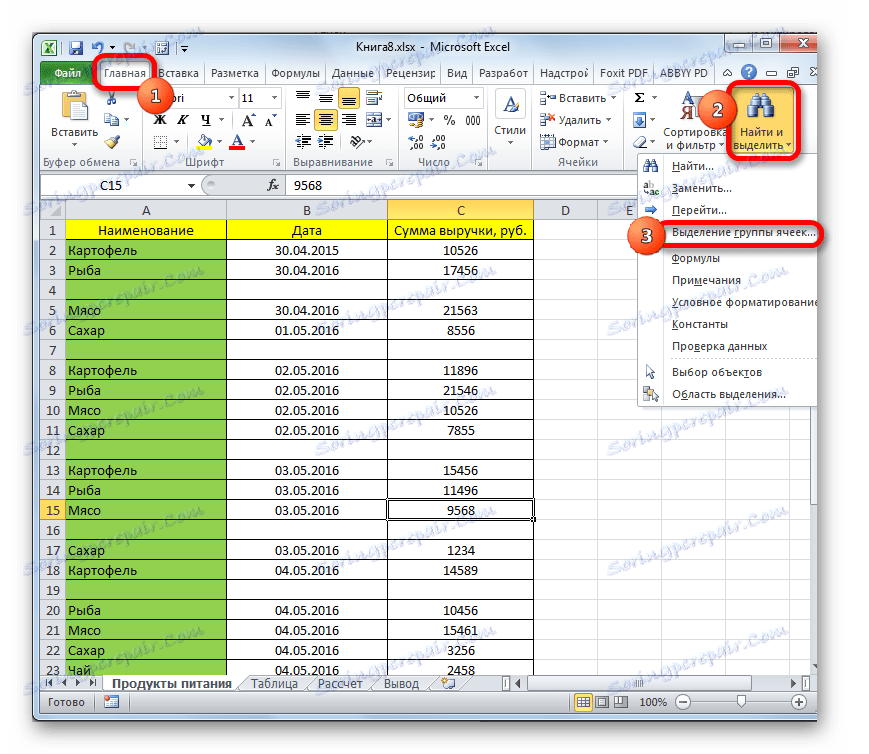
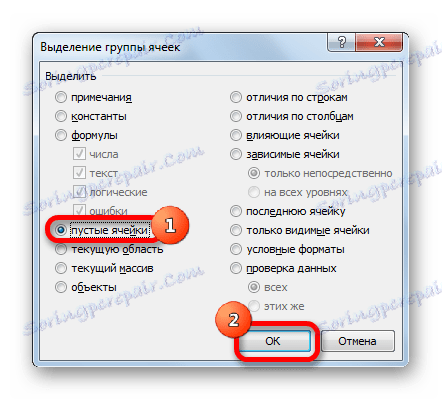
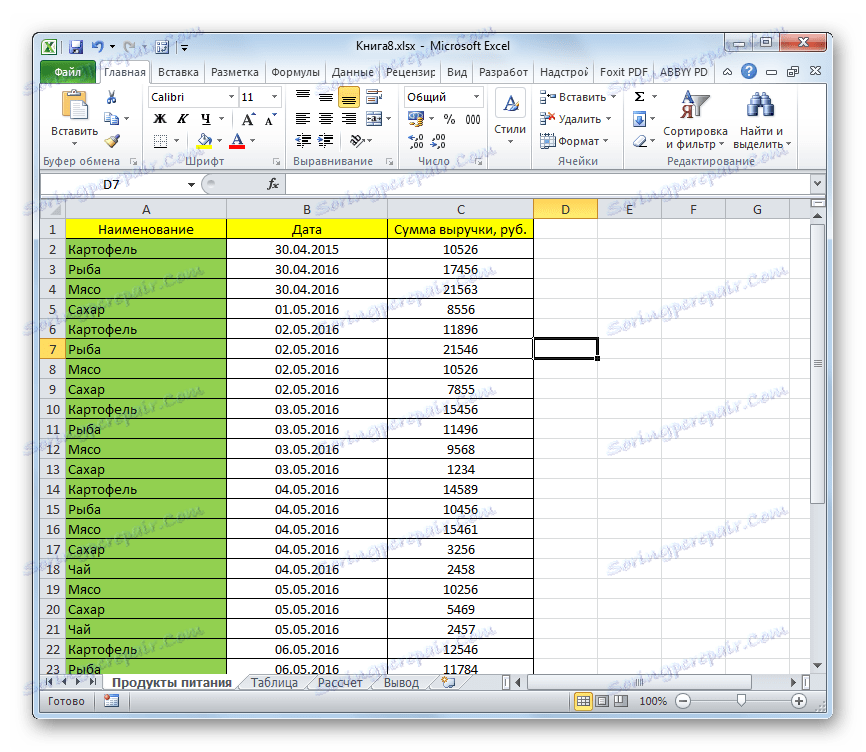
Zwróć uwagę! Podczas korzystania z tej metody linia musi być absolutnie pusta. Jeśli tabela zawiera puste elementy znajdujące się w wierszu zawierającym pewne dane, jak na poniższym rysunku, tej metody nie można użyć. Jego użycie może prowadzić do przesunięcia elementów i naruszenia struktury stołu.
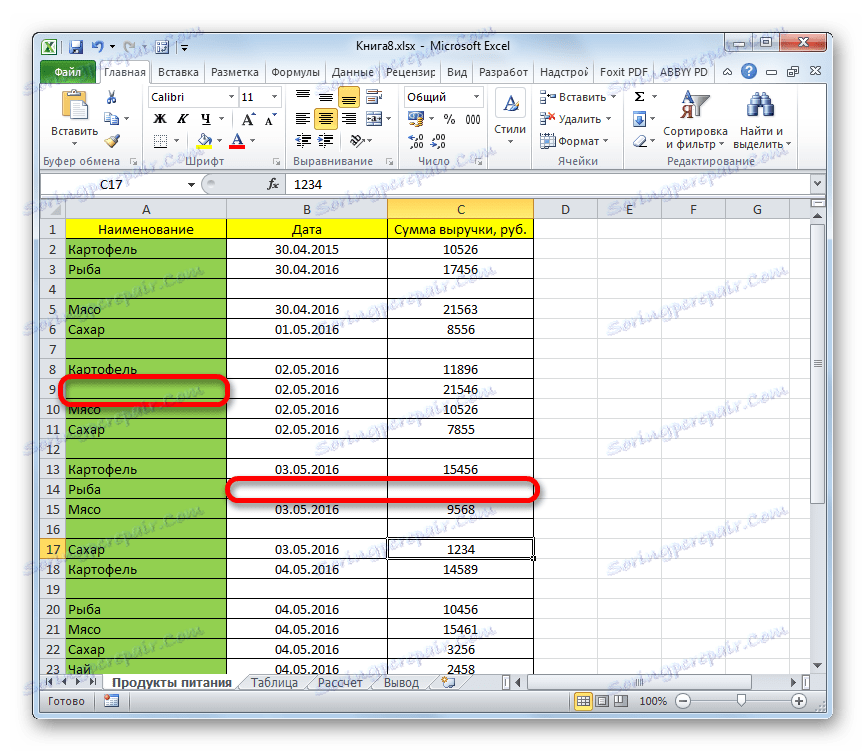
Lekcja: Jak usunąć puste wiersze w programie Excel
Metoda 5: Użyj sortowania
Aby usunąć wiersze dla określonego warunku, możesz użyć sortowania. Sortując elementy według ustalonych kryteriów, możemy zebrać wszystkie linie, które spełniają warunek razem, jeśli są rozproszone po stole i szybko je usunąć.
- Wybierz cały obszar tabeli do sortowania lub jedną z jej komórek. Przejdź do zakładki "Strona główna" i kliknij ikonę "Sortuj i filtruj" , która znajduje się w grupie "Edytuj" . Na otwartej liście opcji dla działań wybierz pozycję "Sortowanie niestandardowe" .
![Przejdź do niestandardowego sortowania w programie Microsoft Excel]()
Możesz także wykonać alternatywne akcje, które również doprowadzą do otwarcia niestandardowego okna sortowania. Po wybraniu dowolnego elementu tabeli przejdź do zakładki "Dane" . Tam w grupie ustawień "Sortuj i filtruj" kliknij przycisk "Sortuj" .
- Otworzy się niestandardowe okno sortowania. Pamiętaj, aby zaznaczyć pole, w przypadku jego braku, w pobliżu pozycji "Moje dane zawiera nagłówki" , jeśli tabela ma nagłówek . W polu "Sortuj według" musisz wybrać nazwę kolumny, pod którą zostaną wybrane wartości do usunięcia. W polu "Sortuj" musisz określić, który parametr zostanie wybrany:
- Wartości;
- Kolor komórki;
- Kolor czcionki;
- Ikona komórki.
Tutaj wszystko zależy od konkretnych okoliczności, ale w większości przypadków kryterium "Wartości" jest właściwe. Chociaż w przyszłości będziemy rozmawiać o wykorzystaniu innego stanowiska.
W polu "Zamówienie" należy określić, w jakiej kolejności będą sortowane dane. Wybór kryteriów w tym polu zależy od formatu danych wybranej kolumny. Na przykład w przypadku danych tekstowych kolejność będzie miała postać "Od A do Z" lub "Od I do A" , ale do daty "Od starego do nowego" lub "Od nowego do starego" . W rzeczywistości samo zamówienie nie ma większego znaczenia, ponieważ w każdym przypadku wartości, które nas interesują, będą znajdować się razem.
Po zakończeniu konfiguracji w tym oknie kliknij przycisk "OK" . - Wszystkie dane wybranej kolumny zostaną posortowane według określonego kryterium. Teraz możemy przydzielić pobliskie elementy za pomocą dowolnej z tych opcji, które zostały omówione przy rozważaniu poprzednich metod i wykonać ich usunięcie.
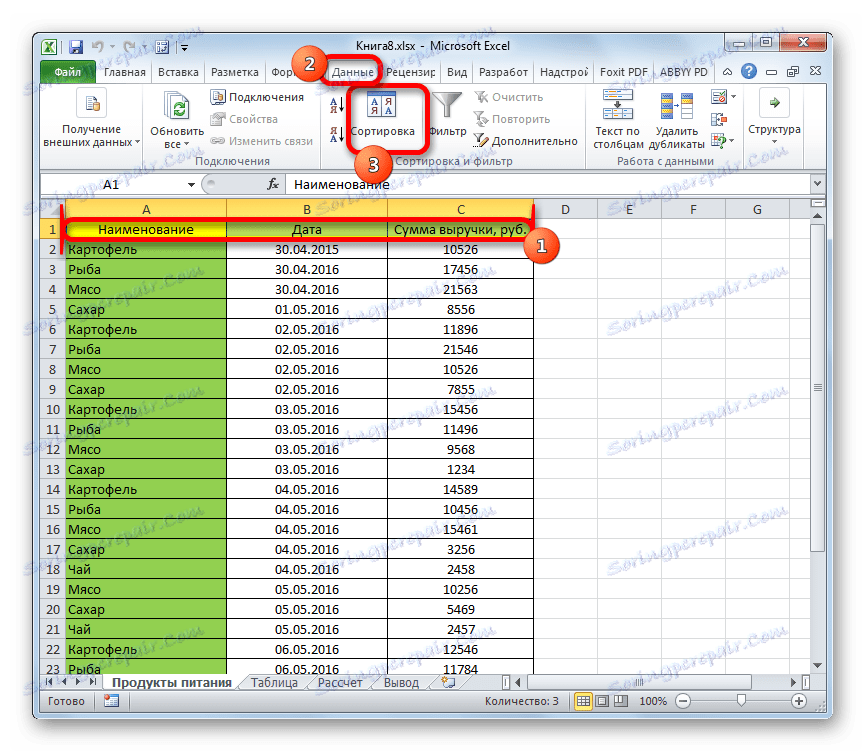
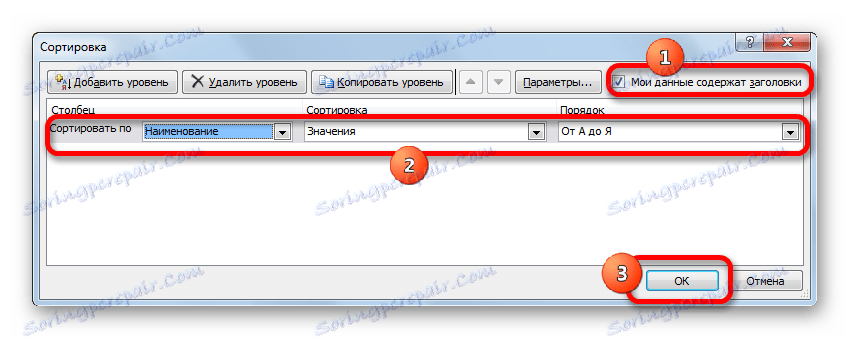
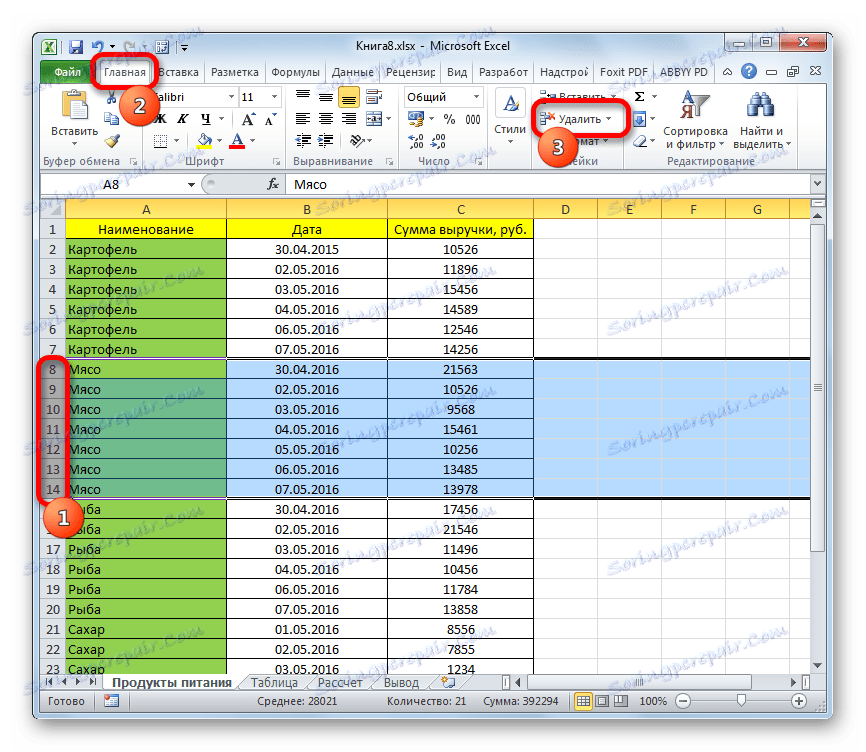
Nawiasem mówiąc, tę samą metodę można zastosować do grupowania i masowego usuwania pustych linii.
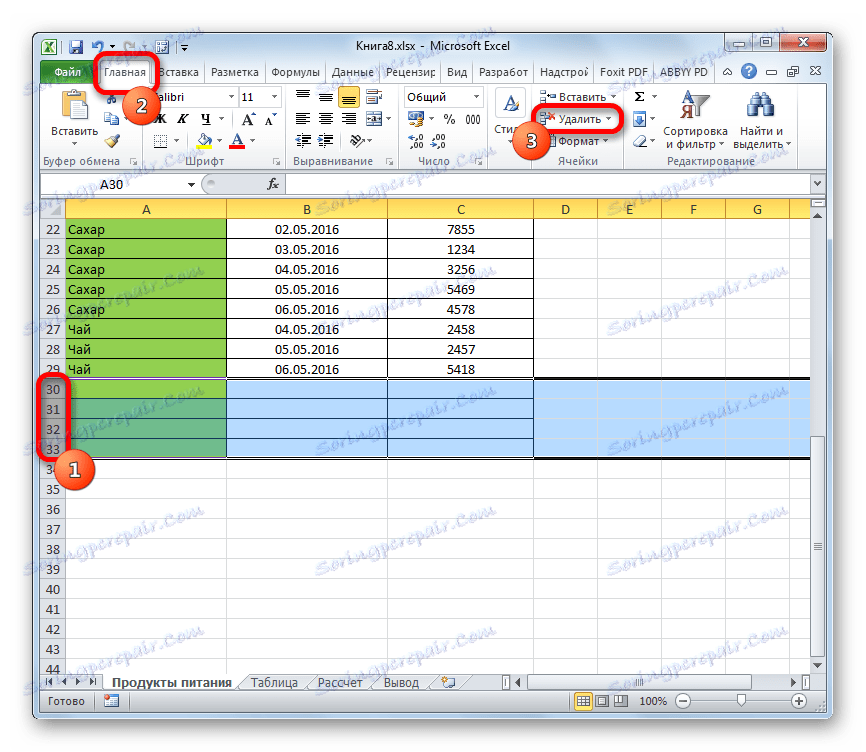
Uwaga, proszę! Należy zauważyć, że podczas sortowania tego rodzaju po usunięciu pustych komórek pozycja linii będzie się różnić od pierwotnej. W niektórych przypadkach nie jest to ważne. Jeśli jednak koniecznie trzeba przywrócić oryginalny układ, to przed sortowaniem należy zbudować dodatkową kolumnę i zliczyć wszystkie wiersze, zaczynając od pierwszej. Po usunięciu niechcianych elementów możesz je ponownie posortować według kolumny, w której ta numeracja jest od najmniejszej do największej. W takim przypadku tabela otrzyma oryginalną kolejność, naturalnie po odjęciu usuniętych elementów.
Lekcja: Sortowanie danych w Excelu
Metoda 6: Użyj filtrowania
Aby usunąć wiersze zawierające określone wartości, możesz także użyć narzędzi, takich jak filtrowanie. Zaletą tej metody jest to, że jeśli nagle potrzebujesz tych linii, możesz je zawsze zwrócić.
- Wybierz cały stół lub czapkę za pomocą kursora klikniętego lewym przyciskiem myszy. Kliknij znany już nam przycisk "Sortuj i filtruj" , który znajduje się w zakładce "Strona główna" . Ale tym razem z otwartej listy wybierz element "Filtr" .
![Włączanie filtra przez zakładkę Strona główna w Microsoft Excel]()
Podobnie jak w poprzedniej metodzie, zadanie można również rozwiązać za pomocą zakładki "Dane" . Aby to zrobić, kliknij przycisk "Filtr" znajdujący się w oknie narzędzi "Sortuj i filtruj" .
- Po wykonaniu dowolnego z powyższych działań symbol filtra w kształcie trójkąta skierowanego w dół pojawi się w pobliżu prawej krawędzi każdej komórki nagłówka. Kliknij ten symbol w kolumnie, w której znajduje się wartość, przez co usuniemy te linie.
- Wyświetla się menu filtrów. Usuwamy zaznaczenia z tych wartości w wierszach, które chcemy usunąć. Następnie kliknij przycisk "OK" .
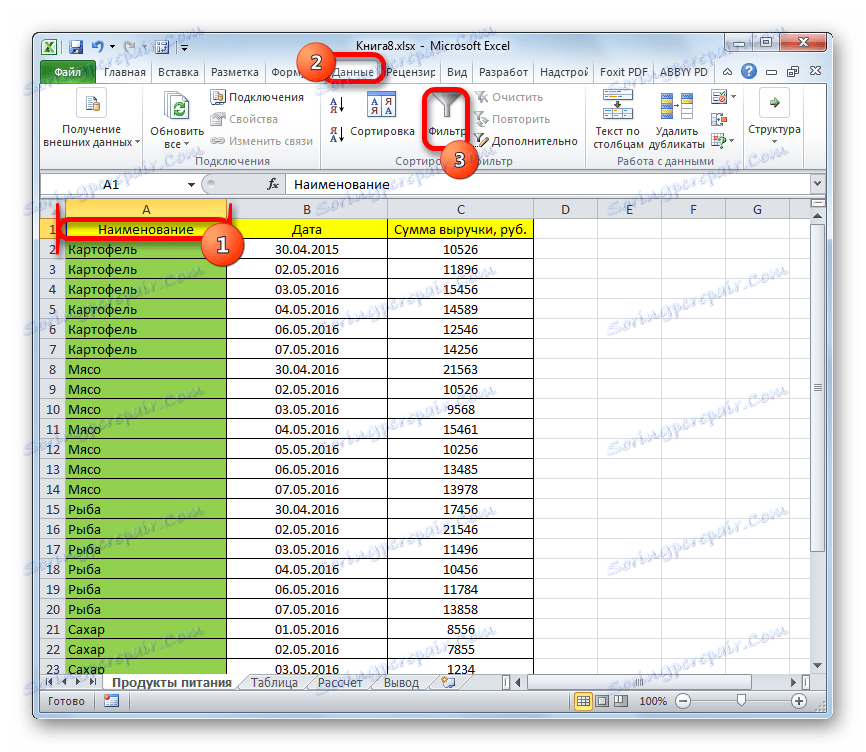
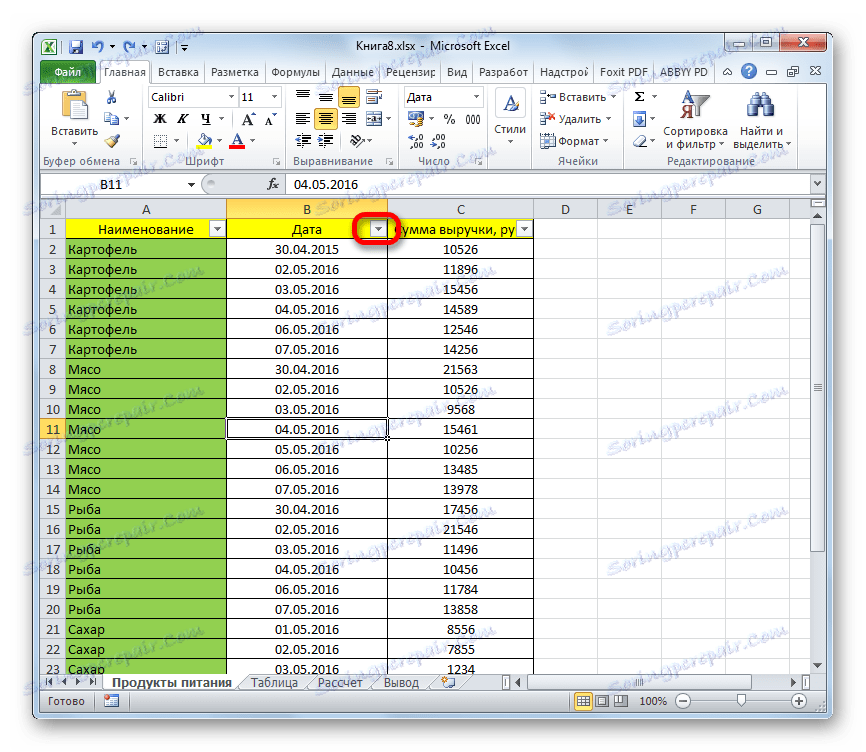
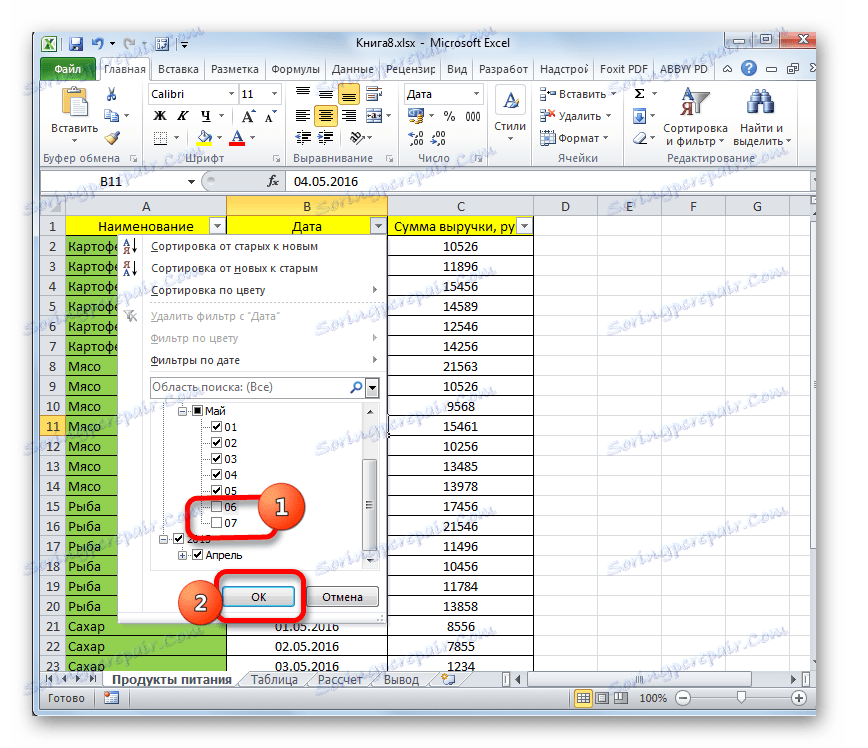
W ten sposób wiersze zawierające wartości, z których usunięto zaznaczenie, zostaną ukryte. Ale zawsze można je przywrócić, usuwając filtrowanie.
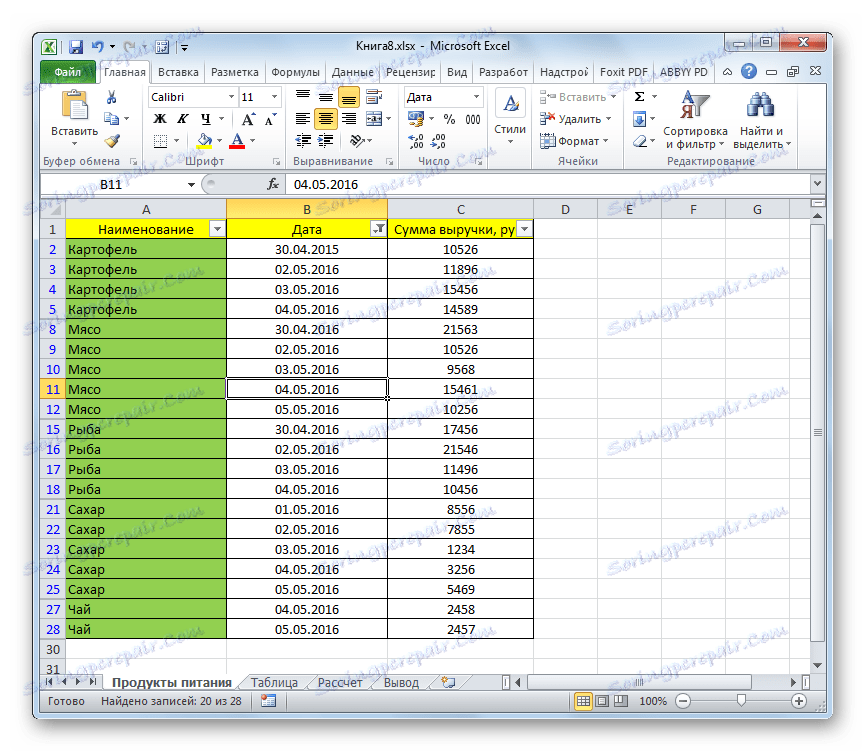
Lekcja: Zastosowanie filtru do programu Excel
Metoda 7: formatowanie warunkowe
Nawet bardziej precyzyjnie możesz określić parametry wybierania wierszy, jeśli używasz narzędzi formatowania warunkowego, a także sortowania lub filtrowania. Istnieje wiele opcji wprowadzania warunków, więc przyjrzymy się konkretnemu przykładowi, aby zrozumieć mechanizm korzystania z tej możliwości. Musimy usunąć wiersze w tabeli, dla których kwota przychodów jest mniejsza niż 11 000 rubli.
- Wybieramy kolumnę "Kwota przychodów" , do której chcemy zastosować formatowanie warunkowe. Na karcie "Strona główna" kliknij ikonę "Formatowanie warunkowe" , która znajduje się na wstążce w bloku "Style" . Następnie zostaje otwarta lista działań. Wybieramy tam pozycję "Zasady wyboru komórek" . Następnie uruchamiane jest kolejne menu. W tym przypadku musisz konkretniej wybrać istotę reguły. Powinien już istnieć wybór oparty na rzeczywistym zadaniu. W naszym indywidualnym przypadku musimy wybrać pozycję "Mniej ..." .
- Rozpocznie się okno formatowania warunkowego. W lewym polu ustaw wartość na 11000 . Wszystkie wartości mniejsze od niego zostaną sformatowane. W prawym polu możesz wybrać dowolny kolor formatowania, chociaż możesz tam również pozostawić wartość domyślną. Po zakończeniu ustawień kliknij przycisk "OK" .
- Jak widać, wszystkie komórki, w których przychód ma mniej niż 11 000 rubli, były malowane w wybranym kolorze. Jeśli zachowamy oryginalną kolejność, po usunięciu linii dokonujemy dodatkowej numeracji w kolumnie obok tabeli. Wprowadzamy już znane okno sortowania w kolumnie "Kwota przychodów" za pomocą dowolnej z wyżej omówionych metod.
- Otworzy się okno sortowania. Jak zwykle zwracamy uwagę na zaznaczenie obok elementu "Moje dane zawiera nagłówki" . W polu "Sortuj według" wybierz kolumnę "Kwota przychodów" . W polu "Sortuj" ustaw wartość "Kolor komórki" . W następnym polu wybierz kolor, który chcesz usunąć, zgodnie z formatowaniem warunkowym. W naszym przypadku jest to różowy kolor. W polu "Zamówienie" wybieramy miejsce oznaczonych fragmentów: od góry lub od dołu. Nie ma to jednak fundamentalnego znaczenia. Warto również zauważyć, że nazwę "Order" można przesunąć na lewo od samego pola. Po zakończeniu wszystkich powyższych ustawień kliknij przycisk "OK" .
- Jak widać, wszystkie linie, w których znajdują się komórki oznaczone tym warunkiem, są zgrupowane razem. Będą one zlokalizowane u góry lub u dołu tabeli, w zależności od parametrów określonych przez użytkownika w oknie sortowania. Teraz po prostu wybieramy te linie według preferowanej przez nas metody, a my dokonujemy ich usuwania za pomocą menu kontekstowego lub przycisków na wstążce.
- Następnie możesz posortować wartości według ponumerowanej kolumny, aby nasza tabela przyjęła poprzednią kolejność. Możesz usunąć nienumerowaną kolumnę liczbami, zaznaczając ją i klikając przycisk "Usuń" na wstążce, którą znamy.
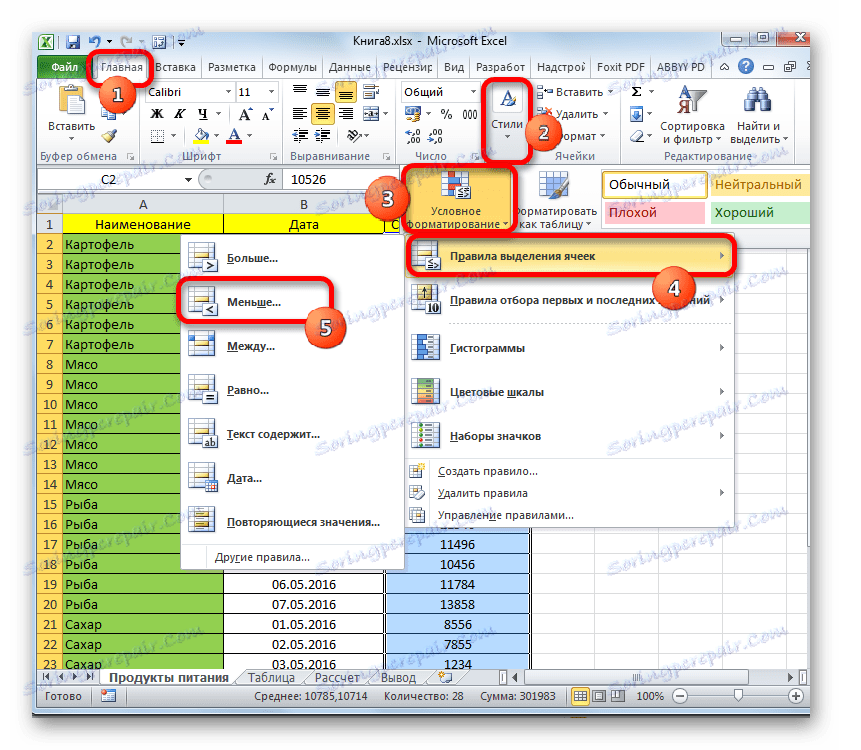

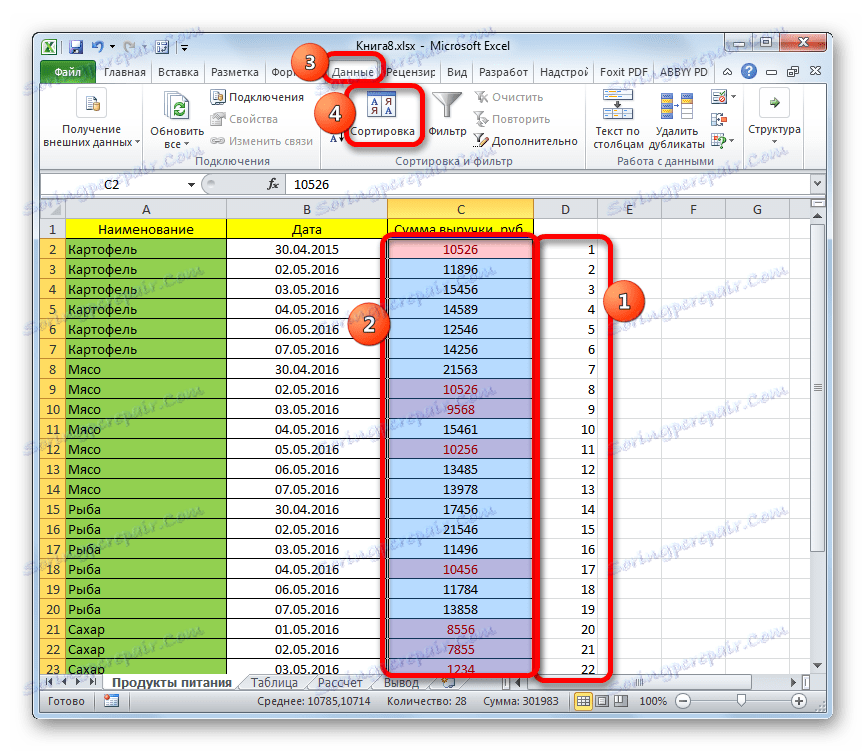
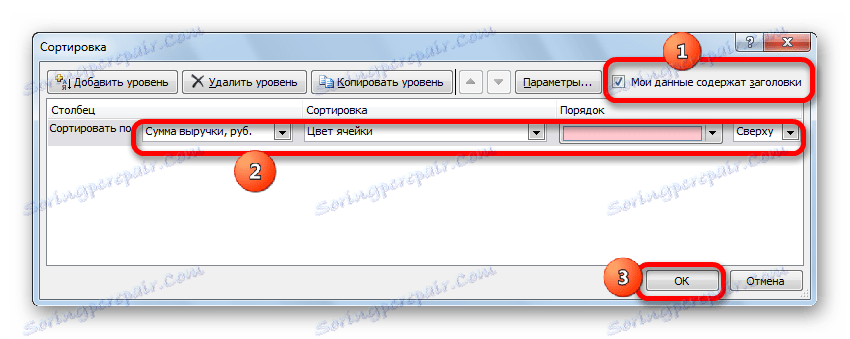
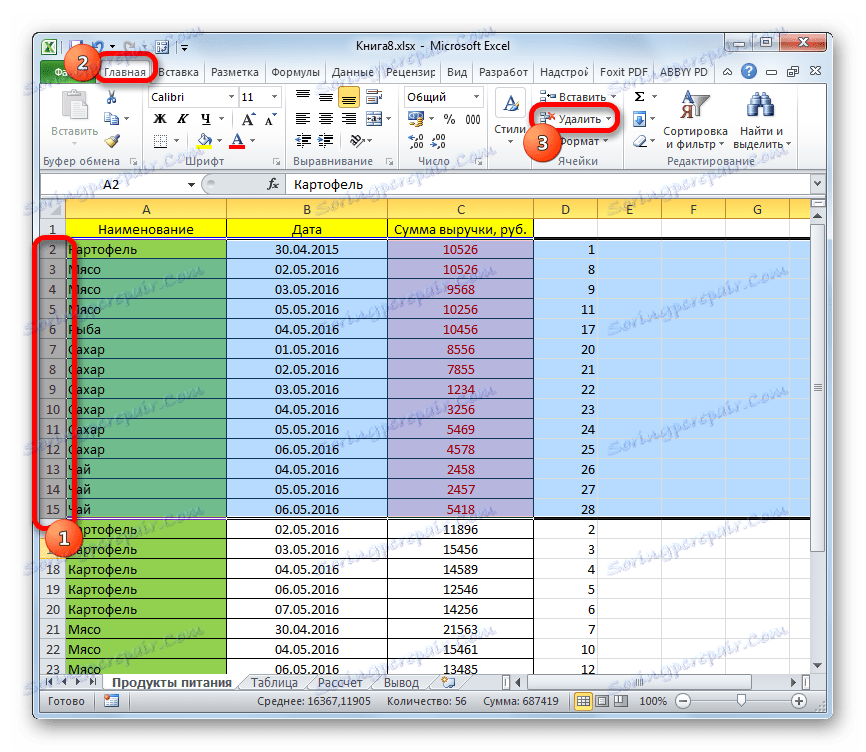
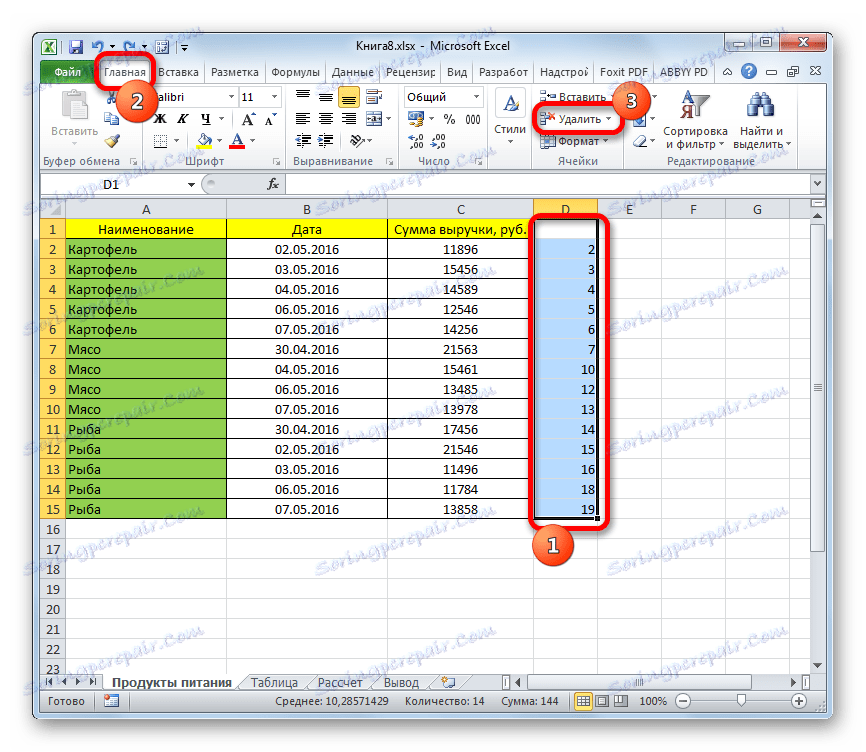
Problem rozwiązany dla danego warunku.
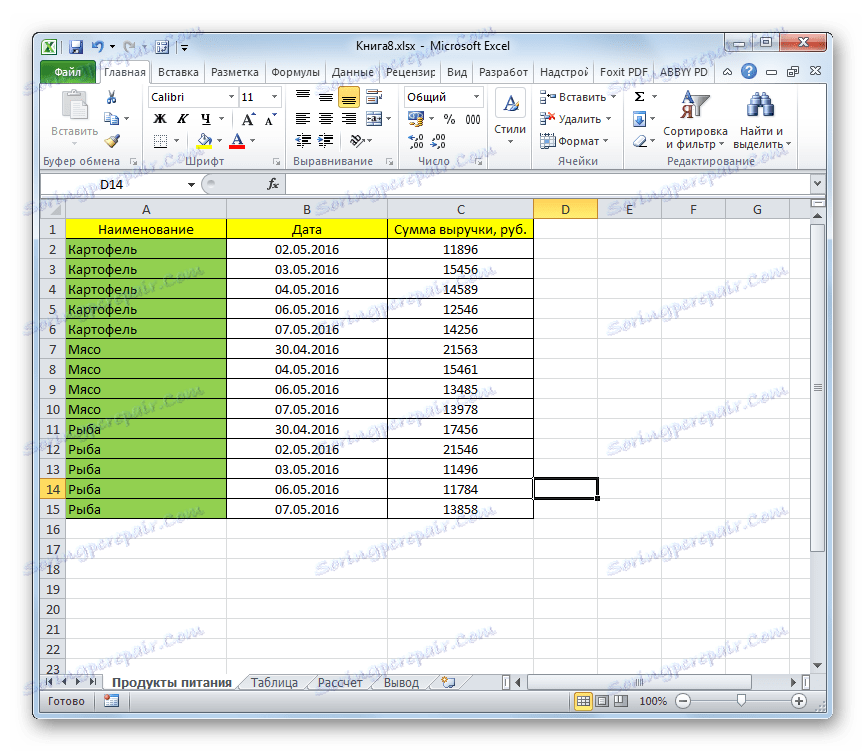
Ponadto można wykonać podobną operację z formatowaniem warunkowym, ale dopiero po tym, filtrując dane.
- Dlatego zastosuj formatowanie warunkowe do kolumny "Kwota przychodów" w całkowicie podobnym scenariuszu. Uwzględniamy filtrowanie w tabeli jedną z metod, które zostały już ogłoszone powyżej.
- Po pojawieniu się ikon symbolizujących filtr w nagłówku kliknij ten, który znajduje się w kolumnie "Kwota przychodów" . W menu, które zostanie otwarte, wybierz pozycję "Filtruj według koloru" . W bloku parametrów "Filtrowanie według koloru komórki" wybierz "Bez wypełnienia" .
- Jak widać po tej akcji zniknęły wszystkie linie zalane kolorem za pomocą formatowania warunkowego. Są one ukrywane przez filtr, ale jeśli usuniesz filtr, określone elementy zostaną ponownie wyświetlone w dokumencie.
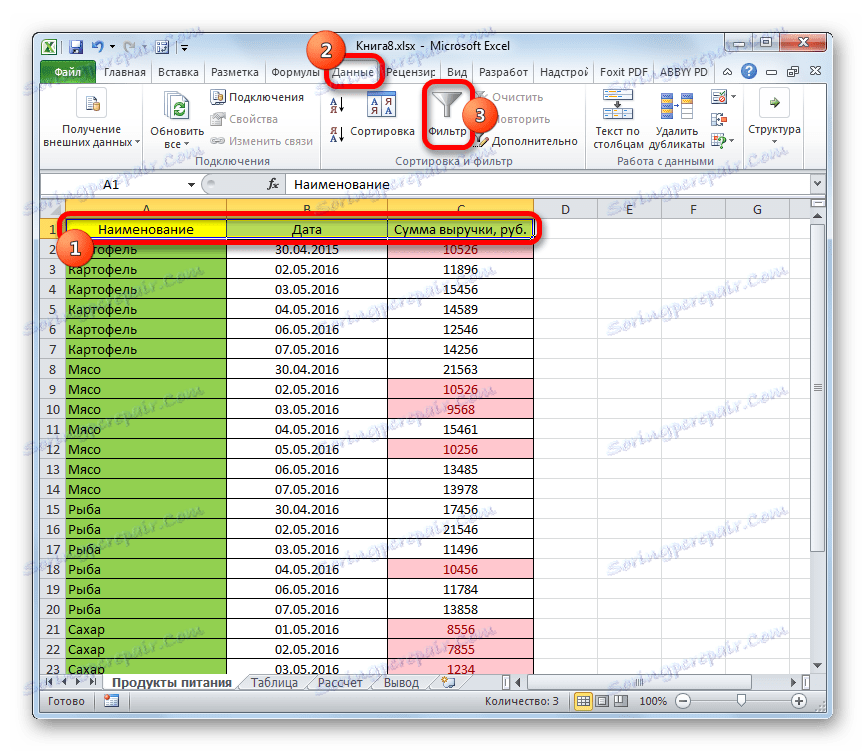
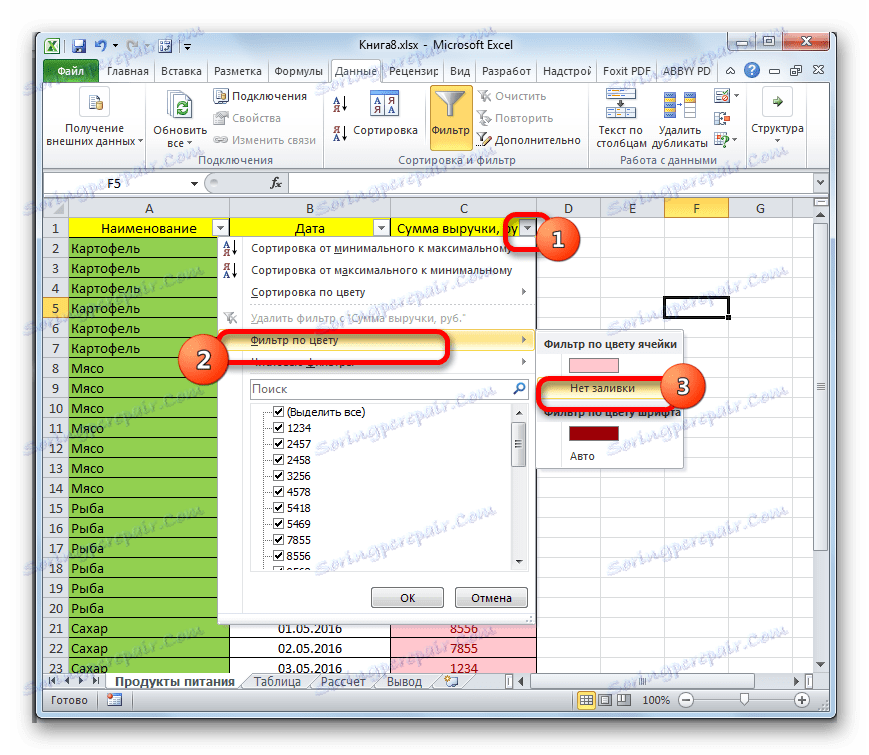
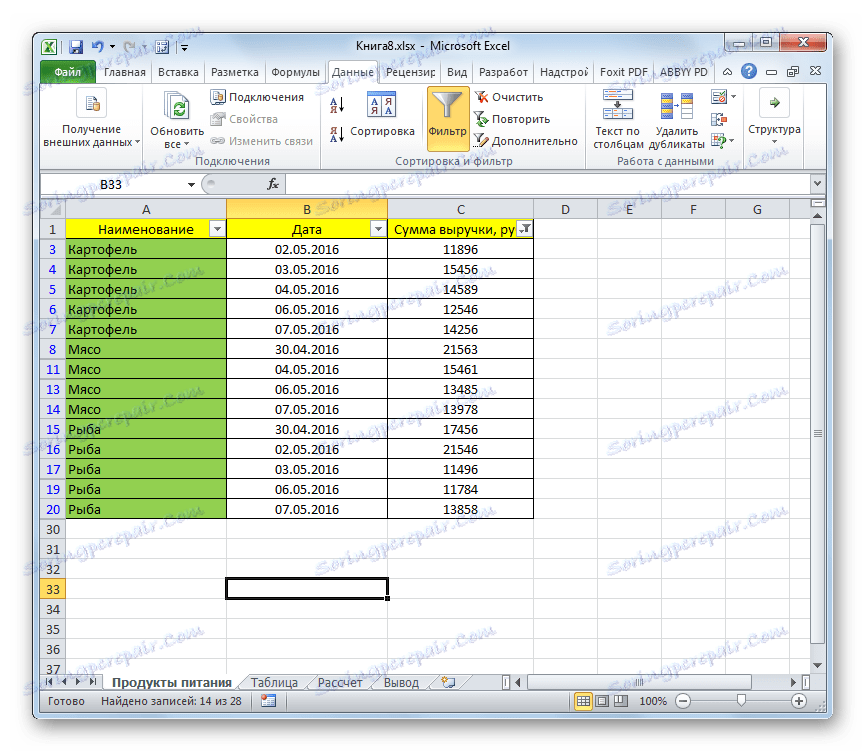
Lekcja: Formatowanie warunkowe w programie Excel
Jak widać, istnieje bardzo duża liczba sposobów na usunięcie niepotrzebnych wierszy. Wybór opcji zależy od zadania i liczby elementów, które mają zostać usunięte. Na przykład, aby usunąć jedną lub dwie linie, można całkowicie zrobić za pomocą standardowych narzędzi do pojedynczego usuwania. Ale aby wybrać wiele wierszy, pustych komórek lub elementów zgodnie z danym warunkiem, istnieją algorytmy działania, które znacznie upraszczają zadanie dla użytkowników i oszczędzają ich czas. Narzędzia te obejmują okno wyboru grupy komórek, sortowania, filtrowania, formatowania warunkowego i tak dalej.